Jak wybrać wszystkie e-maile w Gmailu
Opublikowany: 2022-01-29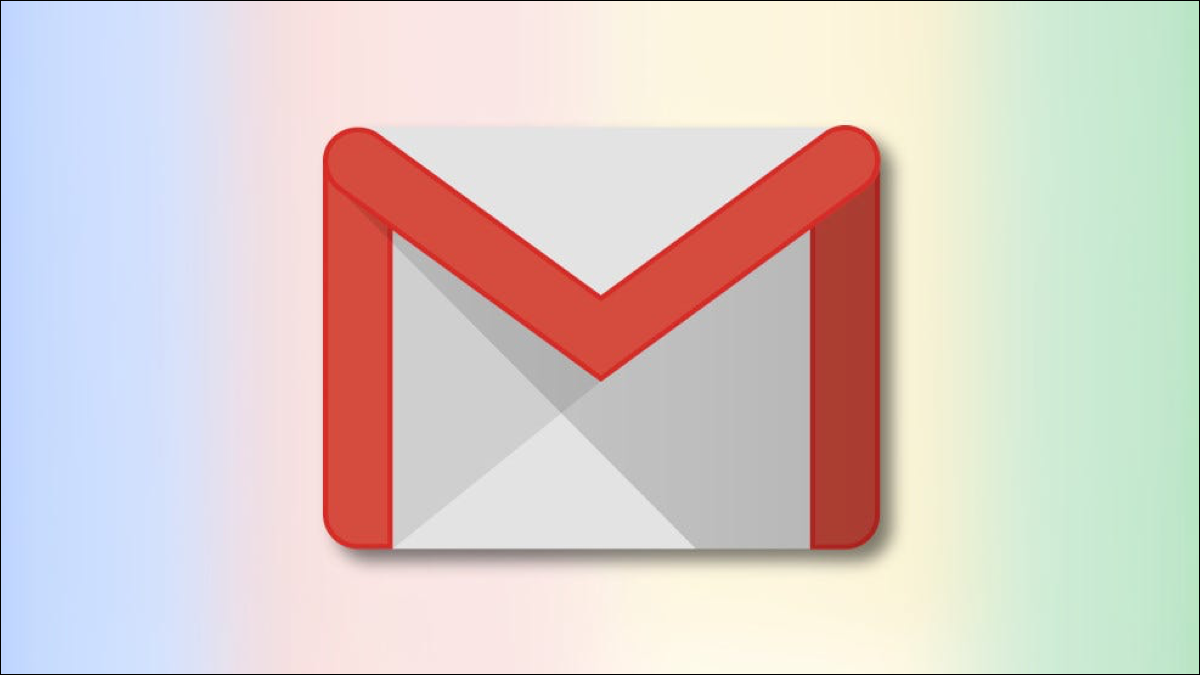
W Gmailu możesz wybrać wiele e-maili i zastosować akcję (np. archiwum) do wszystkich naraz. Pokażemy Ci, jak wybrać wszystkie e-maile i określone e-maile według ich stanu w internetowej wersji Gmaila.
Istnieje wiele powodów, dla których warto wybrać wiele adresów e-mail w Gmailu. Może chcesz zarchiwizować wszystkie nieprzeczytane e-maile. A może chcesz przekazać komuś wszystkie swoje e-maile jako załącznik.
Możesz wybrać wszystkie e-maile w internetowej wersji Gmaila, do których masz dostęp na komputerze z systemem Windows, Mac, Linux lub Chromebook. Aplikacja mobilna Gmaila na iPhone'a, iPada i Androida nie pozwala na wybranie wszystkich e-maili naraz.
Spis treści
- Jak wybrać wszystkie ekranowe wiadomości e-mail w Gmailu
- Jak wybrać wszystkie e-maile w Gmailu
- Jak wybrać e-maile według ich statusu w Gmailu
- Co możesz zrobić z wybranymi wiadomościami e-mail?
Jak wybrać wszystkie ekranowe wiadomości e-mail w Gmailu
Jednym z typów wyboru jest zaznaczenie wszystkich e-maili wyświetlanych na jednej stronie w Gmailu.
Aby to zrobić, najpierw uruchom Gmaila w przeglądarce internetowej na swoim komputerze. Zaloguj się na swoje konto, jeśli jeszcze nie jesteś.
W interfejsie Gmaila z paska bocznego po lewej stronie wybierz folder, w którym chcesz wybrać e-maile. Może to być dowolny folder wymieniony na pasku bocznym (w tym „Odebrane”, „Uśpione”, „Wysłane” i „Spam”).
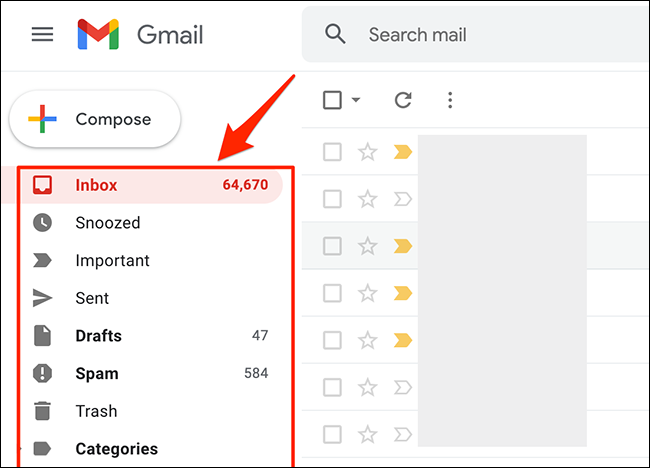
Wiadomości e-mail z wybranego folderu pojawią się po prawej stronie listy folderów. Z paska narzędzi u góry tych e-maili wybierz opcję „Wybierz” (kwadratowa ikona). To jest pierwsza ikona na pasku narzędzi.
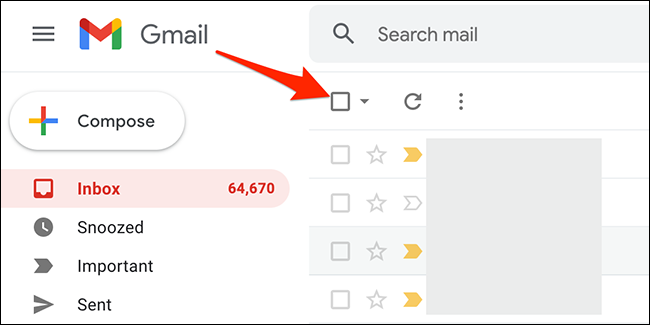
Gmail wybierze wszystkie e-maile wyświetlane na bieżącej stronie. U góry tych e-maili zobaczysz komunikat „Wybrano wszystkie X konwersacji na tej stronie”, gdzie „X” to liczba wybranych e-maili.
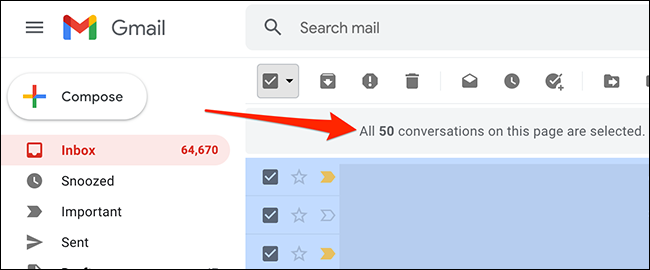
I tak wybierasz wszystkie e-maile na ekranie w Gmailu!
Aby wybrać więcej e-maili, zmień opcję w ustawieniach Gmaila tak, aby wyświetlał więcej e-maili na jednej stronie. Aby to zrobić, w prawym górnym rogu witryny Gmail wybierz opcję „Ustawienia” (ikona koła zębatego).
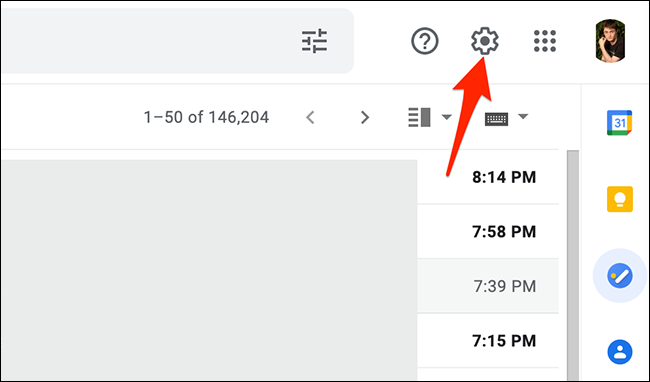
W menu „Ustawienia” w sekcji „Szybkie ustawienia” wybierz „Zobacz wszystkie ustawienia”.
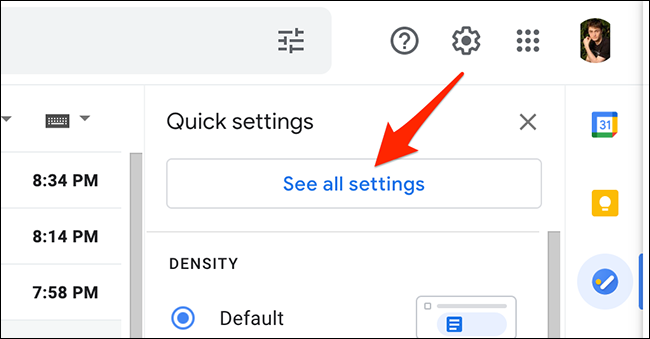
Gmail wyświetli pełne ustawienia konta. Tutaj u góry kliknij zakładkę "Ogólne".
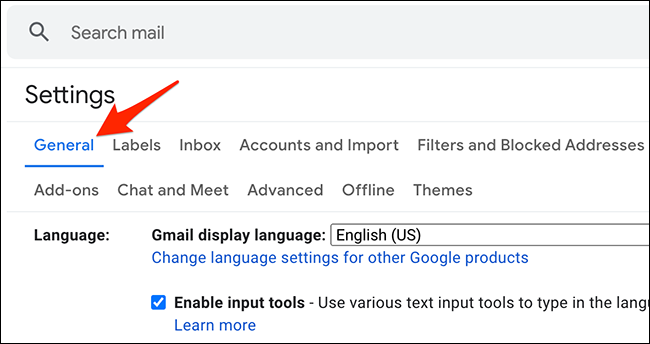
Na karcie "Ogólne" kliknij menu rozwijane "Maksymalny rozmiar strony". Następnie wybierz liczbę e-maili, które Gmail ma wyświetlać na jednej stronie. Możesz wybrać 10, 15, 20, 25, 50 lub 100.
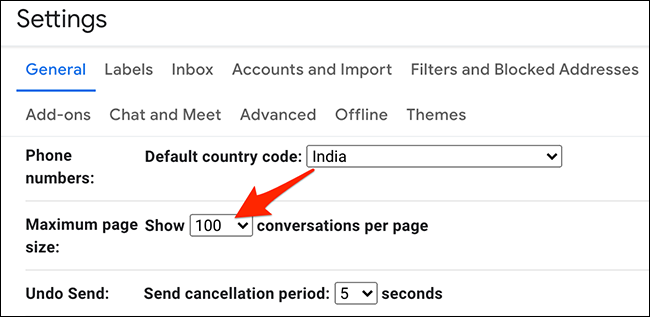
Po dokonaniu wyboru przewiń stronę karty „Ogólne” i kliknij „Zapisz zmiany”.
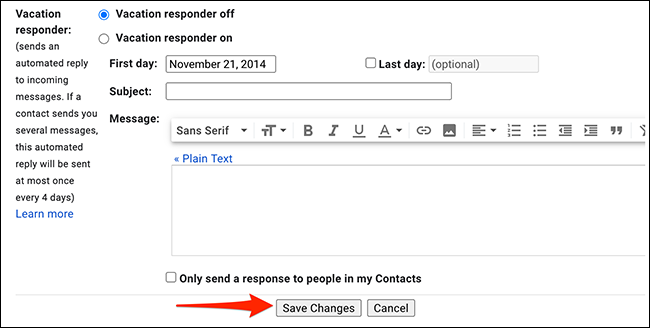
Gmail wyświetla teraz wybraną liczbę e-maili na jednej stronie. Aby wybrać wszystkie te wiadomości e-mail na ekranie, użyj tej samej opcji „Wybierz”, której użyłeś powyżej.
Jak wybrać wszystkie e-maile w Gmailu
Gmail pozwala również wybrać wszystkie e-maile, a nie tylko te wyświetlane na jednej stronie.
Aby dokonać tego wyboru, z lewego paska bocznego w witrynie Gmaila wybierz folder, w którym chcesz zaznaczyć wszystkie e-maile.
U góry listy e-maili, z paska narzędzi, wybierz opcję "Wybierz" (kwadratowa ikona).
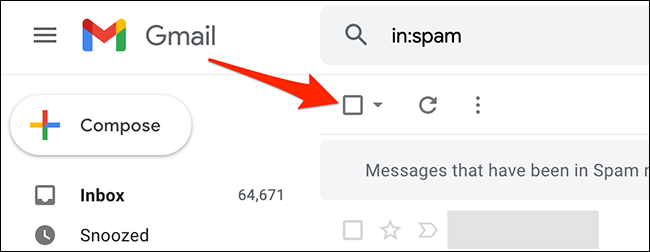

Gmail wybierze wszystkie e-maile wyświetlane na ekranie. Aby wybrać wiadomości e-mail, które nie są wyświetlane na bieżącej stronie, u góry listy wiadomości e-mail kliknij opcję „Zaznacz wszystkie X konwersacji w folderze” (gdzie „X” to liczba wiadomości e-mail znajdujących się w wybranym folderze).
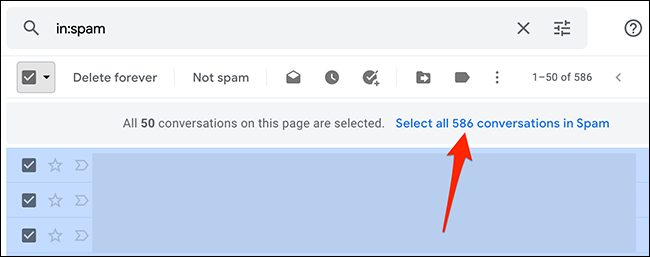
I to wszystko. Gmail wyświetli komunikat „Wybrano wszystkie X konwersacji w folderze”, co potwierdza, że wybrano wszystkie wiadomości e-mail w wybranym folderze.
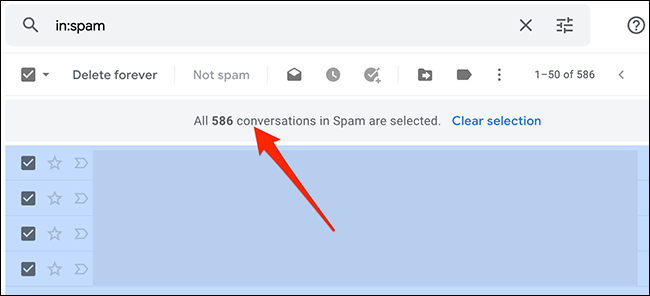
Jak wybrać e-maile według ich statusu w Gmailu
Dzięki zaawansowanej funkcji wyboru Gmaila możesz wybierać e-maile o określonym stanie. Na przykład możesz zaznaczyć wszystkie nieprzeczytane lub przeczytane wiadomości e-mail na swoim koncie.
Aby skorzystać z tej funkcji, uruchom Gmaila i wybierz folder, w którym chcesz wybrać e-maile.
U góry listy e-maili, tuż obok opcji „Wybierz”, kliknij ikonę strzałki w dół.
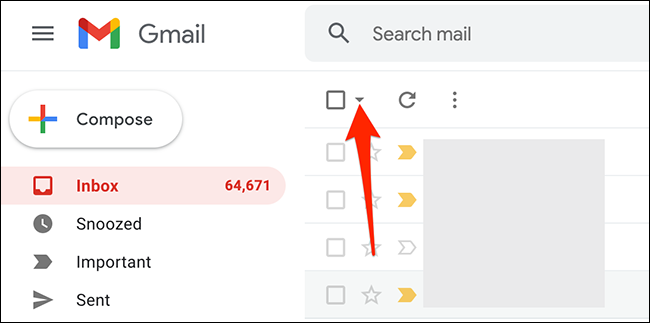
Zobaczysz wiele opcji wyboru e-maili. Wybierz jedną z opcji:
- Wszystkie : Powoduje wybranie wszystkich wiadomości e-mail wyświetlanych na ekranie w bieżącym folderze.
- Brak : usuwa zaznaczenie wszystkich wybranych wiadomości e-mail w bieżącym folderze.
- Przeczytane : wybiera tylko przeczytane wiadomości e-mail.
- Nieprzeczytane : wybiera nieprzeczytane wiadomości e-mail.
- Oznaczone gwiazdką : wybiera e-maile, którym przypisano gwiazdkę.
- Bez gwiazdki : wybiera wszystkie e-maile, którym nie przypisano gwiazdki.
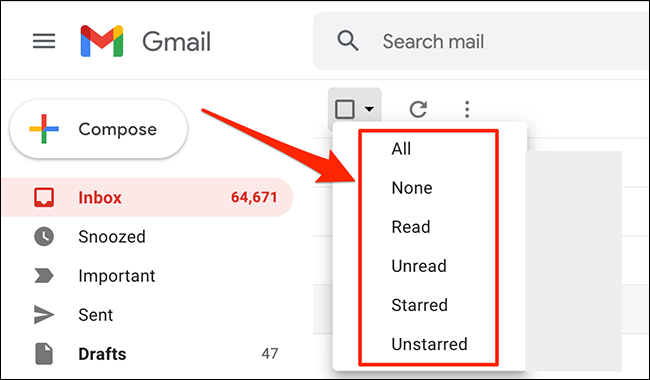
A Gmail wybierze tylko wybrany przez Ciebie typ wiadomości e-mail!
Co możesz zrobić z wybranymi wiadomościami e-mail?
Po wybraniu wiadomości e-mail na koncie Gmail możesz zastosować do nich różne działania. Te akcje są dostępne u góry listy e-maili.
POWIĄZANE: Jak oznaczyć wiadomości e-mail jako przeczytane w Gmailu
Dostępne akcje to:
- Archiwum : służy do archiwizowania wszystkich wybranych wiadomości e-mail.
- Zgłoś spam : oznacza to, że wybrane wiadomości e-mail są spamem.
- Usuń : usuwa wybrane e-maile.
- Oznacz jako nieprzeczytane : wybierz tę opcję, aby oznaczyć wybrane wiadomości e-mail jako nieprzeczytane.
- Odłóż : wybierz tę opcję, aby odłożyć e-maile.
- Dodaj do zadań : tworzy zadanie dla wybranych e-maili w Zadaniach Google.
- Przenieś do : Wybierz tę opcję, aby przenieść wybrane wiadomości e-mail do folderu.
- Etykiety : użyj tej opcji, aby zastosować etykietę do wybranych wiadomości e-mail.
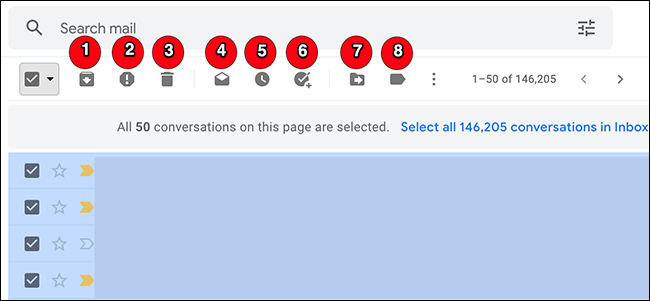
Obok opcji "Etykiety" znajdują się trzy kropki, które możesz kliknąć, aby otworzyć menu "Więcej". To menu zawiera więcej czynności, które możesz wykonać na swoich e-mailach:
- Oznacz jako przeczytane : oznacza wybrane wiadomości e-mail jako przeczytane.
- Oznacz jako nieprzeczytane : oznacza wybrane wiadomości e-mail jako nieprzeczytane.
- Oznacz jako ważne : zaznacza wybrane wiadomości e-mail jako ważne.
- Oznacz jako nieważne : oznacza wybrane e-maile jako nieważne.
- Dodaj gwiazdkę : Przypisuje gwiazdkę wybranym e-mailom.
- Filtruj wiadomości podobne do tych : Znajduje wiadomości e-mail, które są podobne do wybranych wiadomości e-mail.
- Wycisz : służy do wyciszania wybranych wiadomości e-mail. W ten sposób Gmail nie będzie powiadamiał Cię o odpowiedziach w wybranych wątkach e-maili.
- Przekaż jako załącznik : umożliwia przesyłanie dalej wybranych wiadomości e-mail jako pliku załącznika .eml.
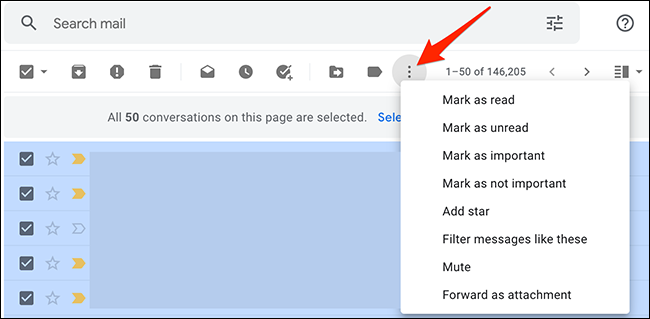
I w ten sposób dokonujesz zbiorczego lub selekcjonowanego wyboru na swoim koncie Gmail. Skorzystaj z tych metod, aby wybrać dowolny rodzaj e-maili!
Jeśli przenosisz się z jednego konta e-mail na drugie, Google ułatwia importowanie wszystkich starych e-maili do nowego konta. Sprawdź nasz przewodnik, jak to zrobić.
POWIĄZANE: Jak zaimportować stare konto e-mail do Gmaila
