Jak zabezpieczyć iPhone'a swojego dziecka
Opublikowany: 2022-01-29Ze smartfonem możesz zrobić prawie wszystko, więc Apple wprowadził szereg funkcji bezpieczeństwa na iPhone'a i iOS, aby zapewnić swoim użytkownikom i ich danym jak największe bezpieczeństwo podczas interakcji ze światem cyfrowym.
Jeśli martwisz się o bezpieczeństwo i prywatność swoich dzieci, oto kilka funkcji zabezpieczeń i konfiguracji, które należy wziąć pod uwagę, jeśli powierzyłeś im iPhone'a.
Ustaw kody dostępu
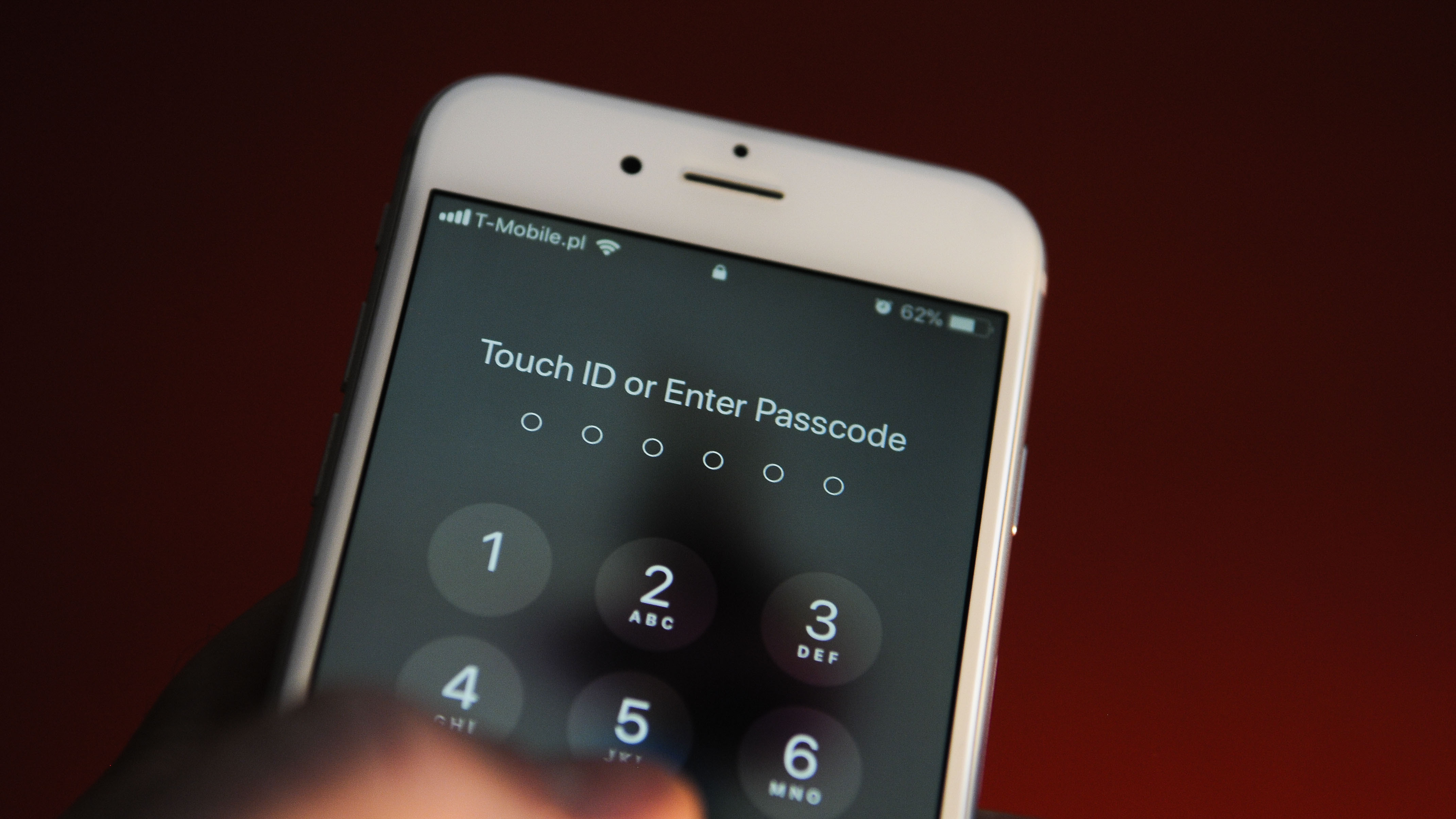
Zabezpiecz Apple ID swojego dziecka
Pierwszą linią obrony, jeśli chodzi o bezpieczeństwo urządzenia, jest hasło. Kiedy wręczysz swojemu nieletniemu dziecku iPhone'a, będzie musiało utworzyć identyfikator Apple ID, który połączy go z usługami Apple i kod dostępu, aby uzyskać dostęp do iPhone'a.
Utwórz silne hasło Apple ID z kombinacją liter (dużych i małych), cyfr i znaków specjalnych. Im bardziej złożone są Twoje hasła, tym trudniej je złamać hakerom. Może to również utrudnić ich zapamiętanie, ale mamy kilka wskazówek dotyczących przywoływania trudnych haseł.
Dodatkowym krokiem zabezpieczającym jest włączenie uwierzytelniania dwuskładnikowego dla identyfikatora Apple ID Twojego dziecka, co wymaga dodatkowych danych uwierzytelniających podczas uzyskiwania dostępu do konta z zaufanego urządzenia lub przez Internet. Zapewnia to ochronę konta, nawet jeśli ktoś inny ma hasło do konta.
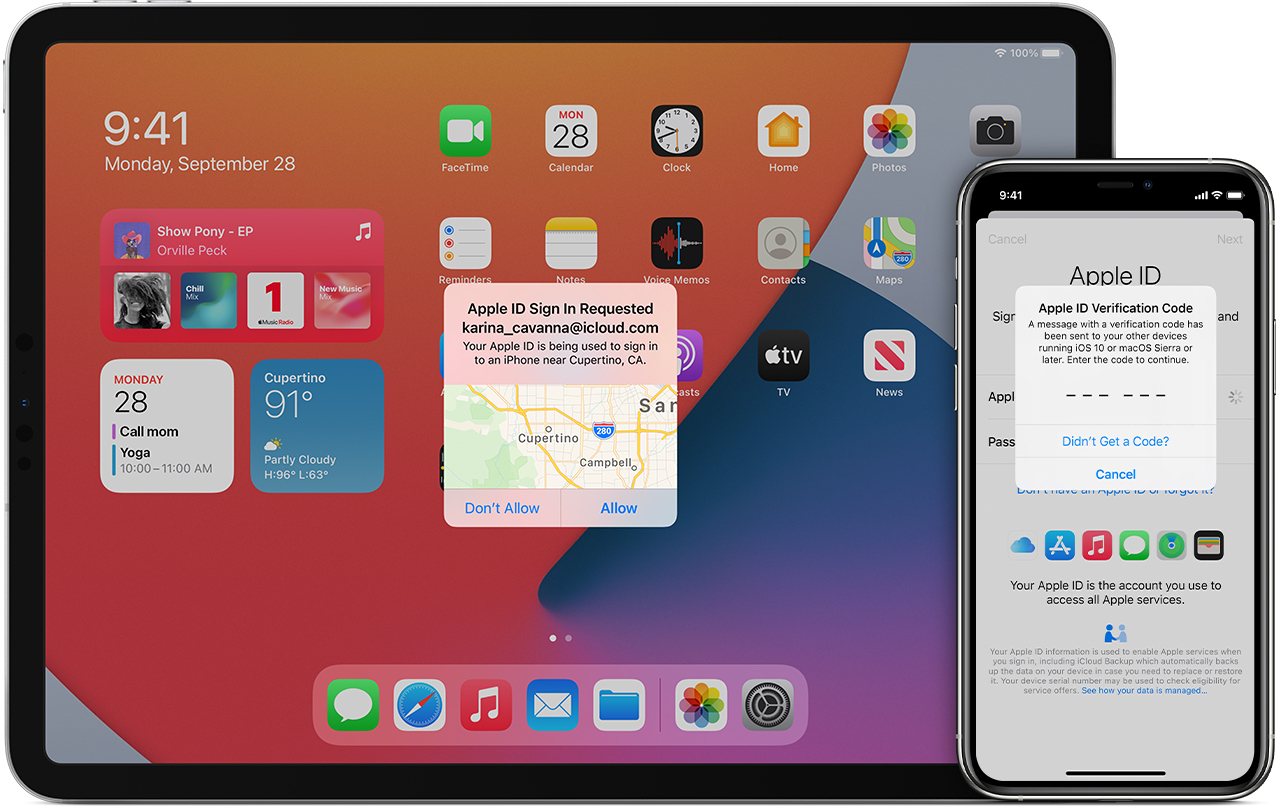
Włącz go, wybierając Ustawienia > [dotknij konta u góry] > Hasło i zabezpieczenia > Uwierzytelnianie dwuetapowe . Następnie, gdy Twoje dziecko po raz pierwszy zaloguje się na swoje konto na nowym urządzeniu lub przy użyciu nowego hasła, wprowadzi hasło i sześciocyfrowy kod wyświetlony na zaufanym urządzeniu lub wysłany na numer telefonu. Pamiętaj, że po włączeniu uwierzytelniania dwuskładnikowego możesz je wyłączyć tylko w ciągu dwóch tygodni od aktywacji. Potem pozostanie dwuczynnik.
Możesz dodać swój numer jako dodatkowy zaufany numer telefonu jako zapasowy, ponieważ, cóż... dzieci. Otwórz Ustawienia > [dotknij konta u góry] > Hasło i zabezpieczenia . W obszarze Zaufany numer telefonu dotknij Edytuj > Dodaj zaufany numer telefonu .
Zabezpiecz sam iPhone
Następnym krokiem jest utworzenie hasła dostępu do samego iPhone'a Twojego dziecka. Sześciocyfrowy kod dostępu jest domyślnie sugerowany przez Apple, ale możesz ustawić dłuższy, bardziej złożony lub (śmiem się tak powiedzieć) krótszy kod dostępu. Współpracuj z dzieckiem, aby wybrać hasło, które jest bezpieczne, ale nie onieśmielające. Przejdź do opcji Ustawienia > Touch/Face ID i kod dostępu > [wprowadź kod dostępu] , gdzie możesz ustawić kod dostępu, zmienić istniejący lub wyłączyć kod dostępu (niezalecane).
Oprócz kodu dostępu nowsze iPhone'y oferują opcję dodania osobistego identyfikatora Touch ID (odcisk palca) lub Face ID (skanowanie twarzy), co w niektórych przypadkach zapewnia bezpieczniejszy i szybszy dostęp do urządzenia niż wprowadzanie kodu dostępu ( dzięki, pandemia).
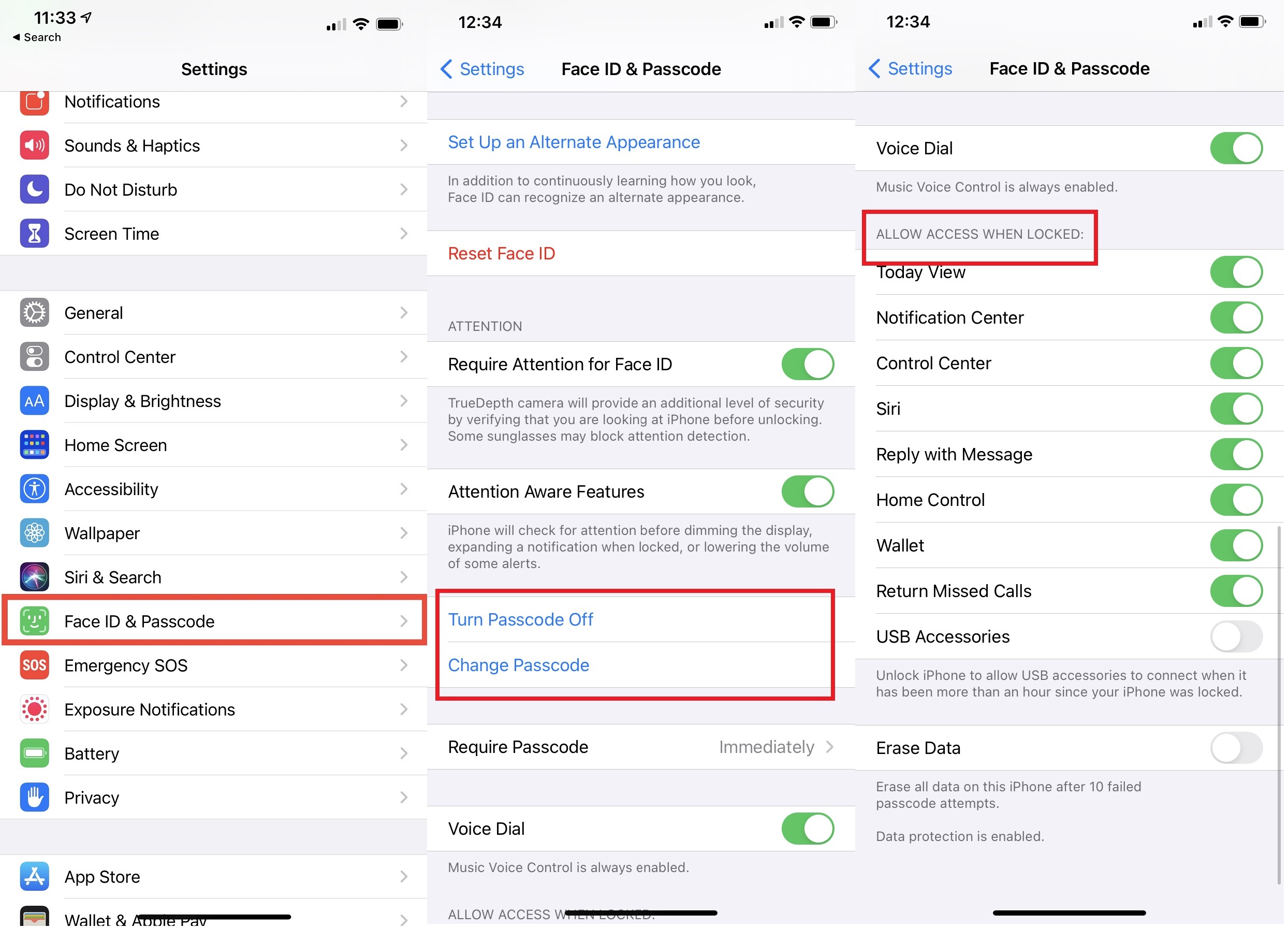
Po włączeniu kodu dostępu i funkcji Touch/Face ID iPhone Twojego dziecka jest niedostępny bez odpowiednich poświadczeń, ale do niektórych danych można uzyskać dostęp, gdy telefon jest zablokowany, na przykład odpowiedzi Siri, centrum powiadomień, portfela i wiadomości, które mogą zawierać poufne informacje. Aby wyświetlić/ukryć te funkcje, wybierz Ustawienia > Touch/Face ID i kod dostępu > [wprowadź kod dostępu] . W obszarze Zezwól na dostęp po zablokowaniu włącz/wyłącz funkcje, które według Ciebie są dostępne lub widoczne, gdy iPhone jest zablokowany.
Teraz, gdy ustawiony jest identyfikator Apple ID / hasło i hasło iPhone'a, śledź te dane uwierzytelniające, ponieważ nie ma sensu konfigurować tego wszystkiego dla swojego dziecka tylko po to, aby zapomniało o poświadczeniach. Solidny menedżer haseł może wykonać zadanie.
Ograniczenia czasu przed ekranem
Kiedy został wprowadzony w iOS 13, Screen Time oferował sposób na śledzenie, ile czasu spędzasz na telefonie. Pozwala ustawić limity czasowe dla kategorii aplikacji (2 godziny dziennie w aplikacjach społecznościowych, na przykład), chociaż alerty o czasie można łatwo przesunąć i zignorować.
Od tego czasu Apple zintensyfikowało swoje środki bezpieczeństwa Screen Time. Rodzice mogą kontrolować, z kim komunikują się ich dzieci i do jakich aplikacji mają dostęp, a także zarządzać ogólnym rodzajem treści pojawiających się na ich urządzeniach.

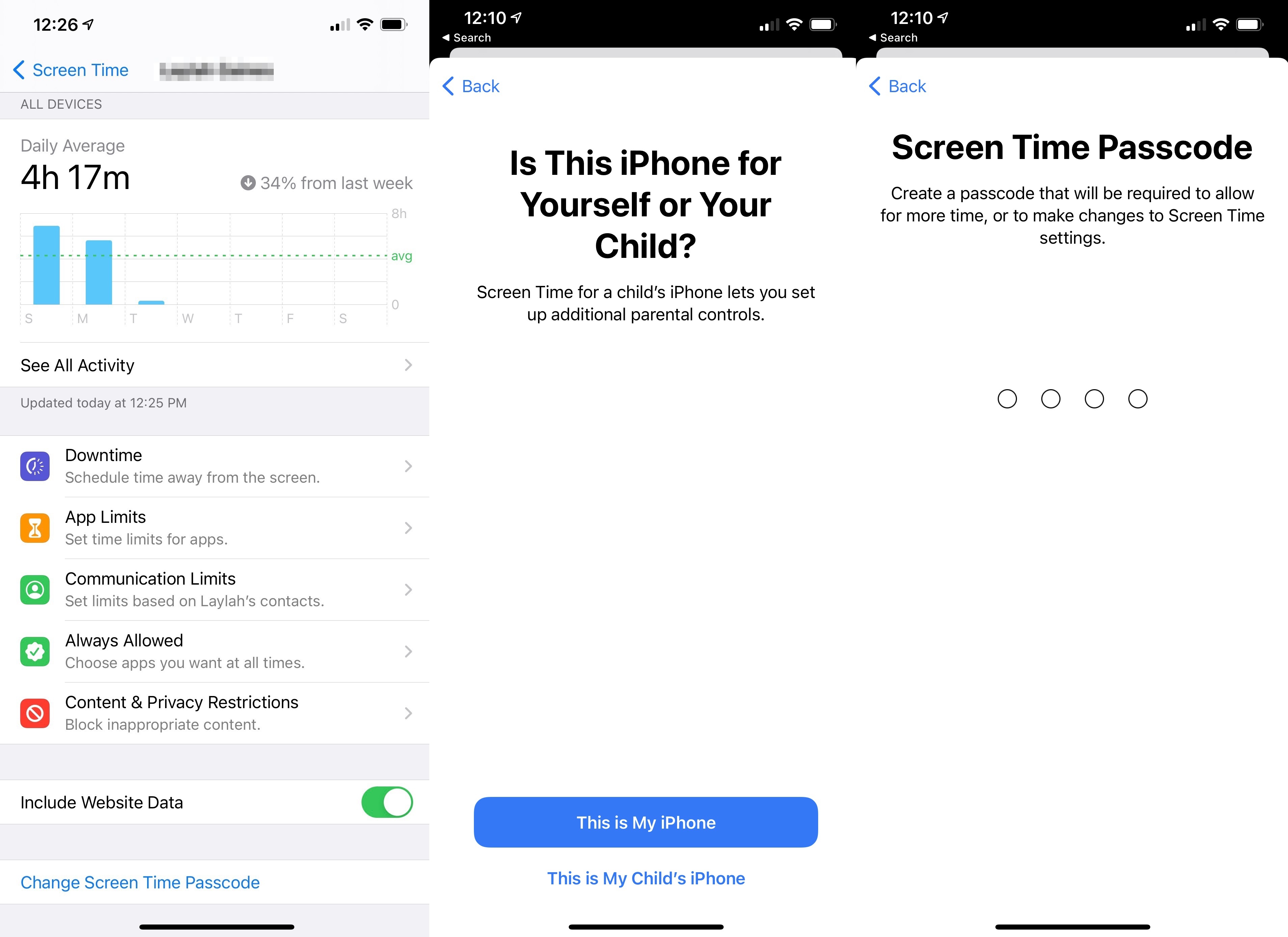
Otwórz Ustawienia > Czas przed ekranem . Tutaj możesz ustawić limity aplikacji, limity komunikacji, a także ograniczenia dotyczące treści i prywatności. Stuknij opcję Użyj kodu czasu przed ekranem , aby wymagać kodu w celu usunięcia alertów o ograniczeniu czasowym, aby Twoje dziecko nie mogło uzurpować sobie Twojego cyfrowego autorytetu.
Jeśli włączyłeś Apple Family Sharing, możesz ustawić Czas przed ekranem dla swojego dziecka z własnego urządzenia. Chmura rodzinna umożliwia także „organizatorom” udostępnianie aplikacji i zakupów/subskrypcji w aplikacji członkom rodziny, a także wymaga od niektórych członków rodziny uzyskania pozwolenia na pobieranie aplikacji lub dokonywanie zakupów w aplikacji.
Usługi lokalizacyjne
Skonfigurowanie funkcji Family Sharing ułatwia również Organizatorowi lub rodzicowi/opiekunowi śledzenie miejsca pobytu dziecka po włączeniu udostępniania lokalizacji w funkcji Znajdź mój, usłudze lokalizacji urządzeń firmy Apple. Otwórz Ustawienia > [dotknij konta u góry] > Znajdź mój > Udostępnij moje położenie i włącz tę opcję.
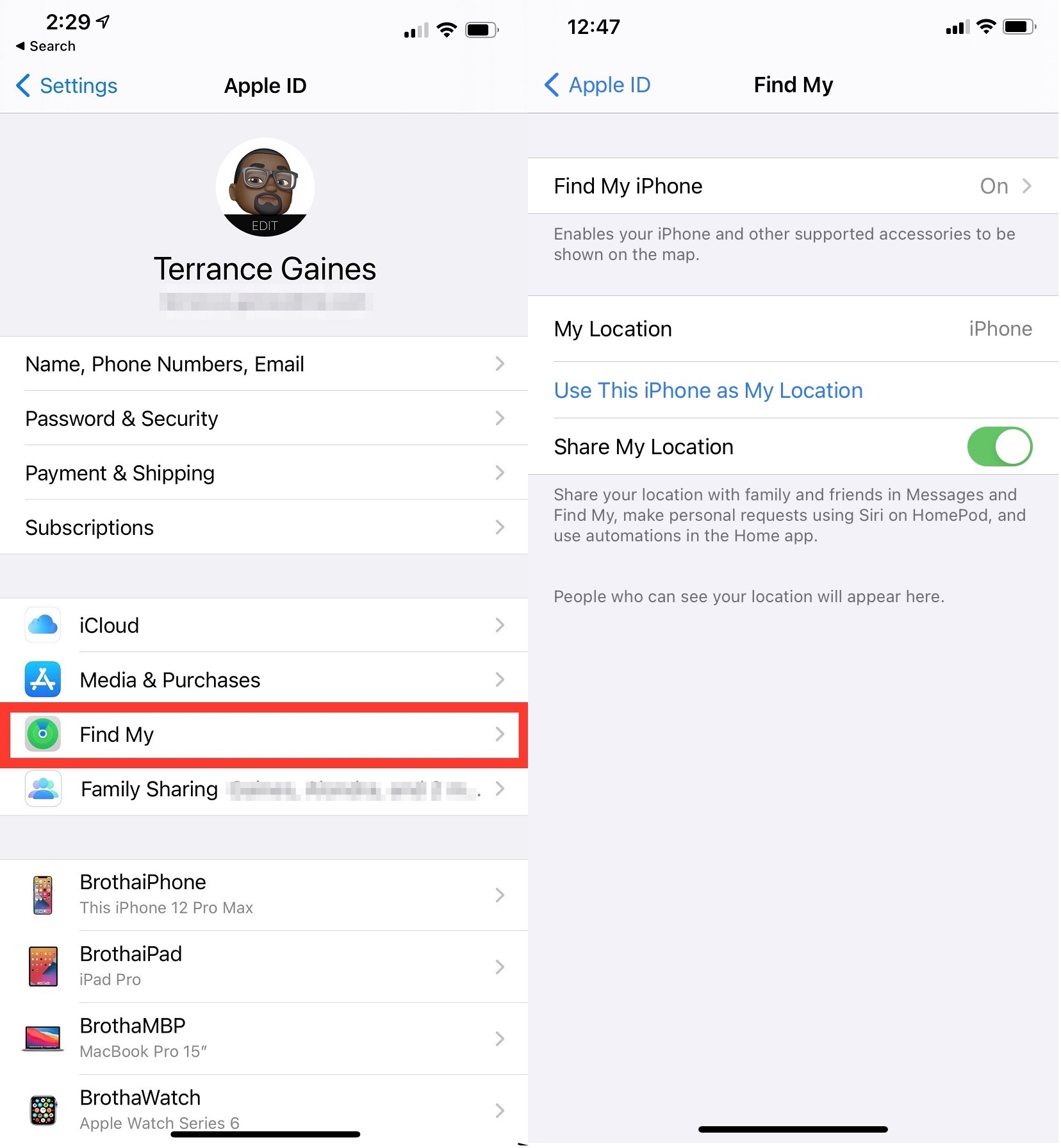
Po włączeniu organizator Family Sharing lub rodzic/opiekun może wyświetlać lokalizację wszystkich urządzeń członków rodziny w aplikacji Znajdź mój, bez indywidualnego udostępniania lokalizacji przez dziecko każdemu członkowi rodziny.
Teraz, gdy już wiesz, kto może śledzić lokalizację urządzenia Twojego dziecka, nadszedł czas, aby zdecydować, które aplikacje i usługi nie powinny śledzić lokalizacji jego urządzenia. Niestety, nie możesz użyć funkcji Czas przed ekranem ani Udostępnianie rodziny, aby to zmienić lub zarządzać tym; będziesz musiał ręcznie przeczesać określone ustawienia lokalizacji na urządzeniu dziecka.
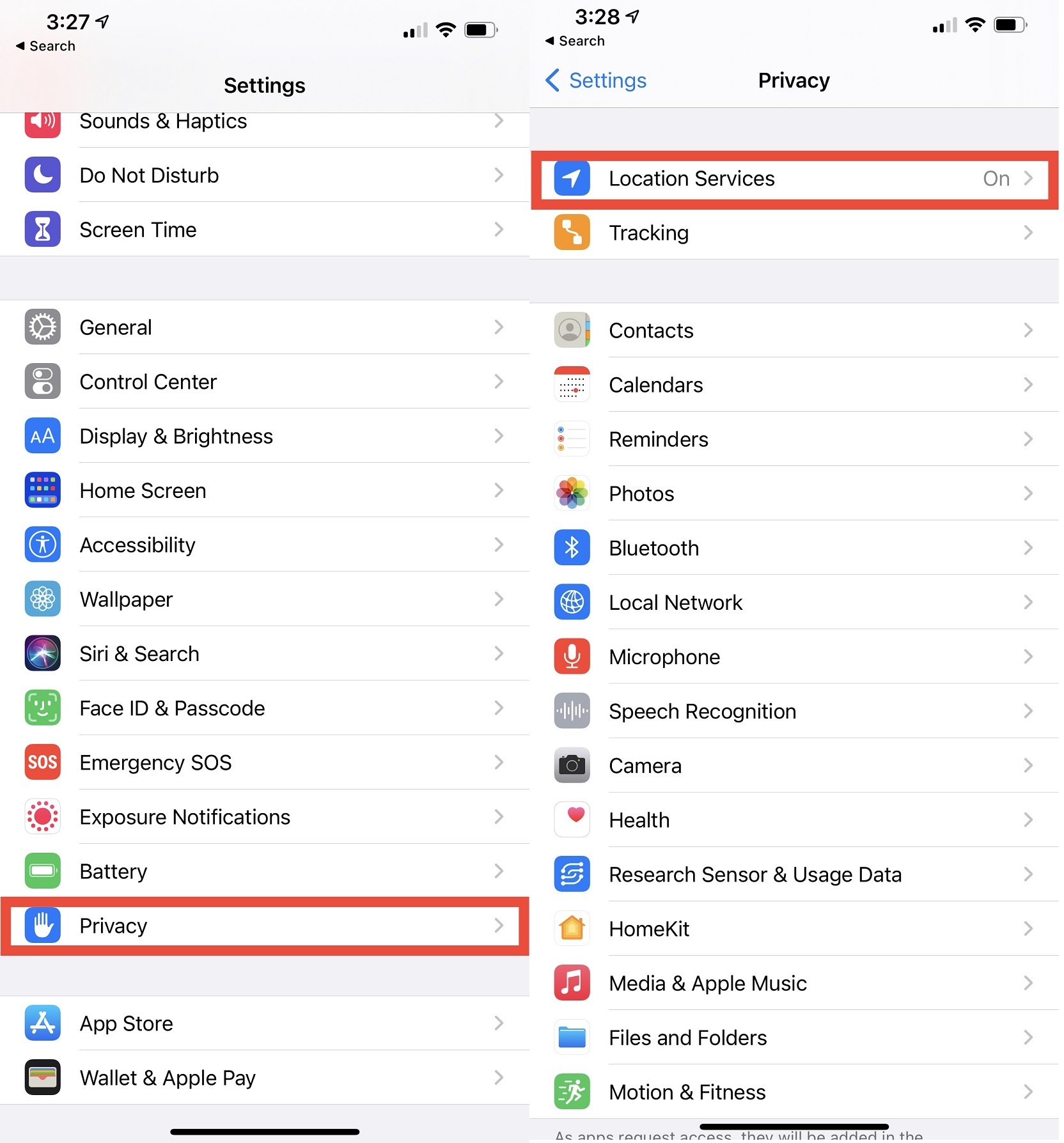
Zacznij od usług lokalizacji, gdzie możesz zdecydować, czy chcesz, aby aplikacje Apple lub innych firm śledziły historię lokalizacji Twojego dziecka w celu dostarczania informacji związanych z lokalizacją. Zgodnie z tymi usługami historia lokalizacji zapewni „lepsze ogólne wrażenia”, ale możesz również zablokować ją na początku, a następnie powoli zezwalać na usługi w oparciu o swój poziom komfortu.
Otwórz Ustawienia > Prywatność > Usługi lokalizacji . Całkowicie wyłącz usługi lokalizacyjne lub zezwól lub odmów wybranym aplikacjom dostępu do lokalizacji urządzenia dziecka. Uwaga: jeśli wyłączysz usługi lokalizacyjne, spersonalizowane ustawienia lokalizacji skonfigurowane w funkcji Chmura rodzinna i Lokalizator zostaną tymczasowo przywrócone, jeśli telefon Twojego dziecka zostanie przełączony w tryb Utracony, ponieważ, no cóż... dzieci.
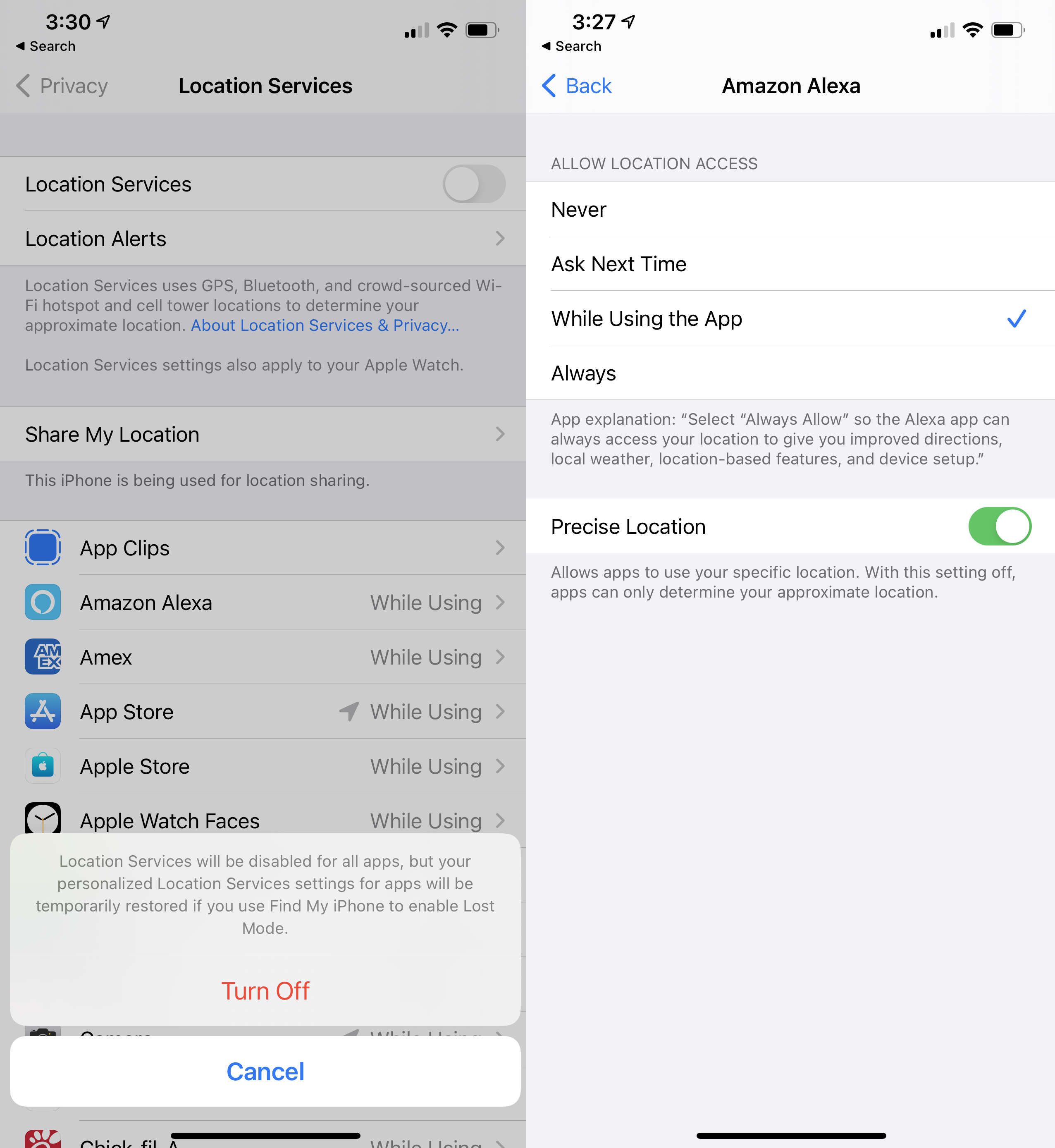
Jeśli włączysz usługi lokalizacji, możesz dostosować ustawienia lokalizacji dla każdej aplikacji zainstalowanej na urządzeniu dziecka. W ramach usług lokalizacyjnych stuknięcie w pojedynczą aplikację daje możliwość wybrania, kiedy aplikacja może poznać lokalizację urządzenia (Nigdy, Pytaj następnym razem, Podczas korzystania z aplikacji, Zawsze), a także włączenia/wyłączenia precyzyjnego śledzenia lokalizacji. Na przykład, jeśli Twoje dziecko jest w odpowiednim wieku, aby korzystać z usług wspólnego przejazdu, możesz włączyć Dokładną lokalizację dla Lyft i Uber, która zapewni przybliżoną lokalizację, aby Twoje dziecko mogło prawidłowo korzystać z aplikacji.
Ustawienia wyszukiwarki
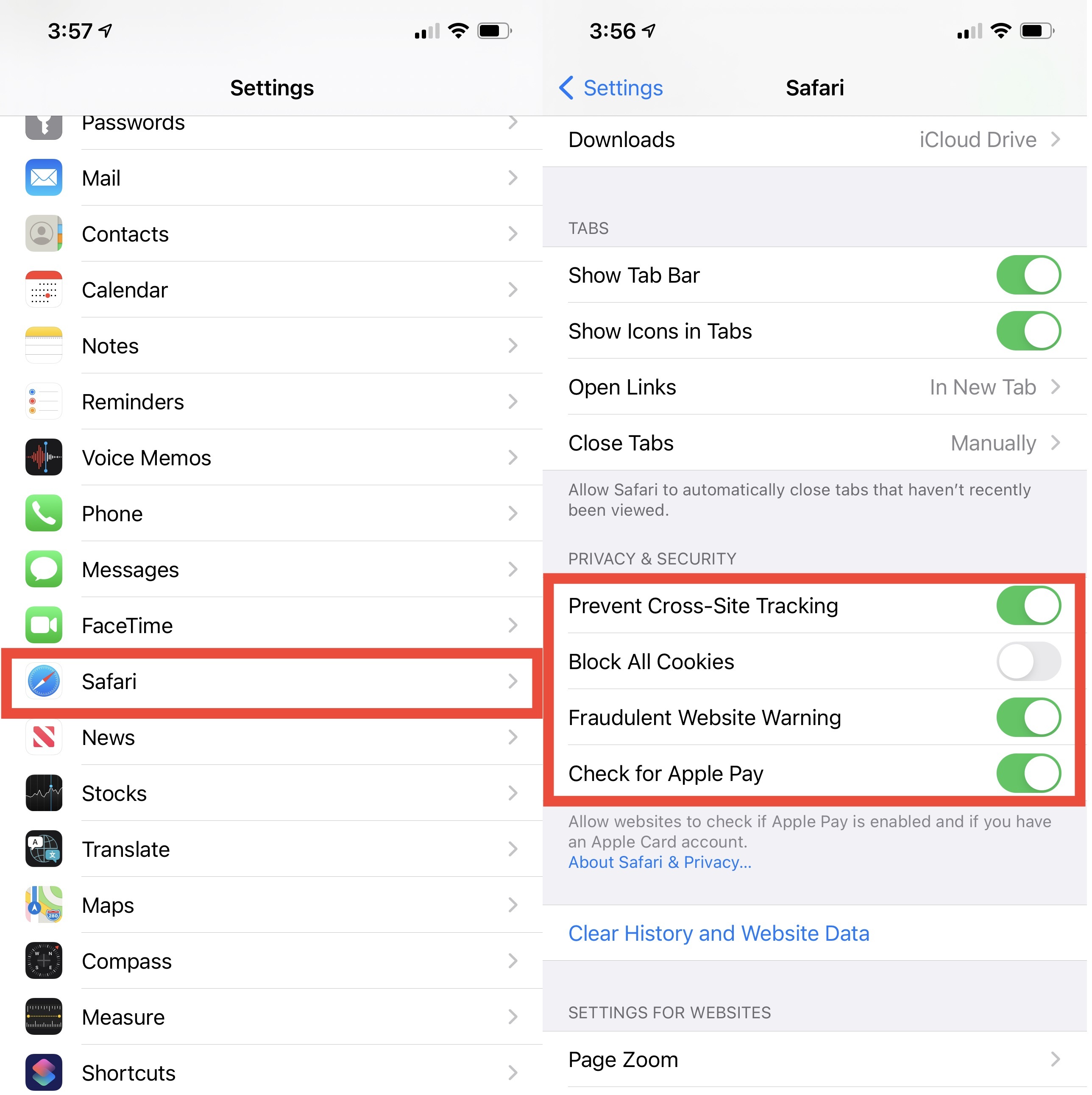
Ostatnim miejscem, które powinieneś zabezpieczyć, jest przeglądarka, w której dzieci również spędzą sporo czasu. Istnieją ustawienia treści, które mogłeś już dostosować za pomocą usługi Czas przed ekranem, ale możesz zagłębić się w ustawienia prywatności i bezpieczeństwa Safari.
Otwórz Ustawienia> Safari i w sekcji Prywatność i bezpieczeństwo możesz dostosować ustawienia, takie jak ostrzeganie dziecka, jeśli witryna, którą próbuje odwiedzić, jest podejrzana o wyłudzanie informacji (za pomocą fałszywych witryn lub narzędzi, aby skłonić użytkowników do ujawnienia danych osobowych, ponieważ… (Ty poznać resztę).
