Jak wyszukiwać zdjęcia iPhone'a jak profesjonalista
Opublikowany: 2022-10-31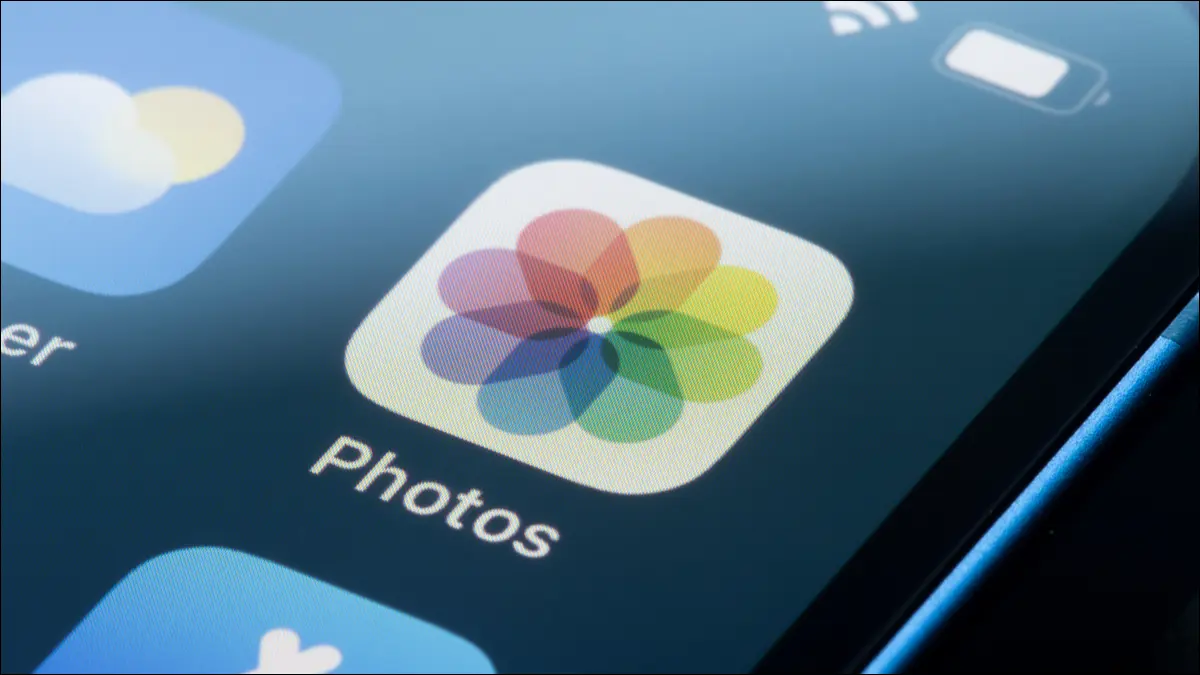
Znalezienie ulubionego zdjęcia, które zrobiłeś, może być frustrujące, gdy masz tysiące do przeszukania. Na szczęście istnieje wiele przydatnych sztuczek do wyszukiwania i filtrowania multimediów, w tym zdjęć, filmów, importów i innych. Oto niektóre z naszych ulubionych porad i wskazówek.
Znajdź określone osoby, przedmioty i nie tylko
Szukaj również tekstu i podpisów
Cofnąć się w czasie
Filtruj obrazy według aplikacji
Filtruj media według aparatu lub iPhone'a
Znajdź zdjęcia zrobione według lokalizacji
Znajdź multimedia, które niedawno otrzymałeś lub zaimportowałeś
Znajdź ukryte lub usunięte zdjęcia
Filtruj według selfie, panoram i innych typów zdjęć
Znajdź zduplikowane zdjęcia (i usuń je)
Zrób więcej z aplikacją Zdjęcia
Znajdź określone osoby, przedmioty i nie tylko
Korzystając z karty Szukaj, możesz bez wysiłku wyszukiwać osoby, zwierzęta i obiekty w aplikacji Zdjęcia. Funkcja wyszukiwania sprawdza się dobrze przy wyszukiwaniu zwierząt, takich jak koty i psy, obiektów, takich jak samochody i łodzie, ubrań, takich jak kapelusze i okulary przeciwsłoneczne, obiektów przyrodniczych, takich jak rzeki lub góry, oraz wydarzeń, takich jak koncerty.
Po prostu wybierz „Szukaj” z paska narzędzi i wpisz zapytanie w pasku wyszukiwania.
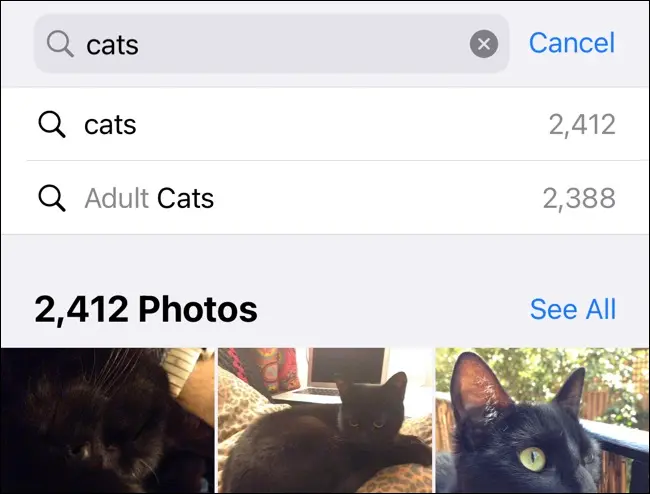
Możesz być tak opisowy, jak chcesz. Na przykład możesz szukać artykułów spożywczych, takich jak nachosy lub pokoi w domu, takich jak kuchnia. Zacznij pisać „na wystawie” i zobacz, co znajdziesz.
Aby wyszukiwanie działało z ludźmi, musisz najpierw połączyć ich podobieństwo z kontaktem. Stuknij w zakładkę Albumy. Przewiń w dół do „Ludzie i miejsca” i dotknij wybranych twarzy wygenerowanych przez Zdjęcia.
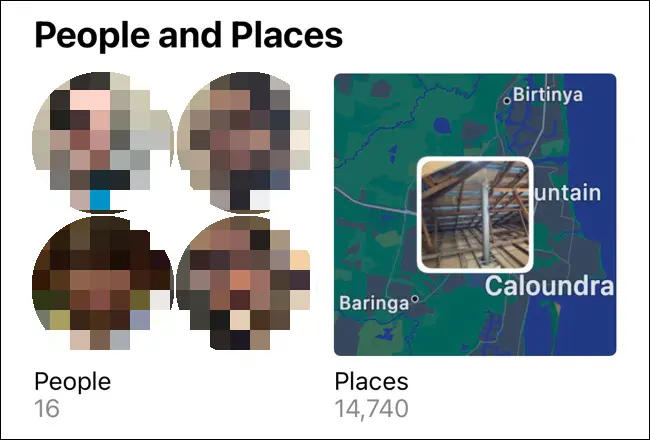
W tym miejscu możesz dotknąć poszczególnych osób, a następnie dotknąć "Dodaj nazwę" u góry i połączyć podobieństwo z kontaktem.
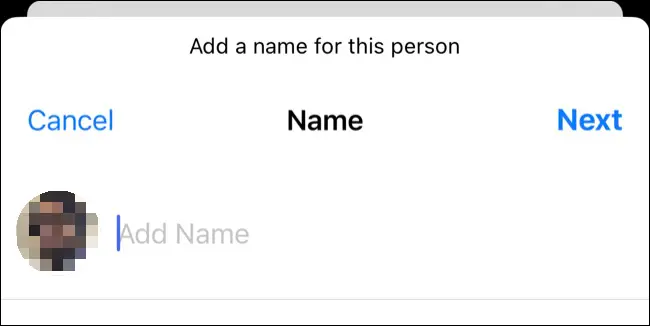
Aby dalej szkolić Zdjęcia, aby lepiej rozpoznawać ludzi, kliknij każde zdjęcie i poszukaj przycisku „Przejrzyj”. Następnie możesz potwierdzić lub odrzucić podobieństwo. Może się okazać, że niektóre osoby mają wiele wpisów z powodu zmian w wyglądzie, takich jak nowa fryzura. Śmiało i oznacz je tą samą nazwą.
Szukaj również tekstu i podpisów
Dzięki funkcji Live Text iPhone'a możesz również wyszukiwać tekst w obrazach. Na przykład możesz wyszukiwać słowa na stronie, tytuły książek, znaki drogowe lub ogłoszenia. Możesz nawet wykryć pismo odręczne, jeśli jest wystarczająco czytelne, aby iPhone mógł je rozpoznać.
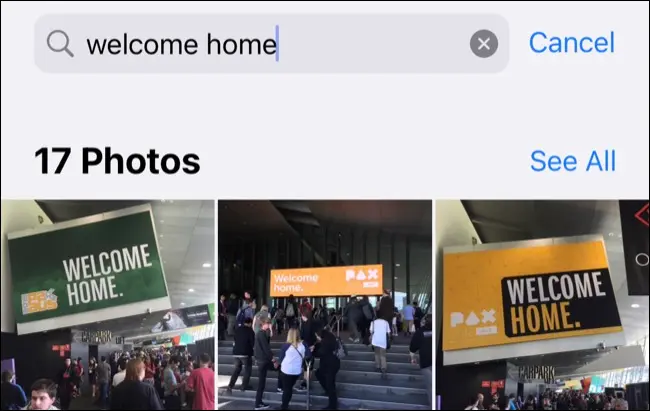
Możesz dać sobie szansę walki na znalezienie czegoś konkretnego później, dołączając do tego podpis. Aby to zrobić, znajdź zdjęcie w swojej bibliotece, a następnie przesuń palcem w górę, aby wyświetlić więcej informacji na jego temat. Stuknij pole „Dodaj podpis”, a następnie wpisz swój opis.
Cofnąć się w czasie
Twój iPhone może wyświetlać obrazy z tego czasu w zeszłym roku, trzy lata temu, a nawet dziesięć lat temu, jeśli twoje pliki multimedialne są tak daleko wsteczne. Czasami pojawiają się one na karcie „Dla Ciebie” lub jako powiadomienia o wspomnieniach, ale możesz też wyszukiwać je ręcznie.
Kluczem jest dokładne wpisanie frazy, aby zobaczyć odpowiedni wpis. Na przykład możesz wpisać „Trzy lata temu”, a następnie dotknąć wydarzenia, które się pojawi. Możesz to zrobić również dla „Ostatniego miesiąca” i „Ostatniego tygodnia”.
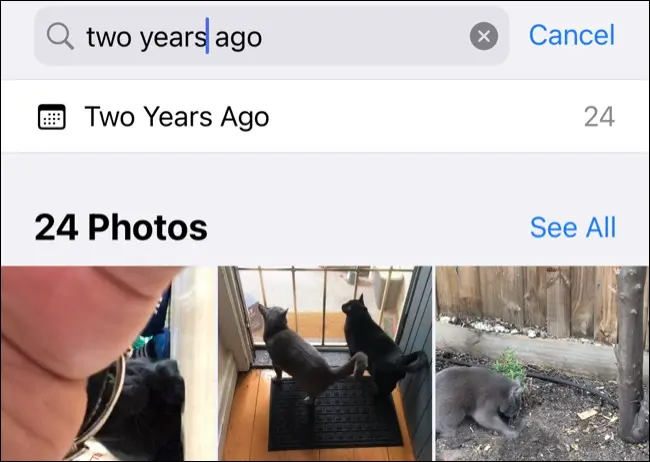
Możesz nawet filtrować według zdjęć zrobionych w danym miesiącu, wyszukując ten miesiąc lub dodając rok (na przykład „styczeń 2019”), aby być bardziej precyzyjnym. Oczywiście zawsze możesz przewinąć do zakresu dat na karcie „Biblioteka”, ale wykonanie powyższego jest znacznie szybsze.
Filtruj obrazy według aplikacji
Wiele aplikacji zapisuje obrazy w Rolce z aparatu. Możesz szybko znaleźć te obrazy, wyszukując aplikację. Na przykład możesz wyszukać „Instagram” lub „Twitter”, aby znaleźć posty w mediach społecznościowych, które ręcznie zapisałeś z tych platform.
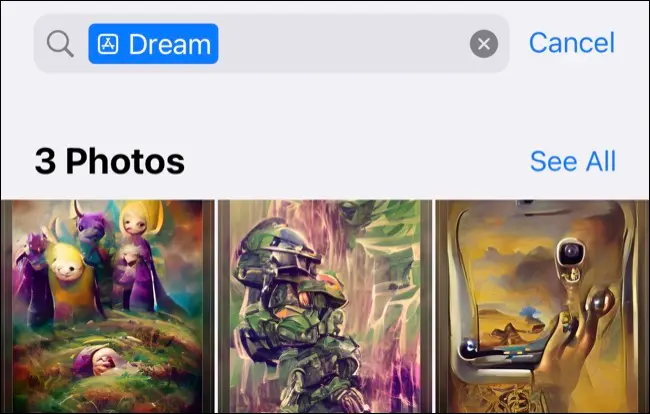
Możesz także wyszukać „Safari”, aby zobaczyć listę obrazów zapisanych w przeglądarce internetowej. Po prostu upewnij się, że podczas wyszukiwania klikasz ikonę „Aplikacja” (obok niej jest logo App Store).
Uwaga: ta funkcja jest ograniczona do obrazów zapisanych po aktualizacji iOS 15, gdy Zdjęcia zaczęły przechowywać więcej metadanych obrazu.
Filtruj media według aparatu lub iPhone'a
Możesz filtrować obrazy i filmy, wyszukując określone urządzenie używane do ich przechwytywania. Ten proces wykorzystuje metadane EXIF przechowywane obok zdjęcia, które można teraz w pełni przeszukiwać.

Na przykład możesz spróbować wyszukać swojego pierwszego iPhone'a, aby zobaczyć, jak daleko zaszła fotografia mobilna w ciągu kilku krótkich lat.
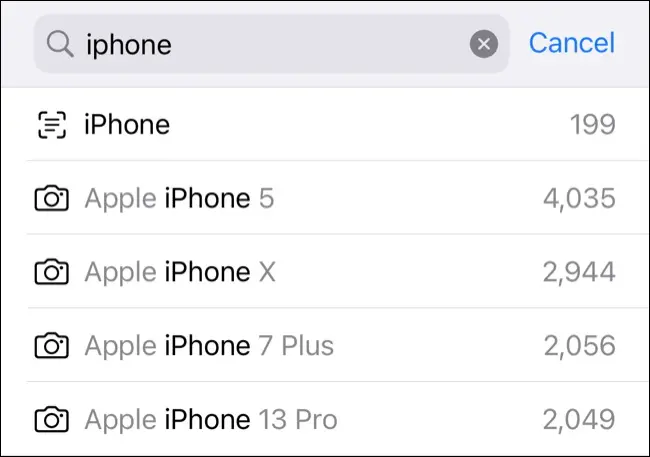
Działa to niezależnie od aparatu. Jeśli masz zdjęcia zrobione aparatem cyfrowym Nikon, Canon lub Sony zapisane w swojej bibliotece, zacznij wpisywać markę i dotknij odpowiedniego modelu, który się pojawi (pojawi się obok ikony „Aparat”).
Znajdź zdjęcia zrobione według lokalizacji
Znajdź lokalizacje, wyszukując je za pomocą języka naturalnego, tak jak w przypadku osoby, obiektu lub wydarzenia. Możesz wyszukać kraj, stan, adres, drogę, drogę rowerową, miejsce lub lotnisko.
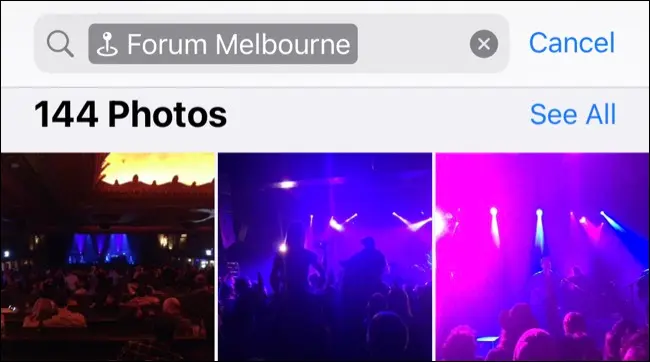
Nie możesz znaleźć lokalizacji, której szukasz? Możesz także wyświetlić wszystkie swoje obrazy na mapie na karcie Albumy. Przewiń w dół do „Osoby i miejsca”, a następnie dotknij „Miejsca”, aby zobaczyć mapę. Możesz przewijać mapę oraz powiększać i pomniejszać, aby pokazać lub ukryć zdjęcia.
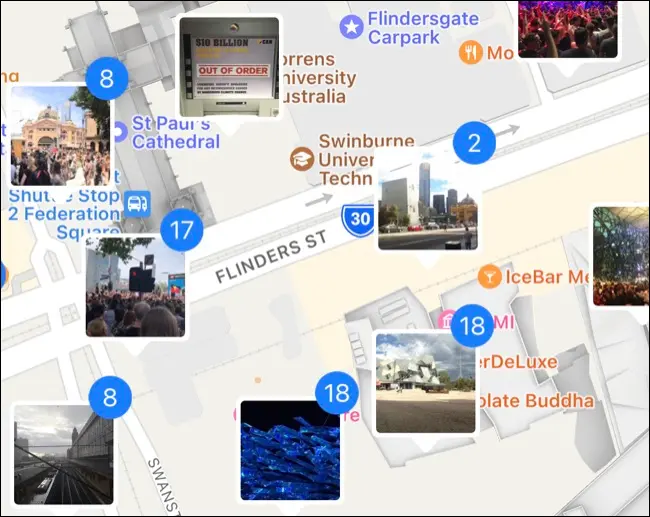
Mapa jest przydatna, jeśli aplikacja Zdjęcia przypisała kiepski deskryptor Twojemu zdjęciu, ale wiesz dokładnie, gdzie je zrobiłeś. Na przykład niektóre zdjęcia, które zrobiliśmy w lokalu z muzyką na żywo, zostały oznaczone nazwą pobliskiej ulicy zamiast lokalu.
Znajdź multimedia, które niedawno otrzymałeś lub zaimportowałeś
Wszystkie zdjęcia ostatnio udostępnione Ci za pośrednictwem aplikacji Wiadomości pojawią się na karcie Dla Ciebie w sekcji „Udostępnione Tobie”. Działa to tylko wtedy, gdy „Udostępnione Tobie” i „Zdjęcia” są włączone w Ustawienia> Wiadomości> Udostępnione Tobie, a osoba wysyłająca multimedia znajduje się na Twojej liście kontaktów.
Zobaczysz kontakt wymieniony obok odpowiednich mediów. Jest to przydatny sposób znajdowania obrazu, o którym wiesz, że został Ci niedawno udostępniony za pośrednictwem Wiadomości, bez konieczności przeglądania historii wiadomości lub wielu rozmów.
Importy można również znaleźć na karcie Albumy, która została dodana w systemie iOS 16. Przewiń w dół listy i dotknij „Importy”, aby wyświetlić zaimportowane zdjęcia i filmy według zdarzenia importu. Media przesyłane jednocześnie (z aplikacji lub kontaktu) zostaną zgrupowane z datą podaną powyżej.
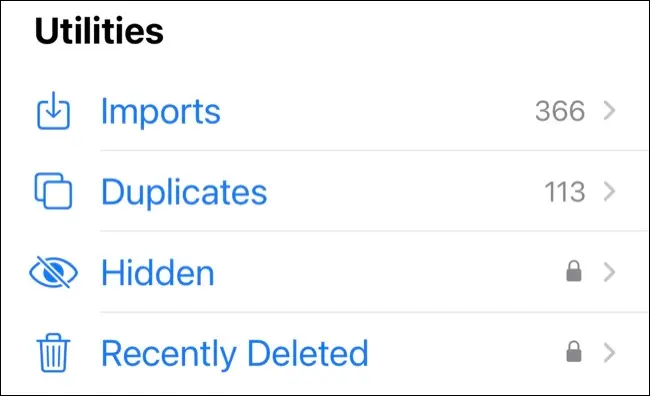
Jest to szczególnie przydatne, gdy ktoś wysyła Ci serię zdjęć lub filmów za pomocą AirDrop, a Ty próbujesz odróżnić je od zdjęć, które sam wykonałeś.
Znajdź ukryte lub usunięte zdjęcia
W systemie iOS 16 albumy Ukryte i Ostatnio usunięte są chronione przez Face ID lub Touch ID. Nadal możesz je znaleźć w zwykłym miejscu na karcie Albumy, przewijając w dół strony i dotykając etykiety albumu „Ukryte” lub „Ostatnio usunięte”.
Uwaga: ostatnio usunięte zdjęcia zostaną usunięte po 30 dniach.
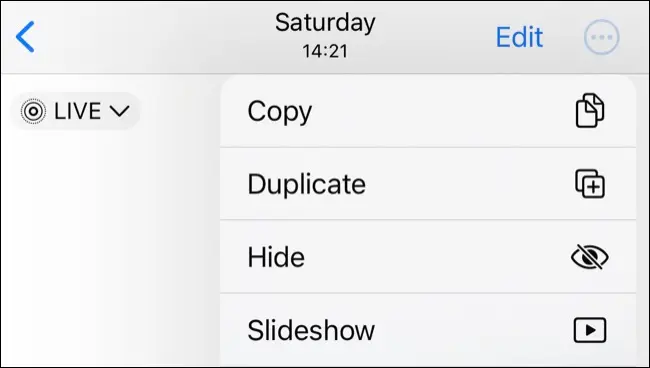
Filtruj według selfie, panoram i innych typów zdjęć
Twój iPhone już rozdziela obrazy na albumy na podstawie typu multimediów, atrybutów i źródła na karcie Albumy. Tutaj znajdziesz listę różnych kategorii, dzięki czemu możesz szybko znaleźć filmy, selfie, obrazy ze zdjęciami na żywo i nie tylko.
Możesz przeglądać zdjęcia w trybie portretowym, oglądać ulubione filmy poklatkowe i przeglądać panoramy. Należy pamiętać, że skrócone obrazy wykonane w trybie Panorama nie zostaną tutaj wymienione.
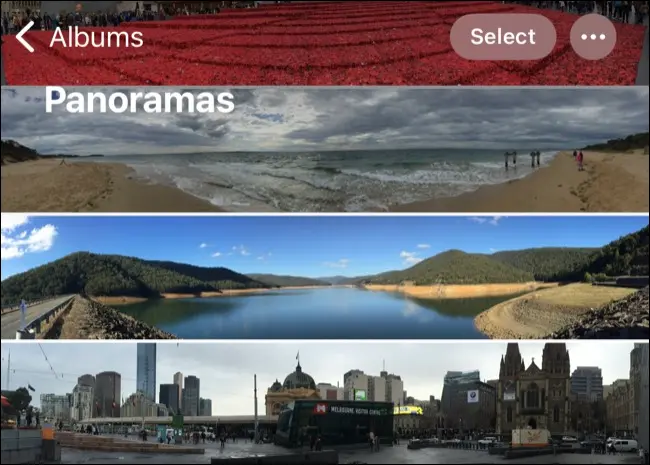
Możesz nawet filtrować zapisane zrzuty ekranu, nagrania ekranu, obrazy RAW i animowane pliki GIF. Może to nieco ułatwić czyszczenie biblioteki Zdjęć.
Znajdź zduplikowane zdjęcia (i usuń je)
Aplikacja Zdjęcia może również wyszukiwać i scalać zduplikowane zdjęcia i filmy, aby zaoszczędzić miejsce. Dotknij "Duplikaty", aby zobaczyć listę zduplikowanych zdjęć lub filmów. Możesz przejrzeć każdy wpis, a następnie dotknąć "Scal". Twój iPhone zachowa wtedy najwyższą jakość wszystkich duplikatów.
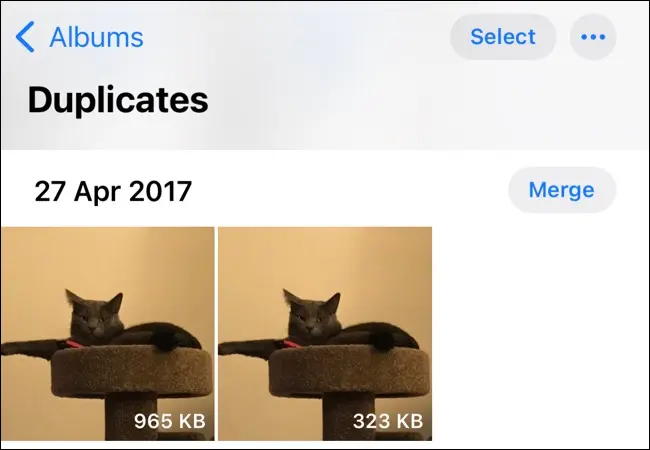
Możesz także scalić wszystkie swoje duplikaty naraz, dotykając Wybierz > Zaznacz wszystko > Scal.
Zrób więcej z aplikacją Zdjęcia
Aplikacja Zdjęcia na iPhone'a jest zarówno przydatna, jak i potężna. Możesz go użyć do tworzenia kopii zapasowej biblioteki multimediów, izolowania tematów od ich tła i tworzenia albumów udostępnianych użytkownikom iPhone'a i innych użytkowników.
Jest to również bardzo wydajny edytor obrazów i wideo z możliwością edycji wsadowej do uruchomienia.
