Jak przeszukiwać dowolną witrynę z paska adresu przeglądarki Chrome
Opublikowany: 2022-01-29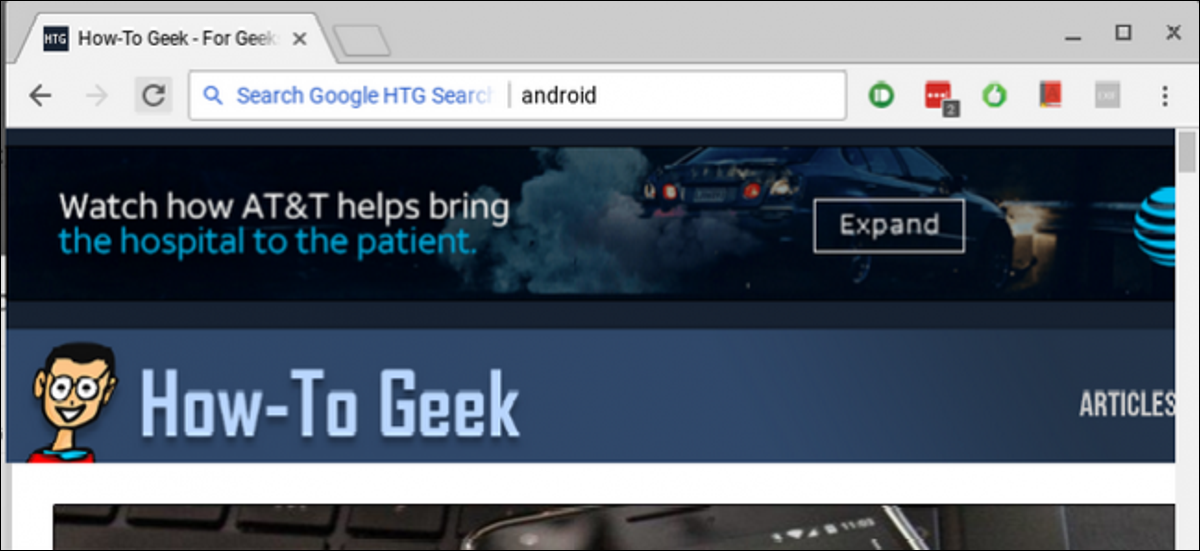
Chrome to przeglądarka wybierana przez wiele osób, a jeśli chcesz udoskonalić swoją wyszukiwarkę, istnieje szybki i łatwy sposób na przeszukiwanie wszystkich ulubionych witryn bezpośrednio z paska adresu (lub, jak nazywa to Google, z omniboksu) . Porozmawiajmy o tym.
POWIĄZANE: Jak przeszukiwać Dysk Google bezpośrednio z paska adresu Chrome
Omówiliśmy już wyszukiwanie na Dysku Google w omniboksie i tej samej podstawowej metody można użyć do przeszukiwania dowolnej witryny na całym świecie. Nawet jeśli witryna nie ma dedykowanego wyszukiwania, możesz użyć Google do przeszukiwania tylko tej witryny, co jest super radą. Omówimy tutaj obie metody: witryny z dedykowaną funkcją wyszukiwania, a także witryny, do których wolisz używać Google.
Jak korzystać z narzędzia wyszukiwania witryny z paska adresu
Dla przykładu załóżmy, że cały czas korzystasz z Amazona. Zamiast wchodzić na stronę i otwierać pasek wyszukiwania Amazon w poszukiwaniu tego, czego szukasz, możesz skrócić swój czas o kilka sekund , robiąc to bezpośrednio z Chrome. Możesz śmiało zacząć planować, co zrobisz z tym dodatkowym czasem.
Aby to zrobić, skonfigurujemy niestandardową wyszukiwarkę w Chrome, używając parametrów specyficznych dla Amazona. Więc śmiało skocz do Amazon, a następnie poszukaj czegoś. Adres URL będzie potrzebny po wykonaniu wyszukiwania. Będzie to wyglądać tak:
https://www.amazon.com/s/ref=nb_sb_noss?url=search-alias%3Daps&field-keywords=galaxy+s8
Ciąg wyszukiwania jest dość długi, ale będziesz musiał skopiować całość. W kolejnych krokach trochę to zmienimy.
Następnie kliknij przycisk z trzema kropkami w prawym górnym rogu przeglądarki Chrome, a następnie wybierz Ustawienia.
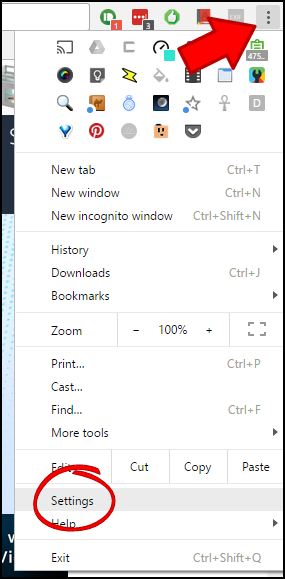
Stąd przewiń w dół do sekcji „Wyszukiwarki” i kliknij „Zarządzaj wyszukiwarkami”.
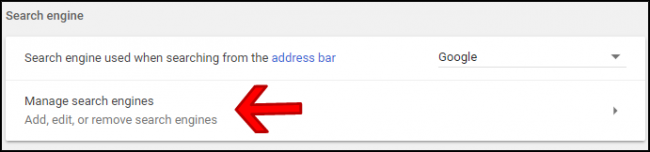
W tym menu kliknij "Dodaj" obok nagłówka sekcji Inne wyszukiwarki.
![]()
W pierwszym polu wpisz nazwę witryny, którą będziesz przeszukiwać. W tym przykładzie używamy Amazona.
W drugim polu cały krótki kod — ponownie odnoszący się do witryny, której szukasz. Idę tutaj z „amn”, ale możesz użyć dowolnego skrótu.
Na koniec wklej skopiowany wcześniej link. Ale oto ważna część: musisz zmienić zapytanie wyszukiwania na %s w adresie URL. Więc po prostu usuń wyszukiwany termin z ciągu i zastąp go %s . Więc to:
https://www.amazon.com/s/ref=nb_sb_noss?url=search-alias%3Daps&field-keywords=galaxy+s8
Staje się to:
https://www.amazon.com/s/ref=nb_sb_noss?url=search-alias%3Daps&field-keywords=%s
Na koniec powinno to wyglądać tak:
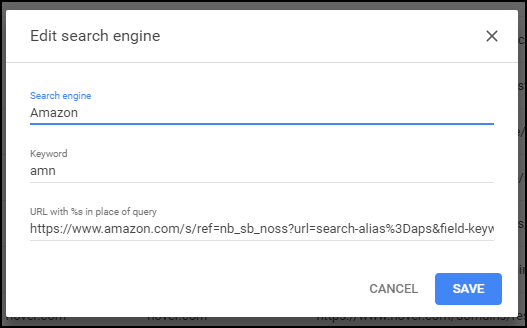
Kliknij „Zapisz” u dołu i gotowe.
Od teraz możesz po prostu wpisać „amn” i spację w omniboksie, a następnie wpisz zapytanie, aby szybko przeszukać Amazon.
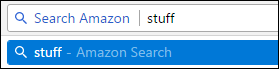
Ponownie, można to łatwo zmodyfikować dla dowolnej witryny, po prostu usuń zapytanie wyszukiwania z linku i zastąp je %s .
Jak wyszukać określoną witrynę za pomocą Google z paska adresu
Jeśli dana witryna nie ma funkcji wyszukiwania (lub brakuje funkcji wyszukiwania), możesz również przeszukiwać określone witryny za pomocą Google. Z kolei możesz użyć tego wyszukiwania, aby utworzyć niestandardową wyszukiwarkę w Chrome, aby była super szybka i łatwa.

Załóżmy na przykład, że naprawdę podoba Ci się witryna o nazwie How-to Geek i chcesz mieć możliwość błyskawicznego wyszukiwania w niej wiedzy technicznej. Możesz wyszukiwać w Google tylko strony w How-To Geek, używając bardzo podobnej sztuczki do powyższej.
Po pierwsze, musisz wiedzieć, jak poinformować Google, którą witrynę chcesz przeszukać. W rzeczywistości jest to naprawdę łatwe, ponieważ jest to coś, co jest wbudowane w Google natywnie. Użyj tego polecenia:
site:howtogeek.com <wyszukiwane hasło>
Gdy to wprowadzisz, w zasadzie mówi Google, że chcesz przeszukać tę konkretną witrynę dla zapytania.
W tym scenariuszu przeszukałem witrynę pod kątem „Android”, więc adres URL wygląda mniej więcej tak:
https://www.google.com/search?rlz=1C1CHKZ_enUS439US439&sourceid=chrome&ie=UTF-8&q=site:howtogeek.com+android
Właśnie tego użyjemy do stworzenia naszej niestandardowej wyszukiwarki Google.
Wróć do Chrome, kliknij trzy kropki w prawym górnym rogu, a następnie wybierz "Ustawienia".
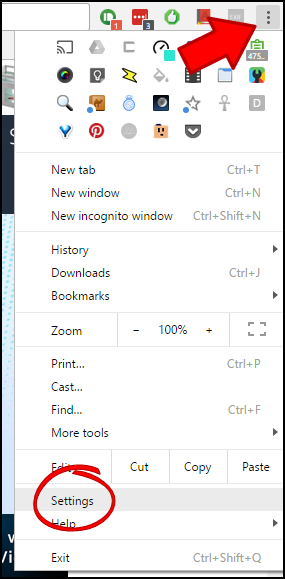
Przewiń w dół, aż zobaczysz kategorię Wyszukiwarki, i kliknij "Zarządzaj wyszukiwarkami".
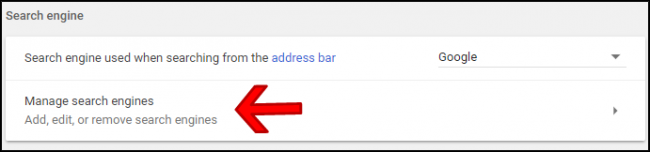
Kliknij "Dodaj" obok nagłówka Inne wyszukiwarki.
![]()
W tym oknie dialogowym wprowadź w pierwszej kolejności nazwę wyszukiwania niestandardowego. Nazywamy to po prostu „Wyszukiwarką Google HTG”, ale możesz odpowiednio zmienić nazwę (zwłaszcza jeśli korzystasz z innej witryny).
W drugim polu wprowadź niestandardowe słowo kluczowe wyszukiwania, którego będziesz używać do wykonania polecenia. Użyjemy tutaj „htg”, ale znowu możesz to zmienić zgodnie ze swoimi potrzebami.
Na koniec wprowadzimy niestandardowy URL. Użyjesz dokładnie skopiowanego wcześniej adresu URL, ale zmienisz jeden kluczowy element. Na samym końcu adresu URL usuniesz wyszukiwane hasło i zastąpisz je %s. Tak więc w naszym przykładzie to:
https://www.google.com/search?rlz=1C1CHKZ_enUS439US439&sourceid=chrome&ie=UTF-8&q=site:howtogeek.com+android
Staje się to:
https://www.google.com/search?rlz=1C1CHKZ_enUS439US439&sourceid=chrome&ie=UTF-8&q=site:howtogeek.com+%s
Pamiętaj, aby zmienić tylko termin po znaku plus na końcu - wszystko przed tym, co jest konieczne do prawidłowego wykonania polecenia.
Wynik końcowy powinien więc wyglądać tak (ponownie, zakładając, że podążasz za naszym dokładnym scenariuszem tutaj):
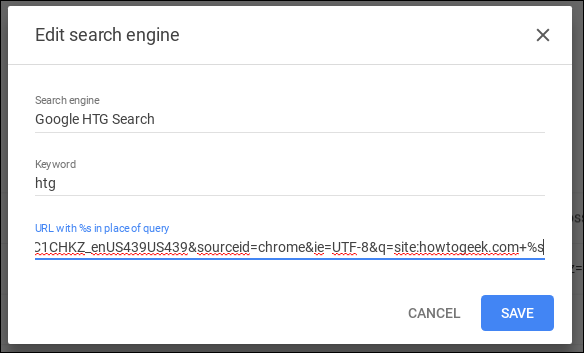
W tym momencie wystarczy wpisać wyszukiwane hasło – w naszym przypadku „htg” – a następnie spację i zapytanie. Bam, właśnie przeszukałeś konkretną witrynę za pomocą Google.
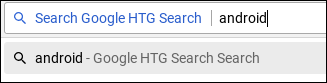
Jest to naprawdę szybki i prosty sposób wyszukiwania dowolnej witryny w sieci, który zapewni bardziej sensowne wyniki dla określonego tematu. Mam skonfigurowane dziesiątki takich wyszukiwań, co zmniejsza wykładniczo ilość czasu, jaki spędzam na przeglądaniu wyników.
W obu naszych przykładach wystarczy zmodyfikować ciąg wyszukiwania do swoich konkretnych potrzeb.
