Jak zrobić zrzut ekranu na komputerze Mac
Opublikowany: 2022-01-29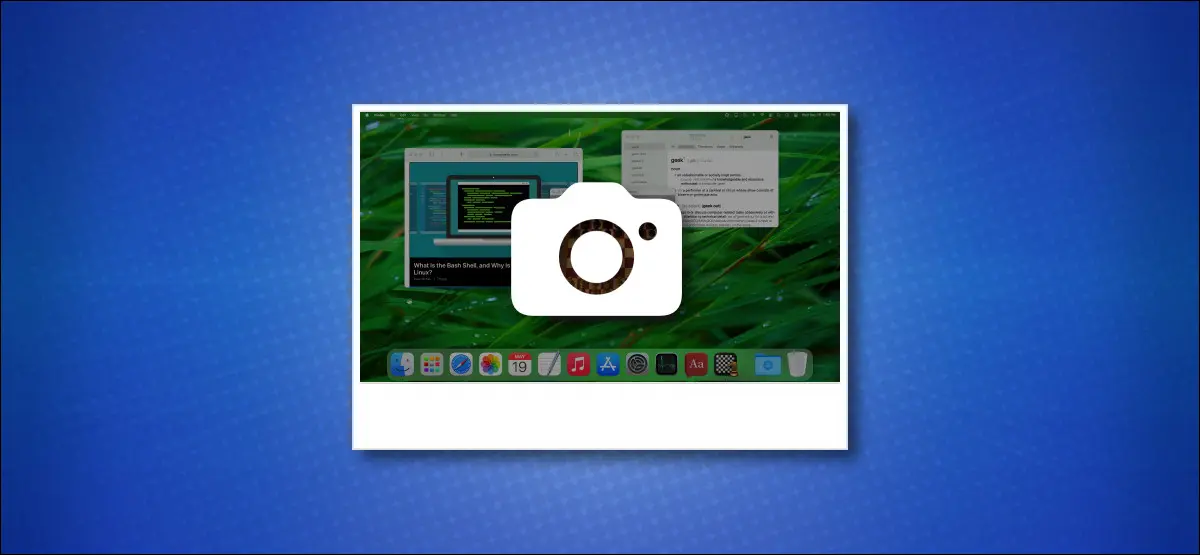
Komputery Mac są wyposażone w potężne narzędzia do zrzutów ekranu. Możesz zrobić zrzut ekranu za pomocą skrótu klawiaturowego, wywołać wygodne narzędzie graficzne, ustawić minutnik, a nawet dodać adnotacje do zrzutów ekranu. Pokażemy Ci, jak to wszystko zrobić.
Jak zrobić zrzut ekranu na komputerze Mac
- Jak zrobić zrzut ekranu komputera Mac za pomocą skrótu klawiaturowego
- Jak zrobić zrzut ekranu komputera Mac bez klawiatury?
- Jak zrobić zrzut ekranu komputera Mac za pomocą paska dotykowego?
- Jak edytować lub komentować zrzut ekranu komputera Mac
- Jak nagrać ekran
- Gdzie są zapisywane zrzuty ekranu Maca?
- Jak dostosować wrażenia zrzutu ekranu
- Aplikacje do zrzutów ekranu Mac innych firm
Co to jest zrzut ekranu?
Zrzut ekranu to cyfrowy plik obrazu zawierający dokładną zawartość ekranu komputera Mac. Odzwierciedla dokładnie to, co widzisz na monitorze lub laptopie, dzięki czemu nie musisz fotografować ekranu za pomocą innego urządzenia, takiego jak aparat lub smartfon. Zrzuty ekranu najczęściej przydają się, gdy rozwiązujesz problem lub po prostu chcesz podzielić się z innymi tym, co widzisz.
Jak zrobić zrzut ekranu komputera Mac za pomocą skrótu klawiaturowego
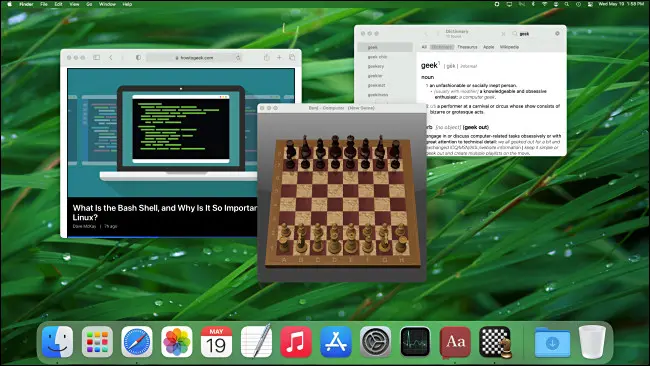
System operacyjny macOS firmy Apple zawiera kilka skrótów do robienia zrzutów ekranu całego ekranu lub niektórych jego części.
Aby z nich skorzystać, naciśnij jednocześnie jedną z następujących kombinacji trzech klawiszy na klawiaturze (w jednym przypadku naciśnij spację tuż po kombinacji). Omówimy każdy z nich poniżej, ale na razie oto krótka lista skrótów:
- Shift+Command+3: Przechwyć obraz całego ekranu komputera Mac.
- Shift+Command+4: Przechwyć wybraną część ekranu komputera Mac.
- Shift + Command + 4, a następnie spacja: przechwytywanie okna lub menu.
- Shift+Command+5: Otwórz interfejs aplikacji Zrzut ekranu.
- Shift + Command + 6: zrób zrzut ekranu paska dotykowego na Macbooku Pro.
Aby przechwycić zrzut ekranu bezpośrednio do schowka zamiast do pliku obrazu, dodaj Ctrl do dowolnego ze skrótów wymienionych powyżej. Na przykład naciśnij Ctrl+Shift+Command+3, aby przechwycić cały ekran do schowka.
Po zrobieniu zrzutu ekranu usłyszysz dźwięk migawki aparatu przez głośnik komputera Mac. Obraz zostanie domyślnie zapisany na pulpicie (chociaż miejsce docelowe można zmienić, co wyjaśnimy poniżej).
Obraz zrzutu ekranu można otworzyć w dowolnej standardowej przeglądarce lub edytorze obrazów, takim jak Apple Preview lub Adobe Photoshop.
Uchwyć cały ekran komputera Mac
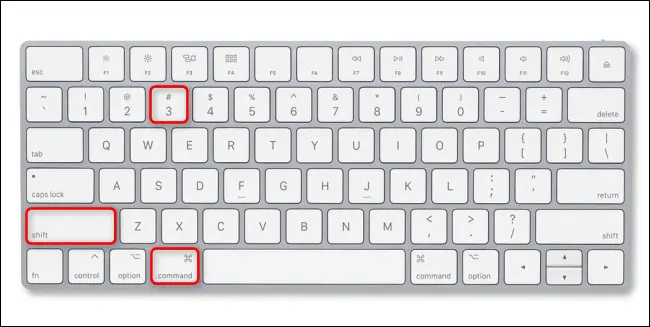
Aby przechwycić cały ekran komputera Mac, naciśnij klawisze Shift+Command+3 na klawiaturze. Po naciśnięciu usłyszysz dźwięk migawki aparatu, a miniatura pojawi się w prawym dolnym rogu ekranu.

Jeśli zignorujesz miniaturę, za chwilę zniknie, a zrzut ekranu zostanie zapisany na pulpicie. Jeśli klikniesz miniaturę, przejdziesz do trybu edycji, który omówimy poniżej.
Jeśli chcesz przechwycić cały ekran komputera Mac do schowka zamiast do pliku, naciśnij Ctrl+Shift+Command+3. Następnie możesz wkleić zrzut ekranu do dowolnej aplikacji.
Uchwyć część ekranu komputera Mac
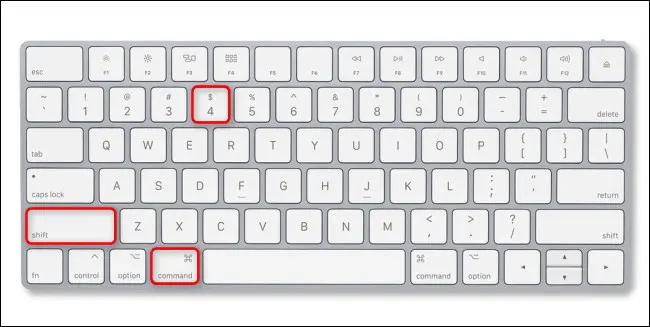
Aby przechwycić wybrany przez siebie fragment ekranu komputera Mac, naciśnij klawisze Shift+Command+4 na klawiaturze. Gdy kursor myszy zmieni się w celownik, kliknij myszą lub gładzikiem i przeciągnij celownik, aby rozpocząć wybieranie obszaru ekranu, który chcesz przechwycić.
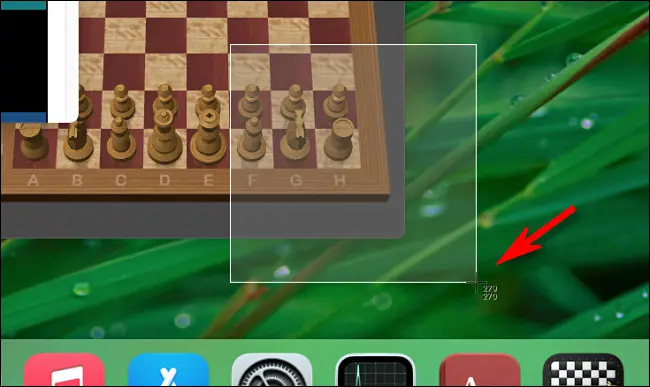
Podczas dokonywania wyboru zauważysz cyfry obok kursora krzyżowego. Liczby te reprezentują wymiary obszaru, który wybrałeś w pikselach (szerokość na górze, wysokość na dole).
W dowolnym momencie podczas przechwytywania proces można anulować, naciskając klawisz Escape na klawiaturze. Po wybraniu obszaru i zwolnieniu przycisku wskaźnika wybrany obszar zostanie zapisany jako zrzut ekranu na pulpicie.
Uchwyć okno lub menu na komputerze Mac
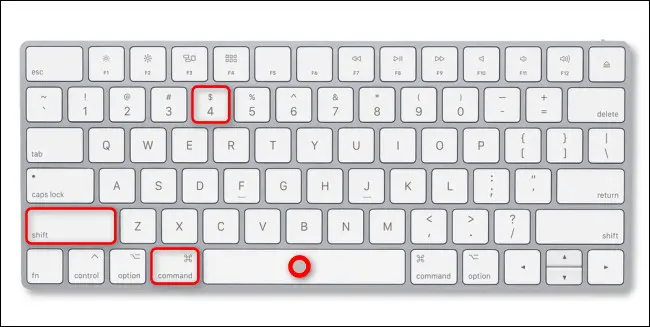
Aby przechwycić dokładny obraz okna aplikacji, menu lub Docka bez konieczności ręcznego wybierania, naciśnij klawisze Shift+Command+4, a następnie naciśnij spację na klawiaturze. Kursor myszy zmieni się w ikonę aparatu.
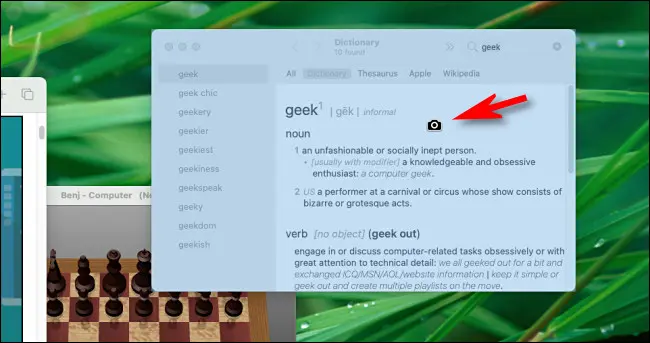
Umieść ikonę aparatu nad oknem lub menu, które chcesz przechwycić. Twój Mac podświetli okno lub menu pod kursorem. Kliknij lewy przycisk myszy lub gładzika, a przechwycisz to okno lub menu jako zrzut ekranu.
Otwórz interfejs aplikacji do zrzutów ekranu komputera Mac
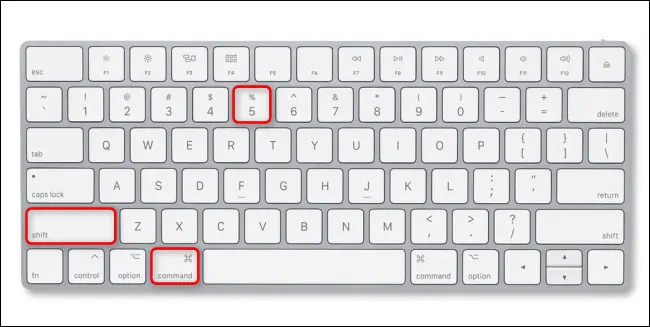
W systemie macOS wszystkie zrzuty ekranu są przechwytywane za pomocą wbudowanej aplikacji o nazwie „Zrzut ekranu”. Gdy zrzut ekranu działa jako aplikacja, na ekranie pojawia się mały pływający pasek narzędzi, który umożliwia robienie zrzutów ekranu, a także konfigurowanie opcji zrzutów ekranu.

Aby wyświetlić ten pasek narzędzi zrzutu ekranu w dowolnym momencie, naciśnij klawisze Shift+Command+5 na klawiaturze. Przyda się, gdy zmienisz ustawienia zrzutów ekranu, które omówimy poniżej.
Zrób zrzut ekranu ekranu dotykowego
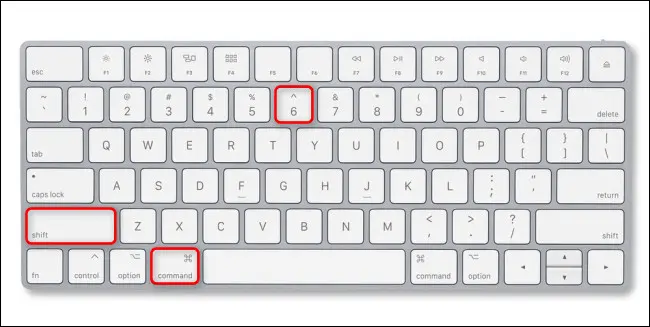
Jeśli chcesz zrobić zrzut ekranu paska Touch Bar na Macbooku Pro, naciśnij klawisze Shift+Command+6 na klawiaturze. Obraz zawartości ekranu paska dotykowego zostanie zapisany na pulpicie.
![]()
Jeśli nie masz paska Touch Bar na Macu, ten skrót nic nie zrobi.
POWIĄZANE: Jak zrobić zrzut ekranu paska dotykowego komputera MacBook
Jak zrobić zrzut ekranu komputera Mac bez klawiatury?
Aby zrobić zrzut ekranu Maca bez użycia skrótu klawiaturowego, musisz uruchomić aplikację Zrzut ekranu za pomocą myszy lub gładzika. Aby to zrobić, skup się na Finderze, a następnie wybierz Idź > Aplikacje na pasku menu u góry ekranu.
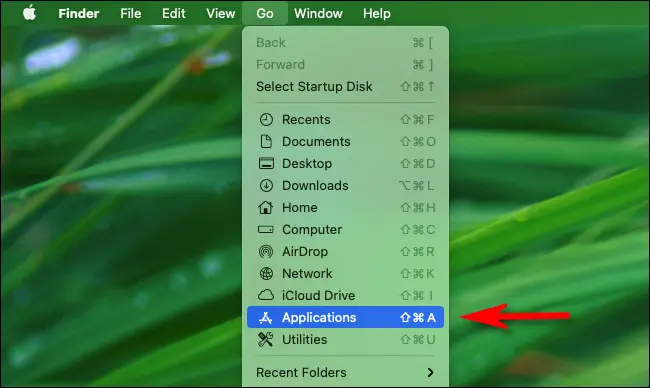
Gdy folder Aplikacje otworzy się w Finderze, kliknij dwukrotnie folder "Narzędzia", a następnie kliknij dwukrotnie ikonę aplikacji Zrzut ekranu (która wygląda jak kamera z prostymi kątami wokół niej), aby ją uruchomić.
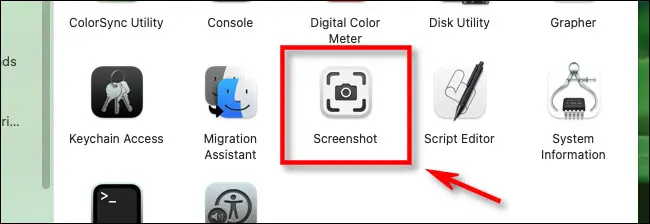
Po uruchomieniu aplikacji do wykonywania zrzutów ekranu możesz użyć paska narzędzi do robienia zrzutów ekranu przy użyciu tych samych technik, co kombinacje klawiszy wymienione powyżej. Wystarczy wybrać tryb i kliknąć przycisk „Przechwyć”.
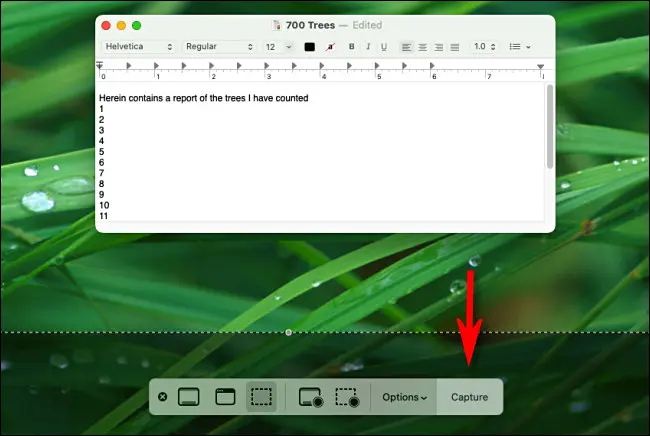
Jeśli chcesz, aby aplikacja Zrzut ekranu była pod ręką, aby następnym razem szybko uruchomić się bez klawiatury, kliknij prawym przyciskiem myszy ikonę Zrzut ekranu w Docku i wybierz Opcje > Zachowaj w Docku w wyświetlonym menu.
POWIĄZANE: Jak zrobić zrzut ekranu komputera Mac bez klawiatury
Jak zrobić zrzut ekranu za pomocą paska dotykowego MacBooka Pro
Jeśli masz MacBooka Pro z paskiem dotykowym (małym, wrażliwym na dotyk ekranem umieszczonym tuż nad klawiaturą), możesz uruchomić aplikację Zrzut ekranu za pomocą ikony Control Strip. Aby to zrobić, otwórz Preferencje systemowe i kliknij "Klawiatura". W Preferencjach klawiatury kliknij kartę "Klawiatura", a następnie kliknij "Dostosuj pasek kontrolny".
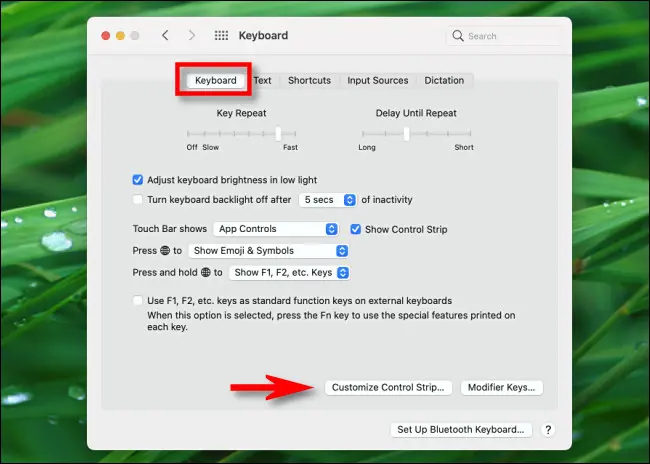
W wyskakującym menu kliknij i przeciągnij ikonę "Zrzut ekranu" (która wygląda jak kamera) w dół na pasek dotykowy.

Za każdym razem, gdy chcesz zrobić zrzut ekranu lub zmienić opcje zrzutu ekranu, dotknij małej ikony aparatu na pasku dotykowym.
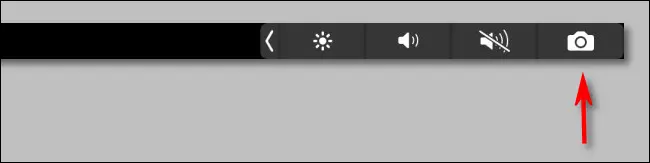
Po dotknięciu ikony aparatu pojawi się pasek narzędzi aplikacji Zrzut ekranu. Jest to równoznaczne z naciśnięciem Shift+Command+5 na klawiaturze lub uruchomieniem aplikacji Zrzut ekranu z Findera. Wybierz opcję i kliknij przycisk „Przechwyć”, aby zrobić zdjęcie.


Jeśli zmienisz zdanie, możesz odrzucić pasek narzędzi zrzutu ekranu, naciskając mały przycisk „X” na pasku narzędzi lub naciskając Escape na klawiaturze.
Jak zrobić zrzut ekranu komputera Mac za pomocą timera?
Jeśli masz problemy z wykonaniem zrzutu ekranu we właściwym czasie — lub jeśli skrót zrzutu ekranu przeszkadza w przechwytywaniu — możesz również uruchomić zrzut ekranu z opóźnieniem czasowym.
Aby to zrobić, naciśnij klawisze Shift+Command+5, aby wyświetlić pasek narzędzi zrzutu ekranu, a następnie kliknij opcję zrzutu ekranu, której chcesz użyć po lewej stronie paska narzędzi. Aby przejść do trybu timera, kliknij „Opcje” i wybierz „5 sekund” lub „10 sekund” w sekcji „Zegar” menu, które się pojawi.
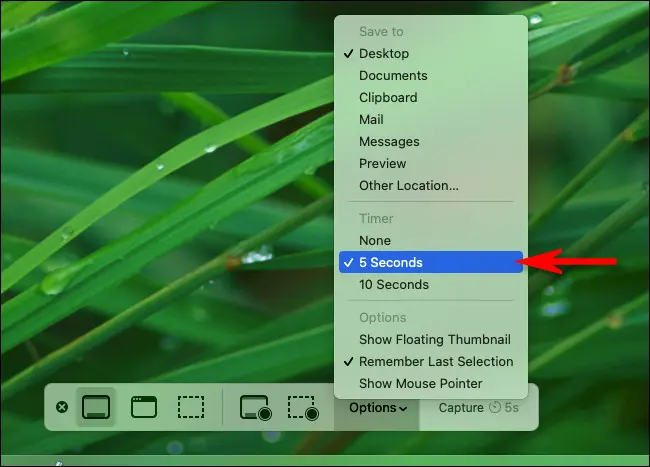
Teraz, gdy jesteś w trybie timera, kliknij przycisk „Przechwyć” na pasku narzędzi, a po 5 lub 10 sekundach narzędzie zrobi zrzut ekranu i zapisze go w zwykłej lokalizacji. Opcja timera działa również w przypadku nagrywania ekranu.
Jak edytować lub opisywać zrzut ekranu komputera Mac po przechwyceniu
Po zrobieniu zrzutu ekranu przy użyciu dowolnej z powyższych metod, domyślnie w rogu ekranu pojawi się miniatura. Jeśli zignorujesz miniaturę, zrzut ekranu zostanie zapisany na pulpicie (lub w innej ustawionej przez Ciebie lokalizacji), gdy zniknie.

Jeśli klikniesz miniaturę, w nowym oknie otworzy się tryb edycji zrzutu ekranu i adnotacji. To okno nie ma przypisanej nazwy ani oczywistej aplikacji w Docku, ale jest częścią wbudowanej aplikacji Zrzut ekranu w komputerze Mac.
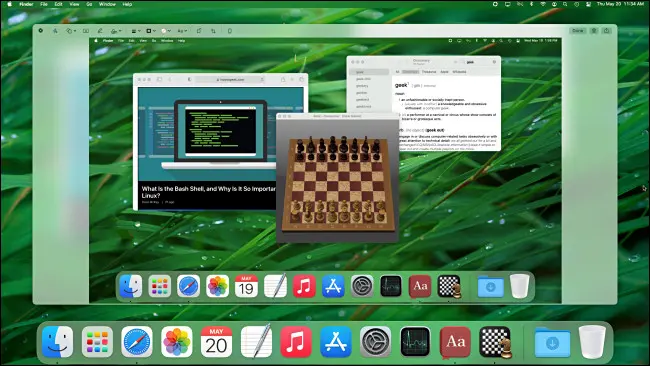
Korzystając z ikon paska narzędzi w górnej części okna edycji, możesz łatwo wprowadzić zmiany w zrzucie ekranu przed jego zapisaniem. Możesz dodać tekst lub podpis, przyciąć lub obrócić obraz, narysować nad nim i nie tylko.

Za pomocą kontrolek w prawym górnym rogu okna możesz wykonywać inne operacje. Aby zapisać obraz, kliknij „Gotowe”. Jeśli chcesz usunąć obraz, kliknij ikonę kosza. Możesz także nacisnąć przycisk udostępniania (kwadrat ze strzałką skierowaną w górę), aby udostępnić zrzut ekranu innym.

Po kliknięciu przycisku „Gotowe” zrzut ekranu (wraz ze wszystkimi wprowadzonymi zmianami) zostanie zapisany jako plik obrazu w preferowanej lokalizacji zapisywania zrzutu ekranu.
Jak nagrać ekran komputera Mac jako wideo?
Za pomocą narzędzia do zrzutów ekranu w systemie macOS możesz także tworzyć zrzuty ekranu wideo — nagrania ekranu komputera Mac w akcji. Aby to zrobić, najpierw naciśnij Shift + Command + 5 na klawiaturze, aby wyświetlić pasek narzędzi zrzutu ekranu.
W pobliżu środka paska narzędzi zobaczysz dwie opcje nagrywania: Nagraj cały ekran (która wygląda jak ikona pulpitu z kółkiem w prawym dolnym rogu) i Nagraj wybraną część (która wygląda jak kropkowany prostokąt z kółkiem w róg).
Wybierz jedną z tych opcji, klikając jej przycisk, wybierz fragment ekranu, który chcesz nagrać (jeśli to konieczne), i kliknij przycisk „Nagraj”, aby rozpocząć nagrywanie.

Aby zatrzymać nagrywanie, ponownie naciśnij Shift + Command + 5 i kliknij przycisk "Zatrzymaj nagrywanie ekranu" znajdujący się na środku paska narzędzi (wygląda jak okrąg z kwadratem pośrodku). Możesz też kliknąć mały przycisk zatrzymania nagrywania, który pojawia się na pasku menu u góry ekranu. Przechwycone wideo zostanie zapisane jako plik w preferowanej lokalizacji zapisu.
POWIĄZANE: Jak ekranować nagrywanie na komputerze Mac
Gdzie są zapisywane zrzuty ekranu Maca?
Domyślnie macOS zapisuje zrzuty ekranu na pulpicie. Zobaczysz je jako ikony plików graficznych PNG na pulpicie, z nazwą pliku „Zrzut ekranu” oraz datą i godziną na końcu. Kliknij dwukrotnie dowolny plik zrzutu ekranu, aby otworzyć go w podglądzie, lub załaduj go w wybranym edytorze obrazów.
Jeśli chcesz wybrać inną lokalizację zapisywania zrzutów ekranu, naciśnij klawisze Shift+Command+5. Na wyświetlonym pasku narzędzi zrzutów ekranu kliknij "Opcje", a następnie wybierz miejsce docelowe w "Zapisz w" w menu. Zobacz sekcję poniżej, aby uzyskać więcej informacji.

Podobnie, jeśli robisz zrzuty ekranu i nie pojawiają się one na pulpicie, naciśnij Shift + Command + 5 i kliknij menu "Opcje", aby zobaczyć, które miejsce docelowe "Zapisz w" jest aktualnie wybrane.
POWIĄZANE: Jaka jest różnica między JPG, PNG i GIF?
Jak dostosować wrażenia zrzutu ekranu
Korzystając z opcji w aplikacji Zrzut ekranu (dostępnej po naciśnięciu klawiszy Shift + Command + 5) i Preferencjach systemowych, możesz zmienić sposób, w jaki komputer Mac przechwytuje zrzuty ekranu. Oto garść przydatnych rzeczy, które możesz dostosować.
Jak dostosować lub wyłączyć skróty klawiaturowe do zrzutów ekranu komputera Mac
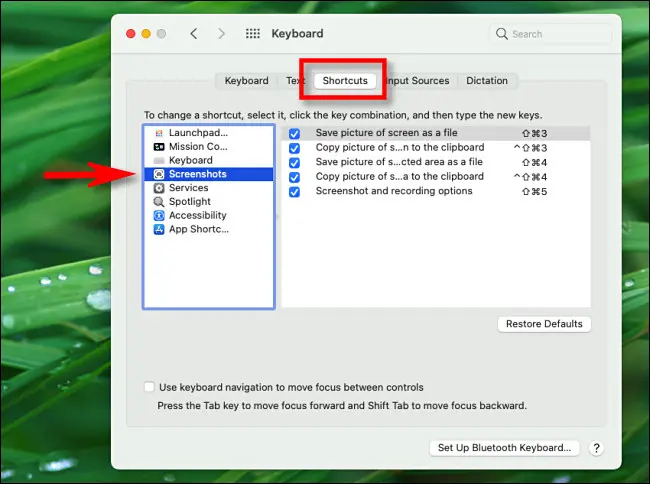
Jeśli nie podobają Ci się domyślne skróty klawiaturowe do zrzutów ekranu w systemie MacOS (takie jak Shift+Command+3) — lub przypadkowo je uderzasz — możesz zmienić skróty lub całkowicie je wyłączyć. Aby to zrobić, otwórz Preferencje systemowe i przejdź do zakładki Klawiatura> Skróty. W kolumnie po lewej stronie wybierz „Zrzuty ekranu”.
Aby wyłączyć skrót do zrzutu ekranu, odznacz pole obok niego na liście. Aby zmienić skrót do zrzutu ekranu, kliknij dwukrotnie kombinację klawiszy skrótu na liście, aż pojawi się pole tekstowe. Następnie za pomocą klawiatury naciśnij kombinację klawiszy, której chcesz użyć dla tego skrótu.
POWIĄZANE: Jak dostosować klawiaturę OS X i dodać skróty
Jak wyłączyć miniatury zrzutów ekranu komputera Mac

Jeśli uważasz, że miniatury zrzutów ekranu są irytujące, macOS ułatwia ich wyłączenie. Po prostu naciśnij Shift + Command + 5, aby wyświetlić pasek narzędzi zrzutów ekranu, a następnie kliknij "Opcje" i odznacz "Pokaż pływającą miniaturę" w menu.
POWIĄZANE: Jak wyłączyć miniatury podglądu zrzutów ekranu na komputerze Mac
Jak zmienić miejsce, w którym zapisywane są zrzuty ekranu?

Domyślnie macOS zapisuje zrzuty ekranu na pulpicie. Jeśli chcesz wybrać miejsce zapisywania zrzutów ekranu, naciśnij klawisze Shift+Command+5, aby otworzyć pasek narzędzi zrzutów ekranu. Kliknij przycisk "Opcje", a następnie wybierz jedną z opcji wymienionych w menu "Zapisz w". Aby wybrać niestandardową lokalizację, wybierz „Inna lokalizacja” z listy.
POWIĄZANE: Jak zmienić miejsce, w którym zapisywane są zrzuty ekranu na komputerze Mac
Jak uchwycić kursor myszy na zrzucie ekranu?
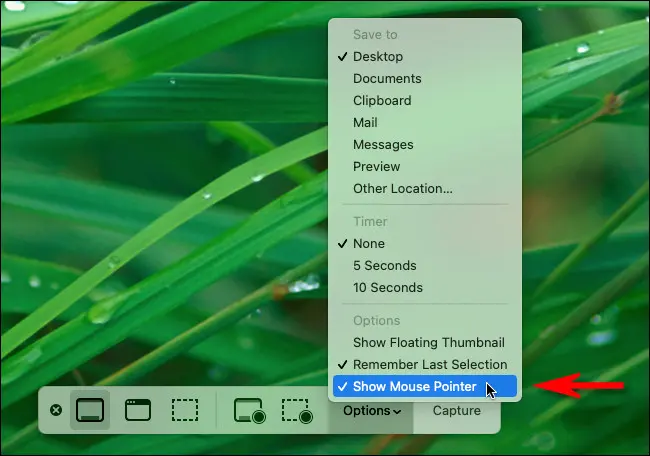
Jeśli chcesz przechwycić zrzut ekranu, który zawiera obraz wskaźnika myszy (lub go nie zawiera), naciśnij klawisze Shift+Command+5, aby otworzyć interfejs zrzutu ekranu. Kliknij "Opcje", a następnie zaznacz lub odznacz "Pokaż wskaźnik myszy", w zależności od preferencji.
POWIĄZANE: Jak zrobić zrzut ekranu za pomocą widocznego kursora myszy na komputerze Mac?
Jak pozbyć się dźwięku migawki aparatu?

Jeśli uważasz, że efekt dźwiękowy migawki aparatu jest irytujący podczas robienia zrzutu ekranu Maca, możesz go wyciszyć na dwa sposoby. Po pierwsze, możesz tymczasowo wyciszyć dźwięk migawki zrzutu ekranu w dowolnym momencie, wyciszając dźwięk systemowy (lub ustawiając głośność dźwięku na zero).
Aby trwale wyłączyć efekt dźwiękowy zrzutu ekranu, otwórz Preferencje systemowe i kliknij "Dźwięk", a następnie odznacz "Odtwarzaj efekty dźwiękowe interfejsu użytkownika". Pamiętaj jednak, że odznaczenie tego spowoduje również wyłączenie innych systemowych efektów dźwiękowych, takich jak ten odtwarzany po opróżnieniu Kosza.
POWIĄZANE: Jak wyłączyć efekty dźwiękowe kosza i zrzutu ekranu na komputerze Mac
Niektóre dobre aplikacje do zrzutów ekranu Mac innych firm
I wreszcie, jeśli nie jesteś zadowolony z wbudowanej aplikacji do zrzutów ekranu systemu macOS, możesz zamiast tego użyć aplikacji do zrzutów ekranu innej firmy. Oto kilka popularnych:
- Skitch : darmowa aplikacja Evernote Skitch jest popularnym wyborem na komputerach Mac. Opcjonalnie wiąże się z Evernote i nie możesz pobić ceny.
- Monosnap: Monosnap zawiera zwykłe możliwości tworzenia zrzutów ekranu w warstwie bezpłatnej i komercyjnej za 5 USD miesięcznie.
- Zrzut ekranu Lightshot: Dostępny bezpłatnie w App Store, Lightshot umożliwia szczegółowe konfigurowanie lokalizacji wyjściowych, w tym łatwe udostępnianie zrzutów ekranu online.
Istnieje wiele innych, ale między wbudowanymi opcjami systemu macOS a tym, co wymieniono powyżej, jesteś całkiem dobrze zabezpieczony. Mamy nadzieję, że uchwycisz dokładnie to, czego potrzebujesz. Miłego przyciągania!
POWIĄZANE: Najlepsze aplikacje do zrzutów ekranu na macOS
