Jak udostępnić ekran Netflix na Discord
Opublikowany: 2022-03-21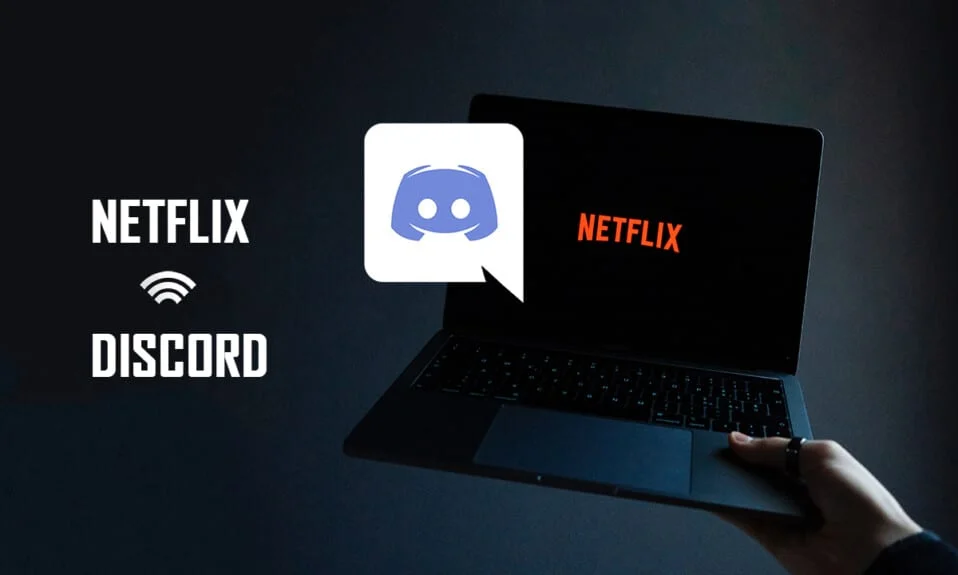
Ze względu na popularność wśród graczy aplikacja Discord została pobrana przez wiele osób. Jednym z pytań, które pojawiło się w ostatnim czasie, jest to, jak przesyłać strumieniowo Netflix na Discord? Jeśli masz konto Netflix i chcesz przesyłać strumieniowo filmy na Discord bez czarnego ekranu, dotarłeś do właściwej strony. W tym artykule dowiesz się, jak udostępniać ekran Netflix na Discord.
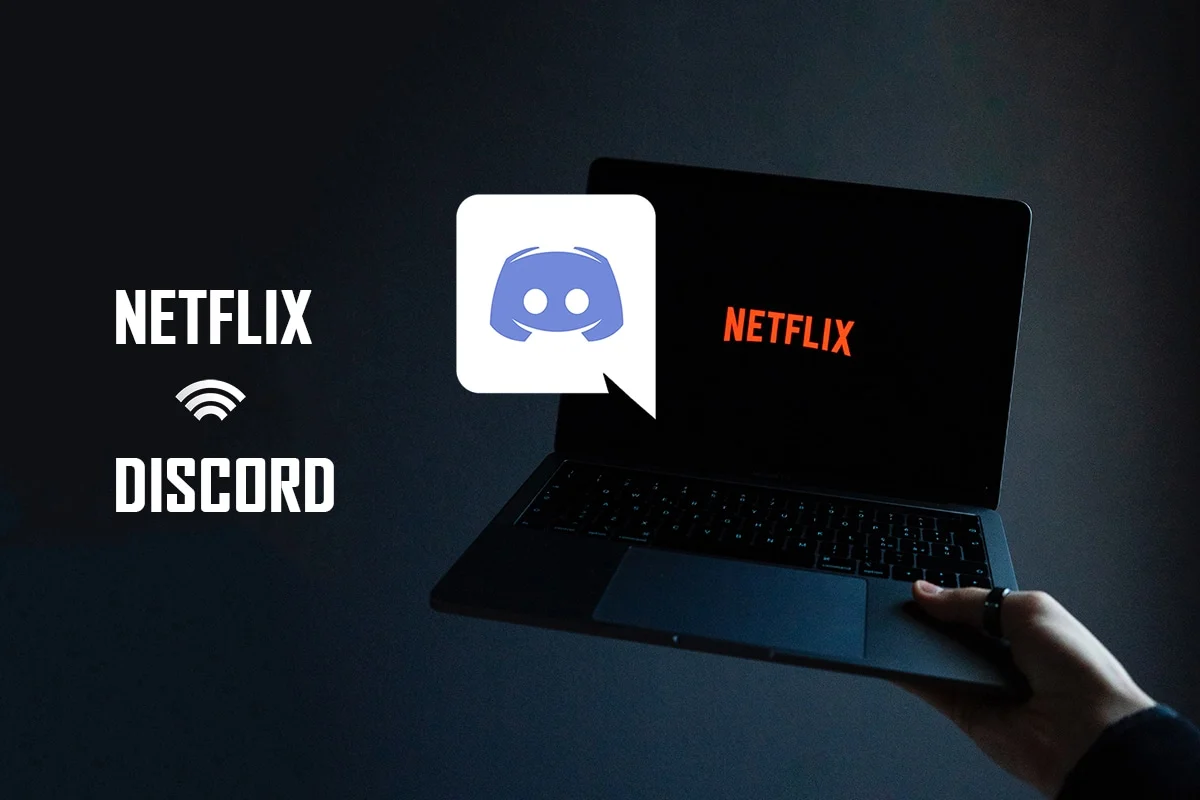
Zawartość
- Jak udostępniać ekran Netflix na Discordzie bez czarnego ekranu?
- Podstawowe metody rozwiązywania problemów
- Metoda 1: Uruchom Discord jako administrator
- Metoda 2: Uruchom Discord w trybie zgodności
- Metoda 3: Zaktualizuj aplikację Discord
- Metoda 4: Zresetuj ustawienia głosu Discord
- Metoda 5: Wyłącz najnowszą technologię
- Metoda 6: Wyłącz przyspieszenie sprzętowe Discord (jeśli dotyczy)
- Metoda 7: Wyczyść pliki pamięci podręcznej Discord
- Metoda 8: Wyłącz blokowanie reklam w Chrome
- Metoda 9: Wyłącz przyspieszenie sprzętowe Chrome (jeśli dotyczy)
- Metoda 10: Zaktualizuj sterownik karty graficznej
- Metoda 11: Zaktualizuj system Windows
- Metoda 12: Zainstaluj ponownie Discord
Jak udostępniać ekran Netflix na Discordzie bez czarnego ekranu?
Odpowiadając na Twoje pytanie dotyczące przesyłania strumieniowego Netflix na Discord, niektórzy użytkownicy zgłosili problem z czarnym ekranem. Istnieje wiele powodów, dla których podczas przesyłania strumieniowego widzom pojawia się czarny ekran. Oto kilka rzeczy, które mogą być możliwą przyczyną problemu.
- Jeśli w tle na komputerze działa wiele aplikacji , może to spowodować zakłócenia w strumieniowaniu wideo w aplikacji Discord i spowodować wyświetlenie czarnego ekranu widzom.
- Połączenie internetowe na komputerze może nie być stabilne i może zakłócać proces przesyłania strumieniowego.
- Netflix używa DMR, aby powstrzymać piractwo w filmach.
- Ustawienia blokowania reklam lub blokowania wszystkich reklam w przeglądarce Google Chrome mogą nie obsługiwać prawidłowego przesyłania strumieniowego filmu Netflix.
- Przyspieszenie sprzętowe w Twojej aplikacji Google Chrome może nie obsługiwać prawidłowego przesyłania strumieniowego filmu Netflix.
- Ustawienie Przyspieszenie sprzętowe musi być włączone w aplikacji Discord , co prowadzi do problemu z przesyłaniem strumieniowym.
- Osoba przesyłająca film może być w trybie pełnoekranowym , co uniemożliwia widzom prawidłowe obejrzenie filmu.
- Opcja Najnowsza technologia umożliwia strumieniowe przesyłanie filmów Netflix w wysokiej jakości . Ale to ustawienie da widzom czarny ekran, ponieważ wykorzystuje sporą część połączenia internetowego.
- Pliki pamięci podręcznej wygenerowane dla wszystkich plików multimedialnych w aplikacji Discord mogą być zbyt liczne, aby spowolnić proces przesyłania strumieniowego.
- Nieaktualny system operacyjny Windows lub sterowniki graficzne mogą nie być zgodne z uruchamianiem aplikacji takiej jak Discord.
Streaming Netflix w aplikacji Discord nie może być uznany za legalny, ponieważ jest to sprzeczne z Warunkami korzystania z serwisu Netflix. Kwestie prawne zależą również od przepisów obowiązujących w Twoim kraju. Może to być temat mniej kontrowersyjny, jeśli przesyłasz go strumieniowo do swojego prywatnego kręgu. Widzowie często widzą tylko czarny ekran zamiast filmu Netflix. Może to być spowodowane ustawieniem DMR, aby uniknąć piractwa Netflix. Mogą po prostu patrzeć na czarny ekran, ale mogą słuchać dźwięku. Oto kilka metod przesyłania strumieniowego bez czarnego ekranu.
Uwaga: jeśli masz jakiekolwiek wątpliwości dotyczące czynności związanych z udostępnianiem ekranu Netflix na Discordzie, najpierw przeczytaj przewodnik dotyczący tego, jak rozpocząć transmisję na żywo na Discordzie.
Podstawowe metody rozwiązywania problemów
Zanim wypróbujesz poniższe metody, wypróbuj te podstawowe wskazówki dotyczące rozwiązywania problemów. Nigdy nie zapominaj, że nawet prostsza poprawka może rozwiązać problem.
- Zamknij wszystkie inne aplikacje działające w tle za pomocą Menedżera zadań, aby przesyłać strumieniowo filmy na Discord bez czarnego ekranu.
- Wyjdź z trybu pełnoekranowego, naciskając klawisz Esc .
- Zaleca się sprawdzenie połączenia Wi-Fi i podłączenie komputera do dobrego połączenia Wi-Fi. Niezbędne jest stabilne połączenie internetowe o dobrej szybkości.
- Zamknij aplikację Discord, klikając prawym przyciskiem myszy ikonę Discord na pasku zadań. Wybierz Zakończ Discord . Teraz uruchom ponownie aplikację.
Przeczytaj także: Napraw czerwoną kropkę na ikonie Discord w systemie Windows 10
Metoda 1: Uruchom Discord jako administrator
Ta metoda umożliwia korzystanie z aplikacji jako administrator komputera, zmniejszając w ten sposób zakłócenia podczas procesu przesyłania strumieniowego. Wykonaj poniższe kroki.
Uwaga: Aby skorzystać z tej metody, musisz być administratorem lub mieć konto administratora na swoim komputerze.
1. Naciśnij jednocześnie klawisze Windows + D, aby przejść do pulpitu .
2. Kliknij prawym przyciskiem myszy aplikację Discord i wybierz opcję Uruchom jako administrator z menu rozwijanego.
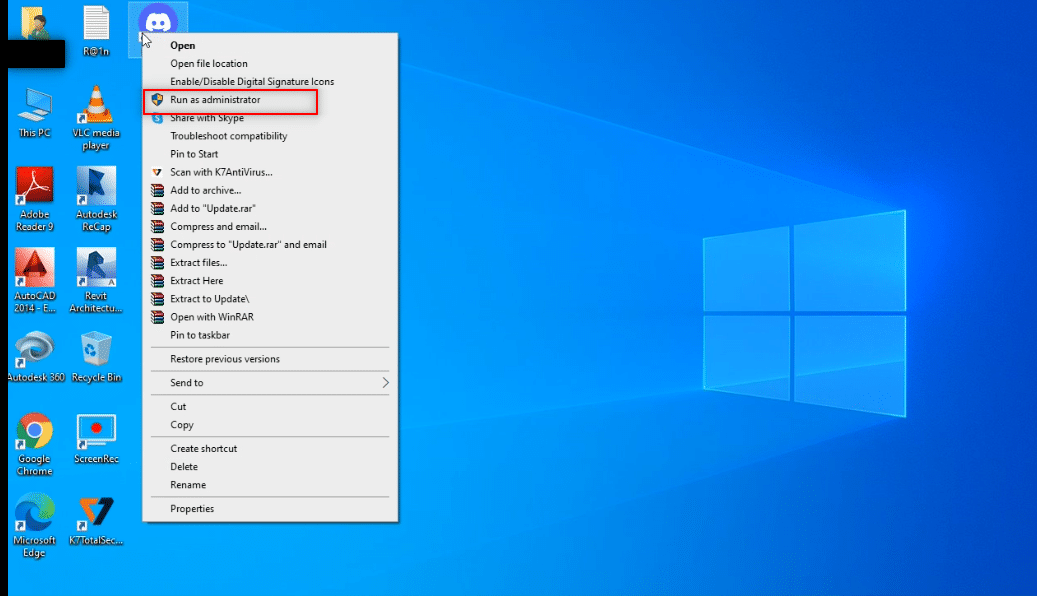
Metoda 2: Uruchom Discord w trybie zgodności
Ta metoda pozwala uruchomić aplikację Discord w trybie zgodności na komputerze. Wykonaj poniższe kroki.
1. Naciśnij jednocześnie klawisze Windows + D, aby przejść do pulpitu .
2. Kliknij prawym przyciskiem myszy aplikację Discord i wybierz opcję Właściwości z menu rozwijanego.
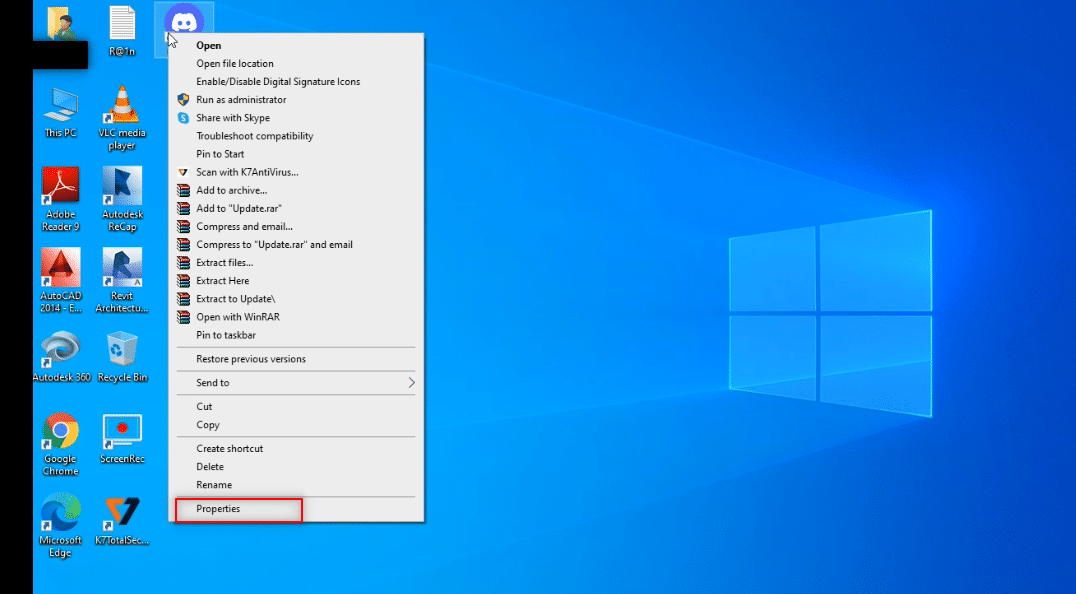
3. Przejdź do zakładki Zgodność w nowym oknie.
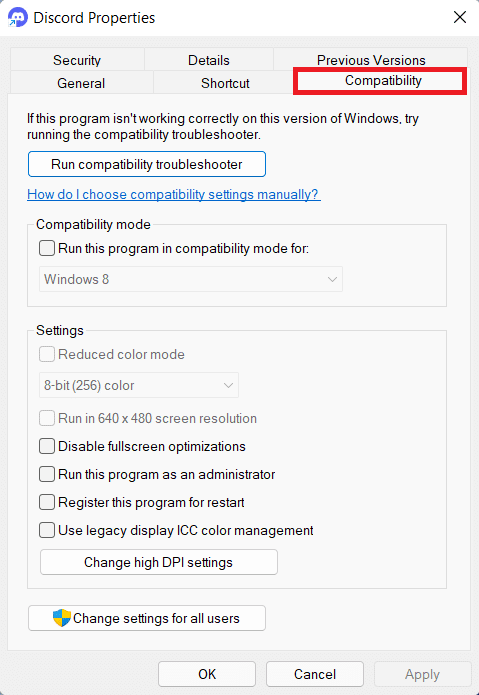
4. Zaznacz pole obok opcji Uruchom ten program w trybie zgodności dla :.
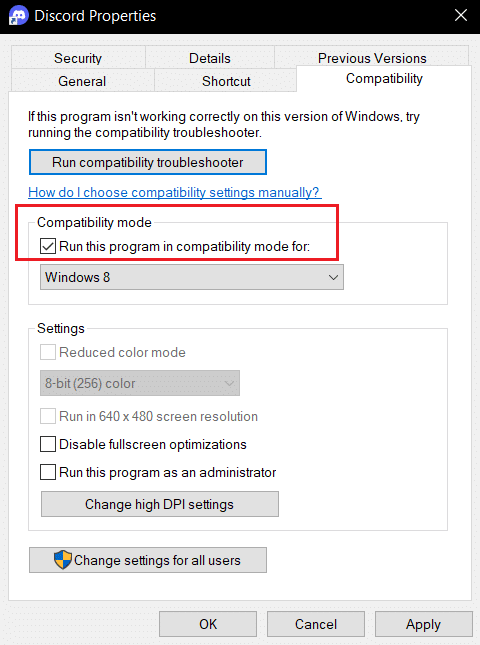
5. Kliknij Zastosuj , a następnie OK .
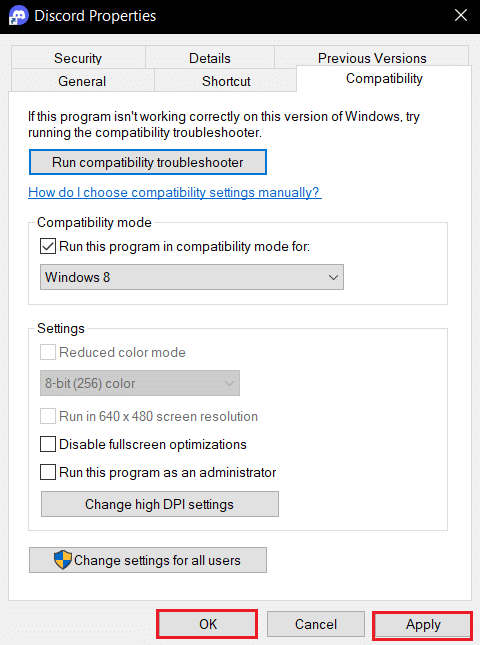
Przeczytaj także: Napraw Discord Screen Share Audio nie działa
Metoda 3: Zaktualizuj aplikację Discord
Następną metodą przesyłania strumieniowego Netflix na Discord bez czarnego ekranu jest aktualizacja aplikacji. Domyślnie zobaczysz okno procesu, które sprawdza aktualizacje aplikacji za każdym razem, gdy otworzysz aplikację. Jeśli nie, wykonaj poniższe czynności, aby ręcznie zaktualizować aplikację Discord:
1. Naciśnij klawisz Windows , wpisz %LocalAppData% i naciśnij klawisz Enter .
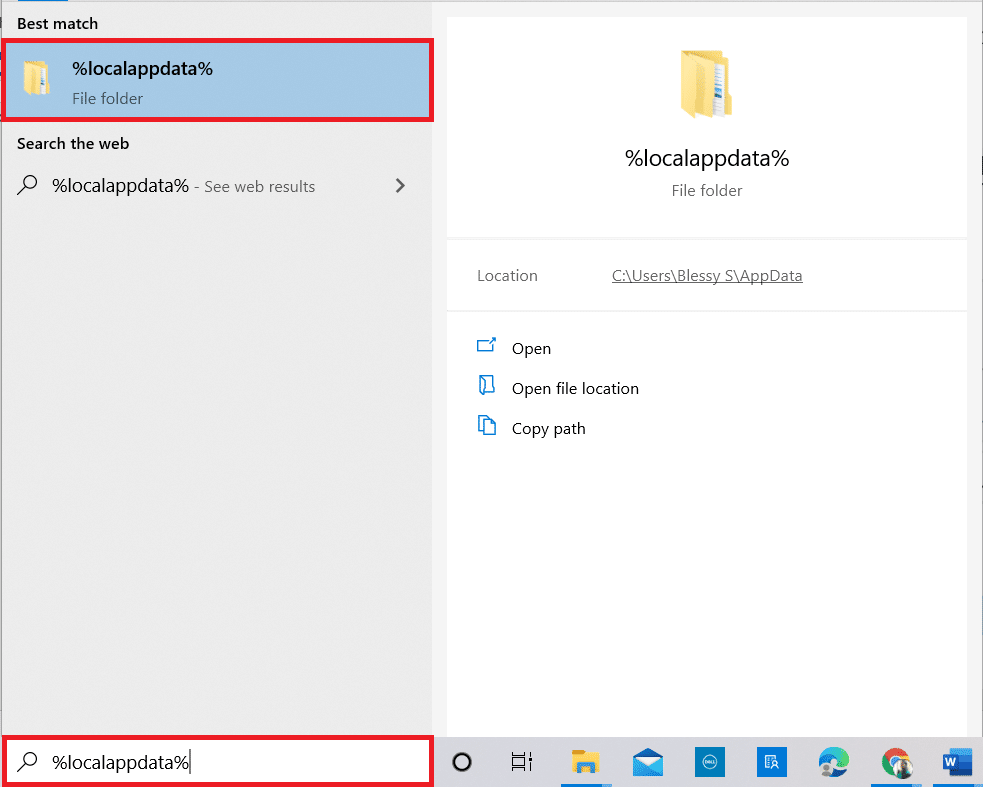
2. Kliknij dwukrotnie folder Discord , aby go otworzyć.
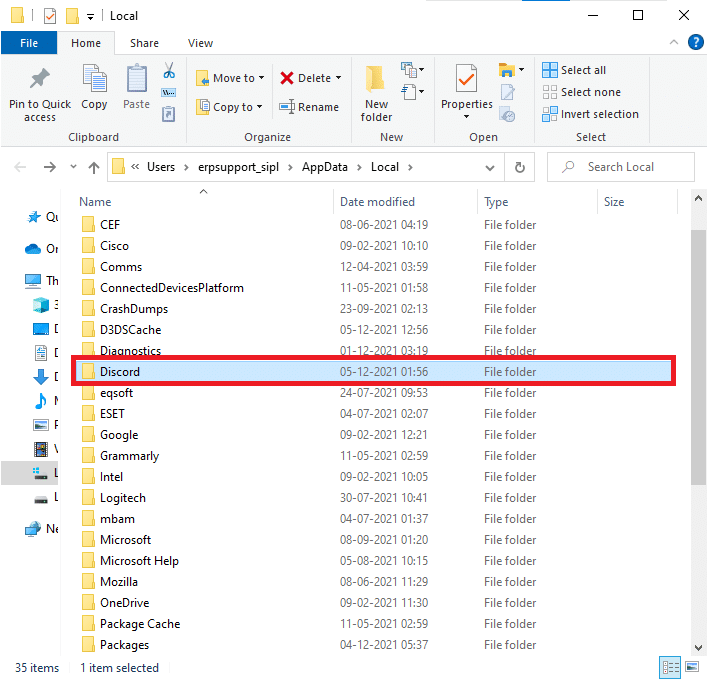
3. Teraz kliknij dwukrotnie, aby uruchomić aplikację Update i poczekaj na zakończenie procesu.
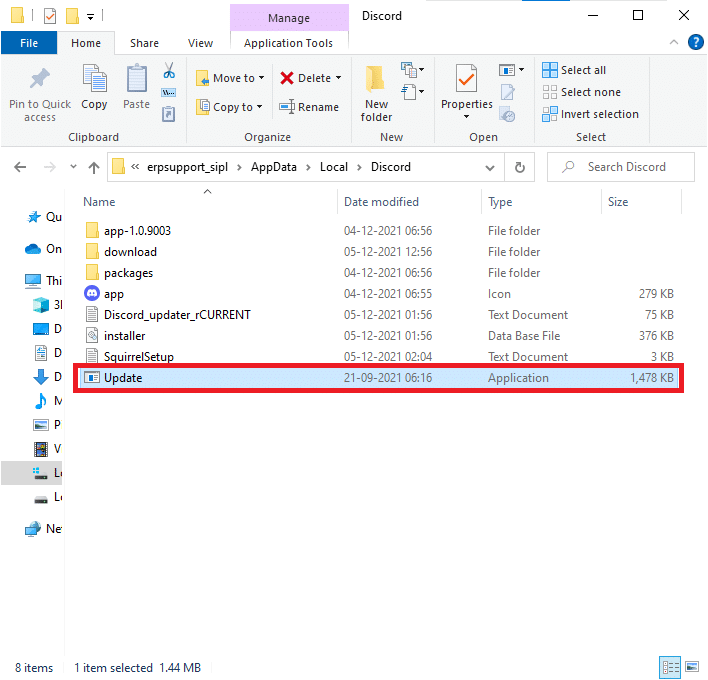
4. Na koniec uruchom ponownie Discord .
Metoda 4: Zresetuj ustawienia głosu Discord
Możesz zresetować głos i wideo za pomocą tej metody, aby poprawić dźwięk podczas przesyłania strumieniowego. Spowoduje to zawieszenie wszystkich zakłóceń w aplikacji podczas przesyłania strumieniowego.
1. Uruchom aplikację Discord na swoim komputerze, tak jak to zrobiono wcześniej.
2. Kliknij ikonę Ustawienia użytkownika obok nazwy konta w lewym dolnym rogu okna.
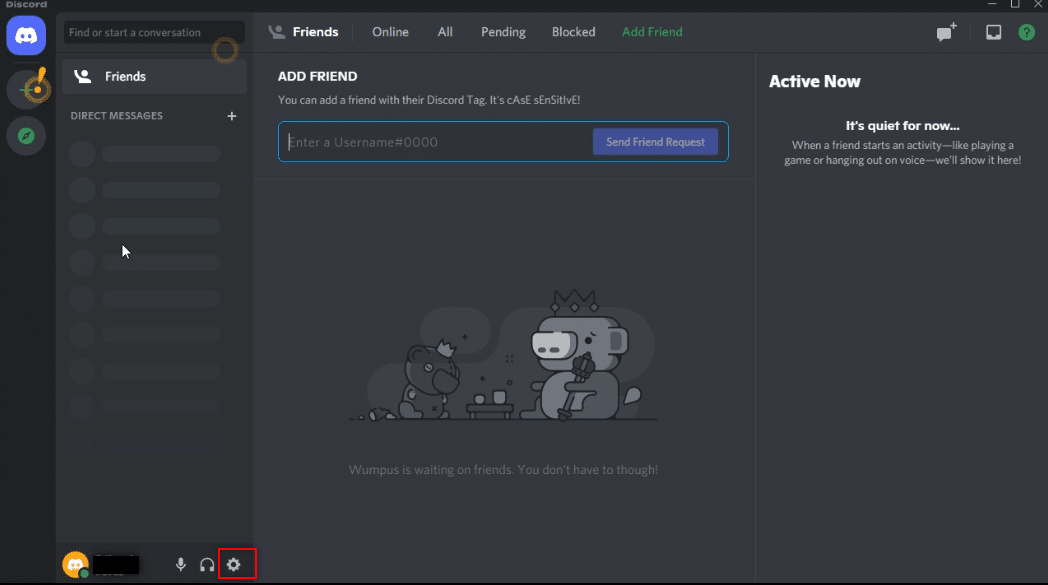
3. W lewym okienku kliknij opcję Głos i wideo w menu USTAWIENIA APLIKACJI .
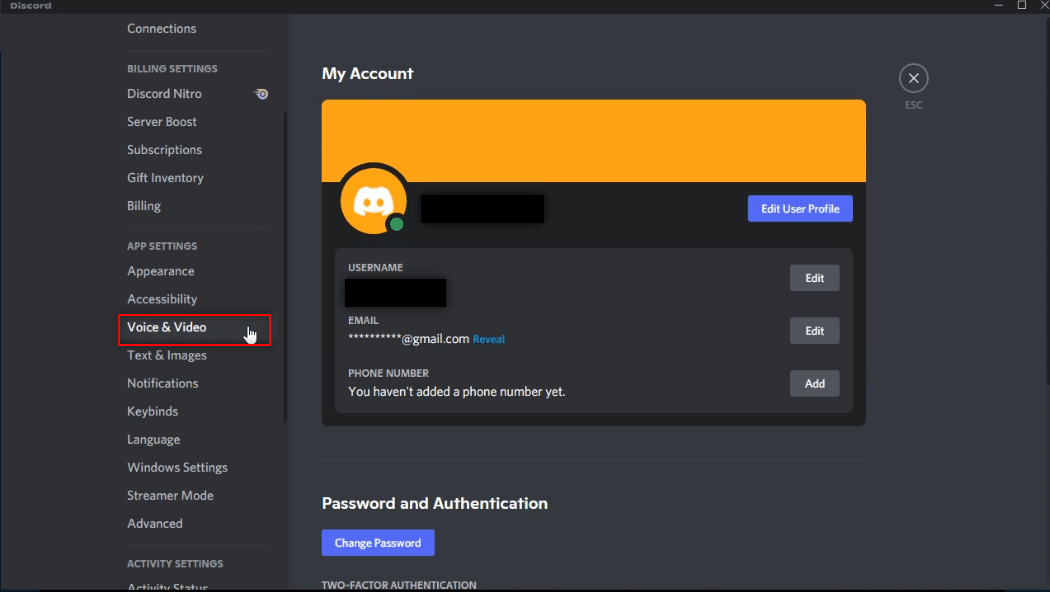
4. Teraz przewiń w dół główny ekran i kliknij Resetuj ustawienia głosu .
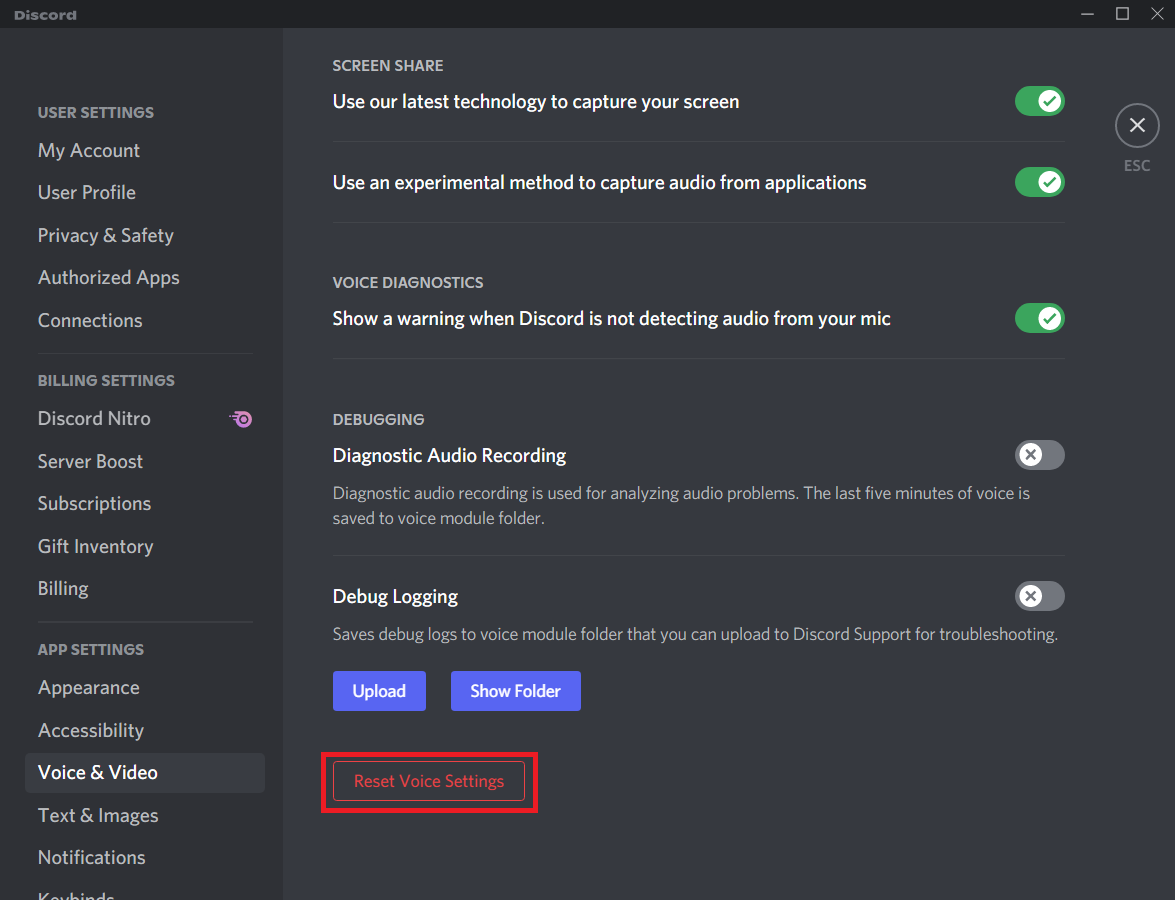
Przeczytaj także: Jak cytować kogoś na Discordzie
Metoda 5: Wyłącz najnowszą technologię
Opcja Użyj naszej najnowszej technologii do przechwytywania ekranu pomaga udostępniać ekran w wysokiej rozdzielczości i jakości. Ta funkcja musi być wyłączona, aby zatrzymać czarny ekran. Wykonaj poniższe czynności, aby wyłączyć to ustawienie.
1. Uruchom aplikację Discord na swoim komputerze, tak jak to zrobiono wcześniej.
2. Kliknij ikonę Ustawienia użytkownika .
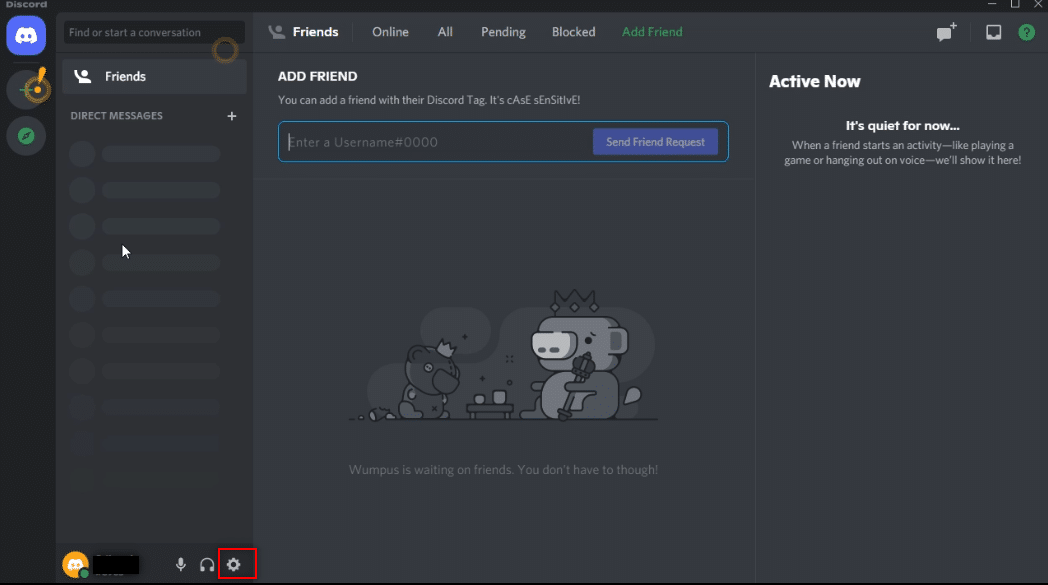
3. W lewym okienku kliknij Ustawienia głosu i wideo w menu USTAWIENIA APLIKACJI .
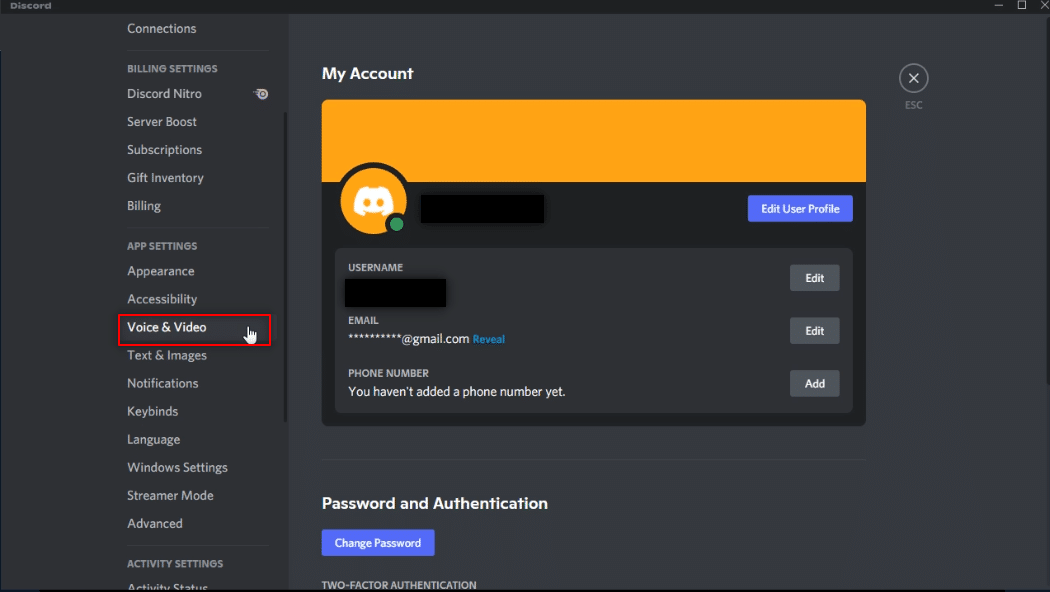
4. Przewiń stronę w dół, aby znaleźć Skorzystaj z naszej najnowszej technologii, aby przechwycić ustawienia ekranu w zakładce UDOSTĘPNIANIE EKRANU . Wyłącz go, aby zawiesić wszystkie zakłócenia.
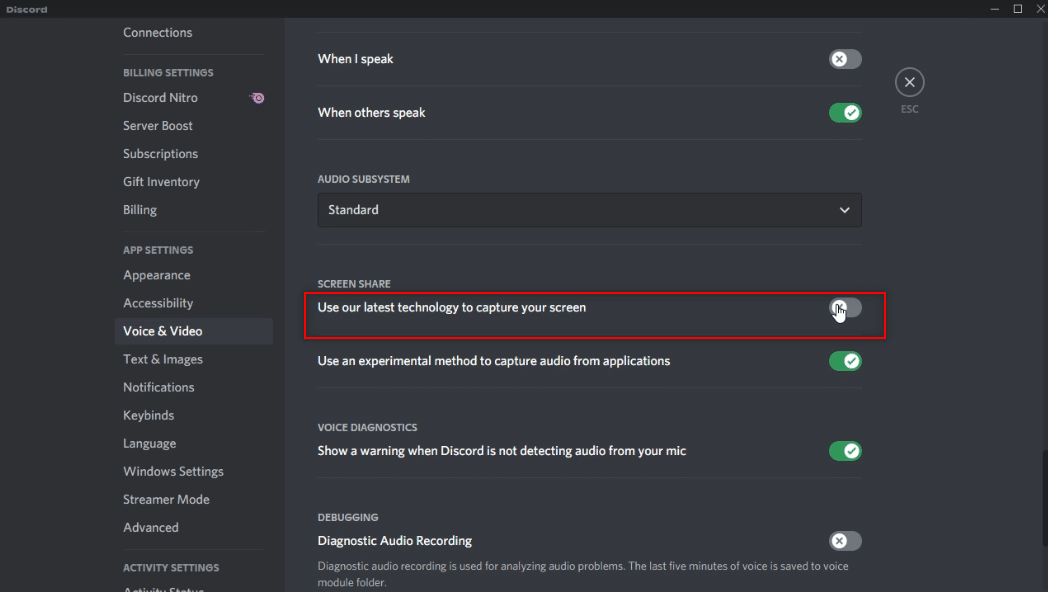
5. Teraz ponownie uruchom aplikację Discord.
Metoda 6: Wyłącz przyspieszenie sprzętowe Discord (jeśli dotyczy)
Odpowiedzią na twoje pytanie, jak streamować Netflix na Discordzie bez czarnego ekranu, jest wyłączenie akceleracji sprzętowej. Wyłączenie ustawienia Sprzęt w aplikacji Discord umożliwi przesyłanie strumieniowe bez wyświetlania czarnego ekranu. Aby to zrobić, wykonaj poniższe czynności i wyłącz ustawienie.
1. Uruchom aplikację Discord na swoim komputerze, tak jak to zrobiono wcześniej.
2. Kliknij ikonę Ustawienia użytkownika .
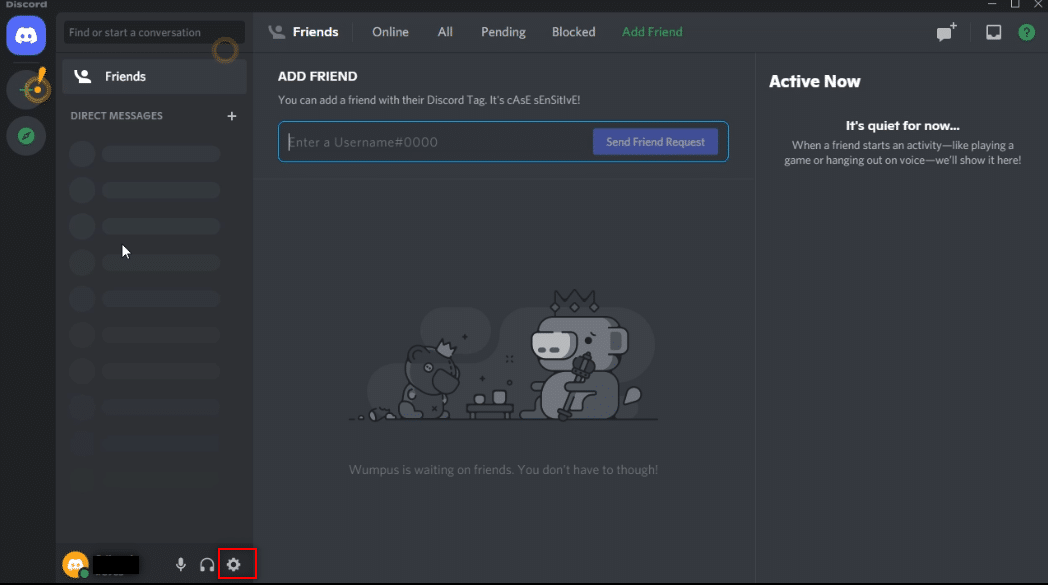
3. Kliknij kartę Zaawansowane w opcji USTAWIENIA APLIKACJI .
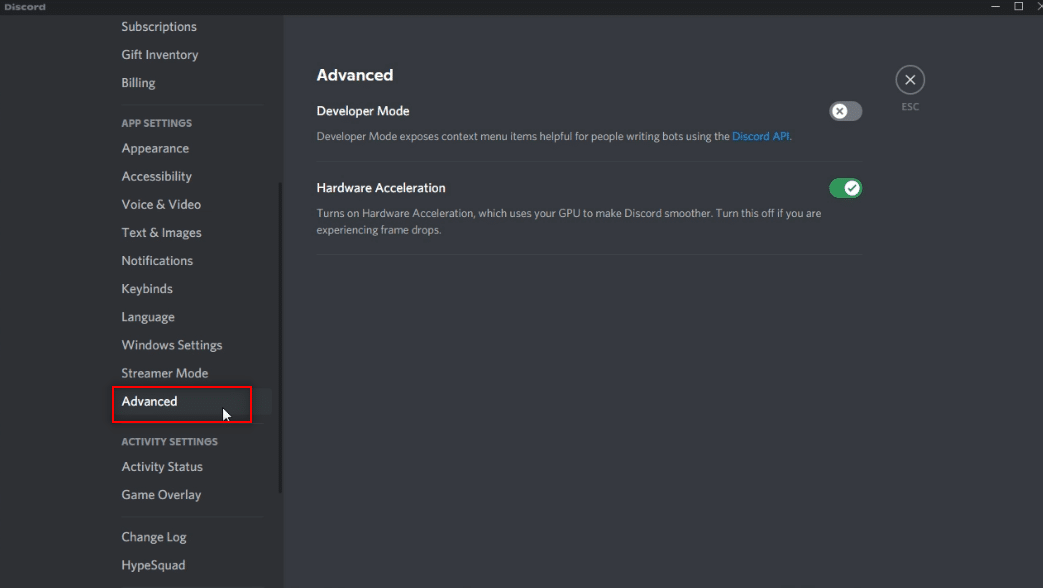
4. W prawym okienku wyłącz opcję Przyspieszenie sprzętowe .
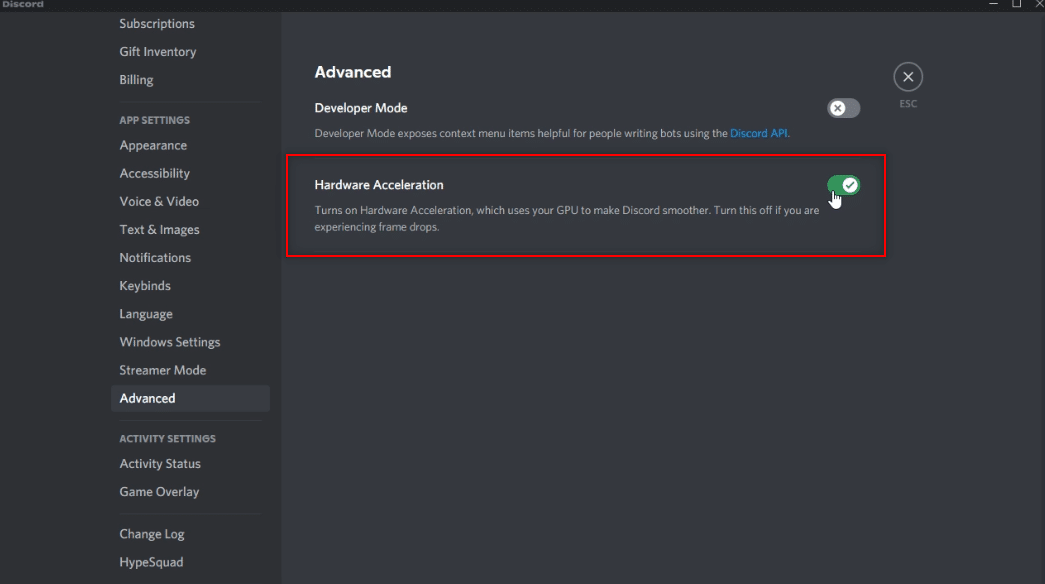

5. Zobaczysz ekran potwierdzenia zmiany przyspieszenia sprzętowego . Kliknij przycisk OK , aby wyłączyć to ustawienie.
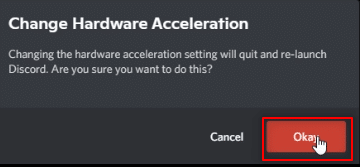
Przeczytaj także: Jak naprawić Discord Keeps Freezing
Metoda 7: Wyczyść pliki pamięci podręcznej Discord
Ponieważ aplikacja Discord jest używana regularnie, wygeneruje pliki pamięci podręcznej na twoim komputerze. Chociaż może to nie być szkodliwe, może zakłócić proces przesyłania strumieniowego. Aby wyczyścić pliki pamięci podręcznej na komputerze, wykonaj poniższe czynności.
1. Wpisz %appdata% w pasku wyszukiwania systemu Windows i otwórz go.
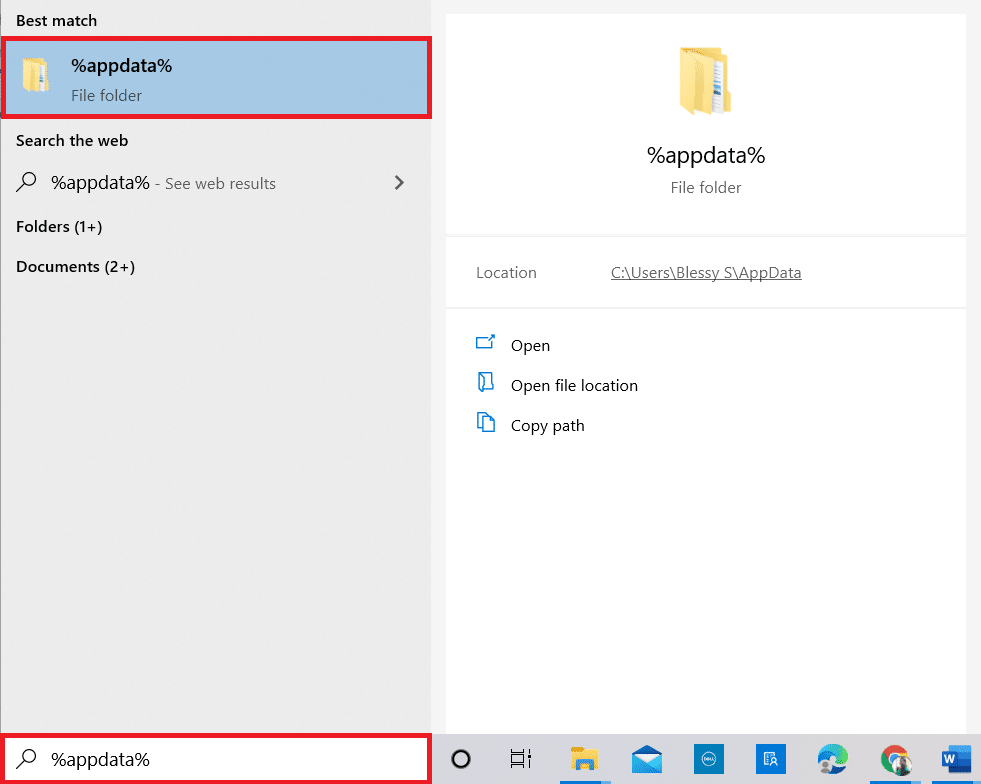
2. Kliknij dwukrotnie folder Discord , aby go otworzyć.
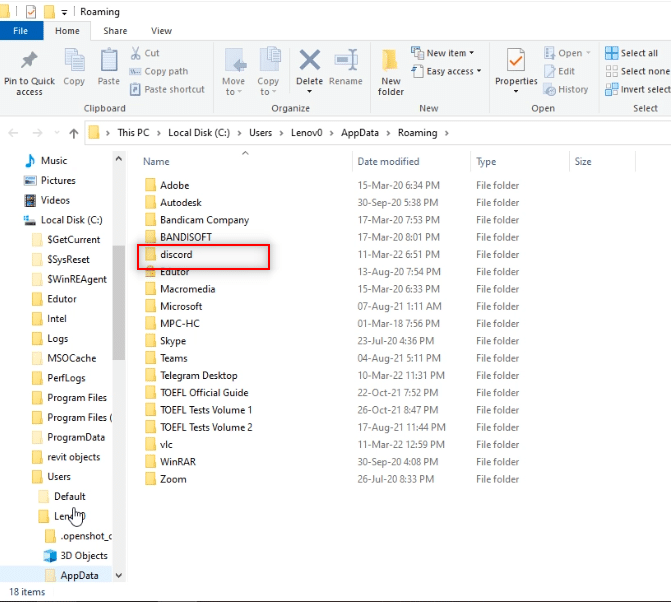
3. Kliknij prawym przyciskiem myszy folder Cache i wybierz Usuń .
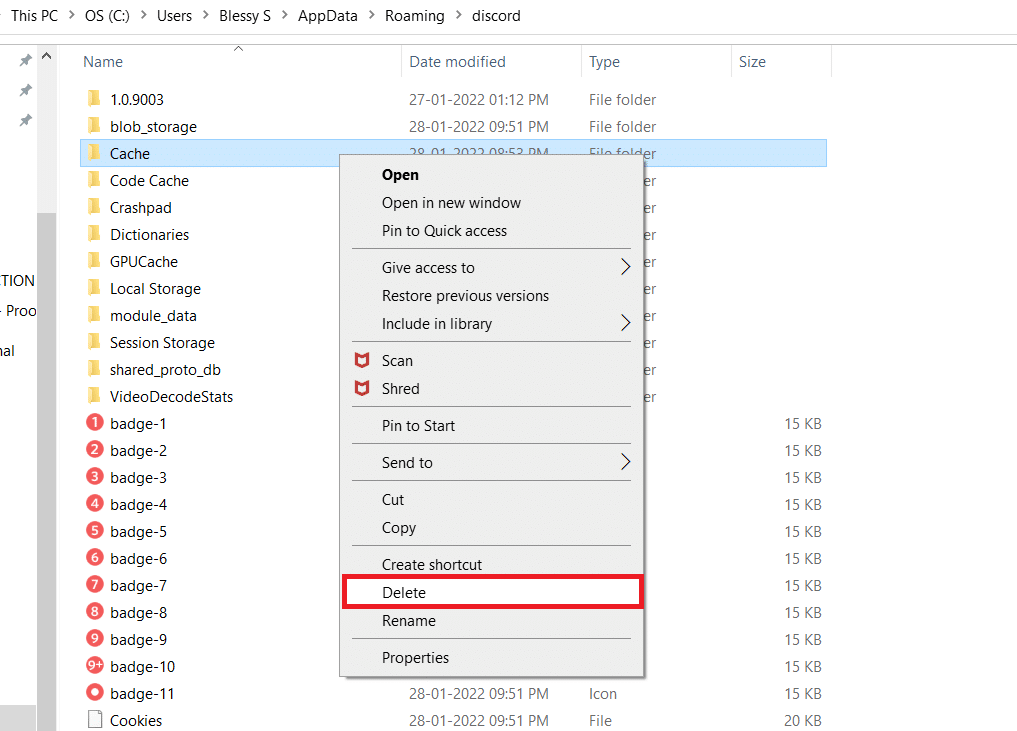
4. Podobnie usuń folder Local Storage .
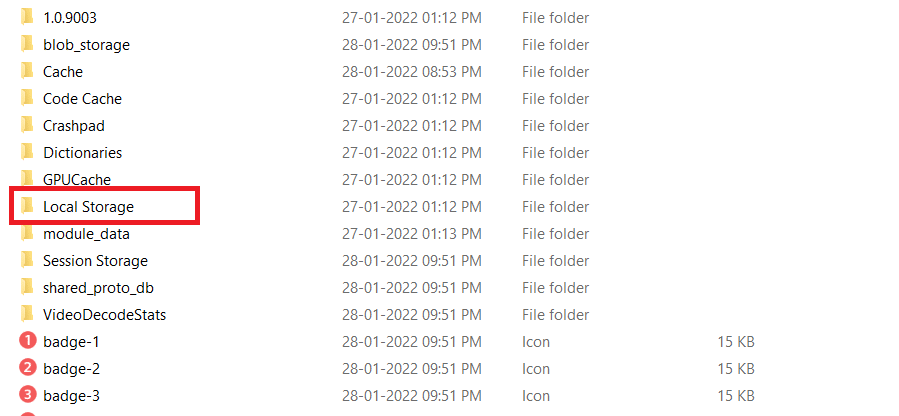
Metoda 8: Wyłącz blokowanie reklam w Chrome
Ustawienie blokowania reklam w przeglądarce Google Chrome może zatrzymać prawidłowe przesyłanie strumieniowe filmu Netflix do aplikacji Discord. Aby wyłączyć to ustawienie, wykonaj czynności wymienione poniżej.
1. Kliknij Start , wpisz Chrome i naciśnij klawisz Enter .
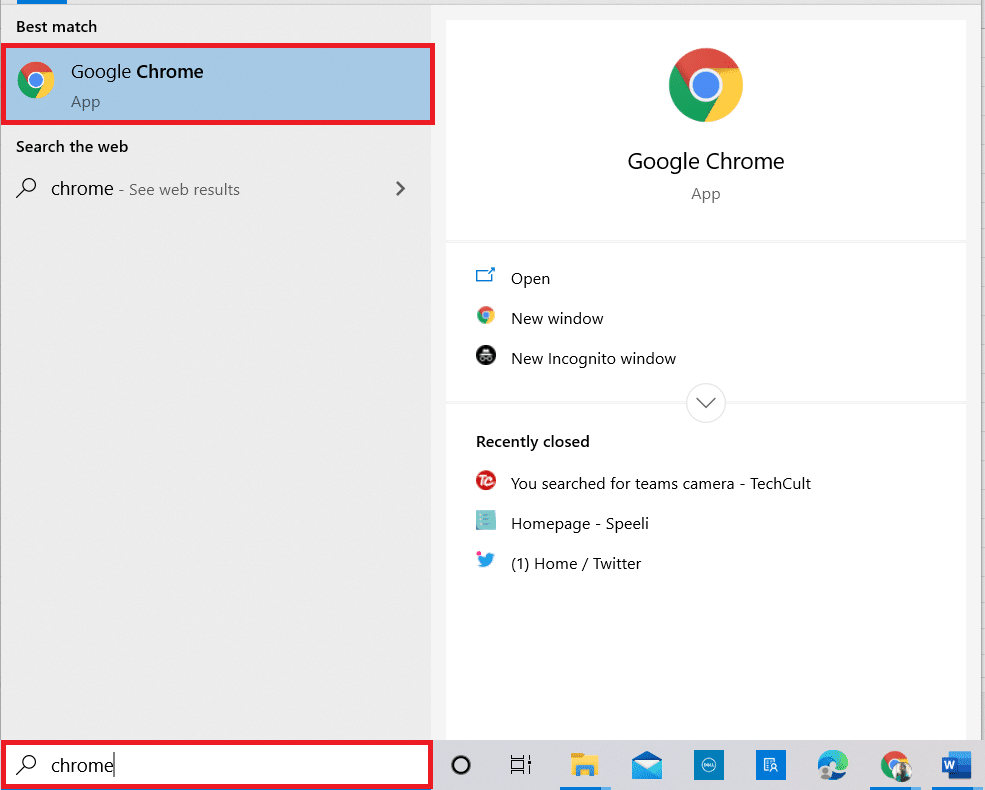
2. Kliknij pionowe trzy kropki w prawym górnym rogu strony.
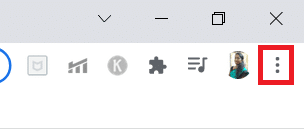
3. Wybierz Ustawienia z rozwijanego menu na liście, klikając je.
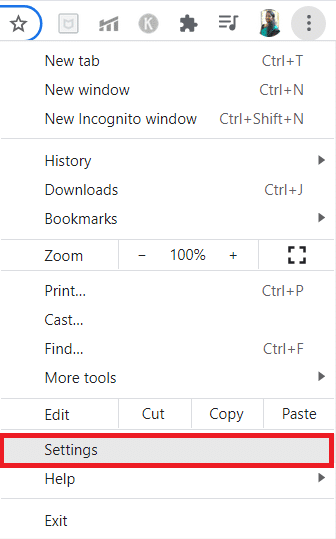
4. Kliknij kartę Bezpieczeństwo i prywatność .
5. Wybierz opcję Ustawienia witryny .
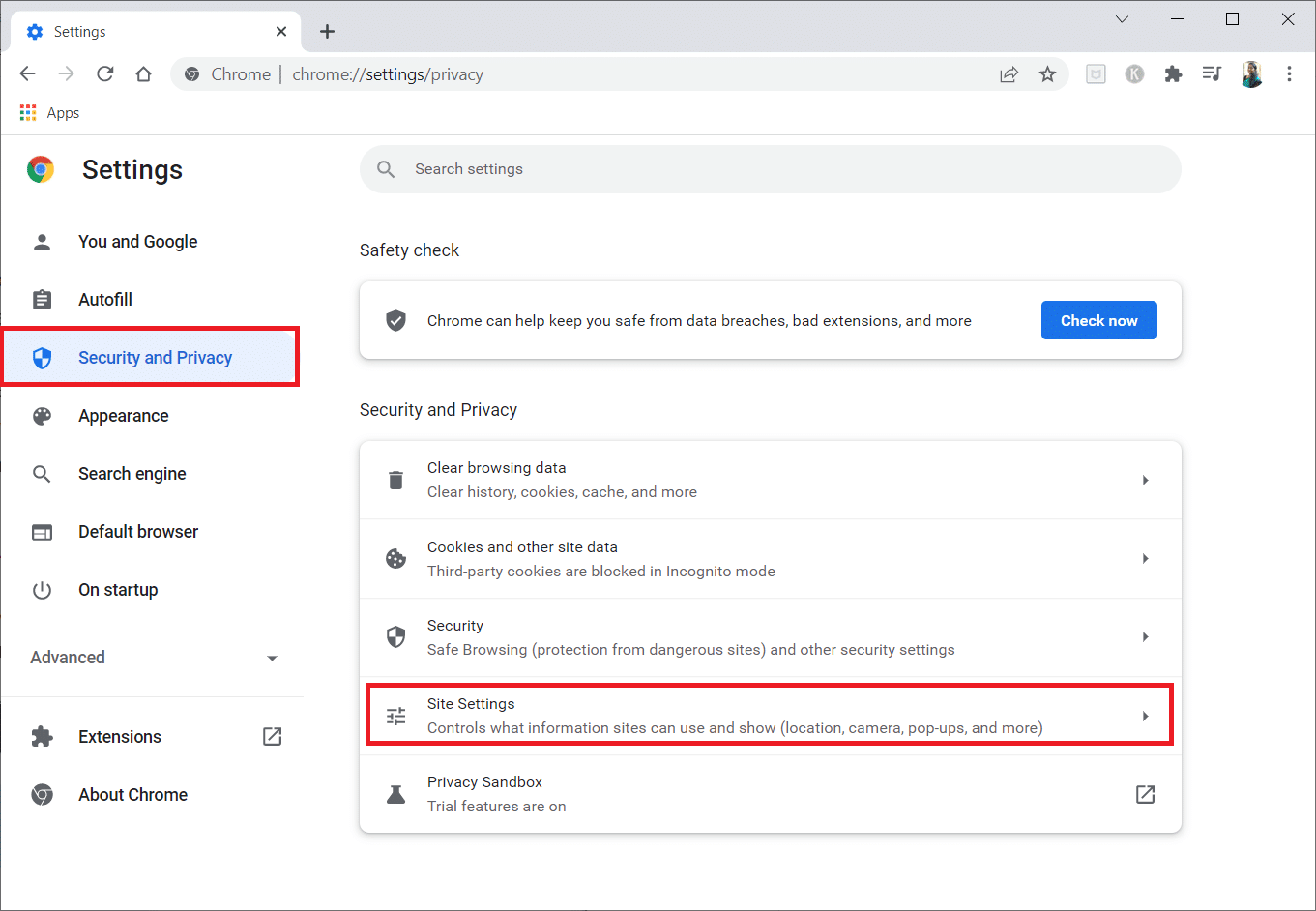
6. Przewiń w dół i rozwiń opcję Ustawienia dodatkowej zawartości .
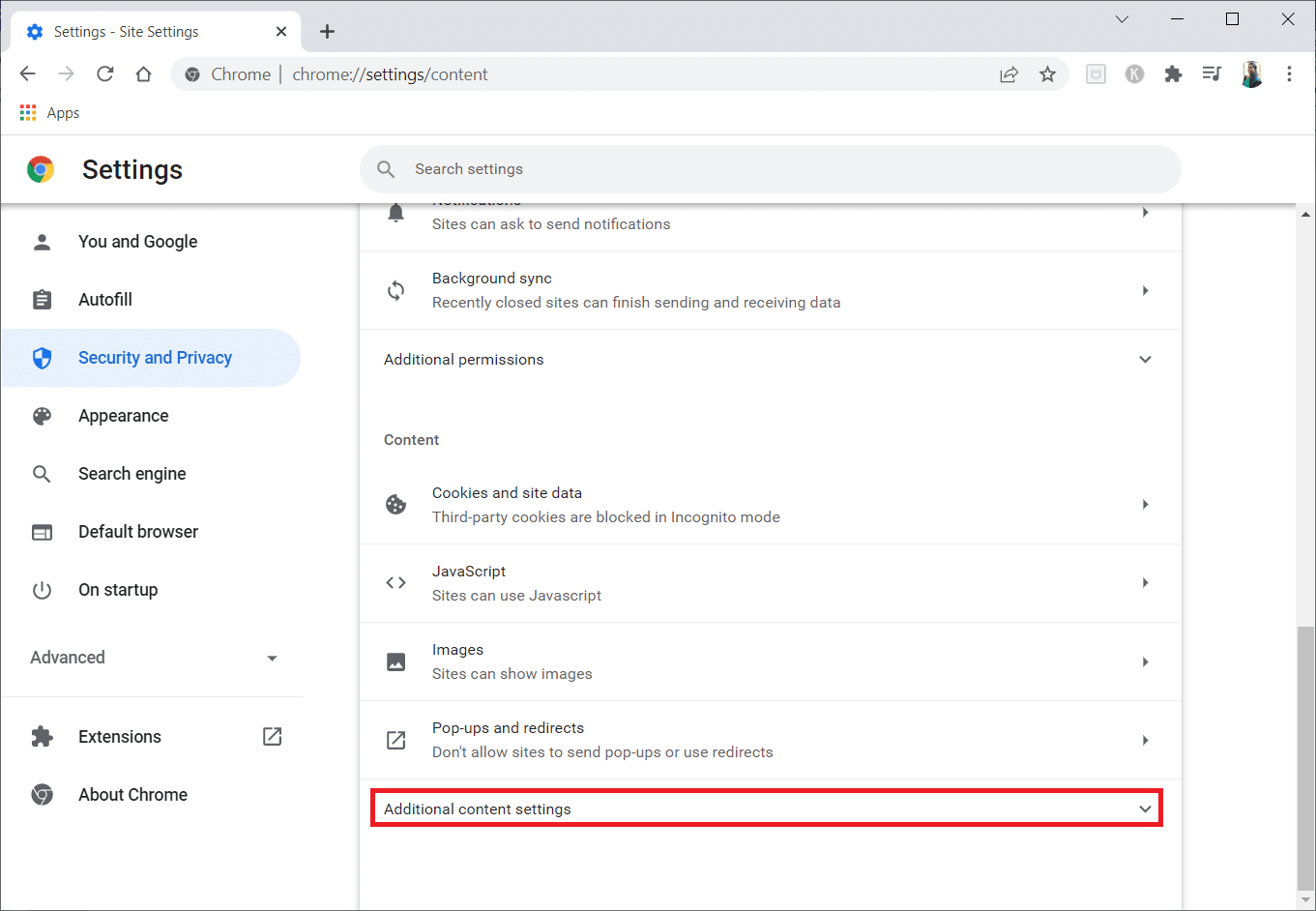
7. Teraz kliknij Reklamy .
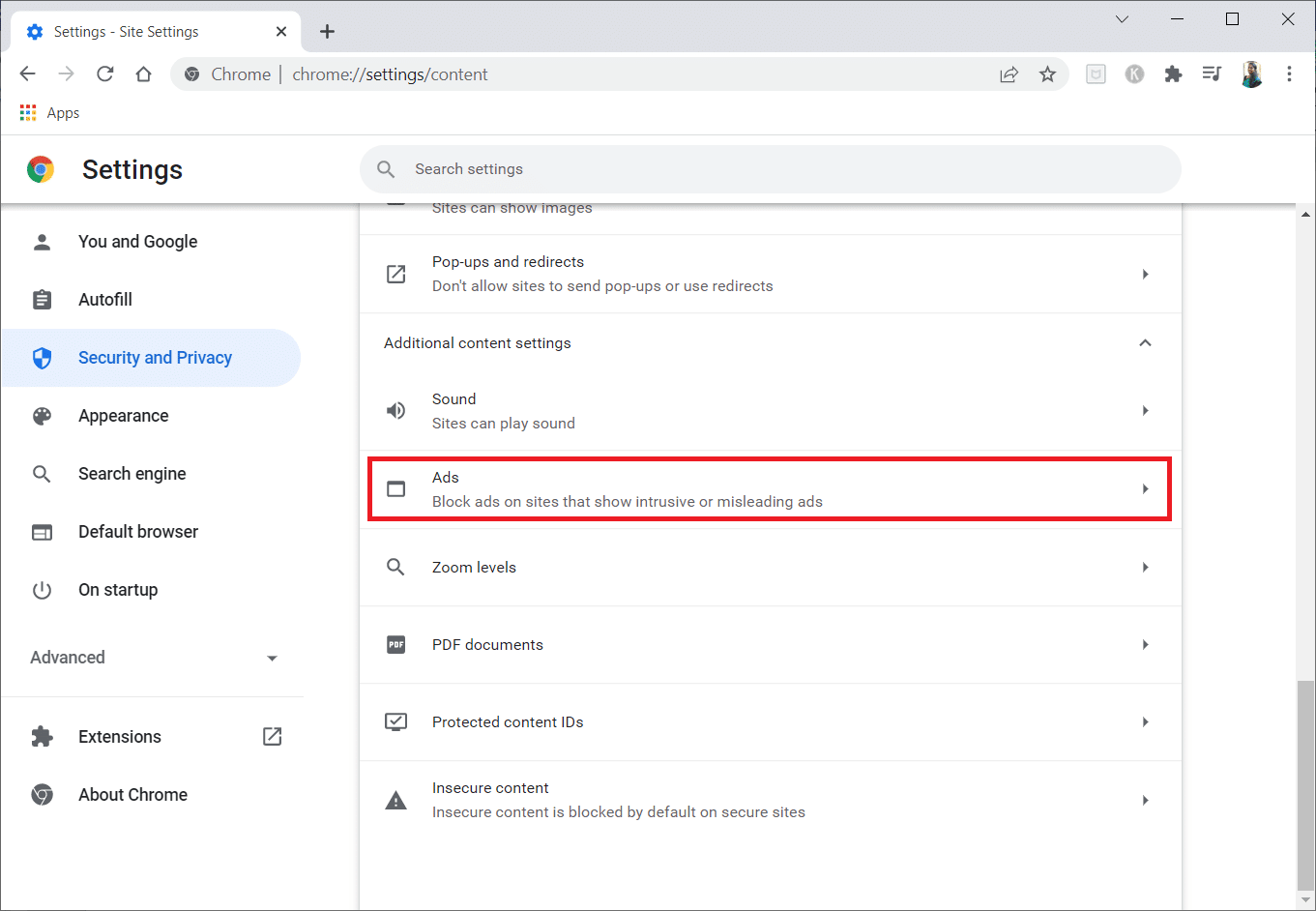
8. Wybierz opcję Wszystkie witryny mogą wyświetlać dowolne reklamy, aby wyłączyć blokowanie reklam.
Uwaga: głównym motywem jest wyłączenie funkcji Blokuj reklamy w witrynach, które wyświetlają reklamy natrętne lub wprowadzające w błąd . Ponieważ ta opcja umożliwia witrynie wyświetlanie reklam, mogą wystąpić zakłócenia reklam podczas procesu przesyłania strumieniowego.
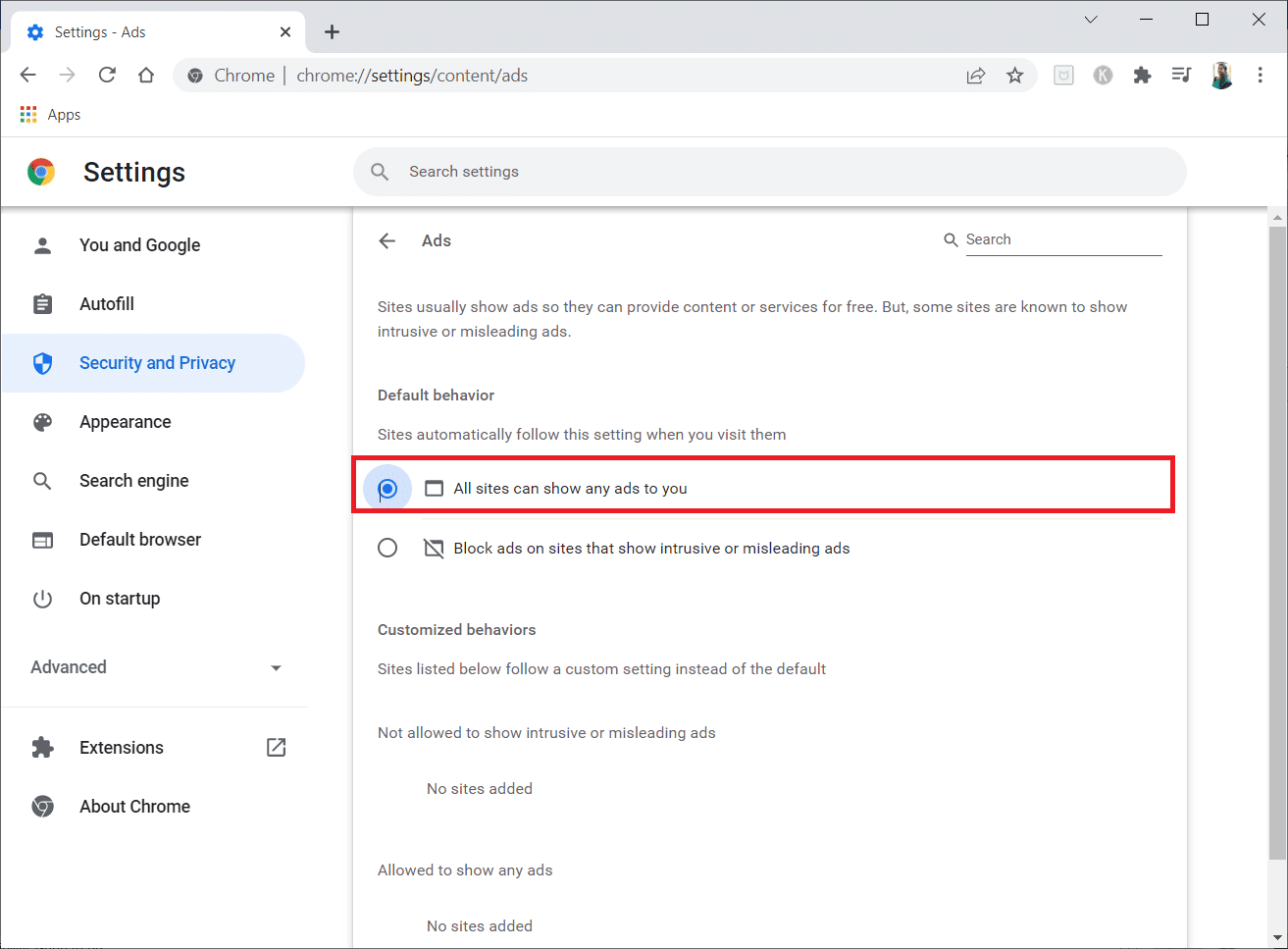
Przeczytaj także: Jak skonfigurować czat grupowy w Discord
Metoda 9: Wyłącz przyspieszenie sprzętowe Chrome (jeśli dotyczy)
Tę metodę można uznać za ominięcie DMR Netflix, aby umożliwić przesyłanie strumieniowe do odbiorców. Wykonaj kroki wymienione w tej metodzie, aby wyłączyć przyspieszenie sprzętowe.
1. Otwórz aplikację Google Chrome na swoim komputerze i kliknij pionowe trzy kropki w prawym górnym rogu strony.
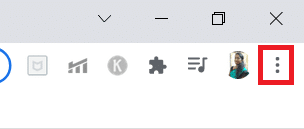
2. W dostępnym menu kliknij opcję Ustawienia .
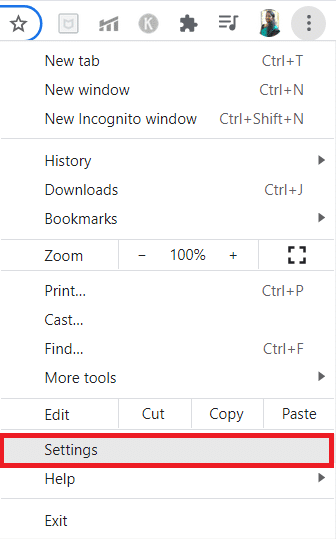
3. W lewym okienku rozwiń zakładkę Zaawansowane .
4. Wybierz opcję System , klikając ją.
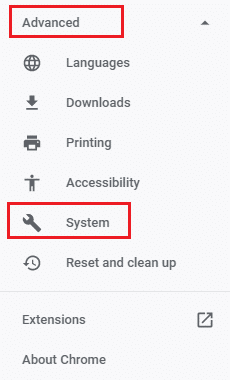
5. Wyłącz ustawienie Użyj przyspieszenia sprzętowego, gdy jest dostępne .
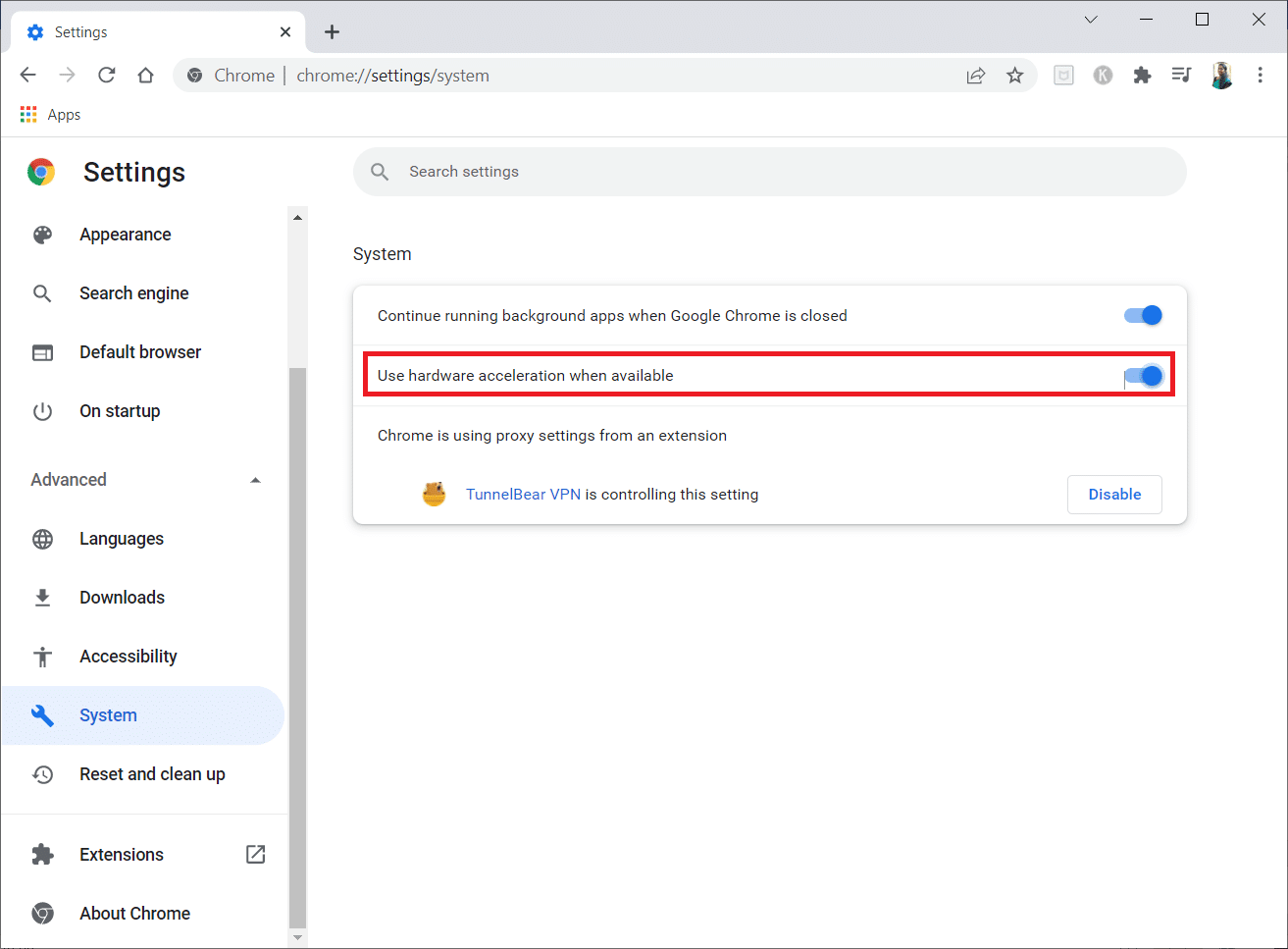
6. Kliknij Uruchom ponownie .
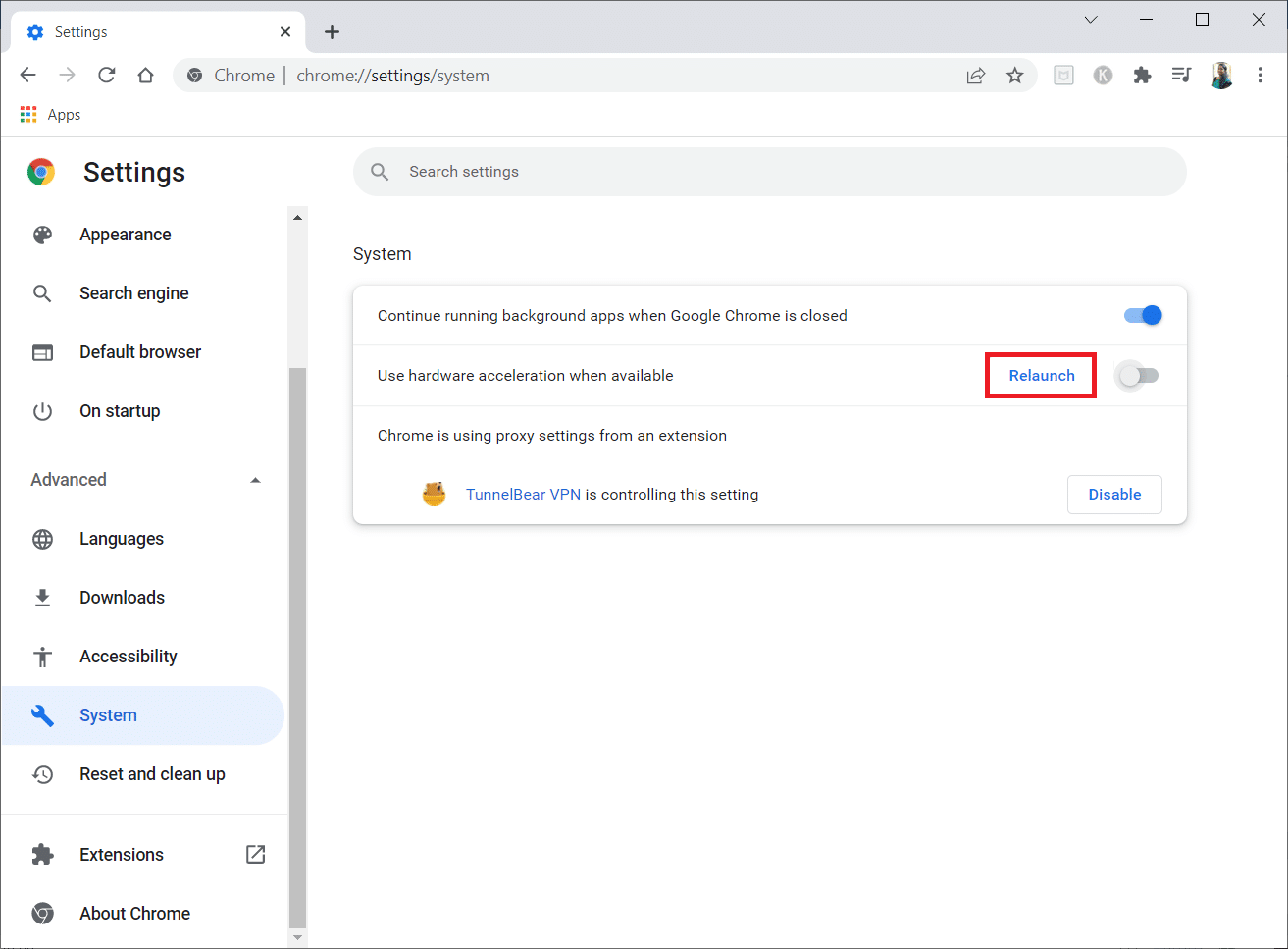
Metoda 10: Zaktualizuj sterownik karty graficznej
Czasami sterownik karty graficznej na twoim komputerze może być przestarzały i może nie obsługiwać przesyłania strumieniowego filmów Netflix. Jeśli to jest problem, musisz zaktualizować sterownik karty graficznej w komputerze z systemem Windows 10.
Metoda 11: Zaktualizuj system Windows
Jeśli system operacyjny Windows na twoim komputerze nie jest zgodny lub jest przestarzały, może nie obsługiwać aplikacji Discord. Musisz zaktualizować system Windows na swoim komputerze, aby przesyłać strumieniowo bez wyświetlania czarnego ekranu. Aby zaktualizować ręcznie, wykonaj poniższe czynności.
1. Naciśnij jednocześnie klawisze Windows + I, aby otworzyć Ustawienia .
2. W opcjach wyświetlonych w menu kliknij opcję Aktualizacja i zabezpieczenia .
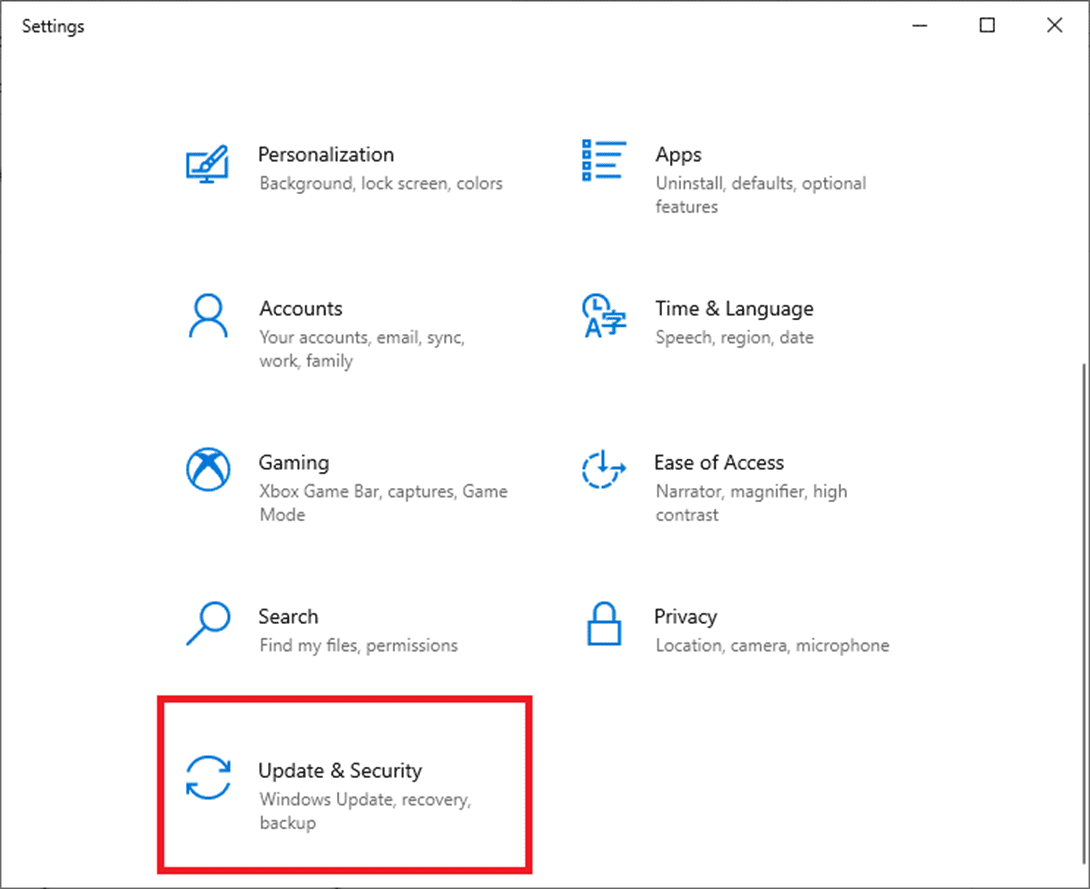
3. Wybierz Sprawdź aktualizacje z prawego panelu.
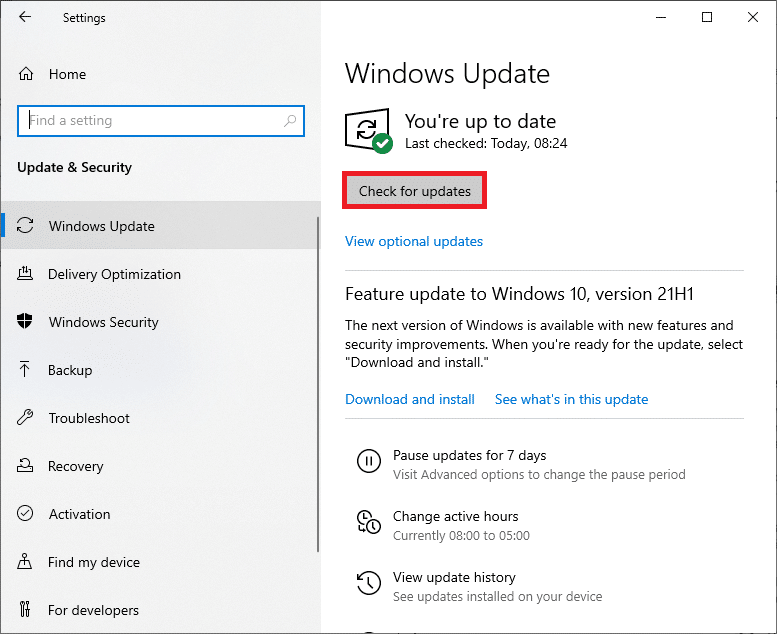
4A. Jeśli Twój system jest przestarzały, kliknij Zainstaluj teraz , aby pobrać i zainstalować najnowszą wersję.
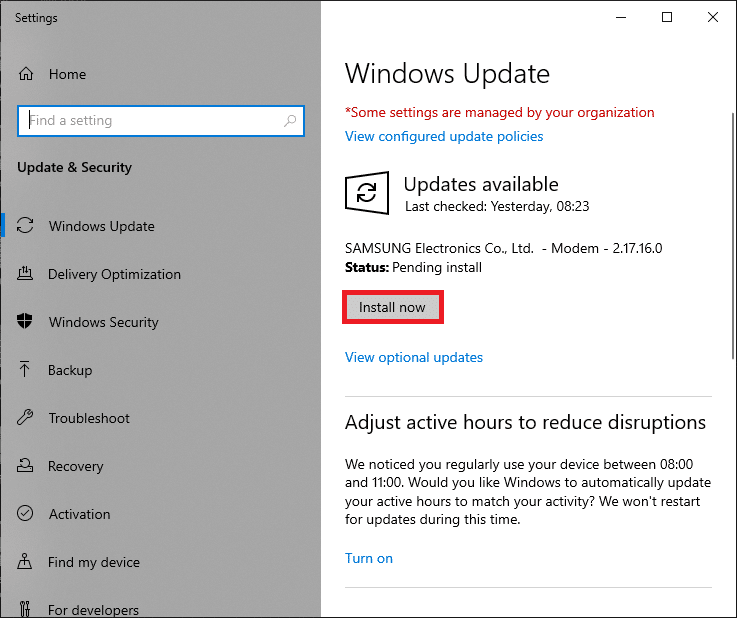
4B. Jeśli Twój system jest już zaktualizowany, wyświetli się komunikat Jesteś aktualny .
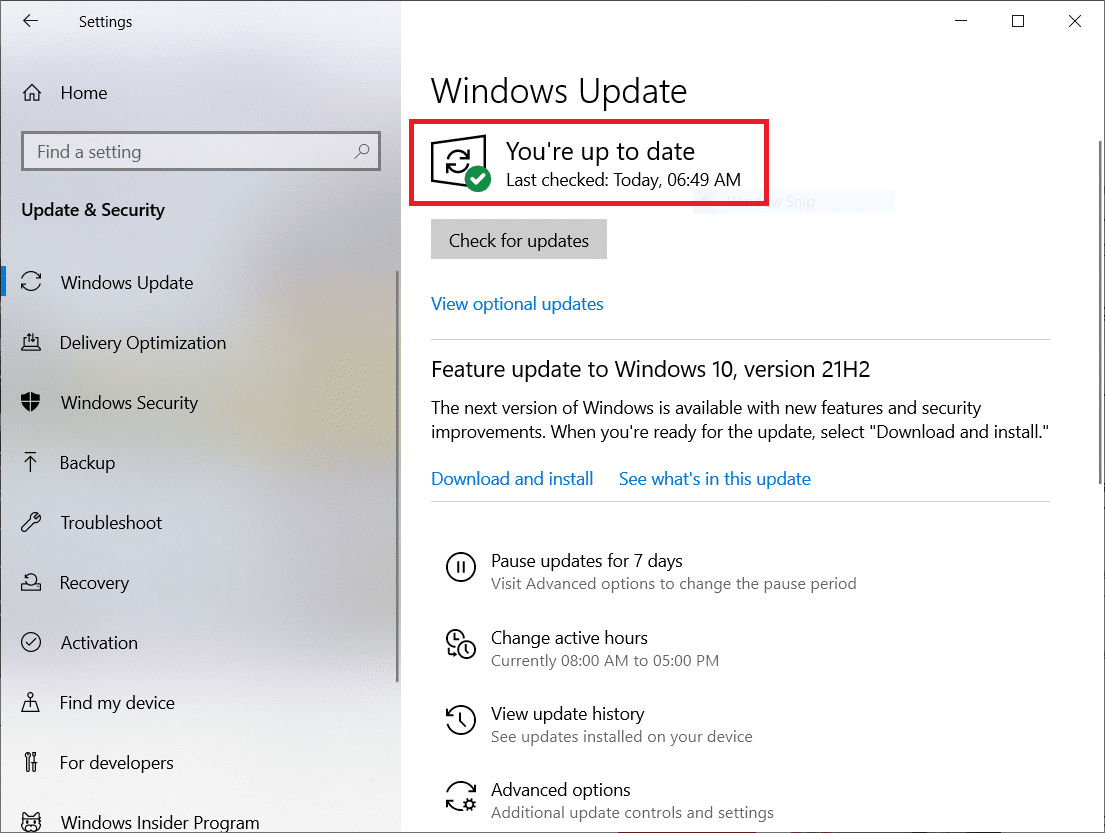
Przeczytaj także: Napraw niezgodność ciągle się zawiesza
Metoda 12: Zainstaluj ponownie Discord
Jeśli żadna z metod nie zadziałała w przypadku udostępniania ekranu Netflix na Discord bez czarnego ekranu, spróbuj ponownie zainstalować aplikację. Aby to zrobić, musisz odinstalować aplikację, a następnie zainstalować ją ponownie.
Uwaga: ta metoda usunie wszystkie usterki aplikacji i będziesz musiał pobrać aplikację jako nowy plik.
1. Naciśnij klawisz Windows .
2. Kliknij ikonę Ustawienia .
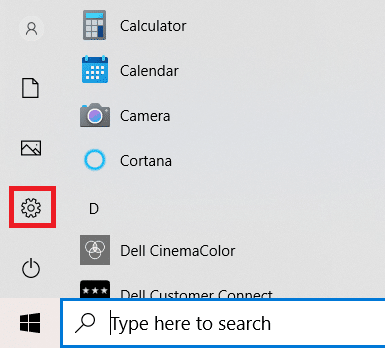
3. Kliknij Aplikacje.
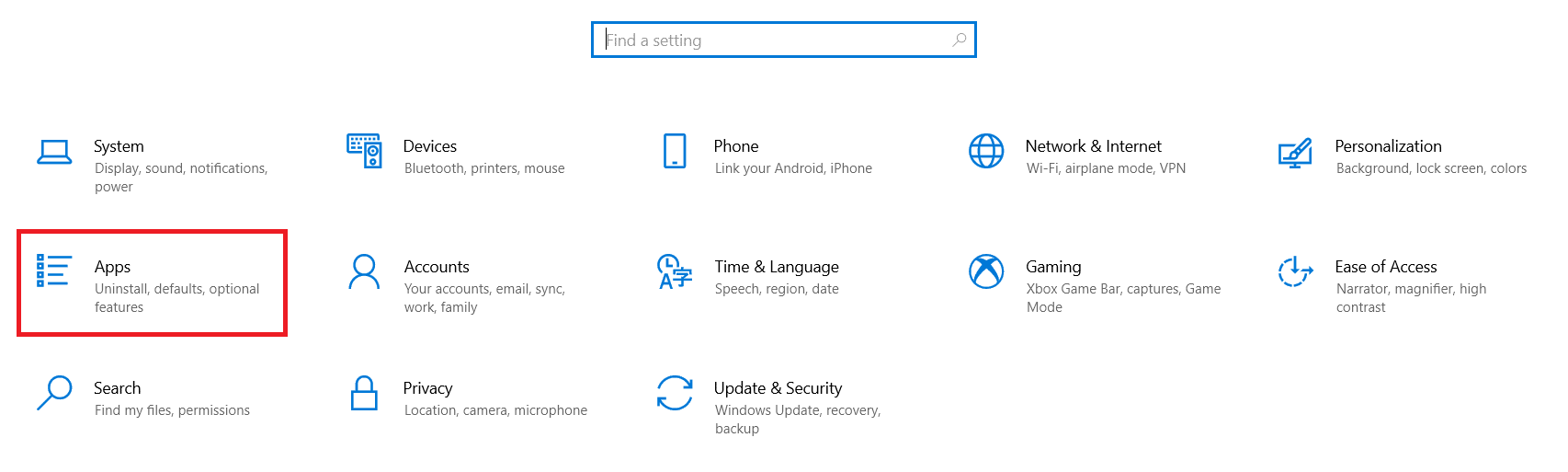
4. Przewiń w dół i wybierz Discord .
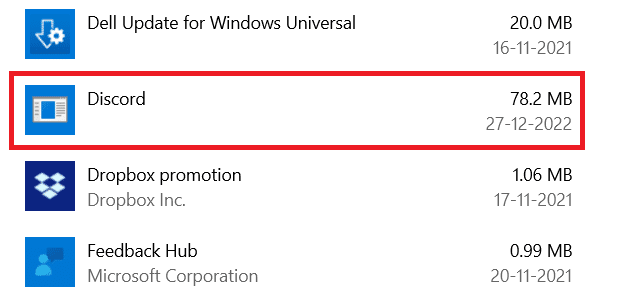
5. Teraz kliknij Odinstaluj.
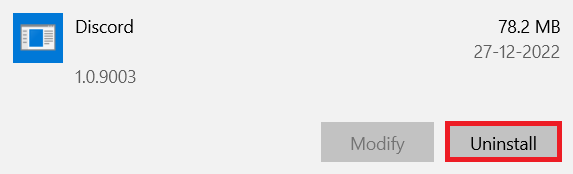
6. Następnie kliknij Odinstaluj w wyskakującym okienku.
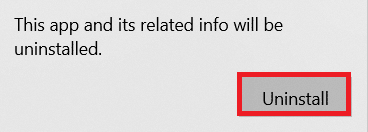
7. Wpisz %localappdata% w pasku wyszukiwania systemu Windows i otwórz folder Lokalny .
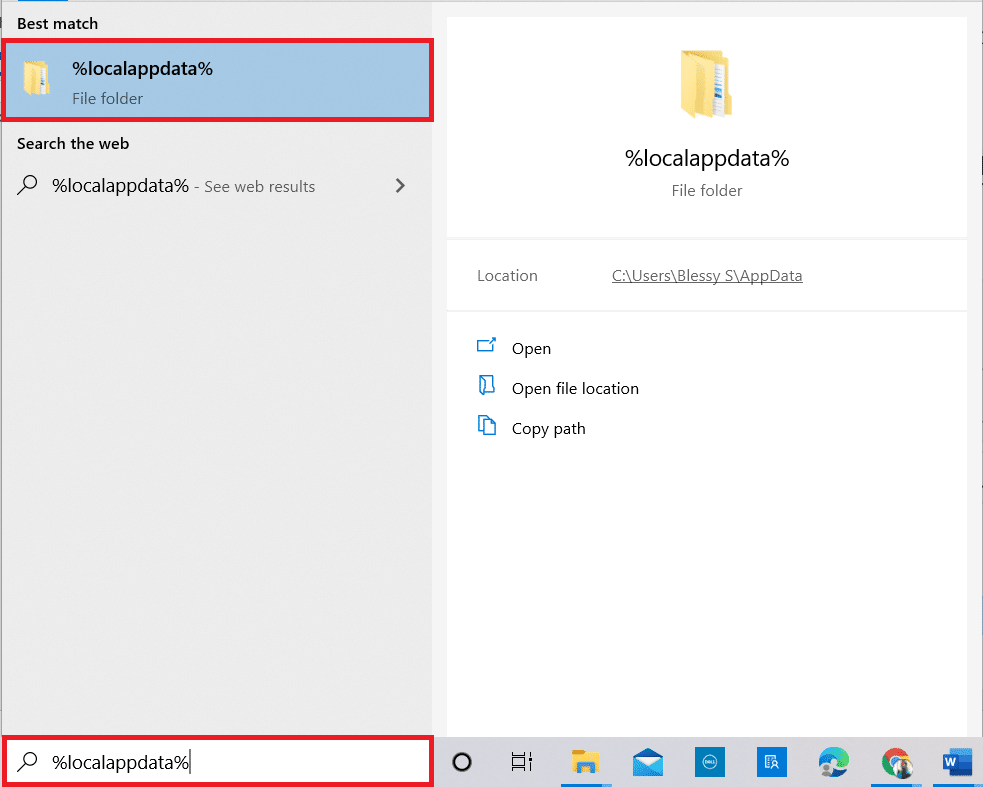
8. Kliknij prawym przyciskiem Discord i wybierz Usuń .
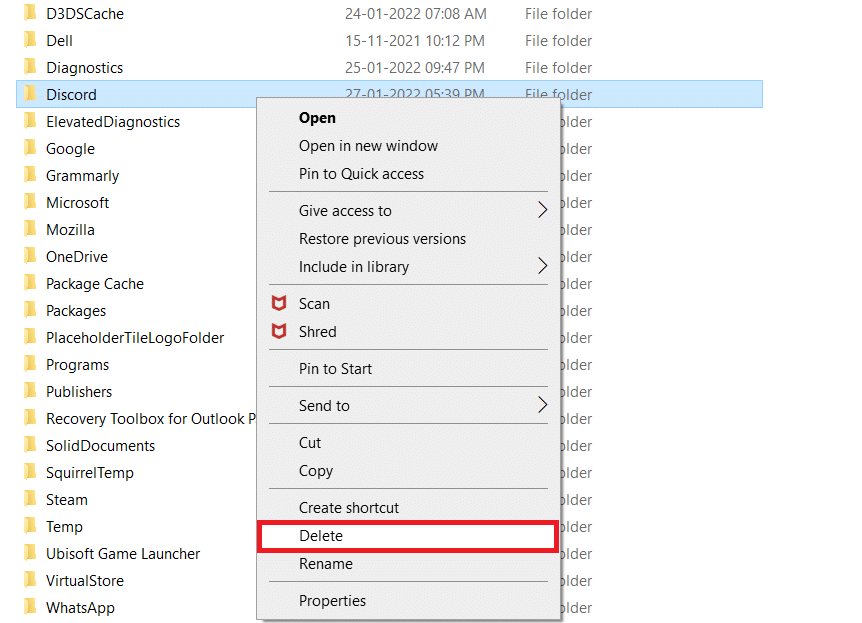
9. Ponownie wpisz %appdata% w pasku wyszukiwania systemu Windows i otwórz go.
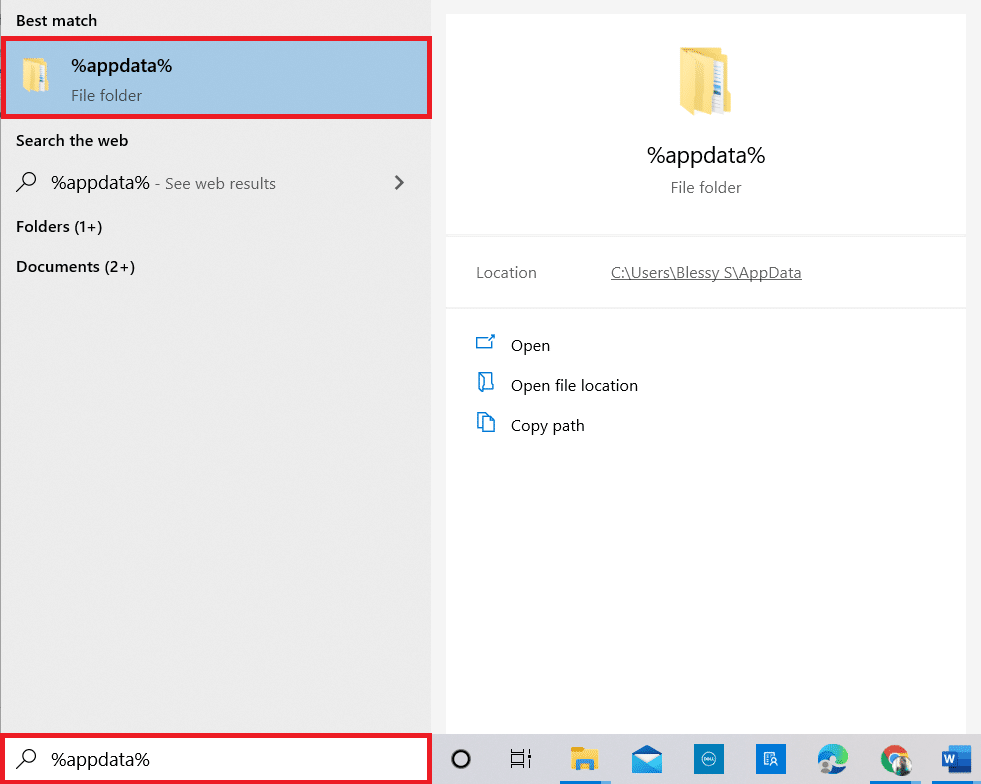
10. Kliknij prawym przyciskiem Discord i wybierz Usuń .
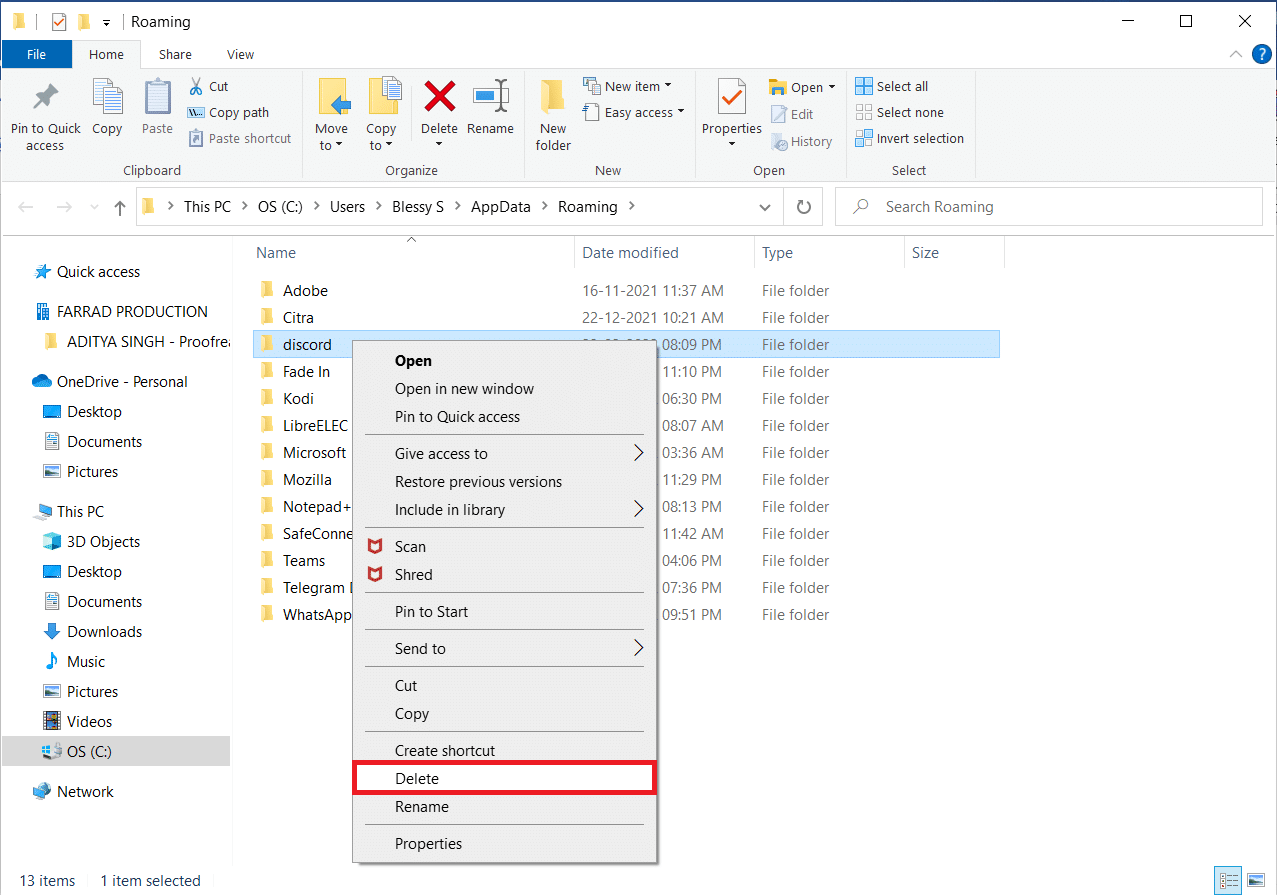
11. Uruchom ponownie komputer po wykonaniu wszystkich powyższych kroków.
12. Przejdź do strony pobierania Discord i kliknij przycisk Pobierz dla Windows , jak pokazano.
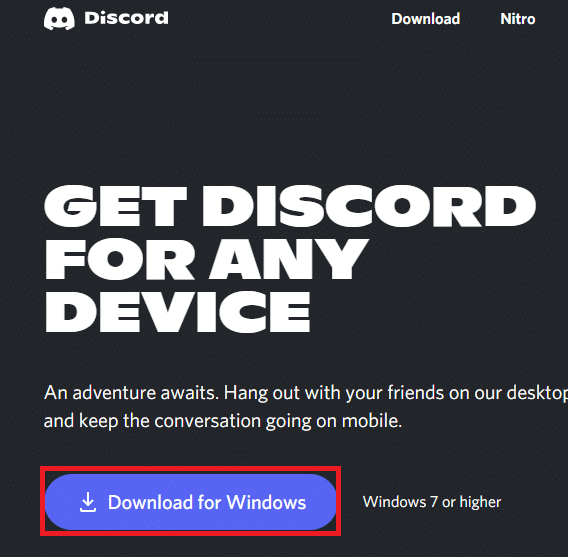
13. Teraz przejdź do Pobrane i kliknij dwukrotnie plik DiscordSetup , aby zainstalować aplikację.
![]()
Wreszcie ponownie zainstalowałeś Discord na swoim komputerze. Rozwiązałoby to wszystkie problemy związane z aplikacją i będziesz mógł przesyłać strumieniowo Netflix na Discord bez czarnego ekranu.
Zalecana:
- Jak wyodrębnić klatki z wideo
- Jak korzystać z interfejsu internetowego Kodi
- Jak naprawić opóźnienie udostępniania ekranu Discord
- Napraw błąd Discord JavaScript podczas uruchamiania
Mamy nadzieję, że ten artykuł na temat udostępniania Netflix na Discordzie bez czarnego ekranu był dla Ciebie pomocny. Zostaw swoje cenne sugestie i nie wahaj się zadawać pytań dotyczących tego artykułu w sekcji komentarzy. Daj nam również znać, czego chcesz się dalej uczyć.
