Jak wyświetlić nagranie na komputerze Mac
Opublikowany: 2023-03-11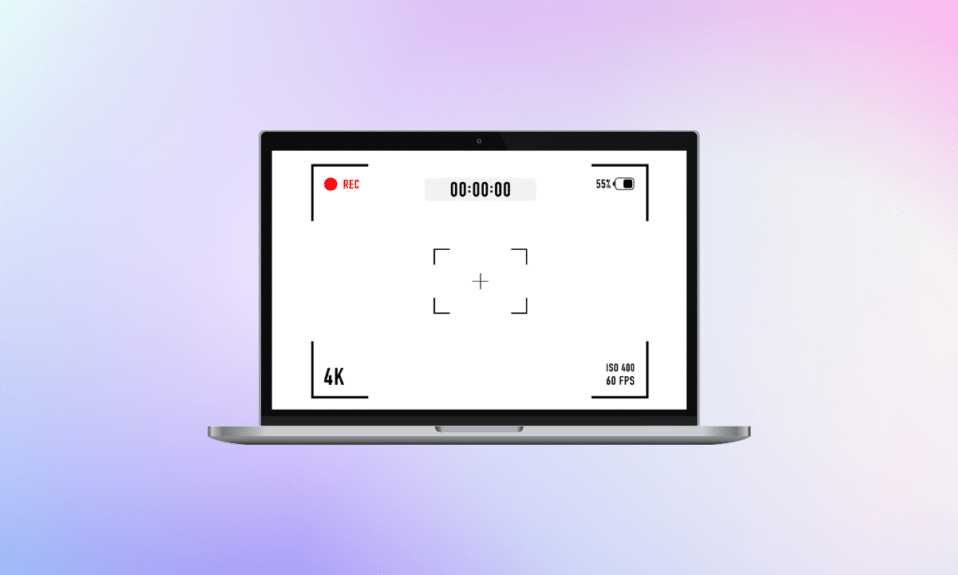
Funkcja nagrywania ekranu pomaga ludziom uchwycić to, co pojawia się na ekranie ich komputera lub telefonu. Ludzie nagrywają ekran z różnych powodów, na przykład, aby przechwycić seminarium internetowe, nagrać rozmowę wideo lub sesję gry itp. Jeśli chcesz również zrozumieć, jak wyświetlać nagranie na komputerze Mac i jak wyświetlać nagranie na komputerze Mac z dźwiękiem , czytaj dalej artykuł do końca! Dowiesz się również, jak zatrzymać nagrywanie ekranu na Macu i jak nagrywać ekran na MacBooku Air.
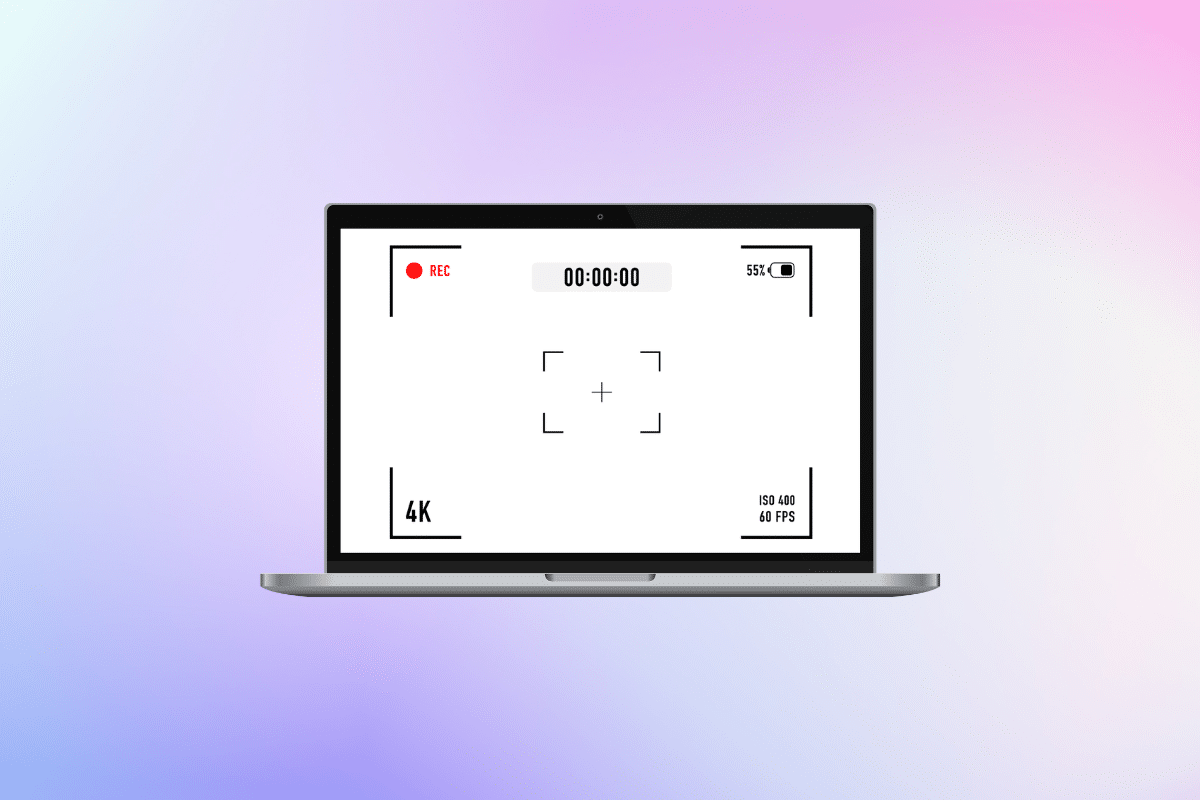
Jak wyświetlić nagranie na komputerze Mac
Czytaj dalej, aby znaleźć kroki wyjaśniające szczegółowo, jak wyświetlić nagranie na komputerze Mac z przydatnymi ilustracjami dla lepszego zrozumienia.
Jak wyświetlić nagranie na komputerze Mac?
Istnieją dwa sposoby, dzięki którym możesz nauczyć się wyświetlać nagranie na komputerze Mac. Aby to zrobić, przeczytaj poniżej:
Metoda 1: Korzystanie z paska narzędzi do zrzutów ekranu i nagrywania
Jest to jeden z najłatwiejszych sposobów nagrywania ekranu na komputerze Mac. Wykonaj czynności wymienione poniżej, aby dowiedzieć się, jak to zrobić:
1. Najpierw naciśnij i przytrzymaj klawisze command + shift + 5, aby uruchomić pasek narzędzi narzędzi do zrzutów ekranu .
2. Następnie kliknij ikonę typu nagrywania ekranu . Możesz wybrać nagrywanie:
- Cały ekran
- Część ekranu
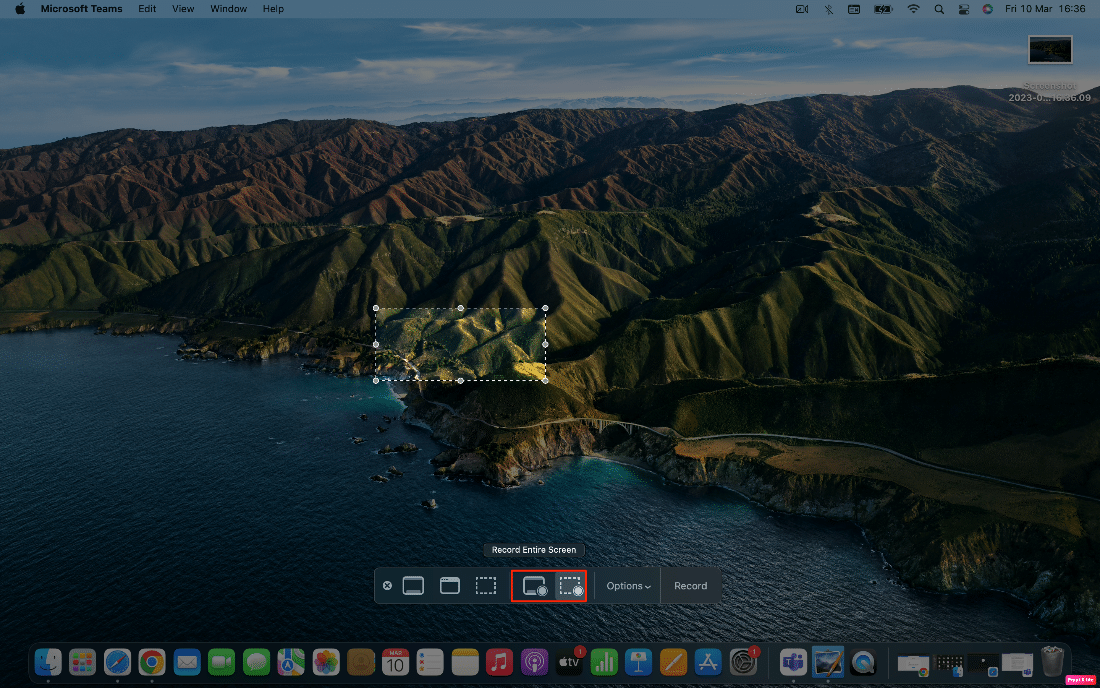
3. Następnie kliknij opcję Nagraj , aby rozpocząć nagrywanie ekranu.
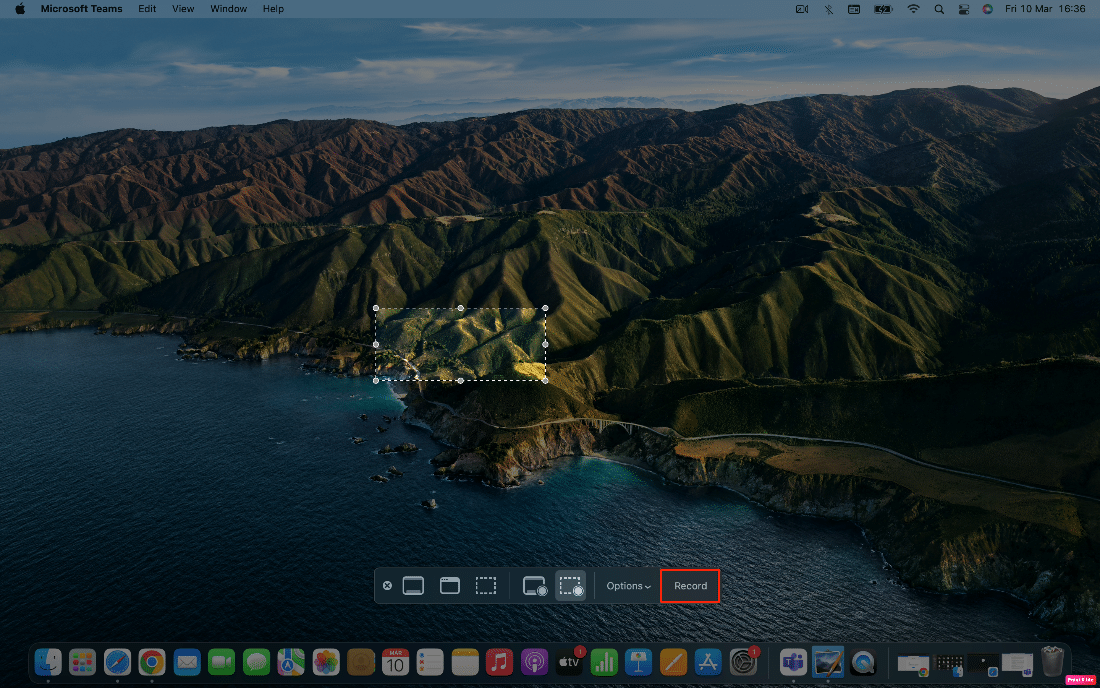
Metoda 2: Korzystanie z aplikacji QuickTime Player
Możesz także użyć aplikacji QuickTime Player, aby nagrać ekran na komputerze Mac. Przeczytaj poniższe kroki, aby zapoznać się z wyświetlaniem nagrań na komputerze Mac lub wyświetlaniem nagrań na MacBooku Air:
1. Uruchom aplikację QuickTime Player i kliknij opcję Plik znajdującą się na pasku menu.
2. Teraz kliknij opcję Nowe nagranie ekranu .

3. Na pasku narzędzi narzędzi do zrzutów ekranu kliknij opcję Nagraj , aby nagrać ekran.
Przeczytaj także : Jak wyświetlać nagranie na Discord Mobile
Jak zatrzymać nagrywanie ekranu na komputerze Mac?
Po nauczeniu się, jak nagrywać ekran na komputerze Mac, omówmy teraz, jak zatrzymać nagrywanie ekranu na komputerze Mac.
Aby zatrzymać nagrywanie ekranu na komputerze Mac, kliknij ikonę Zatrzymaj na górnym pasku nawigacyjnym, jak pokazano poniżej.
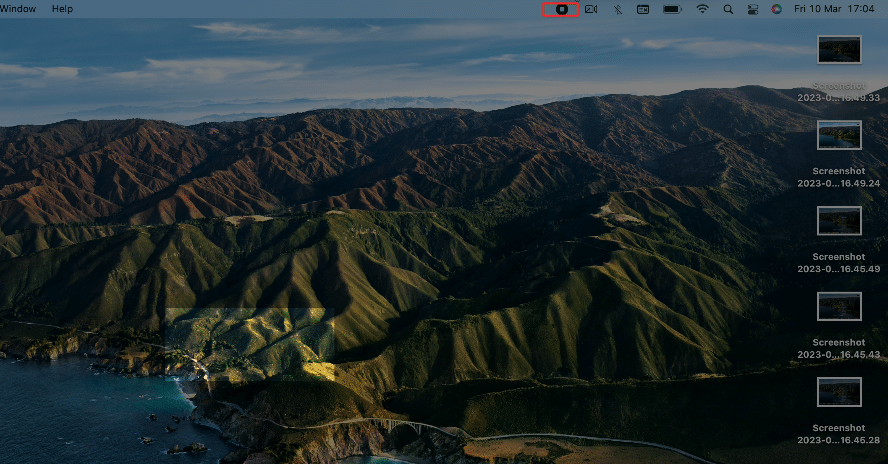
Jak wyświetlić nagranie na komputerze Mac z dźwiękiem?
Aby zapoznać się ze sposobem wyświetlania nagrania na komputerze Mac z dźwiękiem, przeczytaj metody omówione poniżej:
Metoda 1: Korzystanie z mikrofonu MacBooka
Jeśli chcesz korzystać z mikrofonu komputera Mac do nagrywania dźwięku podczas nagrywania ekranu komputera Mac, przeczytaj i wykonaj poniższe czynności:
1. Najpierw naciśnij i przytrzymaj klawisze command + shift + 5, aby otworzyć pasek narzędzi narzędzi do zrzutów ekranu .
2. Następnie kliknij opcję rozwijaną Opcje .
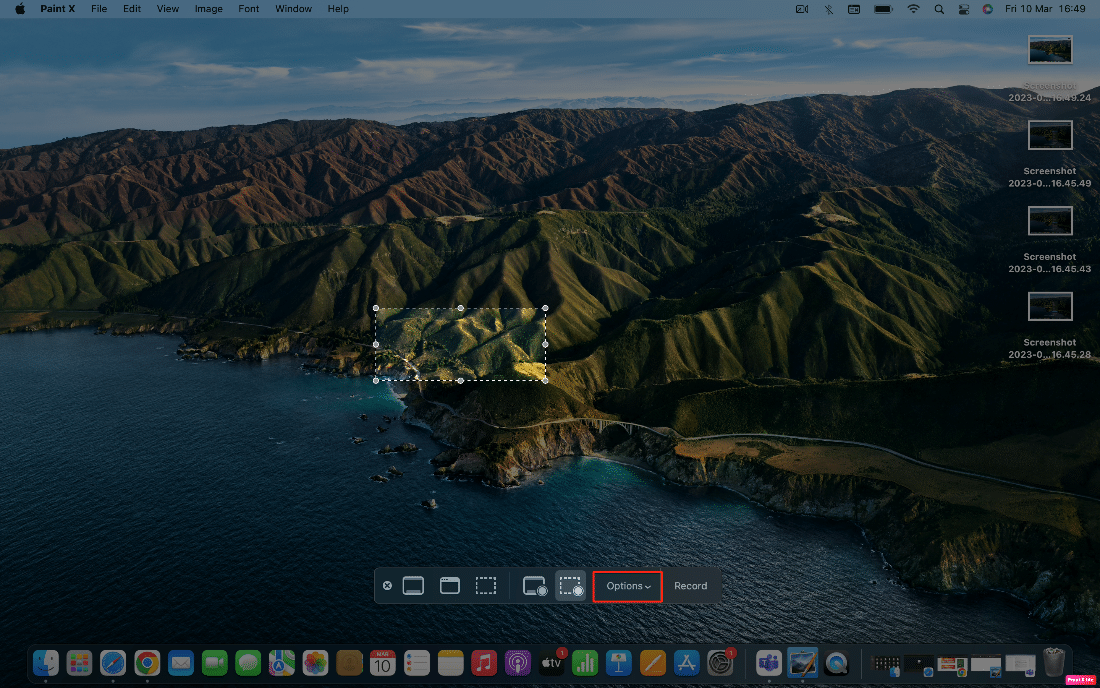
3. Kliknij opcję Mikrofon MacBooka Pro .
Uwaga : jeśli używasz tego urządzenia, może to być mikrofon MacBook Air.
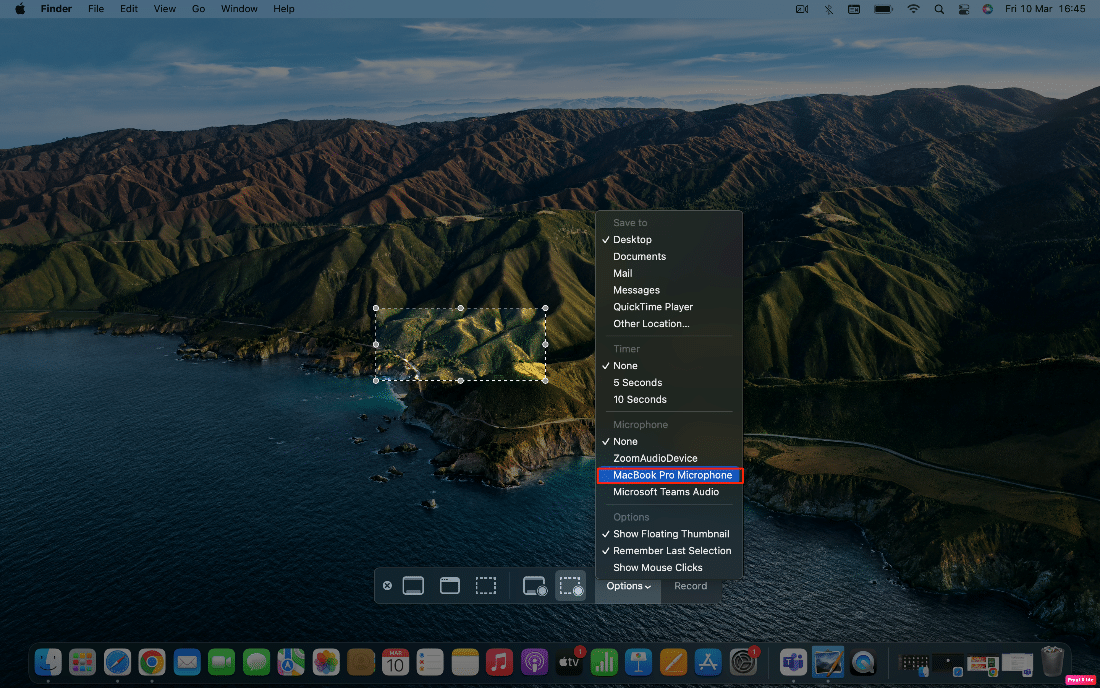
Teraz będziesz mógł nagrywać dźwięk z mikrofonu Maca także podczas nagrywania ekranu.
Metoda 2: Używanie iPhone'a jako mikrofonu
Możesz także używać iPhone'a jako mikrofonu, aby uzyskać doskonałą jakość dźwięku podczas nagrywania ekranu. Aby rozpocząć, przeczytaj następujące metody:
1. Przejdź do paska narzędzi narzędzi do zrzutów ekranu , naciskając i przytrzymując klawisze command + shift + 5 .

2. Kliknij Opcje na pasku narzędzi.
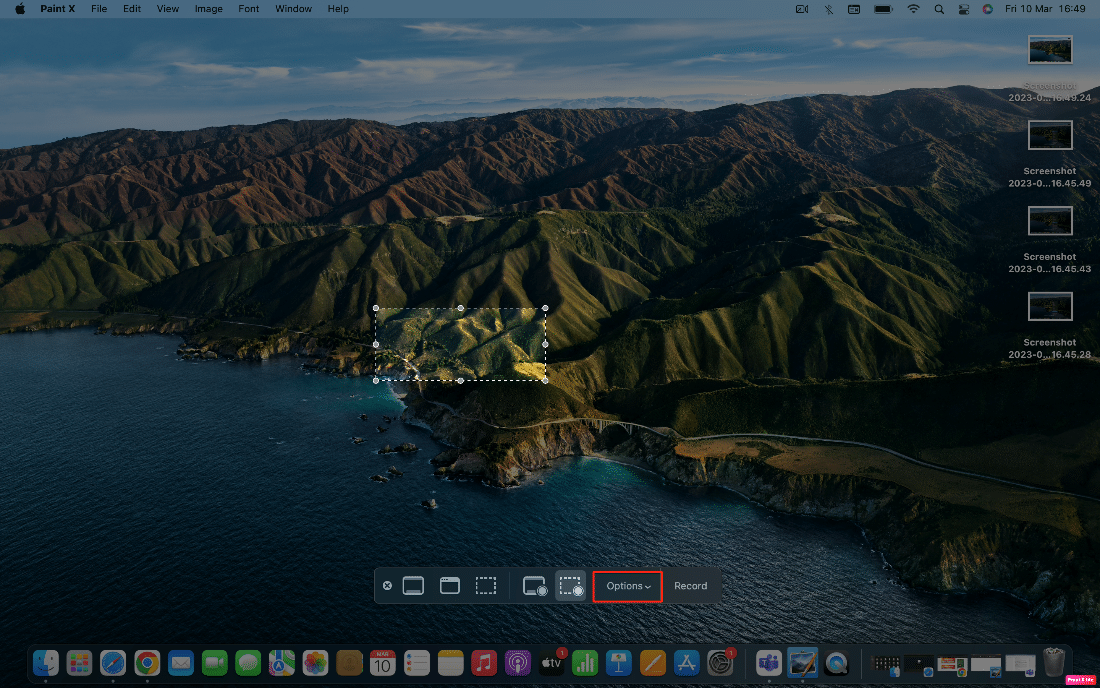
3. Następnie kliknij mikrofon iPhone'a jako źródło dźwięku.
Teraz dźwięk będzie pobierany z mikrofonu Twojego iPhone'a podczas nagrywania ekranu na komputerze Mac.
Przeczytaj także : Jak naprawić mikrofon AirPods, który nie działa na Zoomie na Macu
Metoda 3: Korzystanie z rozszerzenia Loopback
Aby nagrać ekran z dźwiękiem systemowym za pomocą aplikacji innej firmy, musisz najpierw pobrać i zainstalować Loopback. Aby to zrobić, wykonaj podane czynności:
Uwaga : pamiętaj, że zezwalasz na instalację rozszerzeń systemowych na komputerze Mac przy użyciu funkcji Loopback. Możesz to łatwo zrobić, przechodząc do ekranu odzyskiwania komputera Mac i modyfikując ustawienie.
1. Otwórz Loopback i kliknij opcję Nowe urządzenie wirtualne .
2. Następnie kliknij ikonę plusa znajdującą się obok źródeł.
3. Wybierz żądaną aplikację , dla której chcesz nagrać dźwięk.
4. Jeśli chcesz, zmień nazwę urządzenia wirtualnego , aby móc je łatwo zapamiętać. Ale domyślne Loopback Audio jest również w porządku.
5. Następnie naciśnij i przytrzymaj klawisze command + shift + 5, aby otworzyć pasek narzędzi narzędzi do zrzutów ekranu i kliknij Opcje .
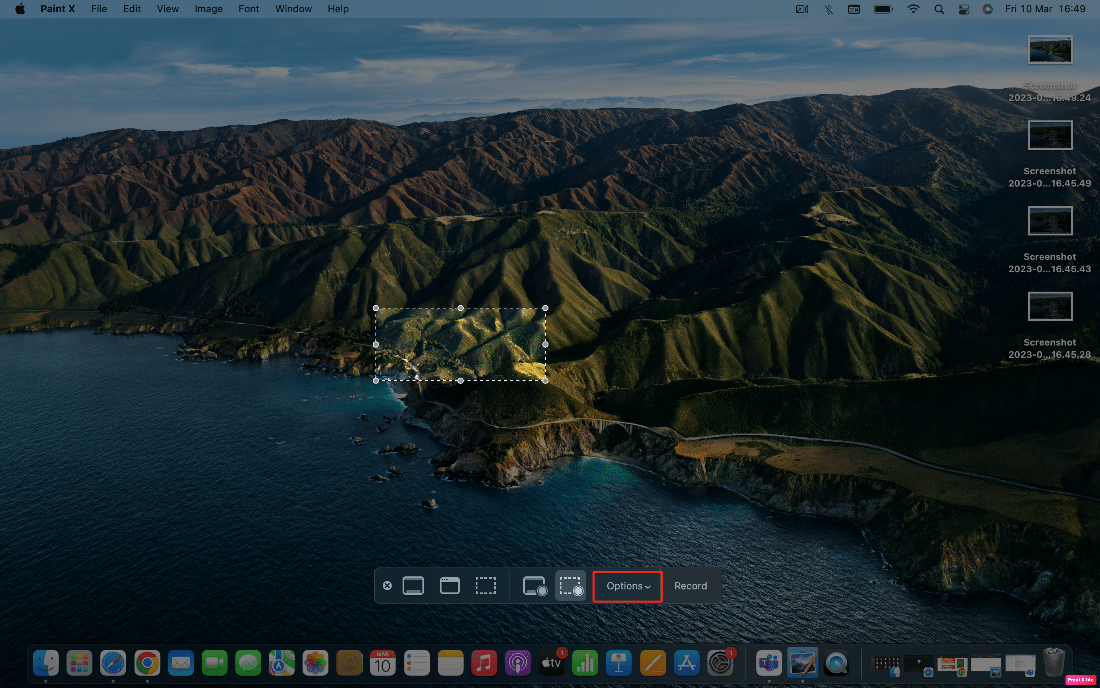
6. Teraz wybierz Loopback Audio jako mikrofon.
Odtąd będziesz mógł nagrywać dźwięk odtwarzany w wybranych aplikacjach podczas tworzenia urządzenia wirtualnego w Loopback.
Jak ustawić timer do nagrywania ekranu?
Wiele osób lubi ustawiać timer do nagrywania ekranu. Jeśli chcesz również dowiedzieć się, jak to zrobić, wykonaj poniższe czynności:
1. Najpierw uzyskaj dostęp do paska narzędzi narzędzi do zrzutów ekranu , naciskając i przytrzymując klawisze command + shift + 5 .
2. W związku z tym kliknij Opcje .
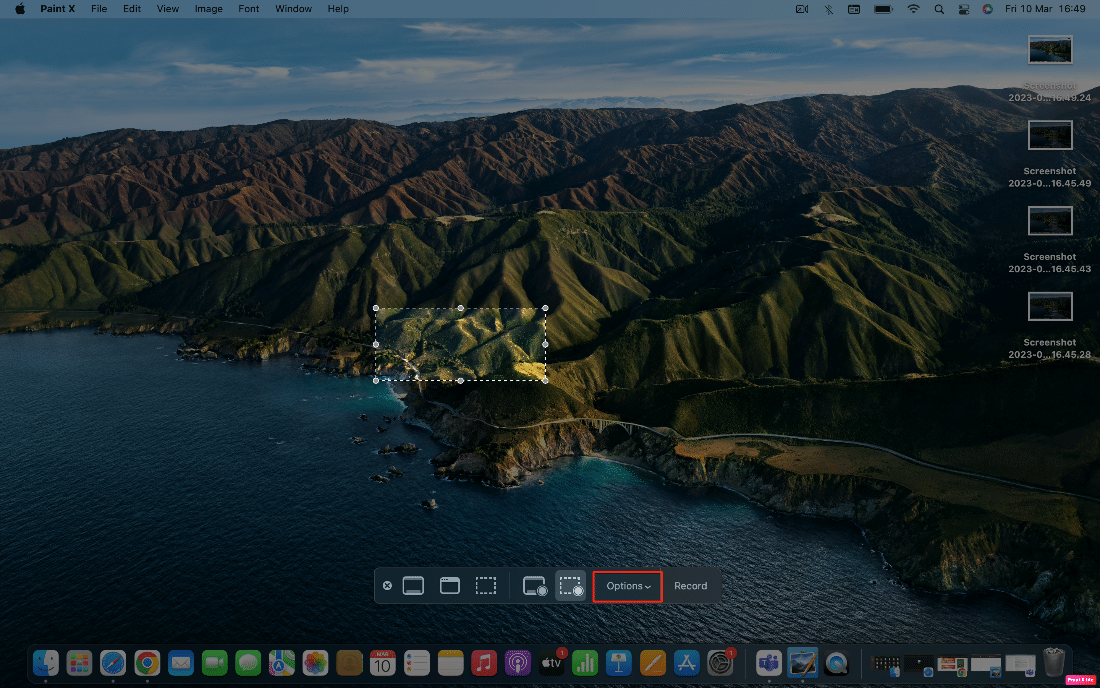
3. Teraz w sekcji Timer wybierz żądany czas .
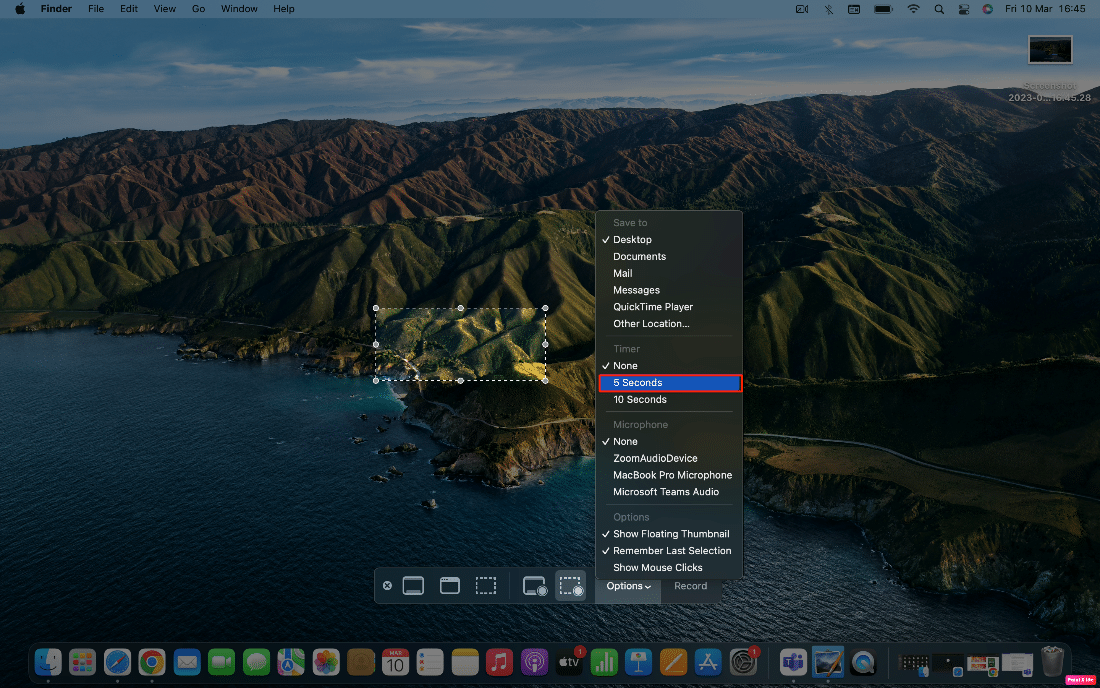
Przeczytaj także : Jak przyciąć zrzut ekranu na komputerze Mac
Jak zmienić folder docelowy do zapisywania nagrań ekranu?
Teraz możesz wiedzieć, jak wyświetlić nagranie na komputerze Mac. Ale aby dowiedzieć się, gdzie zapisywane są nagrania ekranu i jak możesz zmienić folder, aby je zapisać, będziesz musiał czytać dalej. Nagrania ekranu są domyślnie zapisywane na Pulpicie. Ale możesz też zapisać te nagrania w innym miejscu.
Aby zmienić to ustawienie, przeczytaj kroki omówione poniżej:
1. Naciśnij i przytrzymaj klawisze command + shift + 5, aby uzyskać dostęp do paska narzędzi narzędzi do zrzutów ekranu , a następnie kliknij Opcje .
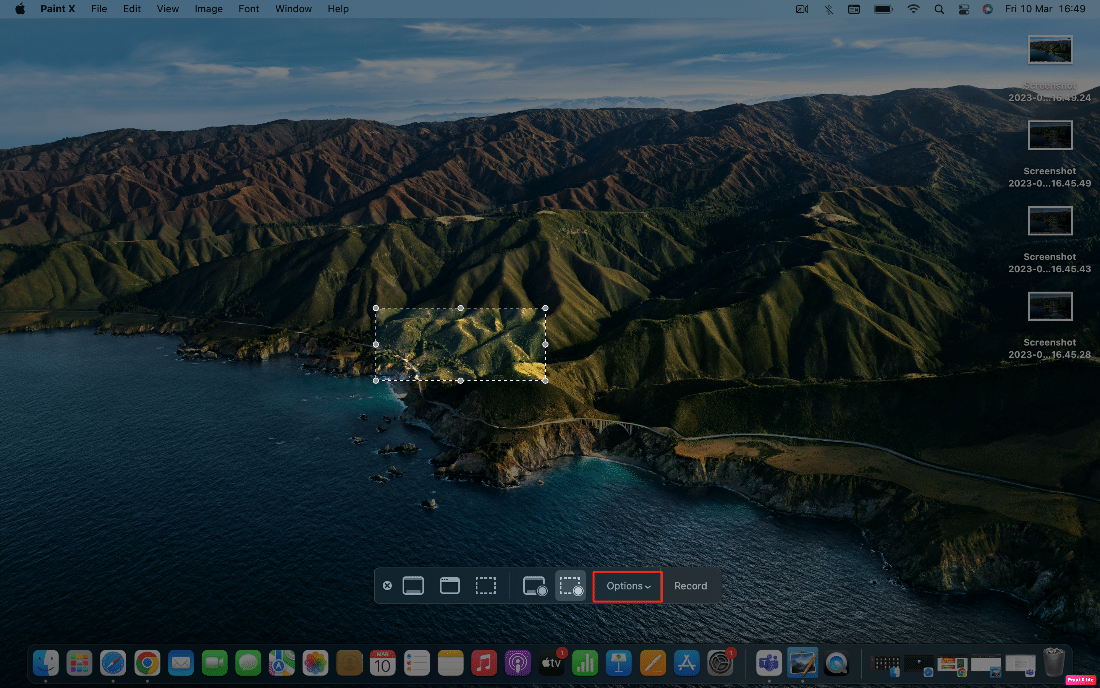
2. Kliknij żądaną lokalizację , w której chcesz zapisać nagrania ekranu.
Uwaga : Możesz także kliknąć opcję Inna lokalizacja… , aby zobaczyć wszystkie dostępne lokalizacje na komputerze Mac.
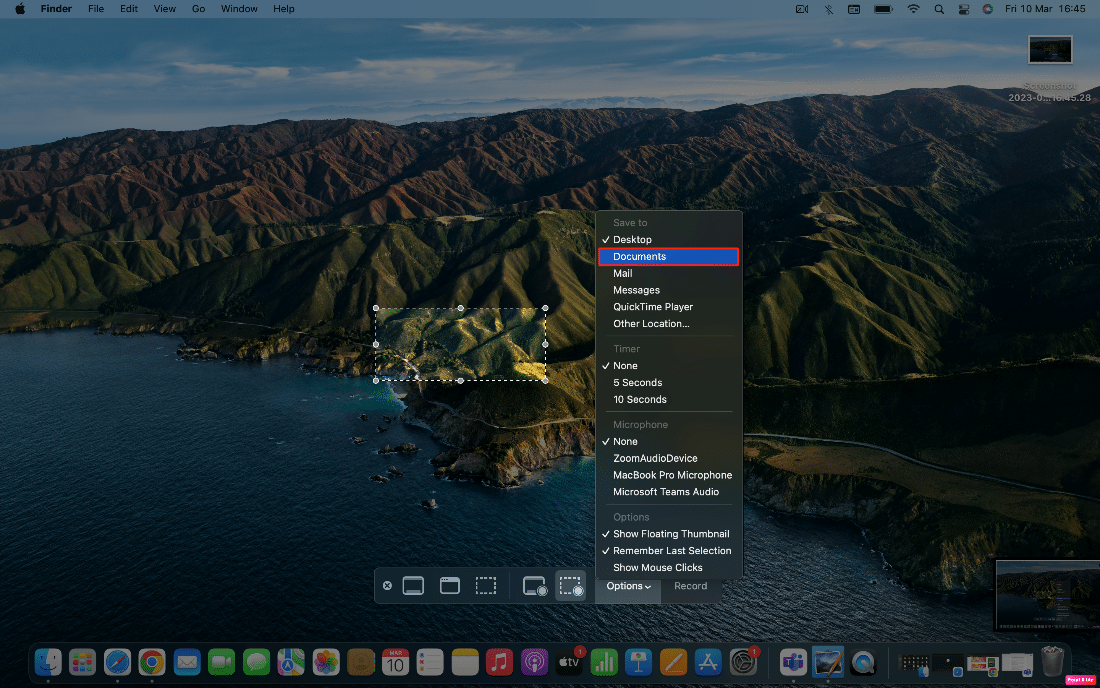
Jak usunąć dźwięk z nagrywania ekranu?
Po nagraniu ekranu zdajesz sobie sprawę, że nie potrzebujesz już dźwięku w nagraniu ekranu. Dlatego, aby usunąć dźwięk, postępuj zgodnie z podanymi krokami:
1. Najpierw zlokalizuj nagrany film w odtwarzaczu QuickTime Player .
2. Teraz kliknij opcję Edytuj znajdującą się na pasku menu.
3. Kliknij opcję Usuń dźwięk , aby usunąć dźwięk z nagranego pliku, a następnie Zapisz go.
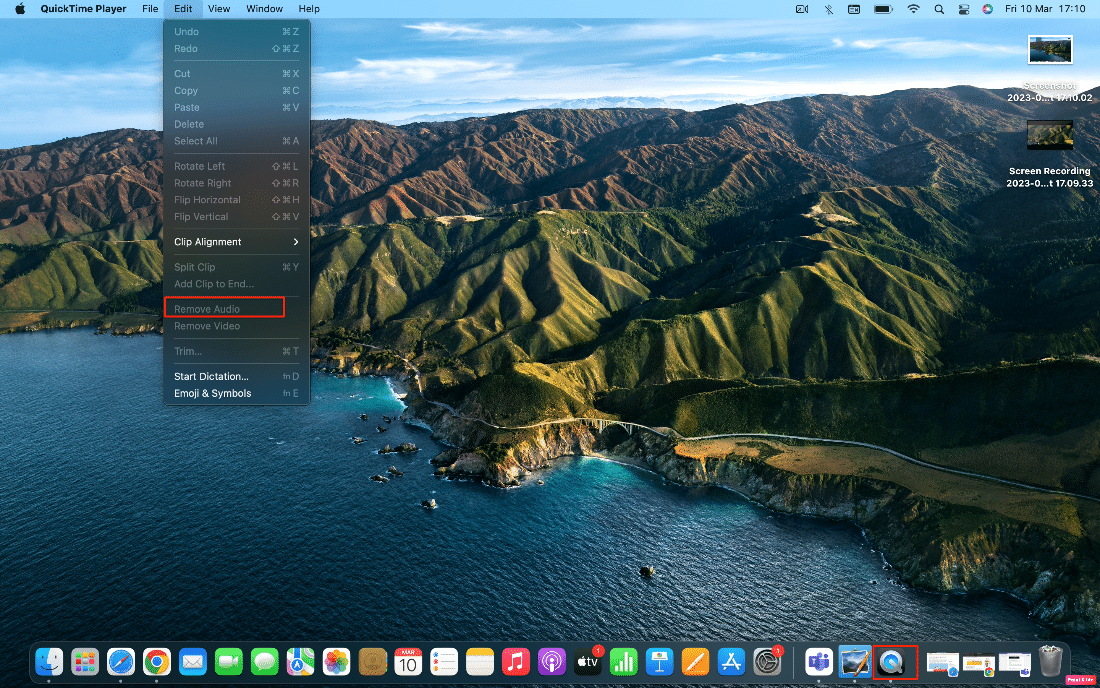
Zalecane :
- Napraw błąd aktualizacji systemu Windows z błędem 0x80242016
- Top 20 najlepszych aplikacji do zarządzania schowkiem na Maca
- Jak nagrywać ekran Chromebooka
- 19 najlepszych rejestratorów ekranu dla komputerów Mac
Mamy nadzieję, że nauczyłeś się, jak wyświetlać nagranie na komputerze Mac . Zachęcamy do kontaktu z nami w sprawie pytań i sugestii za pośrednictwem sekcji komentarzy poniżej. Daj nam też znać, o czym chcesz się dowiedzieć w następnej kolejności.
