Jak wyświetlić nagranie na Discord Mobile
Opublikowany: 2023-03-01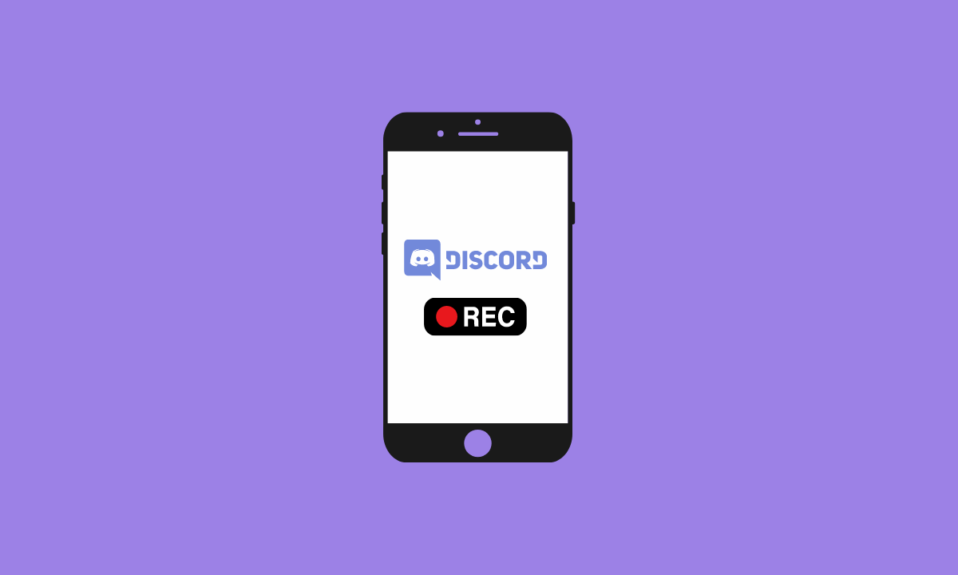
Discord to popularna platforma komunikacyjna, która zapewnia użytkownikom różnorodne funkcje i narzędzia do interakcji. Jedyną funkcją, której mu brakuje, jest wbudowany rejestrator ekranu do rejestrowania pięknych chwil. Jeśli więc zastanawiasz się, czy Discord pozwala na nagrywanie ekranu, odpowiedź brzmi „nie”. Istnieją jednak sposoby na przeglądanie nagrań Discord, a my jesteśmy tutaj, aby pokazać Ci, jak wyświetlać nagrania na urządzeniach mobilnych Discord. Ekran nagrywania Discord na urządzeniach mobilnych nie jest tak prosty, jak się wydaje, ale mamy nadzieję, że nasz samouczek pomoże. Z tego artykułu dowiesz się również, jak wyświetlać nagranie na urządzeniu mobilnym Discord z dźwiękiem. Zacznijmy!
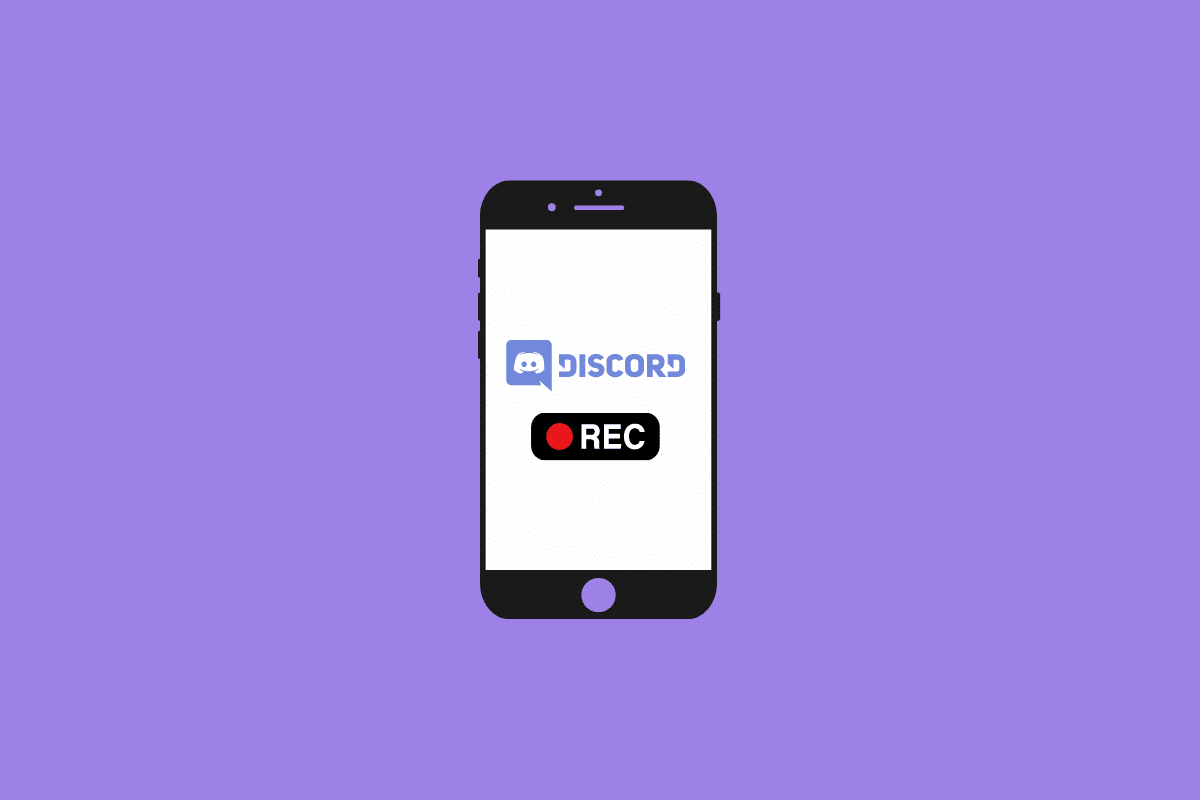
Jak wyświetlić nagranie na Discord Mobile
Czytaj dalej, aby znaleźć instrukcje wyjaśniające szczegółowo, jak wyświetlać nagranie na urządzeniu mobilnym Discord, z przydatnymi ilustracjami dla lepszego zrozumienia.
Czy Discord pozwala na nagrywanie ekranu?
Nie . Niestety, Discord nie ma wbudowanej funkcji umożliwiającej nagrywanie ekranu. Ale nadal możesz nagrywać ekran za pomocą oprogramowania innych firm. Zobaczę dalej w artykule o tym, jak wyświetlać nagranie na urządzeniu mobilnym Discord z dźwiękiem.
Jakie są powody nagrywania rozmów wideo i audio na Discordzie?
Nagrywanie rozmów audio i wideo na Discordzie staje się coraz popularniejszym sposobem utrzymywania kontaktu z przyjaciółmi i rodziną, a także rozmów związanych z pracą. Istnieje wiele powodów, dla których warto nagrywać rozmowy na Discordzie:
- Zapisywanie ważnych rozmów : Często trudno jest zapamiętać wszystkie szczegóły długiej rozmowy, zwłaszcza jeśli odbywała się ona w grupie.
- Uwiecznianie wspomnień : jedną z największych zalet Discord jest to, że umożliwia prowadzenie zabawnych rozmów ze znajomymi i rodziną.
- Dokumentowanie rozmów związanych z pracą : W dobie pracy zdalnej często trudno jest śledzić wszystkie rozmowy i podejmowane decyzje.
- Tworzenie treści : nagrywanie rozmów na Discordzie może być również świetnym sposobem na tworzenie treści, takich jak podcasty, wywiady i vlogi. Nagrywając rozmowy na Discordzie, możesz szybko i łatwo przechwytywać szeroką gamę treści audio i wideo.
Przeczytaj także : 15 najlepszych płyt dźwiękowych dla Discord
Jak wyświetlić nagranie na Discord Mobile?
Możesz nagrywać ekran na urządzeniu mobilnym Discord za pomocą wbudowanej funkcji nagrywania ekranu telefonu . Zobaczmy, jak możesz to zrobić na Androidzie i iPhonie.
Opcja I: na telefonie z Androidem
Uwaga : ponieważ smartfony z systemem Android nie mają tych samych opcji ustawień, różnią się one w zależności od producenta. Dlatego upewnij się, że ustawienia są prawidłowe, zanim zmienisz je w swoim urządzeniu. Te kroki zostały wykonane na Redmi Note 5 (MIUI 11) , jak pokazano na poniższych ilustracjach.
1. Otwórz aplikację Discord na swoim telefonie z Androidem.
2. Rozpocznij lub dołącz do żądanej rozmowy na Discordzie.
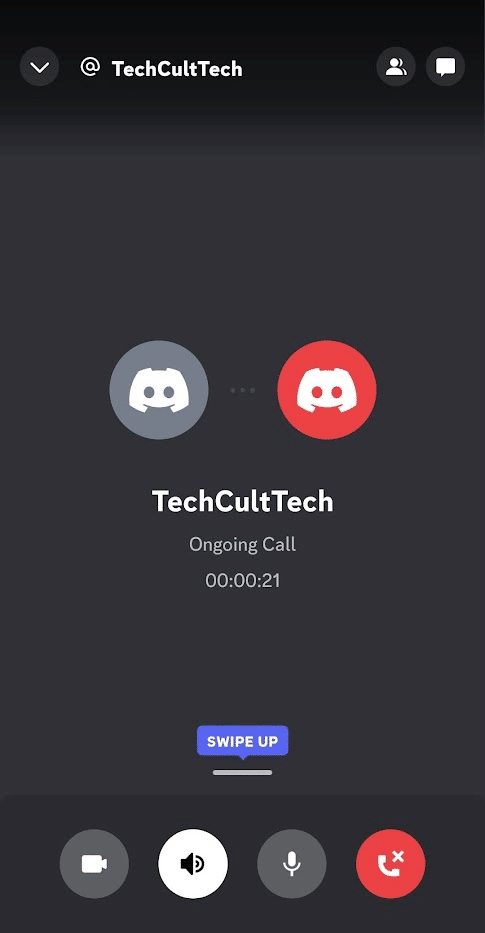
3. Teraz zamknij aplikację Discord i otwórz aplikację Screen Recorder .
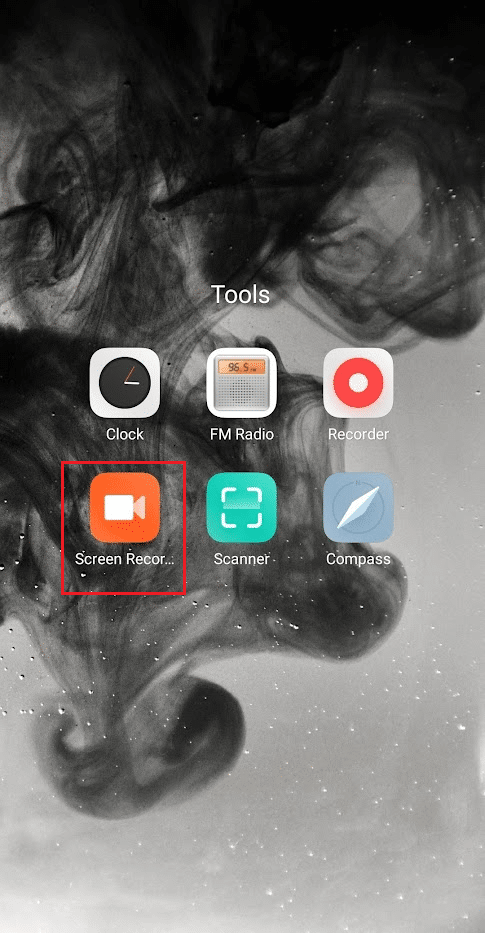
4. Stuknij ikonę koła zębatego Ustawienia w prawym górnym rogu.
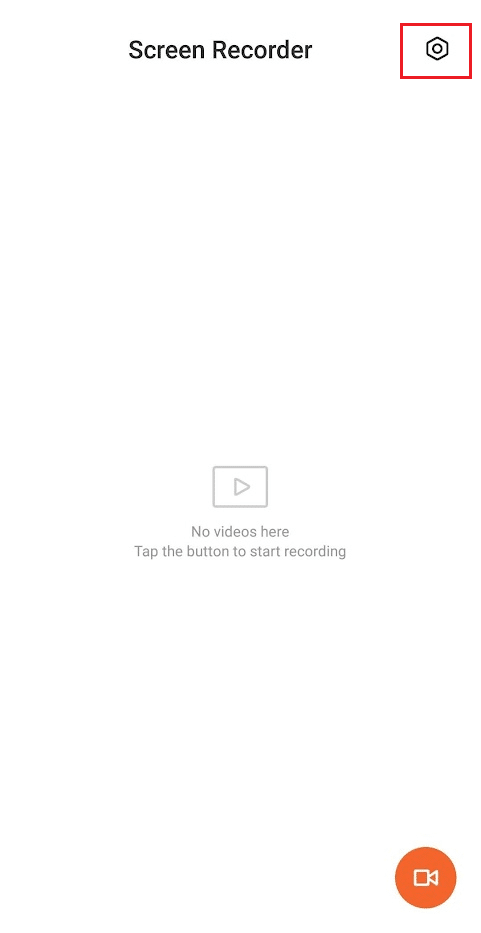
5. Następnie stuknij w Źródło dźwięku .
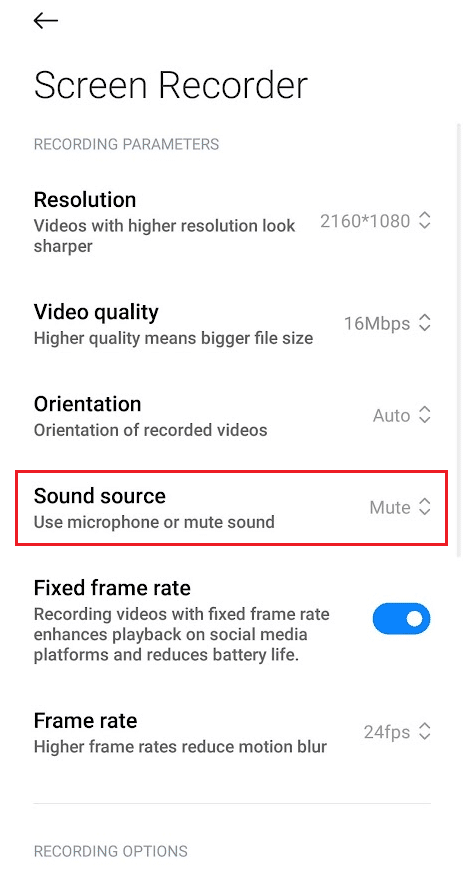
6. Wybierz opcję Mikrofon .
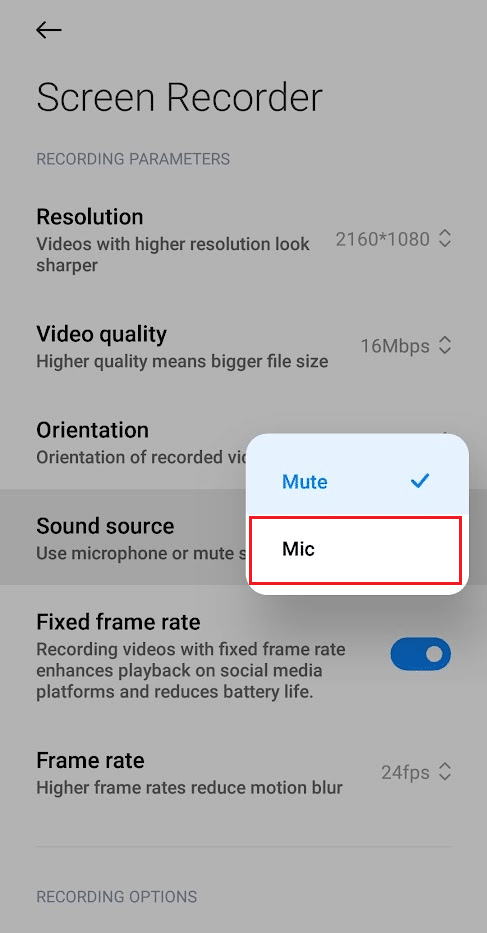
7. Wróć do ekranu głównego aplikacji Screen Recorder i dotknij ikony Nagrywanie ekranu w prawym dolnym rogu.
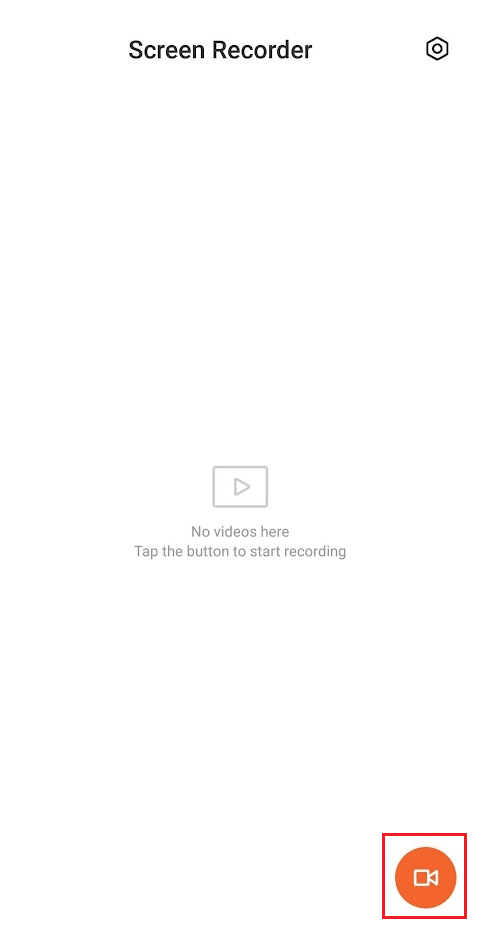
8. Następnie dotknij Start , aby rozpocząć nagrywanie.
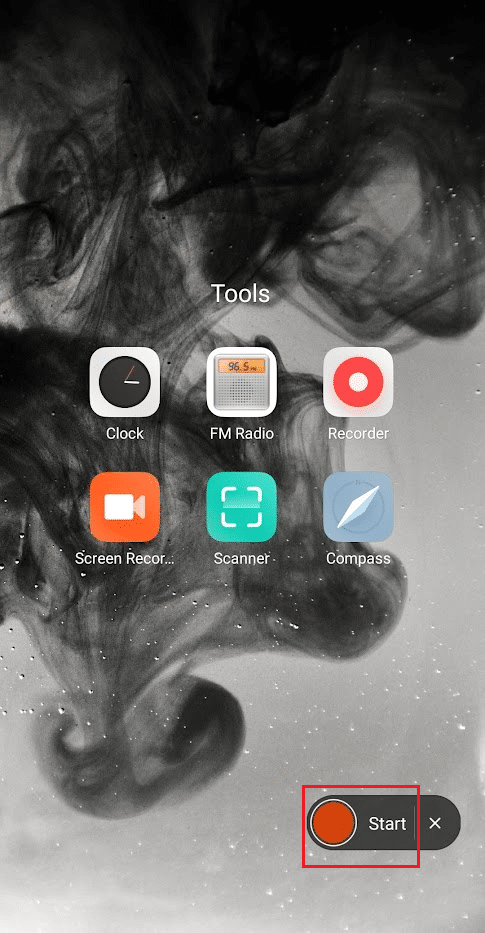
9. Po zakończeniu nagrywania dotknij ikony Zatrzymaj w prawym dolnym rogu, aby zatrzymać nagrywanie ekranu.
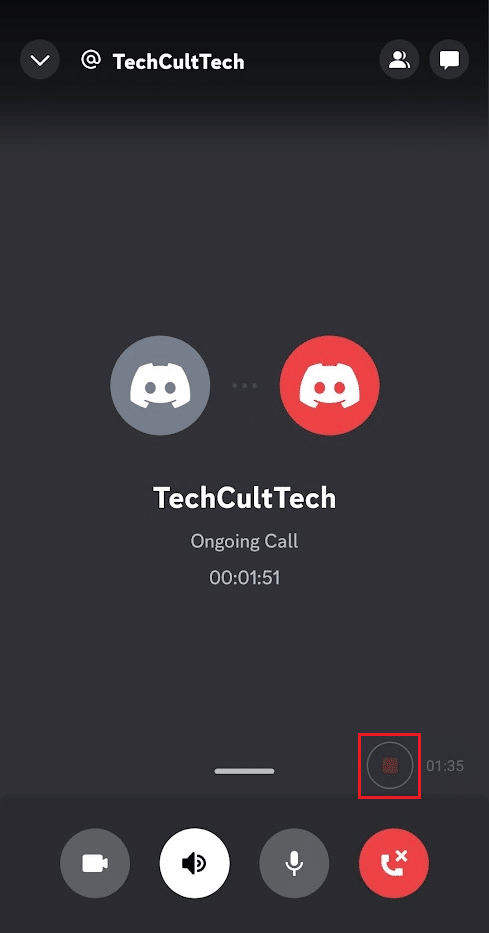
10 Wróć do aplikacji Screen Recorder i dotknij zapisanego nagrania , aby je odtworzyć.
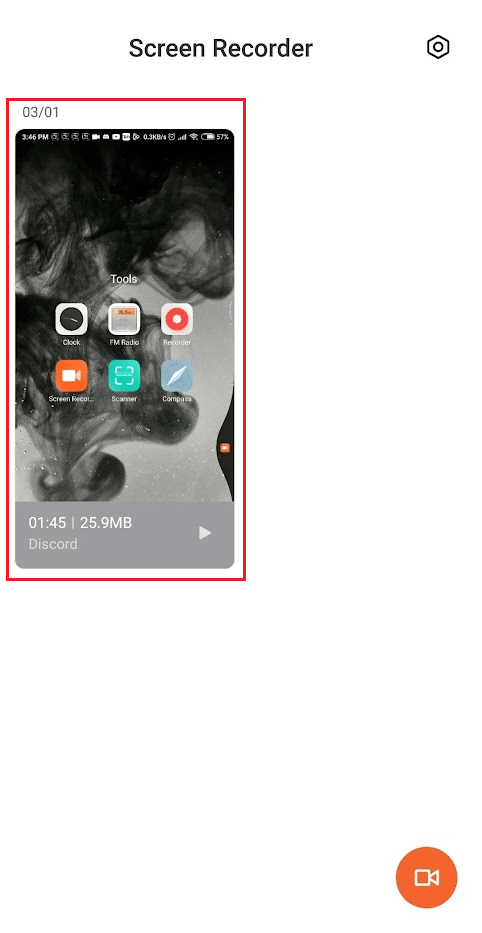
Przeczytaj także : Jak włączyć nagrywanie ekranu Xbox Game Bar w systemie Windows 10
Opcja II: Na iPhonie
1. Uruchom aplikację Discord na swoim iPhonie.
2. Rozpocznij lub dołącz do żądanej rozmowy na Discordzie .
3. Wyjdź z aplikacji Discord podczas rozmowy i uzyskaj dostęp do Centrum sterowania , przesuwając palcem w górę z ekranu głównego iPhone'a.
4. Następnie dotknij i przytrzymaj ikonę nagrywania ekranu .
5. Następnie włącz opcję Mikrofon . Po włączeniu tej opcji wyświetli się Mikrofon włączony .
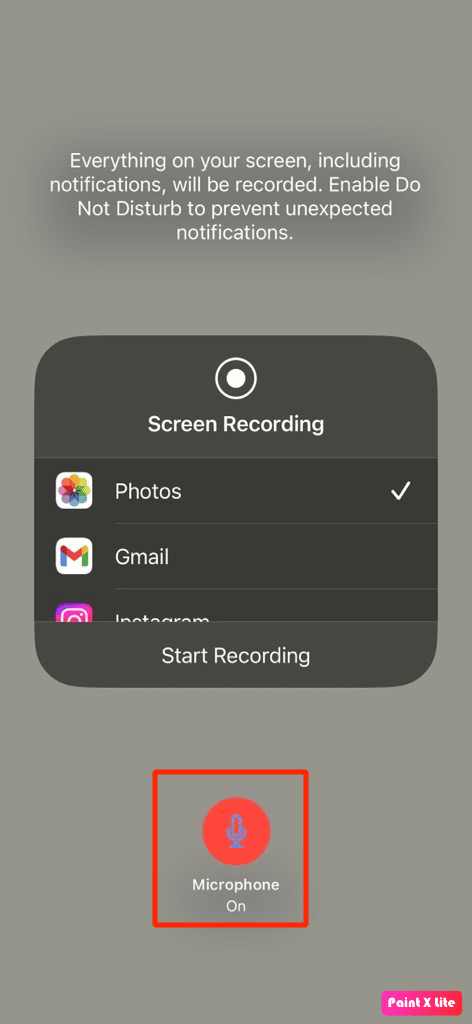
6. Po trzech sekundach Twój iPhone zacznie nagrywać to, co jest wyświetlane na ekranie, w tym dźwięk . Do tego czasu przesuń palcem w dół, aby wrócić do rozmowy .

7. Po zakończeniu połączenia wróć do Centrum sterowania i dotknij ikony Nagrywanie ekranu , aby zakończyć nagrywanie.
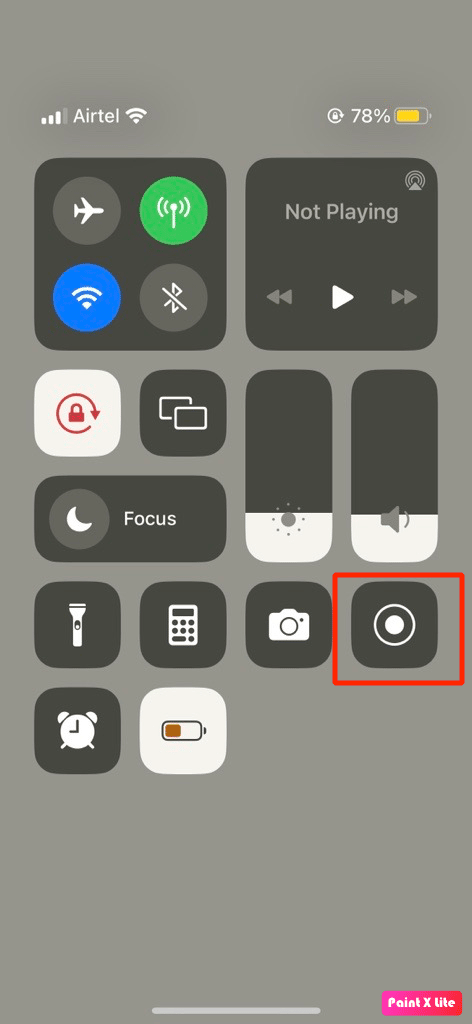
8. Następnie możesz znaleźć nagranie w aplikacji Zdjęcia > Albumy > Nagrywanie ekranu na swoim iPhonie.
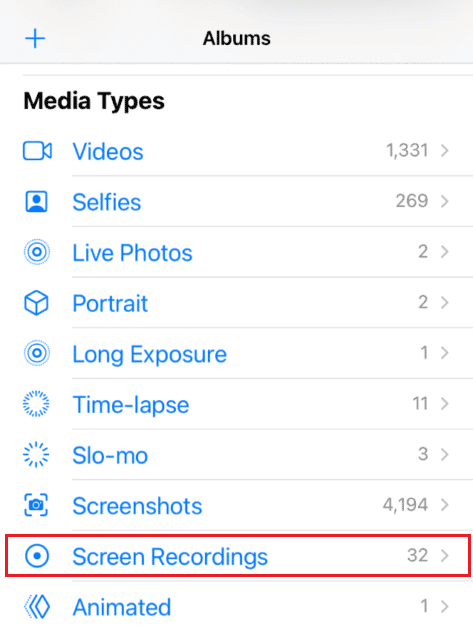
Jak nagrywasz na Discord Mobile?
Przeczytaj i wykonaj powyższe kroki , aby nauczyć się nagrywać w aplikacji mobilnej Discord.
Co to jest Craig Bot?
Craig to bot Discord, który pozwala użytkownikom nagrywać kanały głosowe za darmo . Każdy użytkownik jest nagrywany jako oddzielna ścieżka dźwiękowa, co znacznie ułatwia edycję lub usuwanie określonych użytkowników z nagranego dźwięku. Craig może również nagrywać wiele ścieżek jednocześnie, umożliwiając użytkownikom nagrywanie wielu rozmów w tym samym czasie. Craig może być również używany do nagrywania dźwięku od określonych użytkowników, umożliwiając użytkownikom skupienie się na określonych rozmowach i ułatwiając zarządzanie nagraniami.
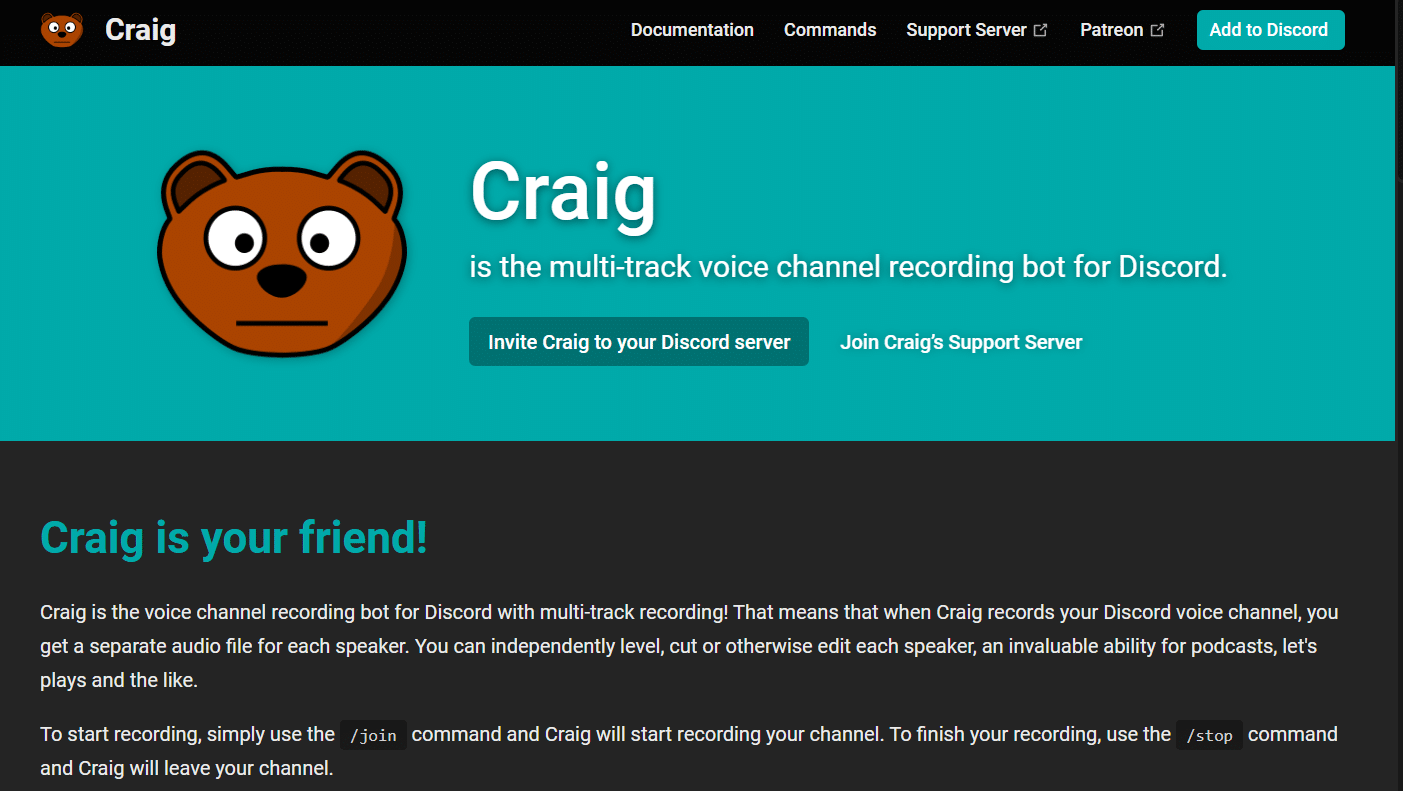
Przeczytaj także : 14 najlepszych aplikacji do nagrywania rozmów na Androida
Jak nagrywać głos na Discord Mobile za pomocą Craiga Bota?
Możesz dowiedzieć się, jak wyświetlać nagranie na urządzeniu mobilnym Discord z dźwiękiem za pomocą bota Craiga. Wykonaj czynności wymienione poniżej, aby uzyskać to samo:
1. Uruchom aplikację Discord i zaloguj się na swoje konto.
2. Stuknij w swój serwer z lewego panelu.
3. Teraz przejdź do oficjalnej strony Craiga bota w dowolnej mobilnej przeglądarce internetowej.
Uwaga : upewnij się, że masz utworzony osobisty serwer na Discordzie, ponieważ bot Craig znajduje się na twoim serwerze. Następnie możesz zaprosić serwer do nagrywania rozmów audio z różnych pokojów rozmów za pomocą kilku prostych poleceń.
4. Stuknij w ZAPROŚ CRAIGA NA SWÓJ SERWER DISCORD na ekranie, jak pokazano.
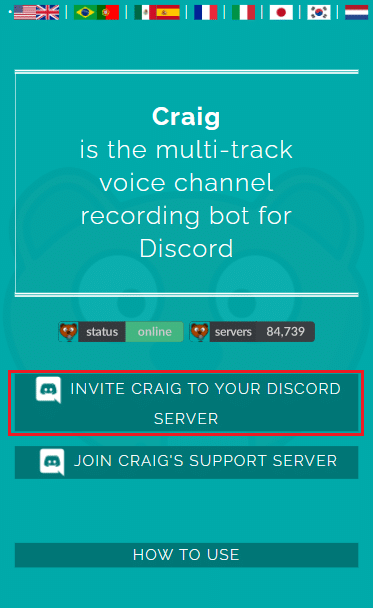
5. Ponownie zaloguj się na swoje konto Discord .
6. Wybierz żądany serwer , który utworzyłeś w sekcji DODAJ DO SERWERA .
7. Stuknij w Autoryzuj , jak pokazano poniżej.
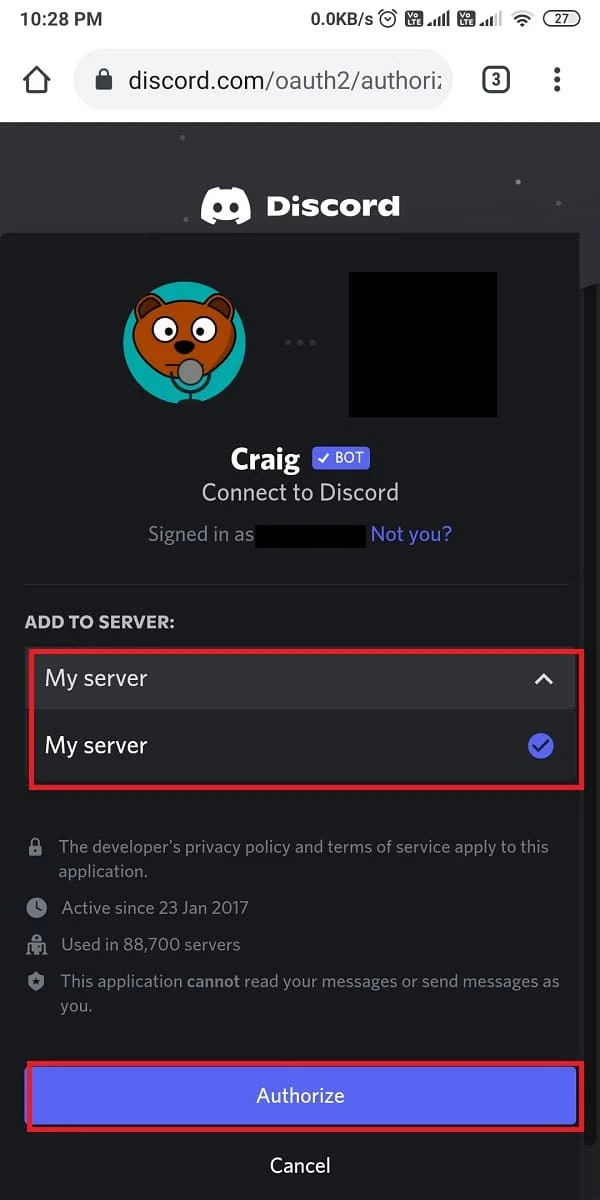
8. Wypełnij test Captcha w celu autoryzacji.
9. Następnie przejdź do Discord i przejdź do swojego serwera .
10. Na ekranie twojego serwera zobaczysz wiadomość, że Craig dołączył do drużyny . Wpisz Craig:, dołącz, aby rozpocząć nagrywanie czatu głosowego.
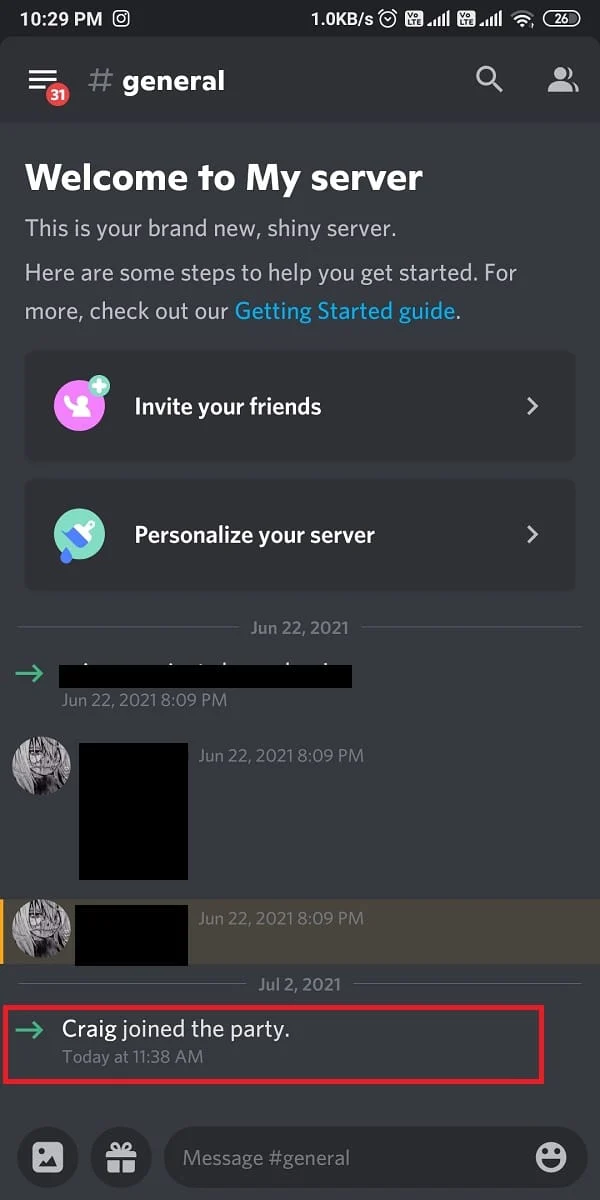
11. Alternatywnie możesz także nagrać wiele kanałów do nagrywania dźwięku. Na przykład, jeśli chcesz nagrać kanał ogólny , wpisz craig:, dołącz do ogólnego .
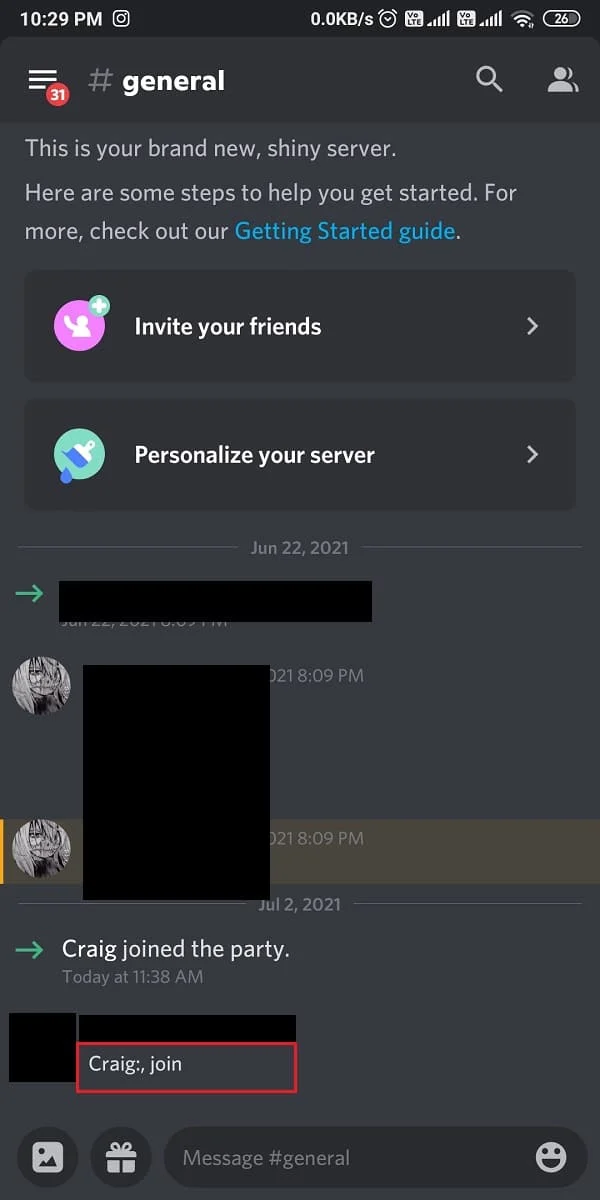
12. Po pomyślnym nagraniu czatu głosowego na serwerze wpisz craig:, zostaw (nazwa kanału), aby zatrzymać nagrywanie.
13. Na koniec otrzymasz link do pobrania nagranych plików audio.
14. Pobierz i zapisz te pliki w formatach .aac lub .flac .
Przeczytaj także : 16 najlepszych darmowych rejestratorów ekranu na PC
Często zadawane pytania (FAQ)
Q1. Co się stanie, jeśli wyświetlisz nagranie na Discordzie?
Odp . Jeśli nagrywasz udostępnianie ekranu na Discordzie, nagranie będzie przechowywane lokalnie na Twoim komputerze . Następnie możesz udostępnić nagranie innym członkom swojego serwera lub przesłać je do usługi przechowywania w chmurze lub innych platform udostępniania.
Q2. Czy Discord powiadamia o nagraniu rozmowy wideo na ekranie?
Odp . Nie , Discord nie powiadamia użytkowników, gdy ktoś nagrywa rozmowę wideo.
Q3. Czy możesz nagrać rozmowę Discord z dźwiękiem?
Odp . Tak , możesz nagrać rozmowę Discord z dźwiękiem. Można to zrobić na kilka sposobów, w zależności od używanej platformy.
Q4. Czy nagranie ekranu jest wykrywalne?
Odp . Ogólnie rzecz biorąc, nagrywanie ekranu jest niewykrywalne . Jednak niektóre aplikacje mogą mieć wbudowane funkcje, które mogą wykryć, kiedy ma miejsce nagrywanie ekranu.
Pytanie 5. Dlaczego nie ma dźwięku, gdy przeglądam nagranie na Discordzie?
Odp . Może być kilka powodów, dla których nie ma dźwięku podczas nagrywania na ekranie Discord. Głównym powodem jest to, że rozszerzenie przechwytywania dźwięku nie jest zainstalowane w ustawieniach głosu i wideo.
Zalecane :
- Jak połączyć notatki w Obsidian
- Gdzie są zapisywane zrzuty ekranu na Androidzie?
- Czy Zoom może wykryć nagrywanie ekranu bez wiedzy innych osób?
- Jak nagrywać dźwięk z Discorda
Nagrywanie ekranu Discord może być świetnym sposobem na zapamiętanie ważnych rozmów lub przejrzenie później kluczowych sesji roboczych. Mamy nadzieję, że udało nam się pomóc Ci zrozumieć, czy Discord umożliwia nagrywanie ekranu i jak nagrywać ekran na urządzeniu mobilnym Discord . Możesz przekazać nam wszelkie pytania lub sugestie dotyczące dowolnego innego tematu, o którym chcesz, abyśmy napisali artykuł. Upuść je w sekcji komentarzy poniżej, abyśmy wiedzieli.
