Jak zapisać obrazy WEBP Google jako JPEG lub PNG?
Opublikowany: 2022-07-31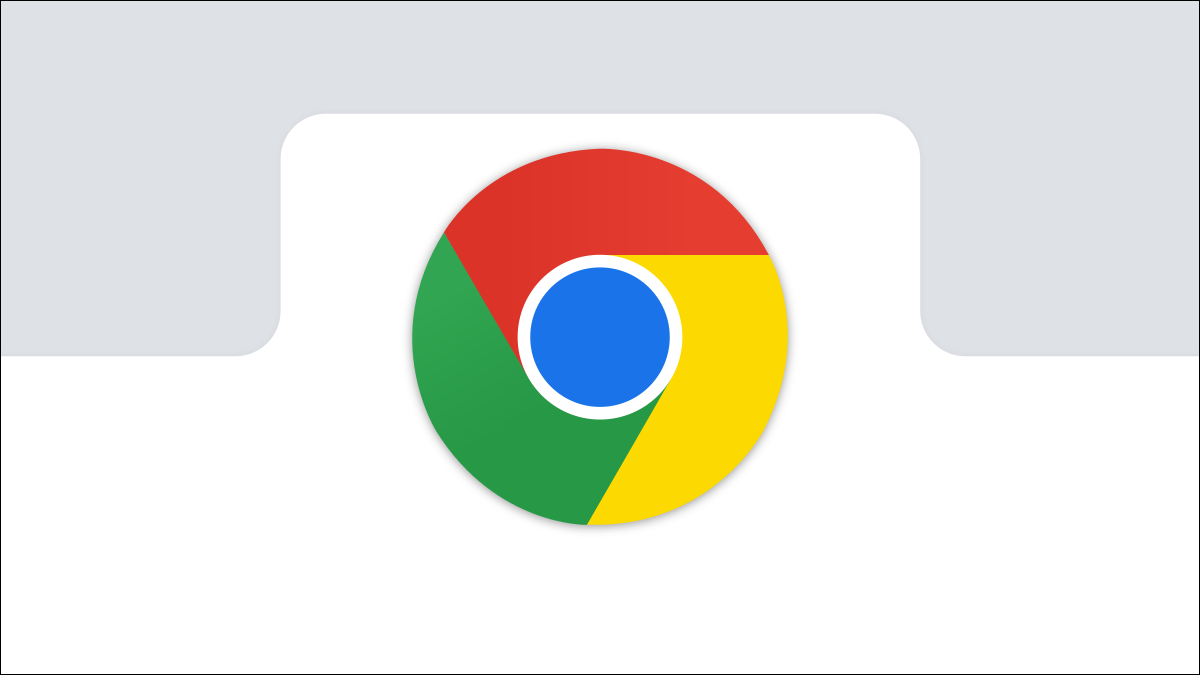
Format obrazu WEBP Google jest całkiem fajny: jego unikalne systemy kompresji mogą wyświetlać obrazy o wielkości około dwóch trzecich tego samego obrazu renderowanego w formacie JPEG lub PNG.
Pomimo lat rozwoju, wyróżniania się w produktach Google i powszechnego stosowania, WEBP nadal nie jest w pełni obsługiwany przez niektóre z najpopularniejszych narzędzi graficznych, takie jak aplikacja Zdjęcia firmy Microsoft — chociaż jest obsługiwany przez starszą przeglądarkę zdjęć systemu Windows. Oto jak zapisać obraz WEBP w bardziej popularnym formacie.
Korzystanie z trybu Internet Explorer w przeglądarce Microsoft Edge
Jedna przeglądarka — Microsoft Internet Explorer — nie obsługuje WEBP. Tak więc, jeśli witryna korzysta z plików .webp, musi udostępniać wersje JPEG lub PNG tych samych obrazów do przeglądarki Microsoft Edge działającej w trybie Internet Explorer. Uzyskanie wersji JPEG lub PNG obrazu na stronie internetowej jest często tak proste, jak po prostu otwarcie go w trybie Internet Explorer Edge, a następnie pobranie obrazu z tej przeglądarki.
Najpierw musisz upewnić się, że masz włączony tryb przeglądarki Edge Internet Explorer.
POWIĄZANE: Jak korzystać z trybu Internet Explorer w Edge
Przejdź do strony internetowej zawierającej obraz WEBP, zaznacz adres URL, kliknij go prawym przyciskiem myszy, a następnie kliknij "Kopiuj".
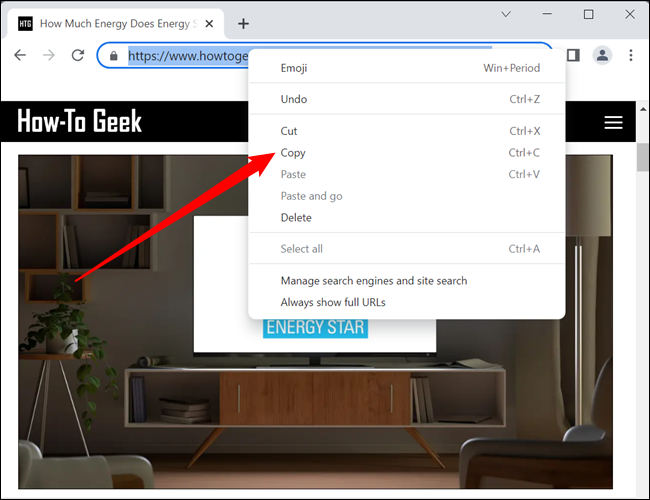
Uruchom Edge, kliknij prawym przyciskiem myszy pasek adresu, kliknij "Wklej", a następnie naciśnij Enter.
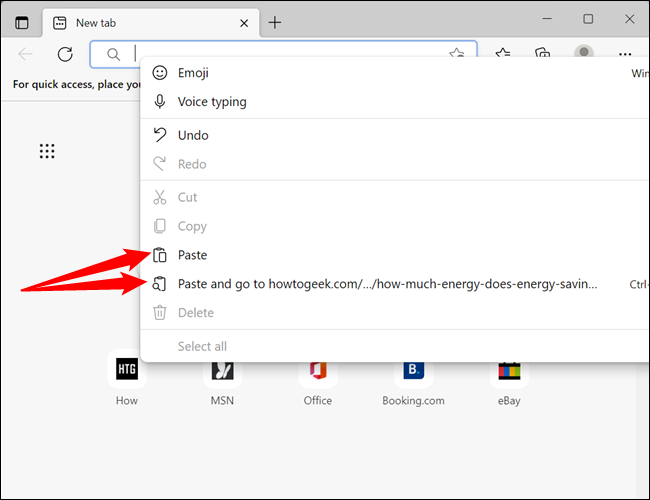
Następnie kliknij trzy kropki w prawym górnym rogu, aby otworzyć menu „Ustawienia i więcej”.
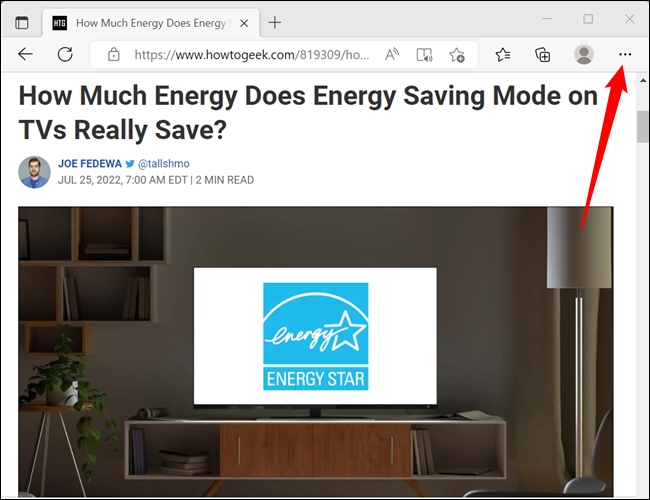
Przejrzyj opcje i kliknij „Załaduj ponownie w trybie Internet Explorer” — będzie u dołu.
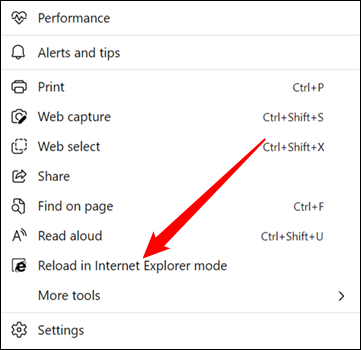
Jeśli witryna wykona odpowiednią konwersję po stronie serwera, strona będzie wyglądać tak samo, ale tym razem wszystkie obrazy będą w formacie JPEG lub PNG.
Kliknij obraz prawym przyciskiem myszy, a następnie kliknij "Zapisz obraz jako".
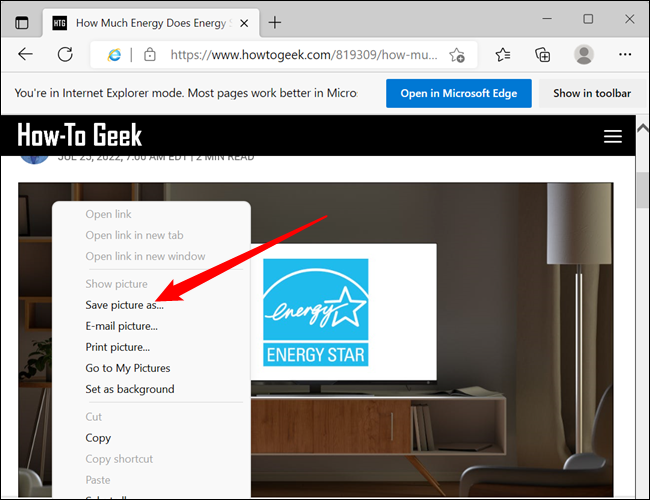
Przejdź do folderu docelowego, a następnie kliknij "Zapisz", a obraz zostanie pobrany do tego folderu.
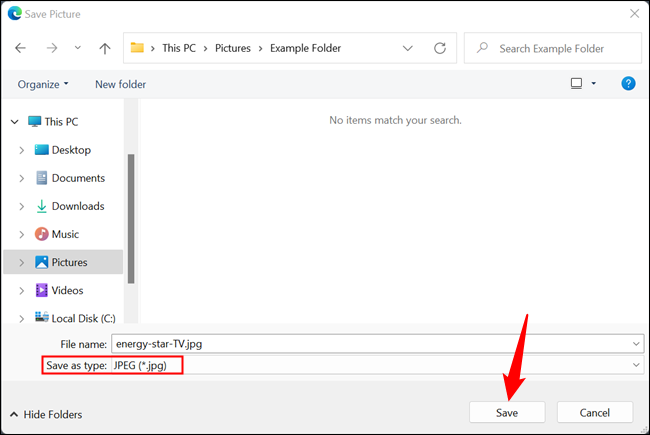
Otóż to. Przejdź do obrazu i otwórz lub edytuj tak, jak każdy inny plik JPEG.
Korzystanie z MS Paint
Jeśli używasz systemu Windows 10 lub Windows 11, możesz pobrać obraz WEBP na dysk twardy i użyć programu MS Paint, aby go otworzyć.
Dlaczego nie wykorzystać oprogramowania już zainstalowanego na komputerze do konwersji obrazów, które posiadasz? Paint konwertuje WEBP do JPEG, GIF, BMP, TIFF i kilku innych formatów, bez konieczności pobierania dodatkowego oprogramowania.
Kliknij obraz prawym przyciskiem myszy, a następnie kliknij Otwórz za pomocą> Maluj, jeśli nie jest ustawione domyślnie na otwieranie plików WEBP.
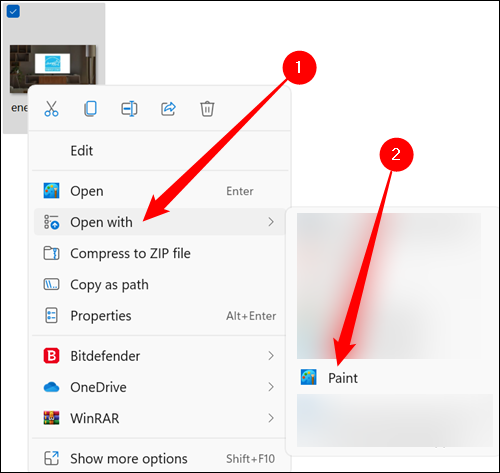
Po otwarciu obrazu w programie Paint kliknij opcję Plik > Zapisz jako, a następnie wybierz format z dostępnej listy.
Uwaga: Paint w systemie Windows 10 wygląda zupełnie inaczej, ale opcje są takie same.
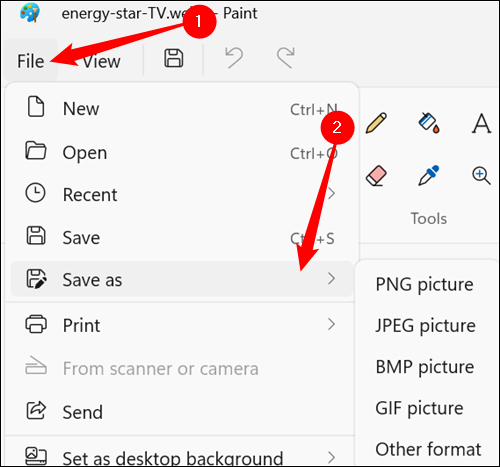
Wybierz miejsce docelowe pliku, a następnie kliknij „Zapisz”.
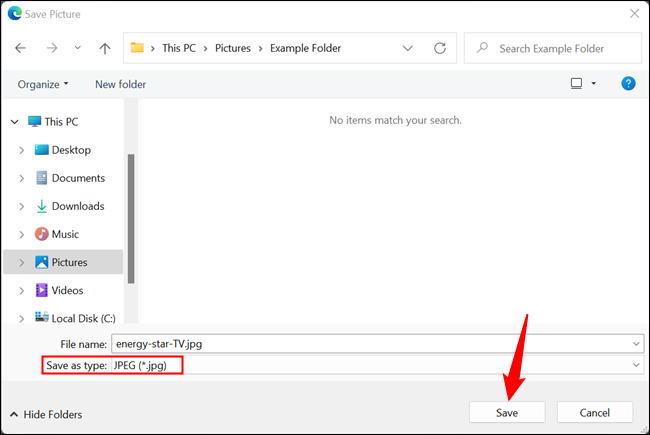
Po zakończeniu konwersji obrazu pojawi się w folderze, w którym go zapisałeś.
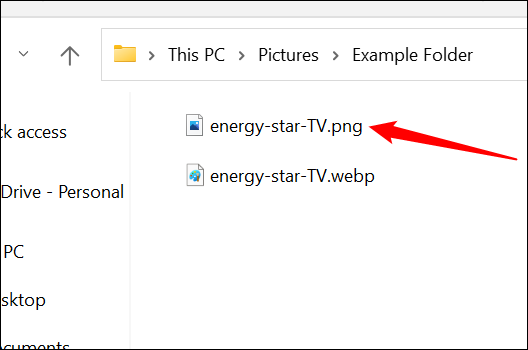
Korzystanie z wiersza poleceń
Jeśli czujesz się bardziej komfortowo za wierszem poleceń, Google oferuje narzędzia do kodowania, dekodowania i przeglądania WEBP w systemach Linux, Windows i Mac OS X. Jest to nieco zaawansowana metoda, która doskonale nadaje się do integracji z programami i witryną internetową, ale jeśli chcesz nauczyć się korzystać z narzędzia wiersza poleceń, śledź dalej.
W zależności od systemu operacyjnego użyj odpowiedniego linku powyżej, aby pobrać biblioteki, a następnie rozpakuj pliki na swój komputer. Będziemy używać Windows PowerShell, ale powinien on działać identycznie na wszystkich systemach.
Otwórz PowerShell do folderu z plikami .webp do przekonwertowania. Użyj polecenia cd , aby zmienić katalog. Powinien wyglądać mniej więcej tak, zastępując „NAME” nazwą użytkownika Windows:
cd C:\użytkownicy\NAZWA\Zdjęcia
Jeśli zajrzysz do folderu „bin”, możesz zauważyć kilka plików z rozszerzeniem .exe. W tym przewodniku będziemy używać polecenia dwebp.exe do dekodowania (konwertowania) obrazu WEBP. Składnia polecenia wygląda mniej więcej tak:
C:\Path\To\dwebp.exe inputFile.webp -o outputFile
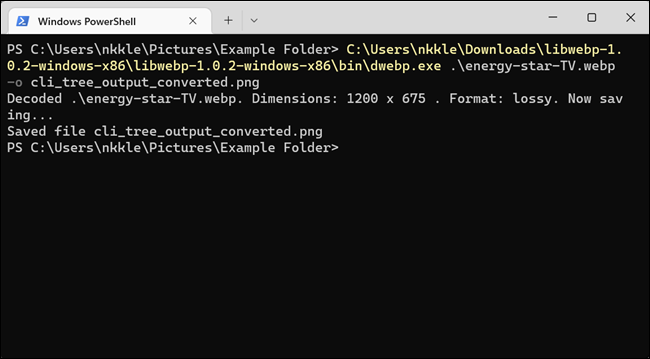
Zauważ, jak określiliśmy rozszerzenie pliku dla obrazu wyjściowego? Dekoder konwertuje obrazy na inne formaty, więc musimy być konkretni. W tym przykładzie użyliśmy formatu PNG, ale przy użyciu innych przełączników można go wyprowadzić do formatu TIFF, BMP i kilku innych. Pełna dokumentacja znajduje się na stronie Google WEBP.

Chociaż nie ma opcji konwersji do JPEG, jeśli chcesz przekonwertować obraz do JPEG, wystarczy umieścić „.jpeg” na końcu pliku wyjściowego, gdy użyjesz przełącznika -o .
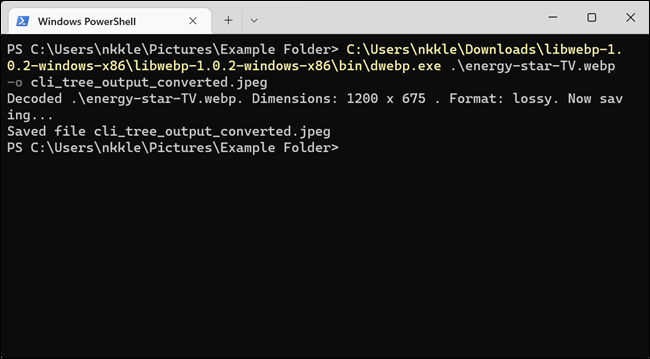
Wskazówka: jeśli planujesz często korzystać z tego narzędzia, możesz rozważyć dodanie kodera, dekodera i plików wykonywalnych przeglądarki do ścieżki systemu, aby uzyskać łatwiejszy dostęp w przyszłości. Dzięki temu nie musisz znajdować się w tym samym katalogu, co pliki wykonywalne, jeśli chcesz je uruchomić z wiersza poleceń z dowolnego folderu.
POWIĄZANE: Jak edytować ścieżkę systemową, aby uzyskać łatwy dostęp do wiersza poleceń w systemie Windows
Po przekonwertowaniu i zapisaniu obrazu przez narzędzie możesz przejść do lokalizacji pliku wyjściowego i otworzyć go w dowolnym programie.
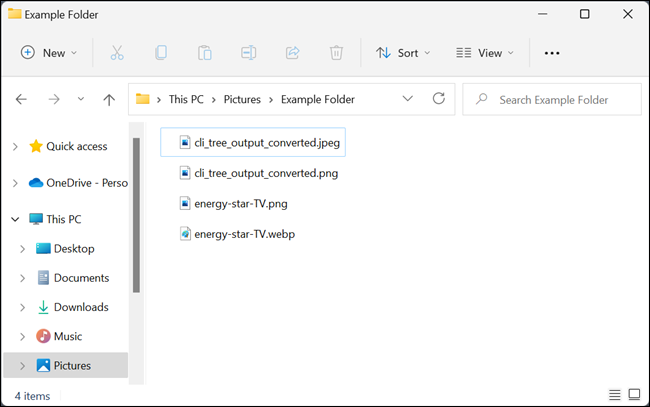
Korzystanie z narzędzia do konwersji online
Jeśli zamiast tego wolisz użyć witryny internetowej do zmiany obrazu WEBP na inny format, istnieje mnóstwo witryn oferujących bezpłatne narzędzia do konwersji online, które to umożliwiają. Obsługują wszystko po stronie serwera, co oznacza, że nie musisz pobierać i instalować żadnego oprogramowania ani uczyć się narzędzi wiersza poleceń.
Podobnie jak w przypadku każdego narzędzia do konwersji plików online, nie należy przesyłać żadnych poufnych lub poufnych plików. jeśli obawiasz się, że ktoś inny może go zobaczyć — na przykład, jeśli jest to obraz poufnego dokumentu — lepiej po prostu pracować z plikiem na własnym komputerze.
Na potrzeby tego przewodnika użyjemy narzędzia do konwersji plików online Zamzar. Jest całkowicie darmowy, a usługa twierdzi, że przesłany plik jest usuwany z serwera w ciągu 24 godzin. Jeśli chcesz przekonwertować więcej niż pięć jednoczesnych bezpłatnych konwersji, oferuje również płatne subskrypcje.
Wejdź na stronę Zamzar, kliknij "Prześlij", wybierz plik, który chcesz przekonwertować, a następnie kliknij "Otwórz". Możesz też po prostu przeciągnąć i upuścić pliki na kartę przeglądarki ze swojego komputera.
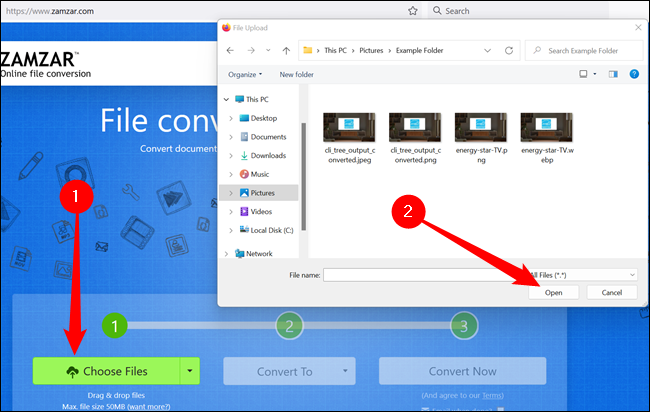
Następnie kliknij „Wybierz format iz menu rozwijanego wybierz obsługiwany format, na który chcesz przekonwertować.
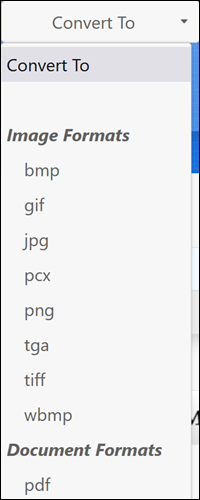
Kliknij „Konwertuj teraz”.
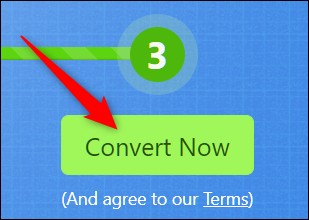
W zależności od rozmiaru pliku konwersja powinna zająć tylko kilka sekund. Po konwersji zostaniesz przekierowany na stronę pobierania, a następnie kliknij przycisk „Pobierz”, aby rozpocząć pobieranie.
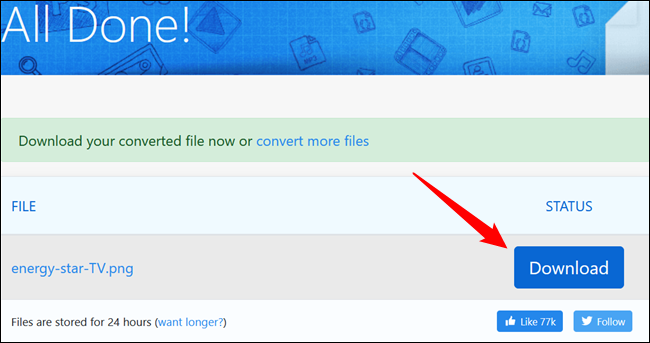
Zostanie on automatycznie zapisany w domyślnej lokalizacji pobierania, chyba że przeglądarka za każdym razem wyświetla monit o lokalizację folderu pobierania.
POWIĄZANE: Jak zmienić lokalizację folderu pobierania Chrome
Aby wyświetlić obraz, przejdź do folderu, w którym go zapisałeś, i otwórz go za pomocą ulubionej przeglądarki obrazów.
Korzystanie ze specjalnej sztuczki z adresem URL
Jak można się spodziewać, Google używa swoich obrazów WEBP dla wszystkich produktów i usług w Sklepie Google Play. W niektórych sytuacjach możesz nieznacznie zmienić adres URL obrazu, aby wyświetlić go w innym formacie. Chociaż ta metoda nie działa na wszystkich stronach internetowych, jeśli chcesz szybko zmusić Sklep Google Play do konwersji obrazu, ta zgrabna sztuczka może zaoszczędzić trochę czasu.
Otwórz Chrome, Microsoft Edge, Safari lub Opera — prawie każdą przeglądarkę obsługującą wyświetlanie obrazów WEBP. Wejdź na stronę, która używa obrazów WEBP do oszczędzania przepustowości, tak jak każda z list aplikacji na play.google.com.
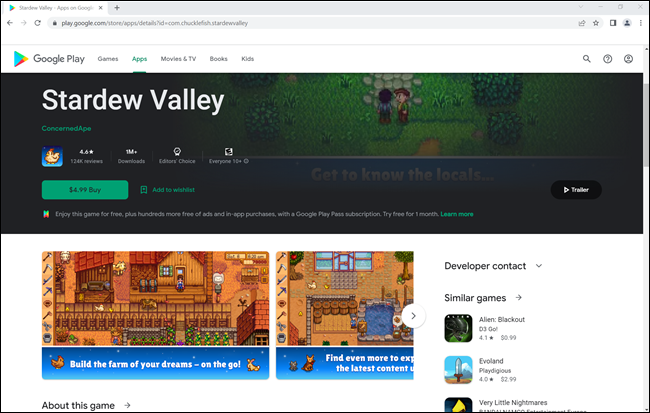
Kliknij prawym przyciskiem myszy lub przytrzymaj jeden z obrazów, a następnie kliknij opcję "Otwórz obraz w nowej karcie". Obraz WEBP otrzymuje następnie własną kartę, a adres URL na górze tej karty jest łączem bezpośrednio do zasobu obrazu — bez renderowania czegokolwiek innego na stronie.
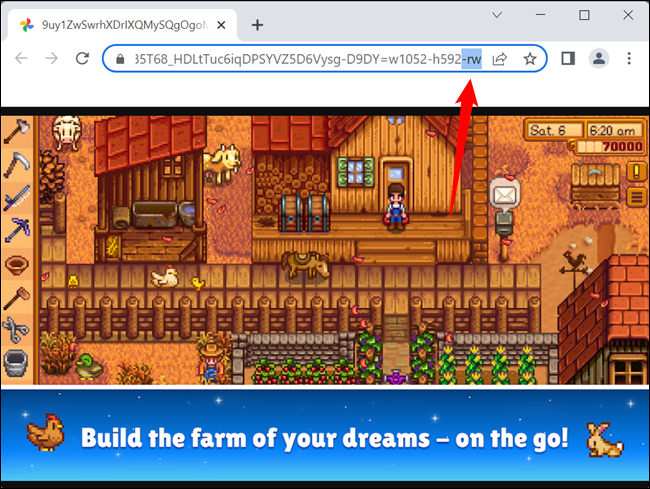
Kliknij pasek adresu URL, usuń ostatnie trzy znaki z adresu („-rw”), a następnie naciśnij „Enter”. Ten sam obraz zostanie wyświetlony ponownie, ale tym razem jest renderowany w oryginalnym formacie, zwykle JPEG lub PNG. Kliknij prawym przyciskiem myszy lub długo naciśnij obraz, a następnie wybierz opcję "Zapisz obraz jako". To pobiera go w oryginalnym formacie — tak jak każdy inny plik.
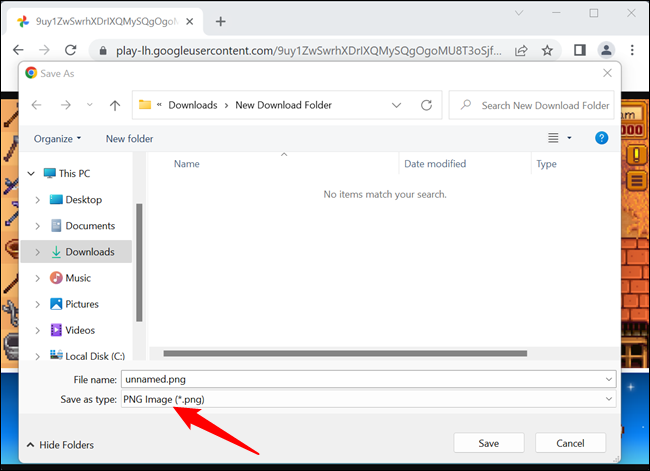
Możesz się zastanawiać: „Czy nie ma łatwiejszego sposobu na zrobienie tego?” Jest — podobnie jak w przypadku większości rzeczy związanych z przeglądarkami, rozwiązaniem jest rozszerzenie przeglądarki. Istnieje wiele rozszerzeń, które automatycznie obsługują konwersję plików WEBP na dowolny inny format obrazu, ale prawdopodobnie nie powinieneś ich używać. Rozszerzenia przeglądarki to koszmar prywatności i należy unikać ich używania, gdy nie jest to absolutnie konieczne.
