Jak zapisać dane z komputera, który się nie uruchamia?
Opublikowany: 2022-01-29Rozwiązywanie problemów z komputerem, który się nie uruchamia, jest frustrujące, ale panika przed utratą danych jest znacznie gorsza. Jeśli nie możesz uruchomić komputera i nie masz kopii zapasowej, nie wariuj jeszcze; masz kilka opcji.
Zawsze istnieje możliwość uszkodzenia lub uszkodzenia dysku twardego, w którym to przypadku odzyskanie danych będzie kosztowne lub niemożliwe. Jednak w wielu przypadkach komputer może nie uruchomić się z innych powodów: awarii zasilacza, uszkodzonego sektora rozruchowego lub innych dziwactw, które pozostawiają ważne dane — zdjęcia, dokumenty itp. — nienaruszone. Więc jeśli nie możesz tego cholernie włączyć, prawdopodobnie nadszedł czas, aby sprawdzić, czy te dane można uratować.
Istnieją dwa główne sposoby pobierania tych danych: jeden wymaga niewielkiej wiedzy na temat oprogramowania, a drugi wymaga odrobiny finezji sprzętowej. Oba wymagają zewnętrznego dysku do skopiowania danych na , na którym można przechowywać pliki podczas naprawy lub wymiany komputera. Nie martw się, jeśli nie jesteś super doświadczony; możesz sobie z tym poradzić, o ile ściśle przestrzegasz instrukcji.
Uruchom z dysku USB
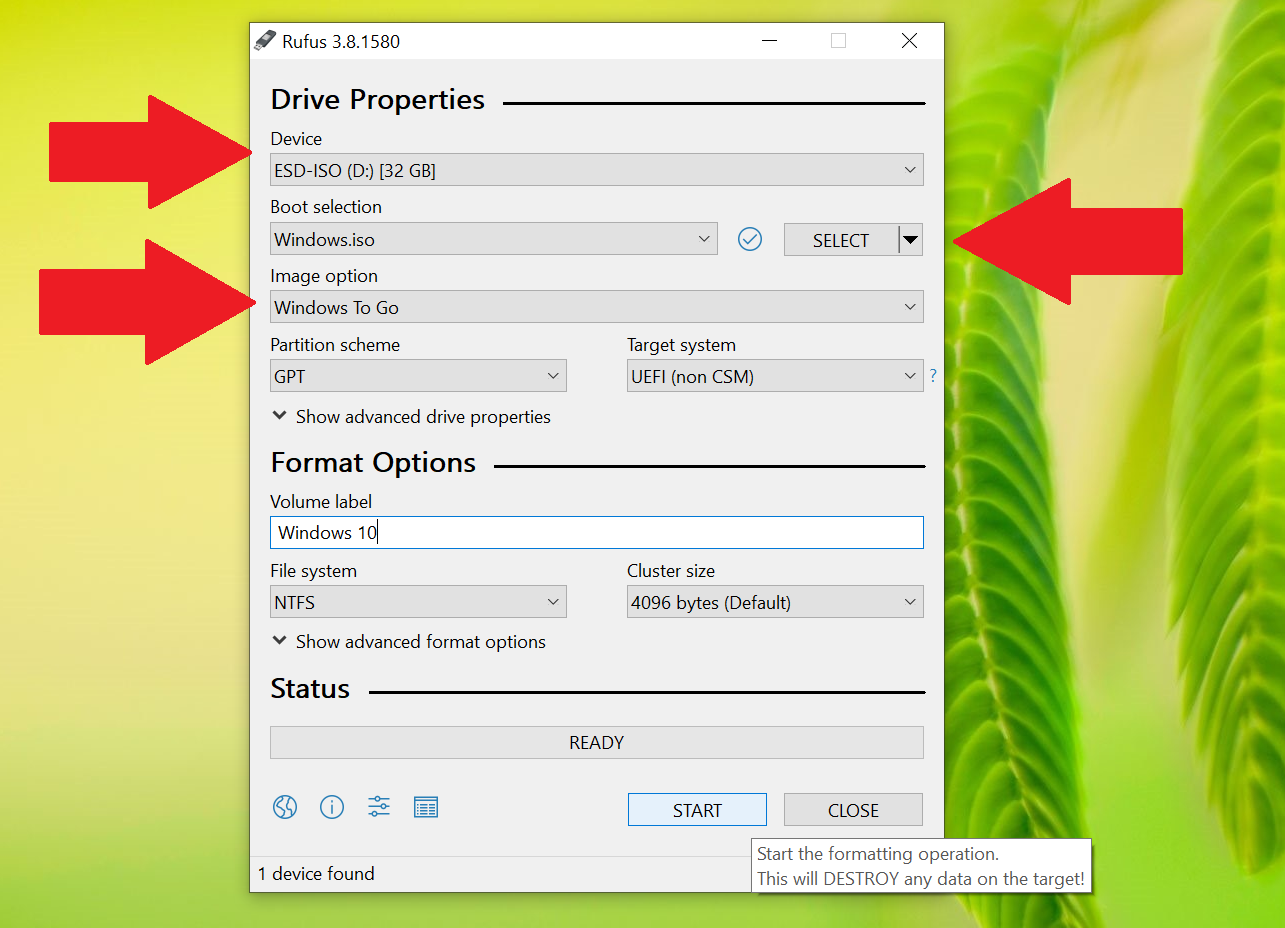
Możliwe, że sprzęt komputera jest nadal w dobrym stanie, ale nie można uruchomić systemu Windows. Być może bootloader jest uszkodzony, a może problemy ze sterownikami powodują czarny ekran zamiast znanego pulpitu systemu Windows. Jeśli jednak komputer nadal działa, możesz go użyć do uruchomienia w innym środowisku, które może (miejmy nadzieję) uzyskać dostęp do twoich danych.
Jeśli używasz komputera z systemem Windows, możesz utworzyć rozruchowy dysk USB z systemem Windows, aby przeglądać zawartość dysku twardego. Weź inny komputer i dysk USB z co najmniej 16 GB miejsca. Na tym komputerze pobierz narzędzie Microsoft Media Creation Tool, uruchom je i po wyświetleniu monitu wybierz ISO.
Następnie pobierz Rufusa, uruchom go i wybierz dysk USB w sekcji „Urządzenie”, ISO systemu Windows w sekcji „Wybór rozruchu” i Windows To Go w sekcji „Opcja obrazu”. Kliknij Start i poczekaj na zakończenie procesu. Więcej szczegółów znajdziesz w sekcji „Uruchamianie Rufusa” tego poradnika. Jeśli używasz komputera Mac, Macworld UK ma podobne instrukcje dotyczące uruchamiania systemu macOS na dysku USB.
Po zakończeniu możesz ponownie uruchomić komputer. Kiedy zobaczysz ekran startowy, musisz nacisnąć klawisz na klawiaturze, aby wejść do menu startowego - zwykle powie Ci, który klawisz na ekranie. Na przykład na moim komputerze muszę nacisnąć klawisz F11 na ekranie startowym, aby uzyskać dostęp do menu rozruchowego, z którego mogę wybrać dysk USB do uruchomienia w środowisku Windows.
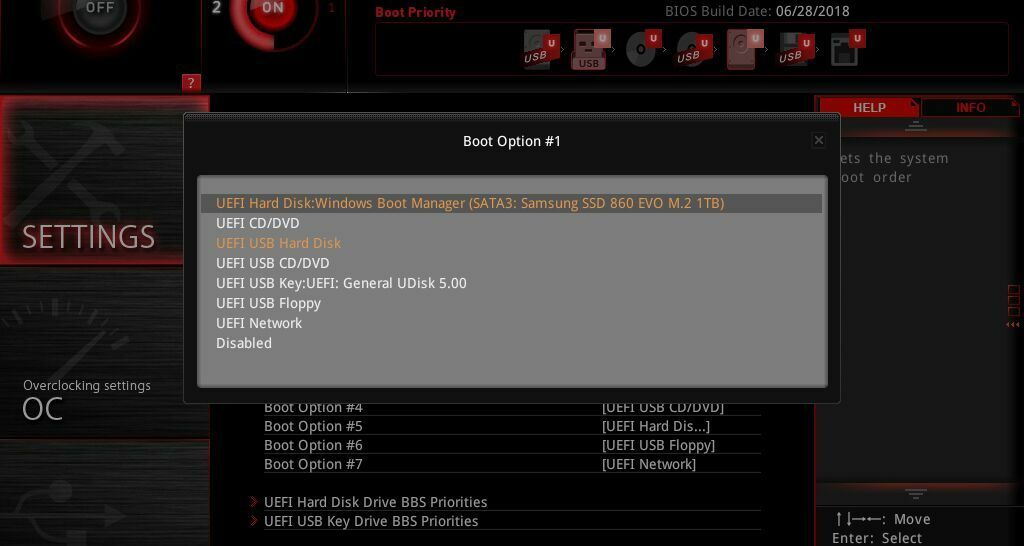
Jeśli to nie zadziała, możesz również wejść do konfiguracji systemu BIOS — zwykle naciskając klawisz Delete lub F2. Poszukaj sekcji „Kolejność rozruchu”, w której możesz przenieść dysk USB na górę listy.
Jeśli wszystko pójdzie dobrze, komputer uruchomi Cię w nowym środowisku Windows z tego dysku USB. Otwórz Eksplorator plików, a Twój dysk twardy powinien się tam pojawić z nienaruszonymi wszystkimi danymi (pod warunkiem, że dysk nie jest uszkodzony). Pamiętaj, że jeśli Twój dysk twardy jest zaszyfrowany funkcją BitLocker, będziesz potrzebować tego dysku USB do działania systemu Windows 10 Pro, a także klucza odzyskiwania, aby uzyskać dostęp do danych — bez niego Twoje pliki prawdopodobnie znikną na zawsze.
Gdy zobaczysz swoje dane, po prostu podłącz dysk zewnętrzny i przeciągnij na niego wszystkie ważne pliki. Stamtąd możesz bezpiecznie ponownie zainstalować system Windows lub rozwiązywać problemy z uruchamianiem, nie martwiąc się o swoje cenne dane.

Wyjmij dysk twardy i wypróbuj go na innym komputerze

Jeśli komputer w ogóle się nie włącza, nie będzie można uruchomić systemu z dysku USB, jak opisano powyżej. Możesz jednak wyjąć dysk twardy z komputera i podłączyć go do innej działającej maszyny, aby uzyskać dostęp do swoich danych. Aby to zrobić, potrzebujesz kabla SATA do USB, stacji dokującej lub obudowy zewnętrznego dysku twardego, a także śrubokręta i wszelkich innych narzędzi niezbędnych do otwarcia komputera.
Jeśli twój laptop używa dysku M.2 zamiast standardowego dysku 2,5-calowego, będziesz potrzebować przejściówki SATA M.2 na USB lub przejściówki NVMe M.2 na USB — może być konieczne sprawdzenie specyfikacji Twój laptop, aby zobaczyć, którego używa. (Zdjęcia na Amazon często pokazują, z jakimi typami dysków jest kompatybilny, i możesz obejrzeć film z demontażu dla swojego komputera, aby sprawdzić, czy dysk twardy pasuje do kształtu kupowanej obudowy.)
Szczerze mówiąc, znalezienie odpowiedniego adaptera jest najtrudniejszą częścią tego procesu. Otwieranie komputera wydaje się przerażające, ale w rzeczywistości jest znacznie łatwiejsze. Nie możemy przeprowadzić Cię przez proces na każdym komputerze, ale zwykle możesz wyszukać w Google numer modelu swojego laptopa, aby znaleźć instrukcje demontażu. Prawie zawsze wiąże się to z odkręceniem kilku śrub na spodzie laptopa i zdjęciem dolnej obudowy, co często daje bezpośredni dostęp do dysku twardego lub SSD.
W niektórych laptopach pamięć jest przylutowana do płyty głównej, w takim przypadku nie masz szczęścia i będziesz musiał wypróbować powyższą metodę rozruchu z USB lub wysłać ją do naprawy. Jeśli otwierasz pulpit, jest to jeszcze łatwiejsze, ponieważ możesz po prostu zsunąć boczny panel i wyjąć dysk z klatki — możesz nawet nie potrzebować śrubokręta.

Po wyjęciu dysku podłącz go do adaptera USB i podłącz go do portu USB działającego komputera. (Idealnie użyjesz komputera tej samej platformy - więc jeśli dysk pochodzi z komputera Mac, będziesz chciał podłączyć go do innego komputera Mac.) Przy odrobinie szczęścia dysk powinien wyskoczyć w Eksploratorze plików lub w Finderze . Następnie możesz wybrać potrzebne pliki (lub wszystkie pliki, aby być bezpiecznym) i przeciągnąć je na dysk zewnętrzny. Po utworzeniu ich kopii zapasowej możesz zająć się naprawą lub wymianą komputera i przeciągnąć te pliki z powrotem, gdy znów będzie działał.
Mamy nadzieję, że to doświadczenie pokazało, jak ważne są kopie zapasowe. Słyszałeś to raz po raz i wiem, że łatwo to odłożyć, ale nie rób tego. Możesz sklonować dysk twardy, utworzyć plik obrazu lub skonfigurować dysk odzyskiwania. I nie zapomnij sprawdzić stanu swojego dysku twardego. Skonfiguruj program do tworzenia kopii zapasowych już dziś i zapomnij o tym — spokój ducha jest bezcenny i nigdy więcej nie będziesz musiał doświadczać tej chwili paniki.
