Jak uruchomić system Windows na komputerze Mac
Opublikowany: 2023-03-13
Pomimo przejścia z chipów Intela na oparte na architekturze ARM Apple Silicon, nadal możesz korzystać z systemu Windows na komputerze Mac i cieszyć się doskonałą wydajnością. Oto jak to zrobić, niezależnie od tego, czy masz układ z serii M, taki jak M1 lub M2, czy też starszy komputer Mac z procesorem Intel.
Czy możesz uruchomić system Windows na komputerze Mac z serii M?
Uruchom system Windows na maszynie wirtualnej na komputerze Mac
Opcja 1: Uruchom maszynę wirtualną z systemem Windows w programie Parallels
Opcja 2: Uruchom wirtualną maszynę z systemem Windows za pomocą VMware
Inne opcje uruchamiania maszyny wirtualnej z systemem Windows na komputerze Mac
Zainstaluj system Windows na komputerze Mac z procesorem Intel za pomocą Boot Camp
Co musisz wiedzieć o natywnej instalacji systemu Windows na komputerze Mac
Jak zainstalować system Windows za pomocą Boot Camp
Dlaczego warto uruchamiać system Windows na komputerze Mac?
Czy możesz uruchomić system Windows na komputerze Mac z serii M?
Odkąd Apple przeszedł na używanie zastrzeżonych chipów opartych na ARM wraz z pojawieniem się M1 w 2020 roku, nie jest już możliwe uruchamianie „standardowego” systemu Windows x86 na nowoczesnych komputerach Apple. Wszystkie modele komputerów Mac wprowadzone lub odświeżone od 2020 roku wykorzystywały procesor Apple Silicon, taki jak M1 lub M2, który nie jest zgodny z tą samą wersją systemu Windows, która byłaby zainstalowana na standardowym komputerze PC.
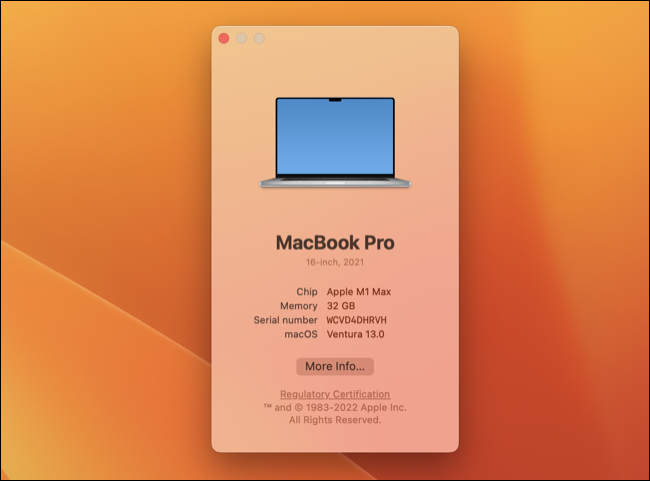
Główne procesory Intel i AMD używają innej architektury procesora, zwanej x86. Przed 2020 rokiem Apple korzystało z tych samych procesorów Intela, co oznaczało, że ich maszyny były natywnie kompatybilne z systemem Windows. Jeśli masz starszego Maca z procesorem Intel, nadal możesz natywnie zainstalować system Windows.
Na szczęście użytkownicy komputerów Mac z układem M1 lub nowszym mogą korzystać z wersji systemu Windows 11 opartej na architekturze ARM, pomysłowo nazywanej Windows on ARM. Nie można tego zainstalować natywnie, ale to już niekoniecznie jest wielka sprawa. Windows na ARM może uruchamiać wiele (ale nie wszystkie) 64-bitowych i 32-bitowych aplikacji, które działają w standardowych wersjach systemu Windows, z niewielkim spadkiem wydajności.
POWIĄZANE: Czym są procesory ARM i czy zastąpią x86 (Intel)?
Uruchom system Windows na maszynie wirtualnej na komputerze Mac
Jeśli masz Apple Silicon Mac, jesteś obecnie ograniczony do instalowania systemu Windows 11 na maszynie wirtualnej (VM). Maszyna wirtualna to aplikacja, która emuluje komputer, umożliwiając zainstalowanie systemu operacyjnego, takiego jak Windows lub Linux, w bieżącym środowisku graficznym.
Użytkownicy Intela mogą również uruchamiać system Windows na maszynie wirtualnej, chociaż będą mogli pobrać i używać standardowej wersji systemu Windows x86 zamiast systemu Windows na ARM.
Instalowanie systemu Windows na maszynie wirtualnej jest jedyną opcją dostępną dla wielu użytkowników, ale to nie znaczy, że nie przynosi wyraźnych korzyści. Instalując system Windows w systemie macOS, nie musisz uruchamiać ponownie komputera za każdym razem, gdy chcesz korzystać z systemu Windows. System Windows i wszelkie powiązane z nim aplikacje są dostępne na pulpicie komputera Mac, gotowe do użycia, gdy nadejdzie czas.
Wirtualizacja to najbardziej niezawodny sposób korzystania z systemu Windows 11 na komputerze Mac. Oficjalnie tylko system Windows 10 jest obsługiwany przy użyciu instalacji natywnej, ale wiele aplikacji VM bierze pod uwagę wymagania Microsoft dotyczące systemu Windows 11. Jeśli chcesz uruchomić system Windows 11 na komputerze Mac, użycie maszyny wirtualnej jest najbezpieczniejszym rozwiązaniem.
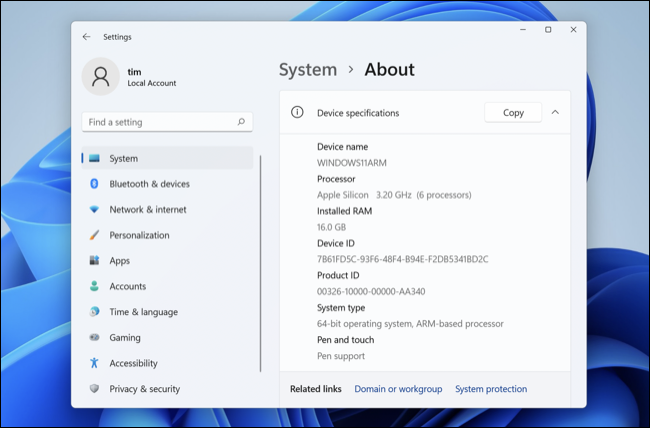
Z naszego doświadczenia wynika, że system Windows na platformie ARM działający na nowoczesnym komputerze Mac firmy Apple Silicon powoduje niewielki spadek wydajności. Windows działa płynnie i responsywnie. Zdecydowana większość aplikacji, które wypróbowaliśmy, działa bez żadnych problemów, nawet starsze gry z akceleracją 3D (DirectX 11 i starsze). Tytuły DirectX 12 nie są jeszcze obsługiwane.
Jeśli masz konfigurację z wieloma monitorami, możesz nawet uruchomić system Windows na dedykowanym monitorze, który jest tak samo dostępny jak standardowy pulpit macOS. Alternatywnie uruchom maszynę wirtualną w trybie pełnoekranowym i przełączaj się między przestrzeniami, kiedy tylko potrzebujesz jej użyć. Możliwe jest również uruchomienie maszyny wirtualnej w oknie, ale jest to prawdopodobnie najmniej atrakcyjna opcja.
Uruchamianie systemu Windows na maszynie wirtualnej oznacza, że nie musisz poświęcać miejsca na dysku z góry. W miarę wzrostu zapotrzebowania na miejsce na dysku Twoja maszyna wirtualna będzie zajmować coraz więcej dostępnego miejsca na komputerze Mac. Zawsze możesz usunąć aplikacje lub usunąć pliki w systemie Windows, aby odzyskać miejsce.
W przypadku właścicieli komputerów MacBook posiadanie systemu Windows działającego w tle zwiększy zużycie baterii, ale nie w dużym stopniu. Dzięki aplikacji takiej jak Parallels Desktop łatwo zapomnieć, że system Windows w ogóle działa.
Opcja 1: Uruchom maszynę wirtualną z systemem Windows w programie Parallels
Parallels Desktop to prawdopodobnie najłatwiejszy sposób na uruchomienie systemu Windows na platformie ARM na komputerze Mac. Sprawdź naszą recenzję Parallels Desktop, aby uzyskać więcej informacji.
Aby rozpocząć, pobierz Parallels Desktop 18 (dostępna jest bezpłatna wersja próbna) i utwórz nową maszynę wirtualną za pomocą kreatora (możesz także użyć opcji Plik > Nowy). Kliknij „Pobierz Windows 11 od Microsoft”, a Parallels Desktop pobierze wszystko, czego potrzebujesz i przeprowadzi Cię przez proces instalacji.
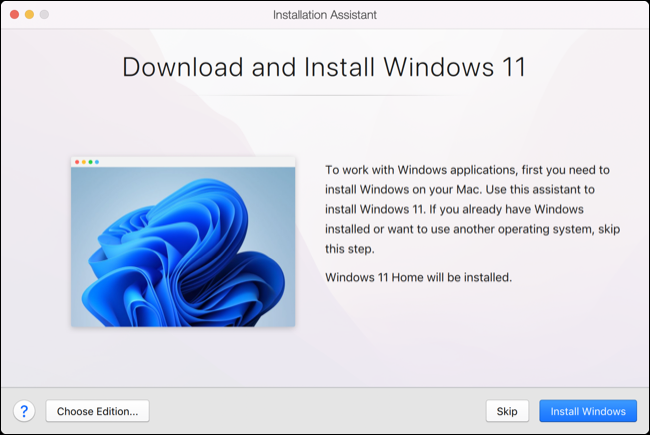
Parallels to aplikacja premium, której cena zaczyna się od 99 USD za najbardziej podstawową wersję. Jeśli chcesz korzystać z pełnej funkcjonalności systemu Windows, musisz także zakupić licencję na system Windows. Możesz także użyć aplikacji, aby szybko zainstalować dystrybucje Linuksa, takie jak Ubuntu, a nawet macOS w środowisku VM (świetne do testowania).
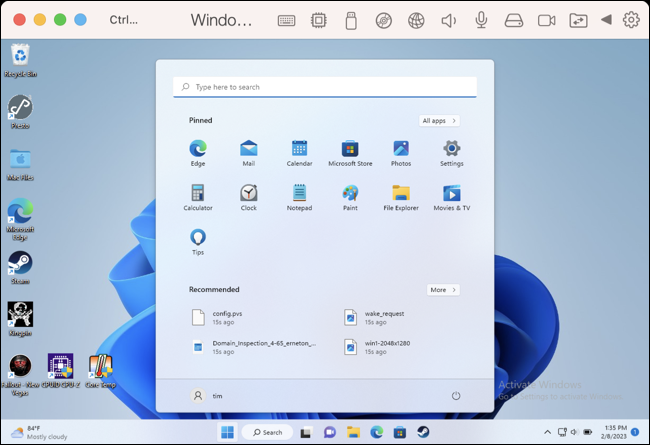

Opcja 2: Uruchom wirtualną maszynę z systemem Windows za pomocą VMware
Możesz także uruchomić system Windows na swoim Apple Silicon lub Intel Mac z VMware Fusion 13. Rozwiązanie VMware wciąż pozostaje w tyle za Parallels, a wiele funkcji wciąż jest ograniczonych do maszyn Intel (takich jak obsługa DirectX 11). Plusem jest to, że VMware Fusion Player jest darmowy do użytku osobistego.
Aby rozpocząć za darmo, zarejestruj konto VMware (które obejmuje adres e-mail, telefon, adres, stanowisko itd.), a następnie przejdź do VMware Customer Connect i pobierz VMware Fusion Player 13. Zainstaluj go i wprowadź otrzymany klucz Konto VMware Customer Connect, aby zarejestrować aplikację.
Proces konfigurowania VMware Fusion 13 z Windows 11 na ARM nie jest tak prosty jak Parallels Desktop. Najpierw musisz pobrać Windows 11 na ARM Insider Preview .VHDX od Microsoft. Następnie musisz przekonwertować go na .VMDK za pomocą qemu, bezpłatnej aplikacji dostępnej za pośrednictwem Homebrew. Teraz utwórz niestandardową maszynę wirtualną w VMware Fusion, korzystając z ustawienia wstępnego systemu Windows 11 na platformie ARM i użyj właśnie utworzonego pliku jako dysku wirtualnego, aby rozpocząć instalację.
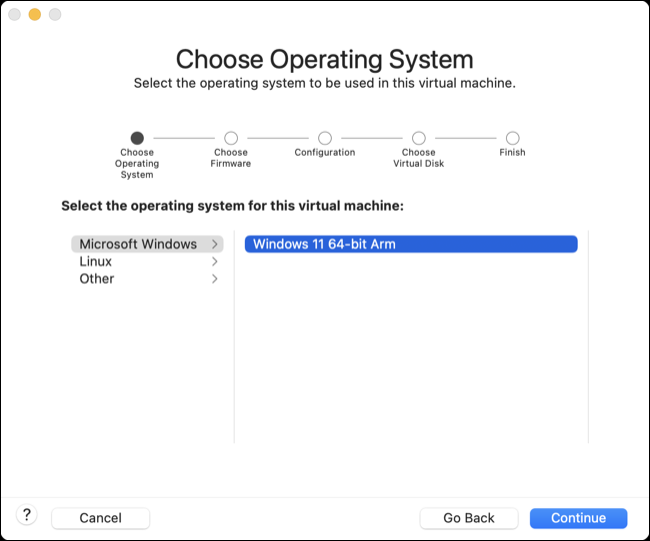
Na YouTube dostępny jest szczegółowy i pomocny samouczek autorstwa Andrew Tsai, jak to uruchomić. Chociaż VMware Fusion jest darmowy, brakuje mu przyjazności dla użytkownika Parallels Desktop i wymaga ręcznego przeprowadzenia większości konfiguracji.
Inne opcje uruchamiania maszyny wirtualnej z systemem Windows na komputerze Mac
VirtualBox to całkowicie darmowe rozwiązanie maszyny wirtualnej, które w końcu dodało obsługę chipów Apple Silicon. W chwili pisania tego tekstu ta funkcja jest dostępna tylko w wersji zapoznawczej dla programistów i podobnie jak w przypadku rozwiązania VMware, musisz samodzielnie skonfigurować i zainstalować system Windows, aby wszystko działało.
UTM to kolejna bezpłatna aplikacja VM, której można użyć do zainstalowania systemu Windows 11 na komputerze Mac. Akceleracja 3D jest słabo wspierana, więc nie spodziewaj się uruchamiania gier, chociaż możesz użyć Galerii UTM do pobrania wstępnie skonfigurowanych maszyn wirtualnych, aby konfiguracja systemu Windows na ARM była dość szybka i prosta.
Zainstaluj system Windows na komputerze Mac z procesorem Intel za pomocą Boot Camp
Jeśli masz starszego Maca z chipem Intela, możesz zainstalować system Windows na swoim komputerze, skutecznie zmieniając Maca w standardowy komputer z systemem Windows. Apple nie produkuje już maszyn opartych na procesorach Intel, więc jeśli szukasz komputera, który może to zrobić, jesteś ograniczony do zakupu używanego komputera Mac.
Co musisz wiedzieć o natywnej instalacji systemu Windows na komputerze Mac
Natywna instalacja systemu Windows umożliwia uruchomienie systemu operacyjnego firmy Microsoft z pełną prędkością. Uruchomienie systemu Windows na maszynie wirtualnej oznacza, że musisz współdzielić zasoby z systemem macOS. Na starszych komputerach (kategoria, do której należą teraz modele Intel Mac) może to skutkować umiarkowanym spadkiem wydajności, którego nie ma w przypadku instalacji natywnej.
Jak wspomniano, można to zrobić tylko na komputerze Mac z procesorem Intel. Aby użyć systemu Windows, musisz ponownie uruchomić komputer, przytrzymać klawisz Option, a następnie wybrać Windows z listy woluminów startowych. Firma Apple zawiera sterowniki komponentów komputera Mac, które powinny zostać automatycznie zainstalowane po pierwszym uruchomieniu systemu Windows.
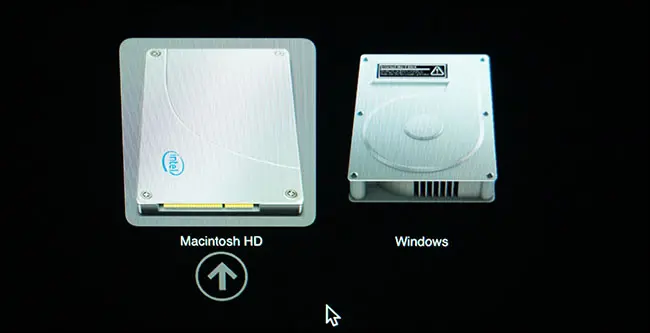
Podczas natywnej instalacji systemu Windows dysk rozruchowy komputera Mac zostanie podzielony na partycje, a przestrzeń będzie współdzielona między dwoma systemami operacyjnymi. Apple pomoże Ci przejść przez ten proces w ramach instalacji, ale pamiętaj, że Twoja decyzja o zainstalowaniu systemu Windows będzie miała wpływ na dostępne miejsce na dysku. Upewnij się, że poświęcasz wystarczająco dużo miejsca, aby w pełni wykorzystać możliwości systemu Windows (i zainstalować aplikacje), ale nie zostawiaj zbyt krótkiej partycji Maca.
Możesz mieć problemy z instalacją systemu Windows 11 na komputerze Mac z procesorem Intel ze względu na wymagania modułu zaufanej platformy (TPM) firmy Microsoft. Możesz potencjalnie użyć hackowania rejestru, aby zainstalować system Windows 11 niezależnie od tego, lub utworzyć niestandardowy plik ISO, aby zamiast tego zainstalować system Windows 11. Zamiast tego zawsze możesz zainstalować system Windows 10 (który Microsoft zobowiązał się wspierać do października 2025 r.).
Jak zainstalować system Windows za pomocą Boot Camp
Instrukcje instalacji systemu Windows za pomocą Boot Camp pozostają takie same od kilku lat. Aby to zrobić, potrzebujesz kompatybilnego komputera Mac, pliku ISO do zainstalowania systemu Windows (Home, Professional lub niestandardowego obrazu dysku systemu Windows 11, który można legalnie pobrać ze strony internetowej Microsoft) oraz zewnętrznego dysku flash. Będziesz także potrzebować co najmniej 64 GB wolnego miejsca, przy czym zalecane jest 128 GB. Zanim przejdziesz dalej, wykonaj kopię zapasową komputera Mac za pomocą Time Machine.
Aby rozpocząć, uruchom Asystenta Boot Camp z folderu Aplikacje > Narzędzia i postępuj zgodnie z instrukcjami wyświetlanymi na ekranie. Zostaniesz poproszony o zlokalizowanie nośnika instalacyjnego i określenie rozmiaru partycji Windows, zanim naciśniesz przycisk „Zainstaluj”, aby rozpocząć.
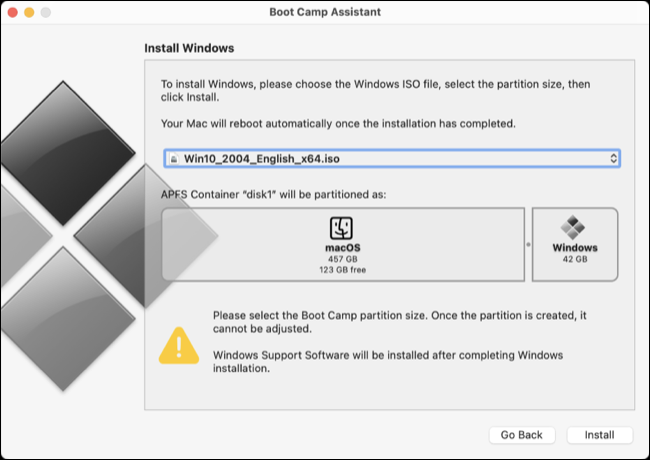
Asystent Boot Camp pobierze następnie niezbędne sterowniki i rozpocznie proces instalacji. W pewnym momencie komputer Mac uruchomi się ponownie i zobaczysz standardowy instalator systemu Windows. Następnie możesz wybrać partycję „BOOTCAMP” i pozwolić na instalację systemu Windows.
Będziesz musiał pominąć wszelkie zaproszenia do połączenia z Internetem podczas procesu instalacji, ponieważ komputer Mac będzie wymagał do tego sterowników Wi-Fi. Po zainstalowaniu systemu Windows przytrzymaj Option podczas ponownego uruchamiania komputera i wybierz „Windows” z listy partycji startowych.
Panel sterowania Boot Camp powinien się uruchomić i zaproponować instalację niezbędnych sterowników (w przeciwnym razie znajdziesz go w zasobniku systemowym w prawym dolnym rogu ekranu). Po zainstalowaniu sterowników komputer Mac powinien działać jak każdy inny komputer.
Dlaczego warto uruchamiać system Windows na komputerze Mac?
Windows może być przydatny, jeśli potrzebujesz użyć określonego oprogramowania, które nie obsługuje systemu macOS. Zarówno wirtualizacja, jak i Boot Camp umożliwiają granie w niektóre gry, w szczególności w 32-bitowe tytuły, dla których Apple zrezygnowało ze wsparcia we wcześniejszej wersji systemu macOS.
Jeśli uruchamianie systemu Windows na maszynie wirtualnej nie jest odpowiednim rozwiązaniem, warto rozważyć zakup komputera z systemem Windows zamiast komputera Mac. Gry również nie są najmocniejszą stroną Apple i chociaż można grać w gry nawet na nowoczesnym komputerze Mac M1 lub M2, powinieneś kupić konsolę lub zbudować komputer do gier, jeśli to jest twój priorytet.
