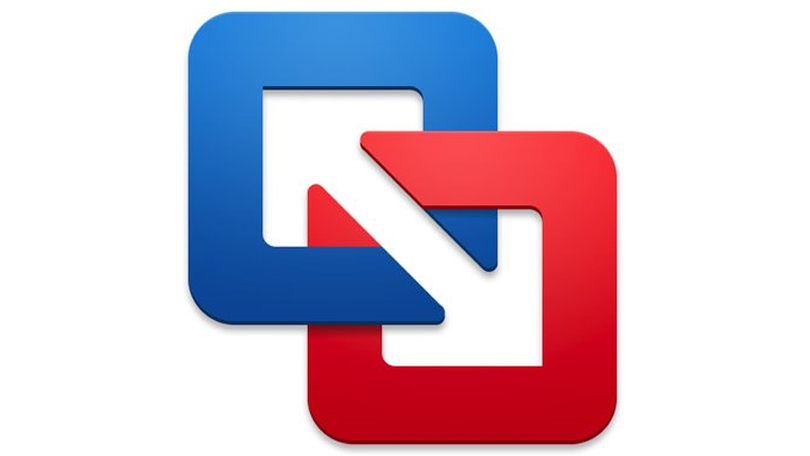Uzyskaj to, co najlepsze z obu światów: jak uruchamiać aplikacje Windows na komputerze Mac
Opublikowany: 2022-01-29Przeszedłeś z komputera z systemem Windows na komputer Mac i prawdopodobnie jesteś zachwycony tą zmianą — dopóki nie odkryjesz, że nie ma wersji dla systemu MacOS Twojej ulubionej aplikacji lub gry dla systemu Windows. Jednakże, nie wszystko stracone. Masz kilka różnych możliwości uruchamiania aplikacji Windows w systemie Apple.
Twoje opcje dzielą się na dwie szerokie kategorie: Pierwsza to skonfigurowanie kompletnego wirtualnego systemu Windows i uruchamianie programów Windows w tym środowisku. Drugim jest użycie specjalnego oprogramowania, które uruchamia niektóre, ale nie wszystkie, aplikacje Windows w warstwie emulacji na macOS. Opcja wirtualizacji systemu Windows jest kosztowna (jeśli chcesz uzyskać najlepszą wydajność), zużywa miejsce na dysku i zasoby systemowe podczas działania, a — jeśli masz komputer Mac z systemem Apple Silicon — działa tylko z przedpremierową wersją systemu Windows ARM. Opcja warstwy emulacji, jeśli działa z aplikacją Windows, którą chcesz uruchomić, jest szybka, nie obciąża zasobów systemowych i jest bezpłatna. Bez dodatkowych punktów za zgadywanie, że wolę opcję emulacji.
Opcje wirtualizacji
Jeśli chcesz uruchomić złożone oprogramowanie, takie jak wersja programu Excel dla systemu Windows lub jakakolwiek zaawansowana gra, musisz skonfigurować wirtualny system Windows, czasami nazywany maszyną wirtualną (w skrócie VM). Możesz uruchomić ten system wirtualny (który korzysta z pełnej wersji systemu Windows) całkowicie w aplikacji macOS. Maszyna wirtualna zachowuje się tak, jakby działała na prawdziwym sprzęcie z prawdziwym dyskiem twardym; po prostu działa nieco wolniej niż system Windows działający na fizycznym sprzęcie. Powodem wolniejszej wydajności jest to, że ta metoda wymaga uruchomienia w tle całego systemu Windows oprócz aplikacji, której chcesz użyć.
Niektóre aplikacje Windows i gry PC po prostu nie będą działać na Macu, chyba że zainstalujesz je w pełnym systemie Windows, więc inne metody, które opiszę później, mogą nawet nie być opcją. Jednym z przykładów jest Microsoft Expression Web, mój ulubiony edytor stron internetowych WYSIWYG do szybkiej i brudnej edycji HTML.
Jeszcze jedna uwaga: musisz uwzględnić koszty zakupu licencji Windows, oprogramowania do wirtualizacji i wszelkich subskrypcji oprogramowania dla tej metody. Połączenie tych trzech wydatków oznacza, że prawdopodobnie zapłacisz kilkaset dolarów.
Parallels Desktop i VMware Fusion
Jeśli masz komputer Mac z procesorem Intel, najlepszym wyborem do zainstalowania wirtualnej maszyny z systemem Windows są Parallels Desktop (79,99 USD za wersję Standard) i VMware Fusion (199 USD za VMware Fusion 12 Pro). W przypadku komputerów Mac z systemem Apple Silicon (takich jak te z układem M1), Parallels Desktop jest najlepszą opcją. Parallels jest bardziej przystępny dla początkujących i szybszy. VMware Fusion jest wystarczająco przyjazny dla każdego doświadczonego użytkownika systemu Windows lub Mac, ale bardziej nadaje się do użytku korporacyjnego. Jak wspomniano, niezależnie od tego, które oprogramowanie wybierzesz, nadal będziesz musiał kupić licencję systemu Windows (pobranie systemu Windows 10 Home kosztuje obecnie 139 USD) i wprowadzić ją, gdy pojawi się monit Parallels Desktop lub VMware Fusion.
Dla użytkowników korporacyjnych, którzy potrzebują wysokiej niezawodności i wsparcia technicznego, rozwiązania Parallels Desktop i VMware Fusion są jedynymi odpowiedziami. Oba pozwalają uruchamiać aplikacje Windows w trybie, który ukrywa pulpit Windows, dzięki czemu Twoja aplikacja Windows również pojawia się jako zwykła aplikacja na Maca. To fajna funkcja, ale prawdopodobnie okaże się, że Twoja aplikacja Windows jest o wiele wolniejsza niż aplikacje na Maca działające na tym samym pulpicie. Do uruchamiania poszczególnych aplikacji wolę metody oparte na Wine, które opiszę później; są bezpłatne i oferują lepszą wydajność aplikacji. Ponieważ ja (jak wiele osób) muszę być swoim własnym menedżerem IT dla tych aplikacji, po prostu wiedz, że jedynym sposobem na uzyskanie wsparcia dla tych metod jest zadawanie pytań na forach internetowych i oczekiwanie na pomocną odpowiedź.
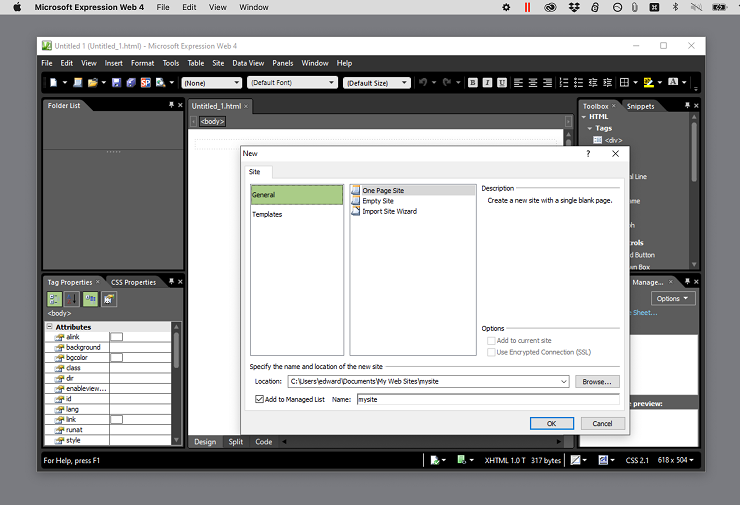
Zarówno Parallels, jak i VMware Fusion umożliwiają tworzenie systemu wirtualnego poprzez klonowanie istniejącego systemu pulpitu przez sieć, ale o wiele prostsze jest zainstalowanie nowej kopii systemu Windows. Użytkownicy komputerów Mac z procesorami Intela mogą pobrać standardowy plik ISO systemu Windows od firmy Microsoft i polegać na programie Parallels lub Fusion, aby poprawnie zainstalować system Windows z tego miejsca. Użytkownicy M1 Mac muszą zarejestrować się w programie Windows Insider Preview i pobrać wersję ARM systemu Windows 10. Tylko Parallels obsługuje wersję ARM, ale nie ma problemów ze skonfigurowaniem maszyny wirtualnej Windows z tą wersją na Apple Silicon Mac. Firma Parallels niedawno ogłosiła wsparcie dla systemu Windows 11 na komputerach Mac z interfejsem M1, ale ponownie tylko dla wersji ARM.
Niezależnie od tego, czy wybierzesz Parallels, czy VMWare, przeznacz około 20 minut na instalację systemu Windows i 30 GB lub więcej miejsca na dysku w systemie. Nie musisz dzielić dysku na partycje, ponieważ wirtualny system Windows traktuje jako dysk po prostu plik na dysku twardym komputera Mac; obie aplikacje pozwalają rozszerzać lub zmniejszać rozmiar wirtualnego dysku Windows, kiedy tylko chcesz.
Po zainstalowaniu systemu Windows w systemie wirtualnym możesz zainstalować aplikacje systemu Windows dokładnie tak, jak na prawdziwym komputerze z systemem Windows. Pobierz instalator z przeglądarki działającej w systemie Windows lub przeciągnij instalator lub folder na dysk wirtualny systemu Windows z dysku USB, poczty e-mail lub innego miejsca, w którym przechowujesz instalatory na komputerze Mac.
VirtualBox, Boot Camp i Windows 365
Darmowy VirtualBox firmy Oracle to kolejna opcja uruchamiania wirtualnego systemu Windows, ale do jego działania potrzebna jest cierpliwość i doświadczenie; trzymaj się z daleka od tej metody, jeśli perspektywa partycjonowania dysku twardego lub systemowej pamięci RAM wydaje się zniechęcająca. Aplikacje nie będą działać tak szybko ani tak płynnie, jak w przypadku rozwiązań komercyjnych, i nadal musisz kupić licencję Windows, aby korzystać z VirtualBox.
A co z Boot Camp, od dawna stosowaną przez Apple opcją uruchamiania systemu Windows na oddzielnej partycji na komputerze Mac z procesorem Intel? Boot Camp nadal istnieje, ale Apple skutecznie przestał go wspierać. A Boot Camp ma poważną niedogodność; musisz zamknąć system macOS i uruchamiać go ponownie za każdym razem, gdy chcesz uruchomić system Windows. Nie ma też integracji między macOS a partycją Windows. Boot Camp nie pozwala na jednoczesne uruchamianie aplikacji Mac i Windows ani na przykład szybkie przesyłanie plików między systemami. Jeśli masz Apple Silicon Mac, nawet nie myśl o Boot Camp. Nie można go zainstalować w żadnej formie na komputerze z chipem Apple Silicon, ponieważ Boot Camp obsługuje tylko wersje systemu Windows zgodne z Intelem (nie wersje ARM, które można uruchomić na urządzeniach opartych na Apple Silicon za pośrednictwem Parallels).
Być może pamiętasz, że firma Microsoft ogłosiła niedawno usługę zorientowaną na biznes o nazwie Windows 365, która umożliwia użytkownikom końcowym dostęp do pełnej, opartej na chmurze wersji systemu Windows na prawie każdej platformie. Platforma ta nie jest jednak przeznaczona dla konsumentów, a jej przyszłość jest niejasna po tym, jak Microsoft zawiesił bezpłatne wersje próbne z powodu dużego popytu.
Najlepsze oprogramowanie do wirtualizacji, które testowaliśmy
Emulacja wina
Jeśli chcesz uruchomić tylko kilka aplikacji Windows i żadna z nich nie wymaga pełnego emulowanego systemu, możesz użyć alternatywnych metod opartych na warstwie emulacji Wine o otwartym kodzie źródłowym. Wine to od dawna projekt, który umożliwia uruchamianie aplikacji Windows w systemach macOS i Linux bez pełnej instalacji systemu Windows. Nazwa Wine oznacza „Wino nie jest emulatorem”, co jest technicznie poprawne, ale jeśli tak jak ja chcesz myśleć o Wine jako emulatorze, nikt cię nie powstrzyma.

Dwie metody oparte na Wine, które warto poznać, to CrossOver CodeWeaver i Wineskin Winery. Możesz także ręcznie skonfigurować warstwę Wine, ale nie jest to warte wysiłku, gdy CrossOver i Wineskin Winery już istnieją.
Jak wspomniano, Wine działa tylko z ograniczoną liczbą aplikacji Windows i nie może uruchamiać złożonych ani zaawansowanych. Oznacza to, że nie będzie działać z żadnymi najnowszymi aplikacjami firmy Microsoft, Adobe, Corel ani żadnego innego dużego dostawcy. Możesz zainstalować Steam przez Wine, ale nie oczekuj, że uruchomisz jakieś najnowsze gry. W przypadku gier i aplikacji, które działają, należy oczekiwać wyższej wydajności niż w przypadku uruchamiania ich w wirtualnym systemie Windows.
Krzyżowanie
CrossOver CodeWeaver kosztuje 59,95 USD z bezpłatnymi aktualizacjami przez rok; jego konfiguracja jest łatwa i zautomatyzowana. Dzięki CrossOver możesz przeszukiwać wbudowaną bazę danych dla aplikacji, którą chcesz uruchomić, lub przeglądać listę kompatybilnych aplikacji. Po wybraniu aplikacji CrossOver albo ją pobierze, albo udostępni łącze do pobrania. Następnie postępuj zgodnie z kilkoma monitami, a CrossOver tworzy butelkę (przygotuj się na wiele terminologii związanej z winem), która uruchamia Twoją aplikację.
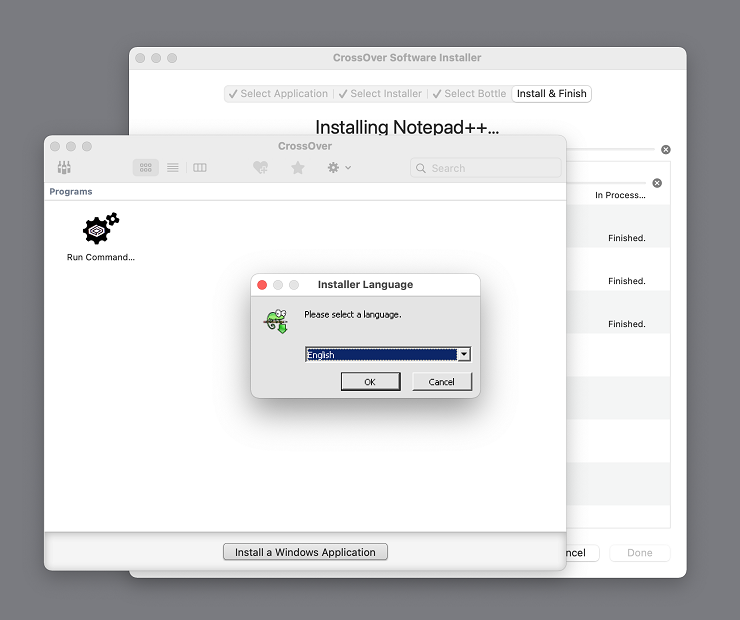
Kiedy CrossOver działa, działa pięknie. Na przykład zainstalowałem edytor tekstu Windows Notepad ++ za pomocą kilku kliknięć i natychmiast go otworzyłem. Jednak gdy CrossOver nie działa, czeka cię poważna frustracja, ponieważ jego menu są zaśmiecone przestarzałymi informacjami - nie możesz w rzeczywistości używać menu do instalowania wielu wymienionych aplikacji. Na przykład próbowałem zainstalować Axialis IconWorkshop, najlepszy edytor ikon Mac, jaki znalazłem (który również jest oparty na systemie Windows), z menu CrossOver. Bez względu na to, co próbowałem, przycisk Instaluj pozostał wyszarzony. W końcu udało mi się zainstalować aplikację ręcznie, ale nie było to łatwe i nie polecam wypróbowywania tego procesu.
Inną wadą CrossOver jest to, że aby jego butelki działały, musi być zainstalowana aplikacja CrossOver. Innymi słowy, nie można po prostu skopiować butelki jednej aplikacji na inną maszynę; musisz też zainstalować CrossOver na drugim komputerze. Zachęcająco, CrossOver odniósł wczesny sukces w uruchamianiu aplikacji dla systemu Windows 11.
Winiarnia z winem
Jeśli chcesz wykonać część pracy samodzielnie, możesz użyć Wineskin Winery do tworzenia samodzielnych kontenerów, które uruchamiają aplikacje Windows i działają jak każda inna aplikacja macOS. Możesz nawet skopiować jedną z tych samodzielnych aplikacji na inny komputer Mac i uruchomić ją tam bez żadnych dodatkowych czynności. Wineskin Winery, stworzona przez programistę, który używał pseudonimu doh123 , a teraz utrzymywana przez programistę o pseudonimie Gcenx, jest w toku i nie jest dobrze udokumentowana. Niemniej jednak poniżej znajduje się przewodnik krok po kroku, jak uruchomić aplikację Windows z Wineskin Winery.
W tym przykładzie zainstaluję wspomnianą wcześniej aplikację Axialis IconWorkshop. Używałem aplikacji na komputerze z systemem Windows do tworzenia ikon dla mojego systemu Mac, ale Wineskin Winery umożliwia mi korzystanie z niej bezpośrednio na komputerze Mac. Ta sama podstawowa metoda tworzenia samodzielnej aplikacji Axialis IconWorkshop ma zastosowanie do dowolnej aplikacji Windows, którą chcesz uruchomić.

Najpierw pobierz Wineskin Winery ze strony Gcenx's GitHub. Przewiń w dół do sekcji „Instalacja ręczna” (to niegramatyczne, ale działa) i kliknij łącze Pobierz. W zależności od ustawień systemu macOS komputer może automatycznie wyodrębnić aplikację Wineskin Winery. W przeciwnym razie musisz otworzyć pobieranie, aby je rozpakować. Przenieś wyodrębnioną aplikację do folderu Aplikacje lub innej dogodnej lokalizacji.
Polecane przez naszych redaktorów
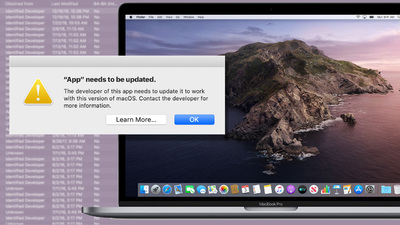
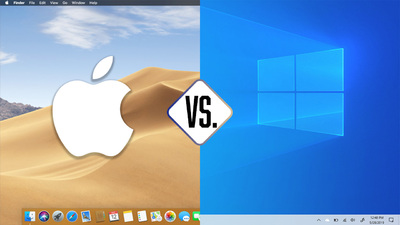

Następnie kliknij prawym przyciskiem myszy aplikację Wineskin Winery i wybierz Otwórz. Twój Mac powie Ci, aby przenieść aplikację do kosza; zignoruj wiadomość i naciśnij Escape. Kliknij aplikację prawym przyciskiem myszy i jeszcze raz wybierz Otwórz, aby ją uruchomić.
Po uruchomieniu aplikacji kliknij przycisk Aktualizuj, aby pobrać najnowszą wersję Wineskin Wrapper; jest to oprogramowanie odpowiedzialne za faktyczne uruchamianie twoich programów. Obok pozycji menu Dostępne nowe silniki kliknij znak plus. Pojawi się silnik o złożonej nazwie (w czasie testów WS11WineCX64Bit20.0.2). Kliknij opcję Pobierz i zainstaluj. Lista dostępnych silników może się różnić w zależności od tego, kiedy czytasz ten przewodnik; znajdź ten o najwyższym numerze z ciągiem CX64Bit w nazwie i pobierz go.
Następnym krokiem jest upewnienie się, że jeden z silników na liście u góry okna aplikacji jest podświetlony. Następnie kliknij Utwórz nowe puste opakowanie i wprowadź nazwę swojej aplikacji. W moim przykładzie użyłem Axialis IconWorkshop. Kliknij OK iw końcu pojawi się okno dialogowe; kliknij przycisk Wyświetl opakowanie w Finderze, aby zobaczyć nowo utworzony opakowanie. Jeśli pojawi się komunikat, że Twoja aplikacja jest uszkodzona i powinna zostać przeniesiona do kosza, po prostu ją zignoruj. Aby zapobiec ponownemu wyświetlaniu tego ostrzeżenia przez macOS, wprowadź ciąg „xattr -rc ” w terminalu Mac (nie zapomnij o spacji na końcu tego kodu!), przeciągnij opakowanie z Findera do terminala, a następnie naciśnij Wchodzić. Po usunięciu tego problemu możesz zamknąć aplikację Wineskin Winery.
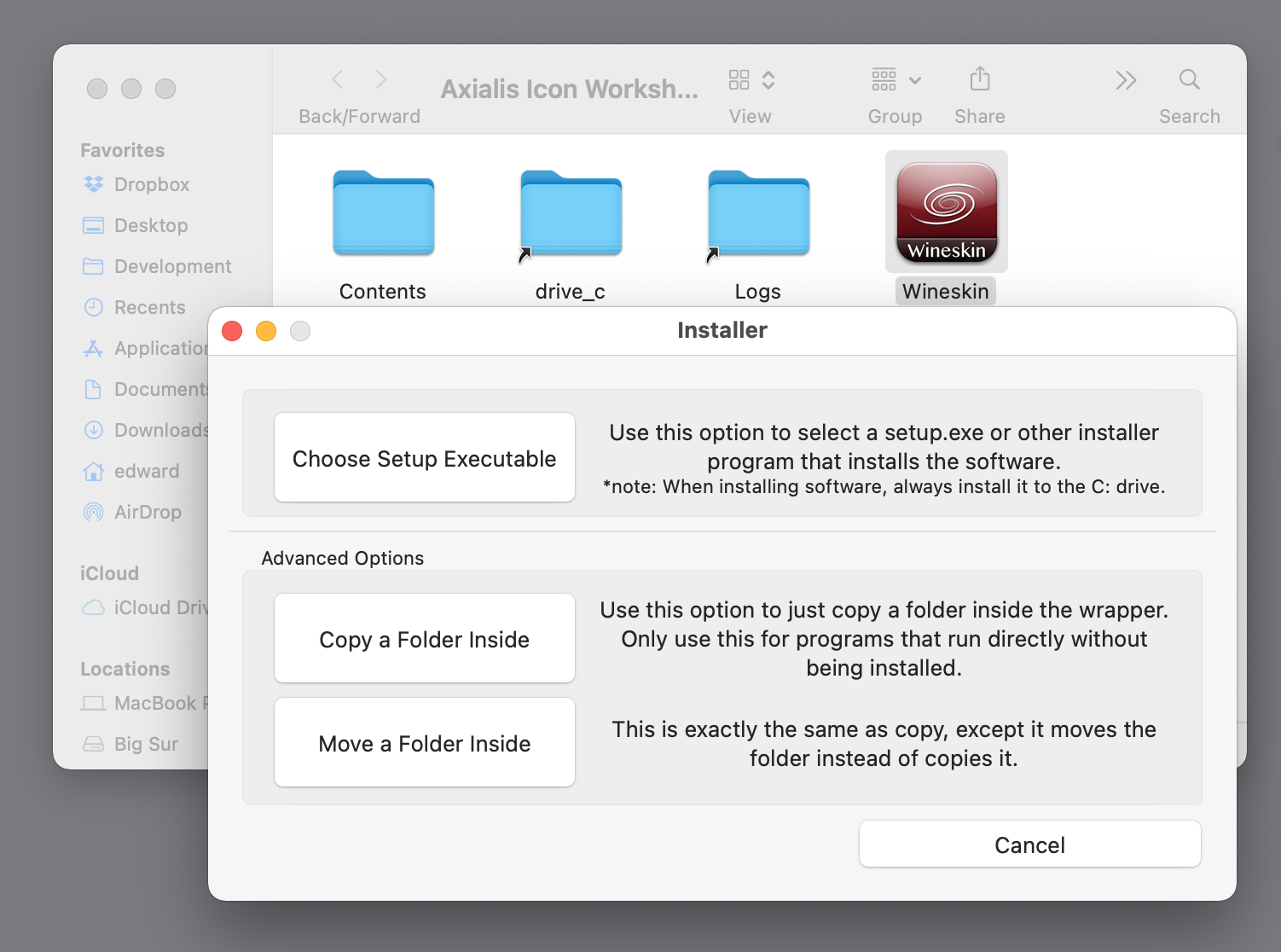
Nie próbuj jeszcze otwierać nowo utworzonej aplikacji — otrzymasz komunikat o błędzie. Zamiast tego kliknij go prawym przyciskiem myszy i wybierz Pokaż zawartość pakietu. W otwartym oknie Findera kliknij dwukrotnie aplikację Wineskin (jest to jedyna część systemu, która nazywa się po prostu Wineskin ). Wybierz opcję Zainstaluj oprogramowanie, a następnie Skonfiguruj plik wykonywalny i przejdź do instalatora oprogramowania. Pobrałem już instalator Axialis dla mojego przykładu, więc wybrałem go z folderu Pobrane na moim Macu.
Po kilku sekundach (i kilku oknach dialogowych uprawnień z systemu macOS) pojawiły się okna dialogowe instalatora aplikacji Axialis dla systemu Windows. Kliknąłem kilka monitów, aby zainstalować aplikację i pozwolić instalatorowi na uruchomienie jej. Pod koniec procesu instalator uruchomił aplikację IconWorkshop. Następnie wyszedłem z aplikacji z menu Plik, tak jak zrobiłbym to w prawdziwym systemie Windows. Na tym etapie procesu zarówno aplikacja IconWorkshop dla systemu Windows, jak i jej instalator (innymi słowy, wszystko, czego potrzebowałem do uruchomienia IconWorkshop) są przechowywane w aplikacji Wineskin zgodnej z systemem macOS, w folderze drive_c .
Następnie Wineskin pokazał menu Wybierz plik wykonywalny, które było domyślnie ustawione na deinstalator Axialis. Wybrałem właściwy plik wykonywalny za pomocą rozwijanej listy za pomocą klawiszy strzałek, kliknąłem OK, a następnie zamknąłem Wineskin Winery. Teraz stworzona przeze mnie aplikacja Axialis IconWorkshop była gotowa do uruchomienia. Podobnie jak w przypadku każdej innej aplikacji na Maca, mogłem przeciągnąć ją do Docka, folderu Aplikacji mojego Maca, na pulpit lub gdziekolwiek indziej.
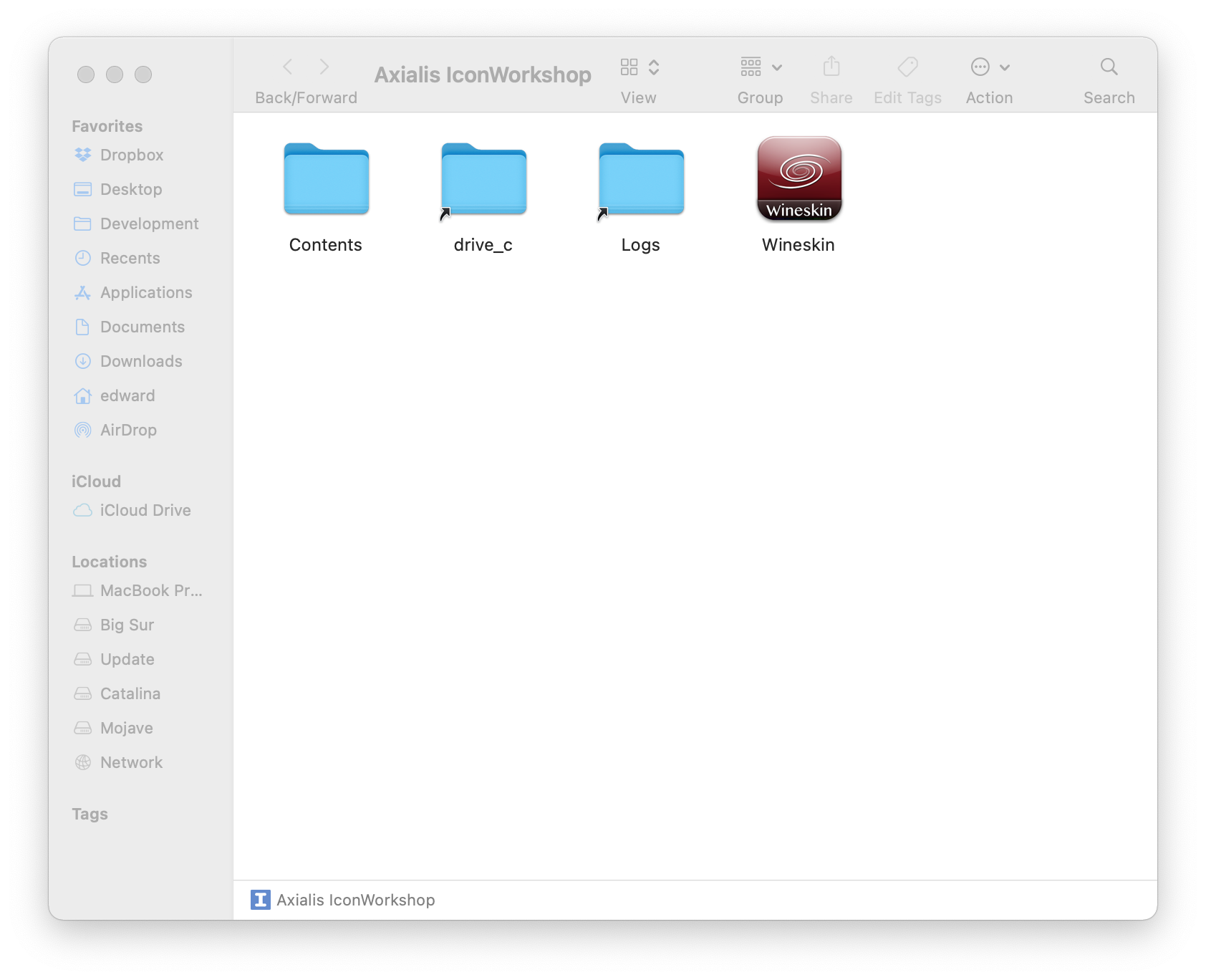
W zależności od zbudowanej aplikacji lub kontenera gier może być konieczne dostosowanie go, aby mógł uzyskiwać dostęp do folderów w systemie Mac. Aby rozpocząć, kliknij prawym przyciskiem myszy właśnie utworzoną aplikację opartą na Wineskin (w moim przykładzie aplikację na Maca o nazwie Axialis IconWorkshop) i wybierz Pokaż zawartość pakietu (ta opcja jest dostępna tylko dla aplikacji lub pakietów macOS; nie będzie dostępne, jeśli spróbujesz kliknąć prawym przyciskiem myszy aplikację Windows w folderze drive_c ). Wynikowe okno Findera pokazuje kilka elementów w pakiecie, w tym wspomnianą aplikację Wineskin i folder drive_c .
Ponownie uruchom aplikację Wineskin, klikając ją dwukrotnie, kliknij przycisk Zaawansowane, a następnie przejdź do Narzędzia. Wybierz narzędzie Config z zakładki Narzędzia; możesz użyć tego, na przykład, przypisać emulowany dysk D: do listy plików w folderze Pulpit lub Dokumenty komputera Mac, gdy używasz okien dialogowych Plik lub Otwórz w stylu Windows w aplikacji Wineskin. Pamiętaj, że każda tworzona aplikacja Wineskin ma własną wewnętrzną strukturę folderów z folderem drive_c . Musisz utworzyć osobną aplikację Wineskin dla każdej aplikacji Windows, którą chcesz uruchomić.
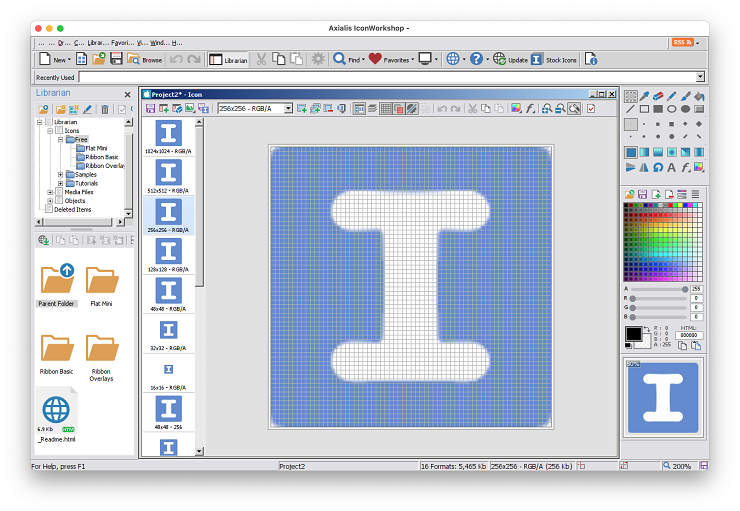
Karta Narzędzia w Twojej aplikacji Wineskin zawiera również przycisk, który uruchamia aplikację o nazwie Winetricks; pozwala zainstalować czcionki, których może potrzebować Twoja aplikacja, lub zmienić emulowaną wersję systemu Windows. Na karcie Konfiguracja aplikacji Wineskin możesz zastąpić domyślną ikonę aplikacji Wineskin dowolną wybraną ikoną. Zaawansowani użytkownicy systemu Windows mogą użyć przycisku Regedit, aby zmodyfikować wersję Wine rejestru systemu Windows, aby aplikacja oparta na Wine otwierała upuszczone na nią pliki. Kilka minut z Regedit wystarczyło, aby zmodyfikować moją aplikację Axialis tak, aby automatycznie otwierała każdą ikonę Maca, którą na nią upuściłem. Instrukcje dotyczące modyfikowania Rejestru można znaleźć w Internecie, na przykład metoda 4 na tej stronie.
Niewygodne, ale nie niemożliwe
Jeśli chcesz uruchomić aplikację dla systemu Windows na komputerze Mac, nie oczekuj, że proces konfiguracji będzie koniecznie tani lub łatwy. Jednak po uruchomieniu aplikacja powinna działać płynnie i niezawodnie. Z drugiej strony, jeśli chcesz uruchomić aplikację Mac na swoim komputerze z systemem Windows, okaże się to prawie niemożliwe lub w inny sposób nie warte wysiłku. To jedna z zalet macOS; może uruchomić prawie każdą aplikację, którą chcesz z odrobiną pracy.