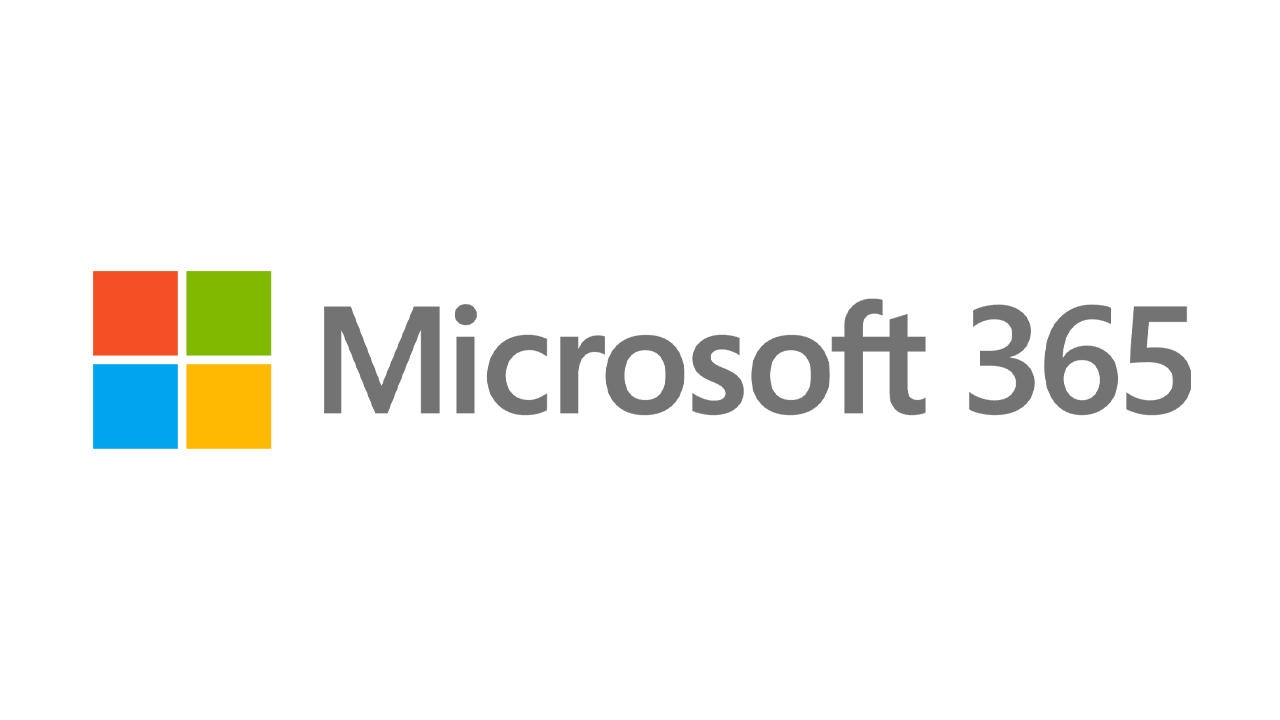Jak uruchomić system Windows 11 na maszynie wirtualnej?
Opublikowany: 2022-01-29Jeśli chcesz sprawdzić wersję zapoznawczą Insiders systemu Windows 11, masz kilka opcji, jak i gdzie ją zainstalować. Możesz umieścić go na dedykowanym lub zapasowym komputerze, skonfigurować jako część systemu podwójnego rozruchu, aby współistniał z inną wersją systemu Windows lub dodać jako maszynę wirtualną.
Pod pewnymi względami maszyna wirtualna jest najskuteczniejszą opcją, ponieważ pozwala kontrolować, ile miejsca na dysku, pamięci i innych zasobów jest przydzielanych do uruchamiania systemu operacyjnego. Główną wadą jest to, że ponieważ nie wykorzystuje pełnej mocy komputera, maszyna wirtualna może być wolniejsza niż normalny system operacyjny. Jeśli jednak masz wystarczająco dużo wolnego miejsca i pamięci, wydajność nie powinna stanowić większego problemu.
Próbowałem stworzyć maszynę wirtualną z systemem Windows 11, używając zarówno VMware Workstation Player, jak i Oracle VM VirtualBox. VMware Workstation zaakceptował wersję Windows 11 Preview bez żadnych problemów. W przypadku Oracle VM VirtualBox musiałem dostosować pewne ustawienia, aby działało. Prawdopodobnie będzie ci łatwiej korzystać z VMware Workstation Player, ale omówię oba programy.
Pobierz plik ISO systemu Windows 11
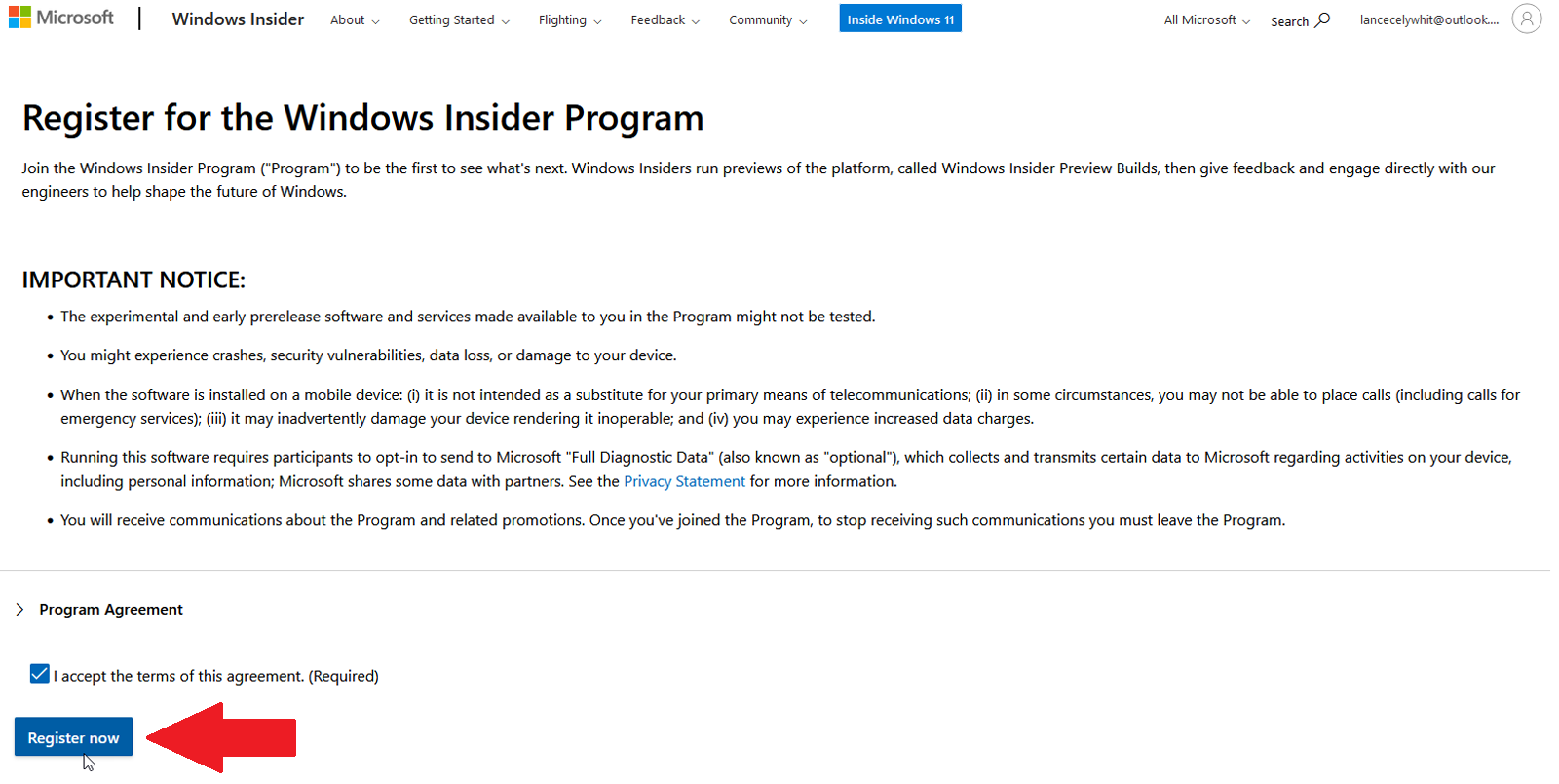
Pierwszym krokiem jest pobranie pliku ISO systemu Windows 11 firmy Microsoft, którego możesz użyć bezpośrednio do skonfigurowania maszyny wirtualnej. Pobranie tego pliku ISO wymaga zarejestrowania się w programie Windows Insider firmy Microsoft, do którego potrzebne jest konto Microsoft. Jeśli jeszcze nie dołączyłeś do programu Insider, przejdź do strony Windows Insider i zaloguj się przy użyciu swojego konta Microsoft. Na stronie rejestracji zaznacz pole, aby zaakceptować warunki tej umowy i kliknij Zarejestruj teraz .
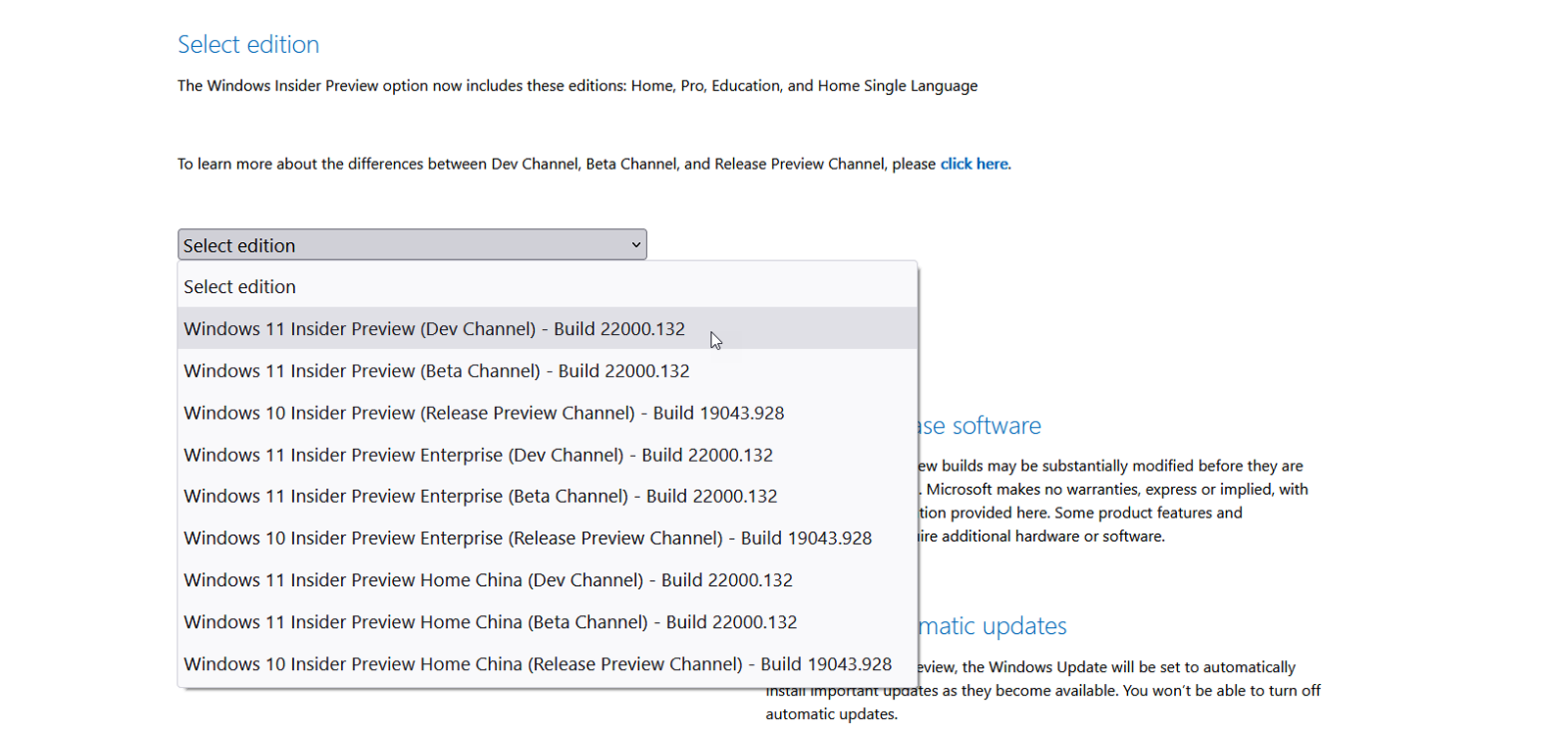
Aby pobrać rzeczywisty plik ISO, przejdź do strony pobierania Windows Insider Preview i zaloguj się przy użyciu swojego konta Microsoft. Przewiń w dół do sekcji Wybierz edycję . Kliknij menu rozwijane Wybierz edycję . Tutaj możesz wybrać Windows 11 Insider Preview (Dev Channel) lub Windows 11 Insider Preview (Kanał beta) .
Kanał wersji beta jest bardziej stabilny i będzie zawierał tylko funkcje, które mają pojawić się w tegorocznej oficjalnej wersji systemu Windows 11. Kanał deweloperów jest mniej stabilny i będzie zawierał najnowsze aktualizacje i funkcje wykraczające poza te, które zostaną wprowadzone do systemu Windows 11 jeszcze w tym roku. Wybierz żądany kanał, a następnie kliknij Potwierdź .
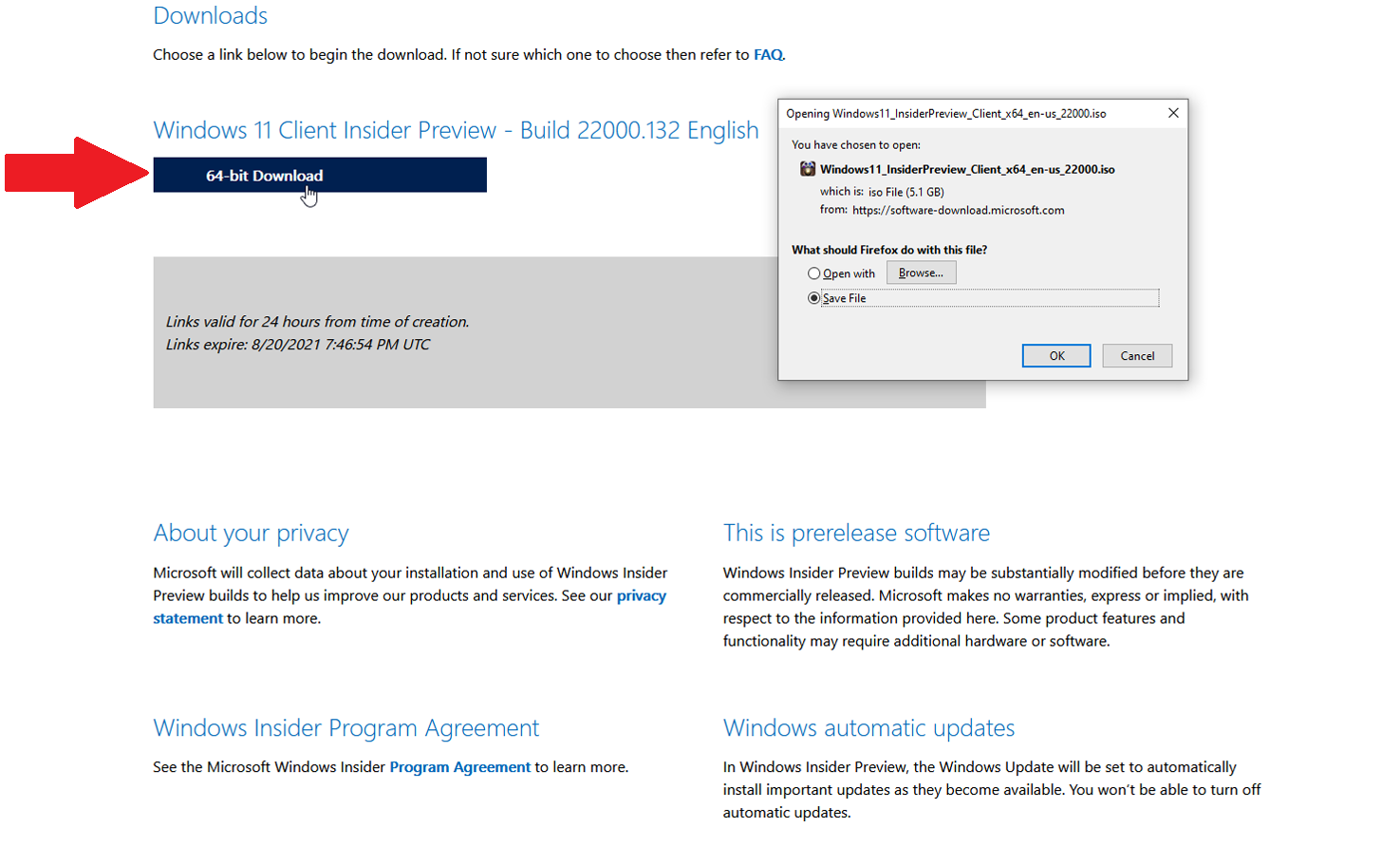
Następnie wybierz język produktu i kliknij Potwierdź . Kliknij przycisk Pobierz dla wybranej kompilacji i języka, a następnie zapisz plik na swoim komputerze.
Rekomendowane przez PCMag akcesoria do systemu Windows 11
Odtwarzacz stacji roboczej VMware
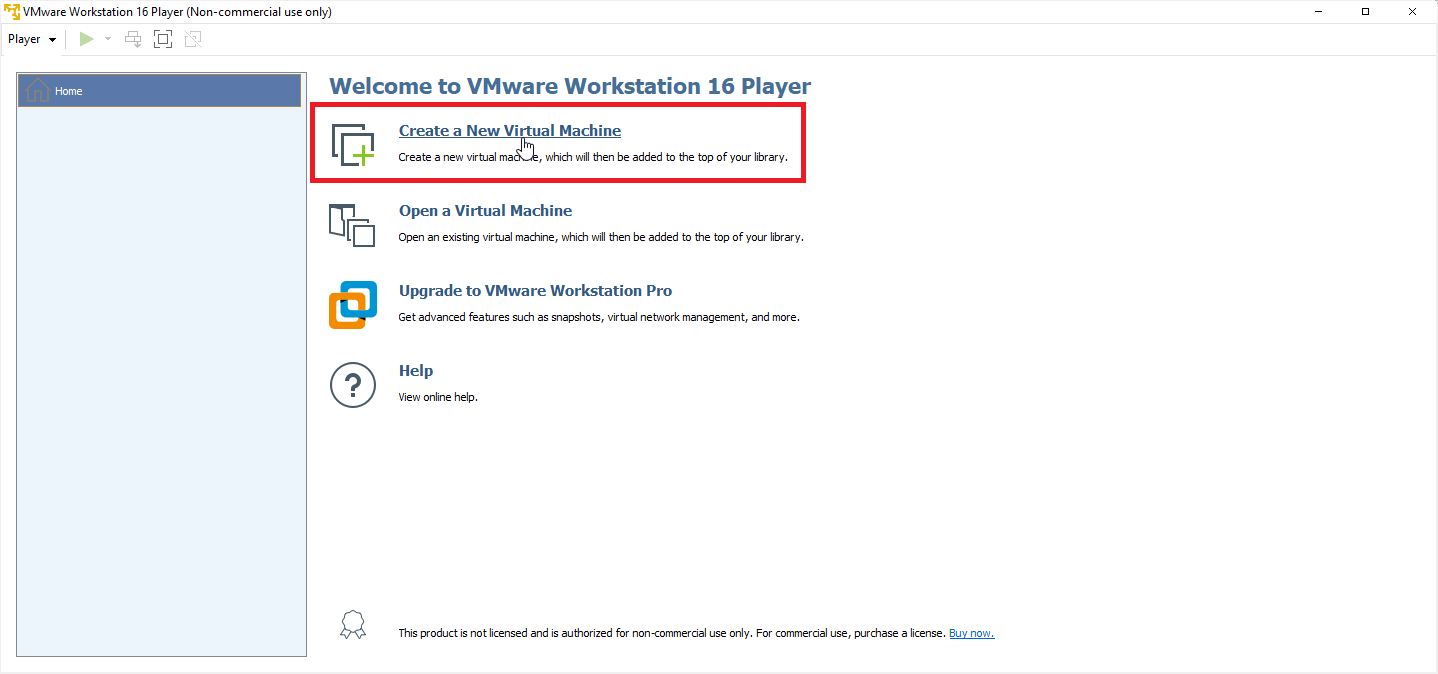
VMware Workstation Player jest bezpłatny dla użytkowników niekomercyjnych, osobistych i domowych, studentów i organizacji non-profit. Organizacje komercyjne proszone są o zakup licencji za 149 USD.

Pobierz program ze strony pobierania, klikając łącze Pobierz teraz . Kliknij dwukrotnie pobrany plik i postępuj zgodnie z instrukcjami, aby go zainstalować. Po instalacji otwórz program i kliknij przycisk Utwórz nową maszynę wirtualną .
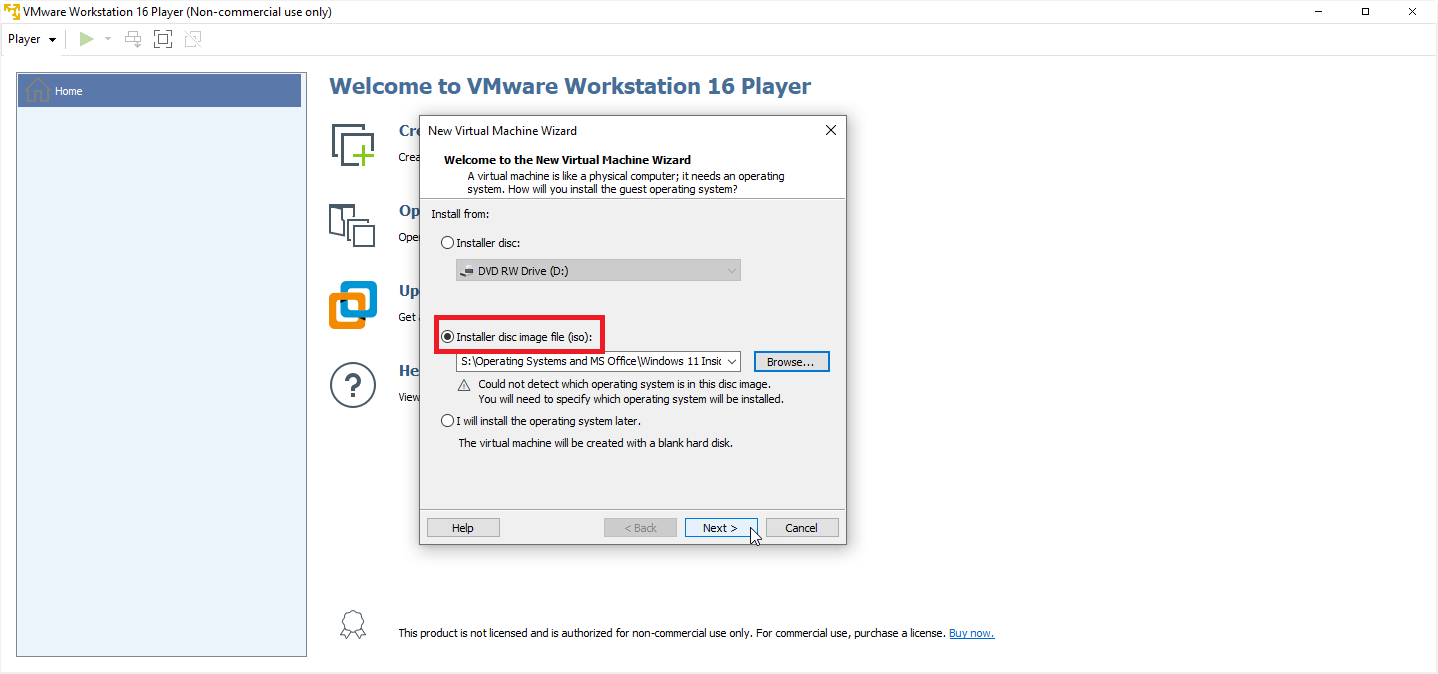
W Kreatorze nowej maszyny wirtualnej kliknij opcję Plik obrazu dysku instalacyjnego (iso) , a następnie przejdź do i wybierz pobrany plik ISO systemu Windows 11. Kliknij Dalej .
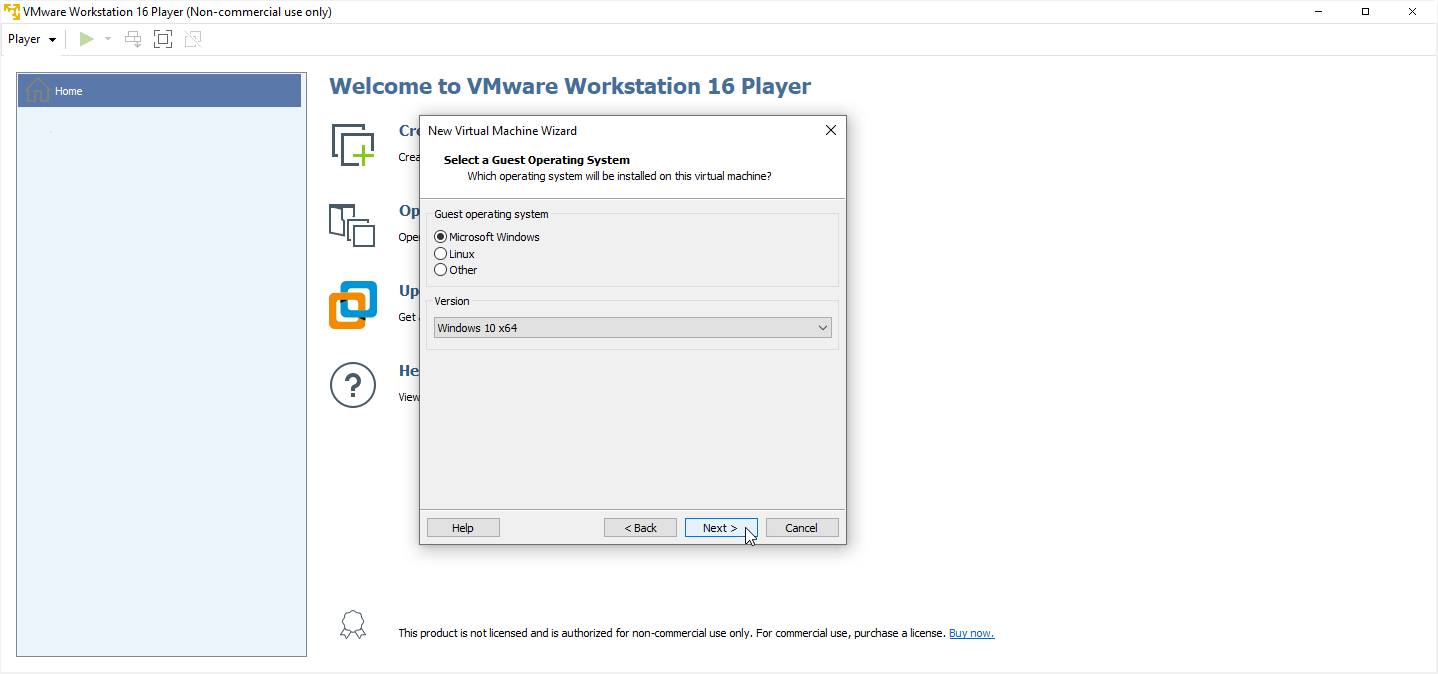
Następnie musisz wybrać system operacyjny gościa. Wybierz Microsoft Windows i ustaw wersję na Windows 10 x64 . Kliknij Dalej .
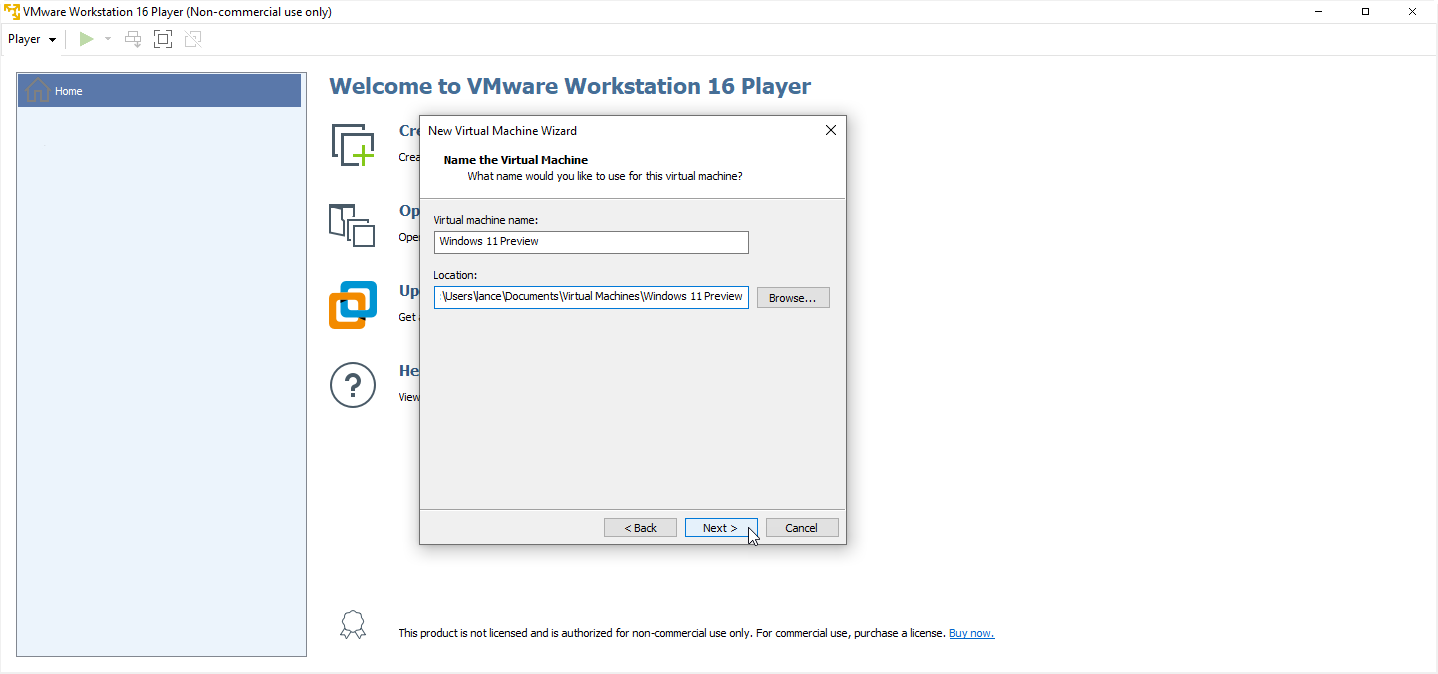
Następnie możesz nazwać maszynę wirtualną. Zalecamy nadanie mu nazwy, która będzie łatwa do zidentyfikowania, na przykład „Podgląd systemu Windows 11”. Wybierz lokalizację, w której chcesz przechowywać maszynę wirtualną i wszystkie powiązane z nią pliki, a następnie kliknij Dalej .
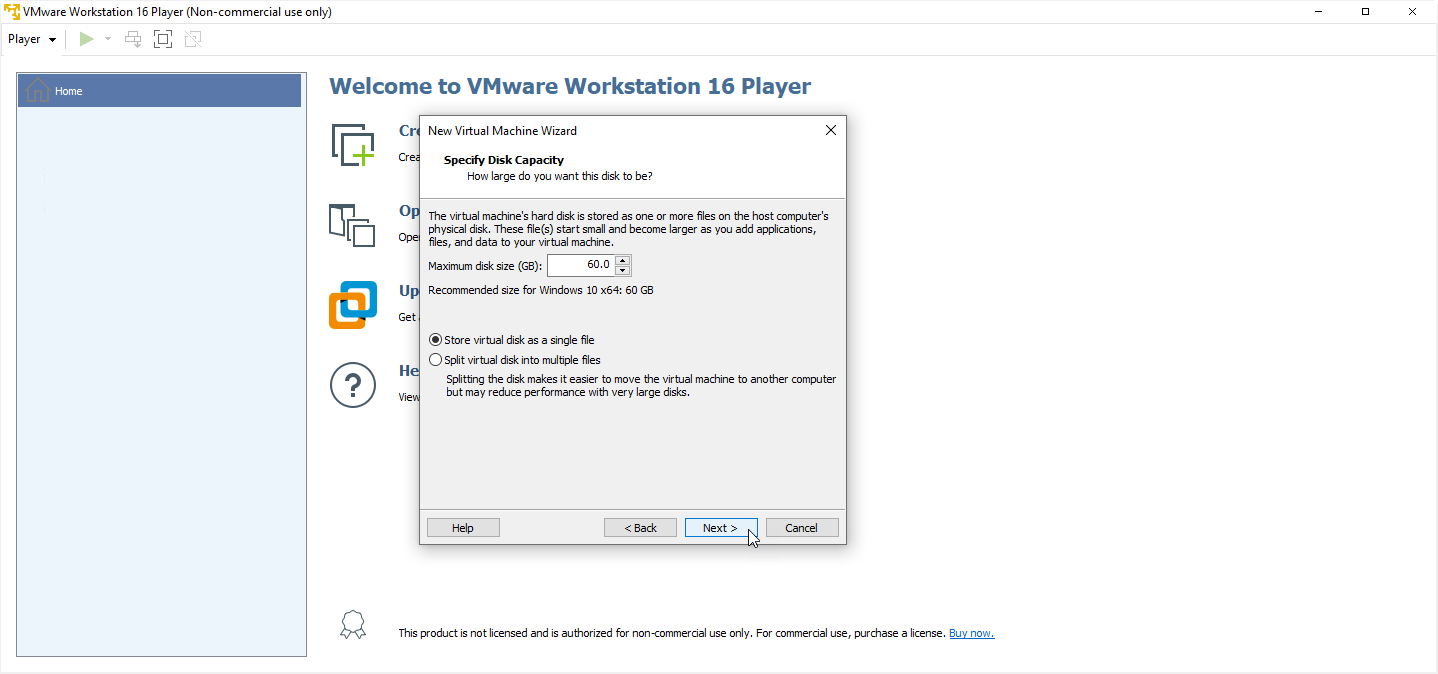
W następnym oknie zaakceptuj zalecany rozmiar dysku dla środowiska Windows 11. Jeśli planujesz zachować maszynę wirtualną na bieżącym komputerze, zamiast przenosić ją w inne miejsce, zaznacz opcję Przechowuj dysk wirtualny jako pojedynczy plik i kliknij Dalej .
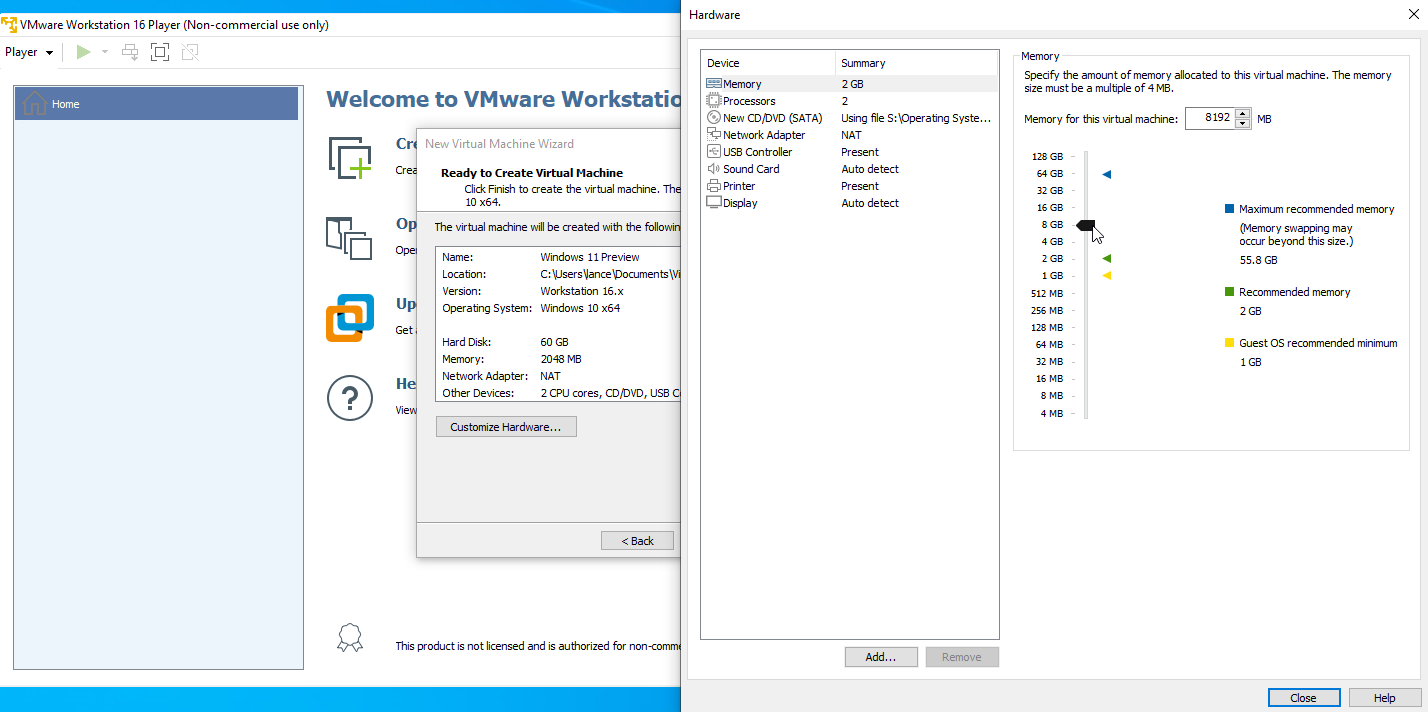
Następne okno pokazuje ustawienia Twojej maszyny wirtualnej. Jeśli chcesz coś zmienić, kliknij Dostosuj sprzęt . Na przykład możesz chcieć zwiększyć pamięć do 8 GB lub więcej, jeśli możesz ją oszczędzić. Kliknij Zamknij w oknie Sprzęt, a następnie kliknij Zakończ w głównym oknie kreatora.
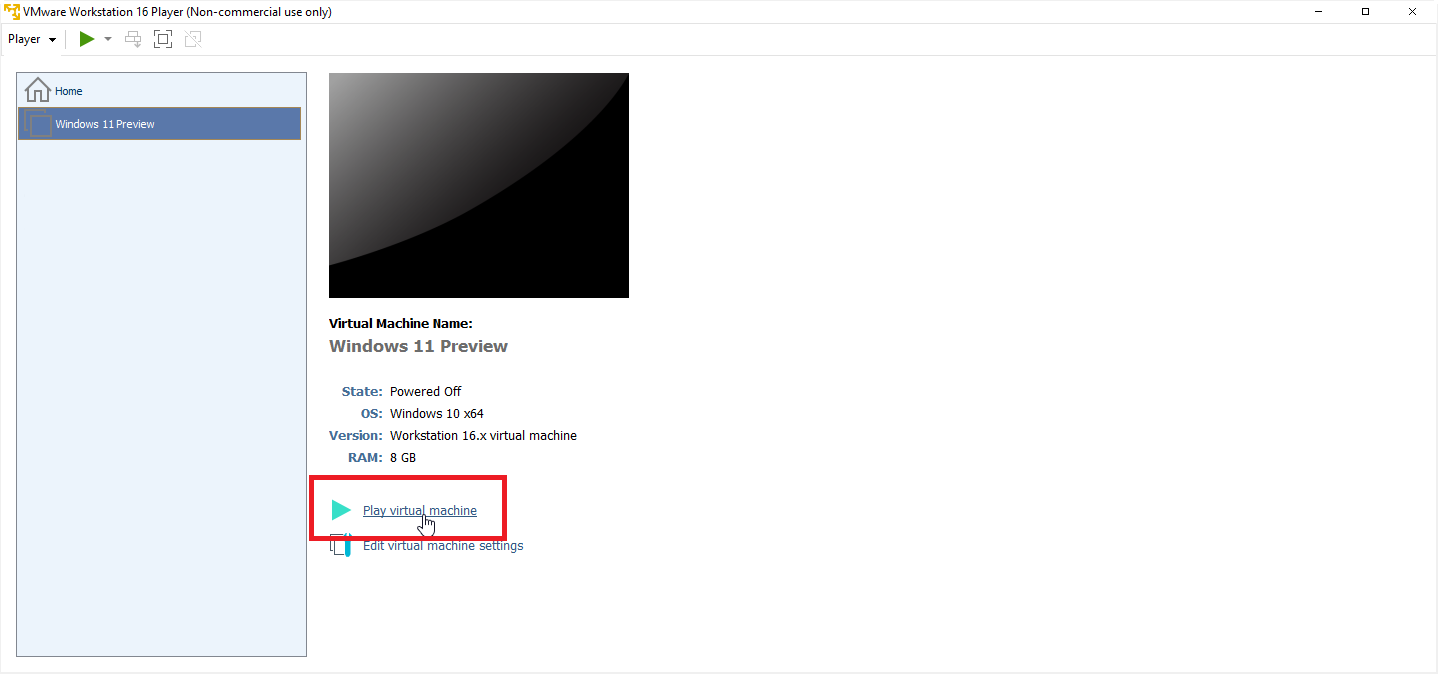
Na ekranie głównym upewnij się, że wybrana jest nowa maszyna wirtualna. Kliknij łącze Odtwórz maszynę wirtualną, aby rozpocząć proces instalacji systemu Windows.
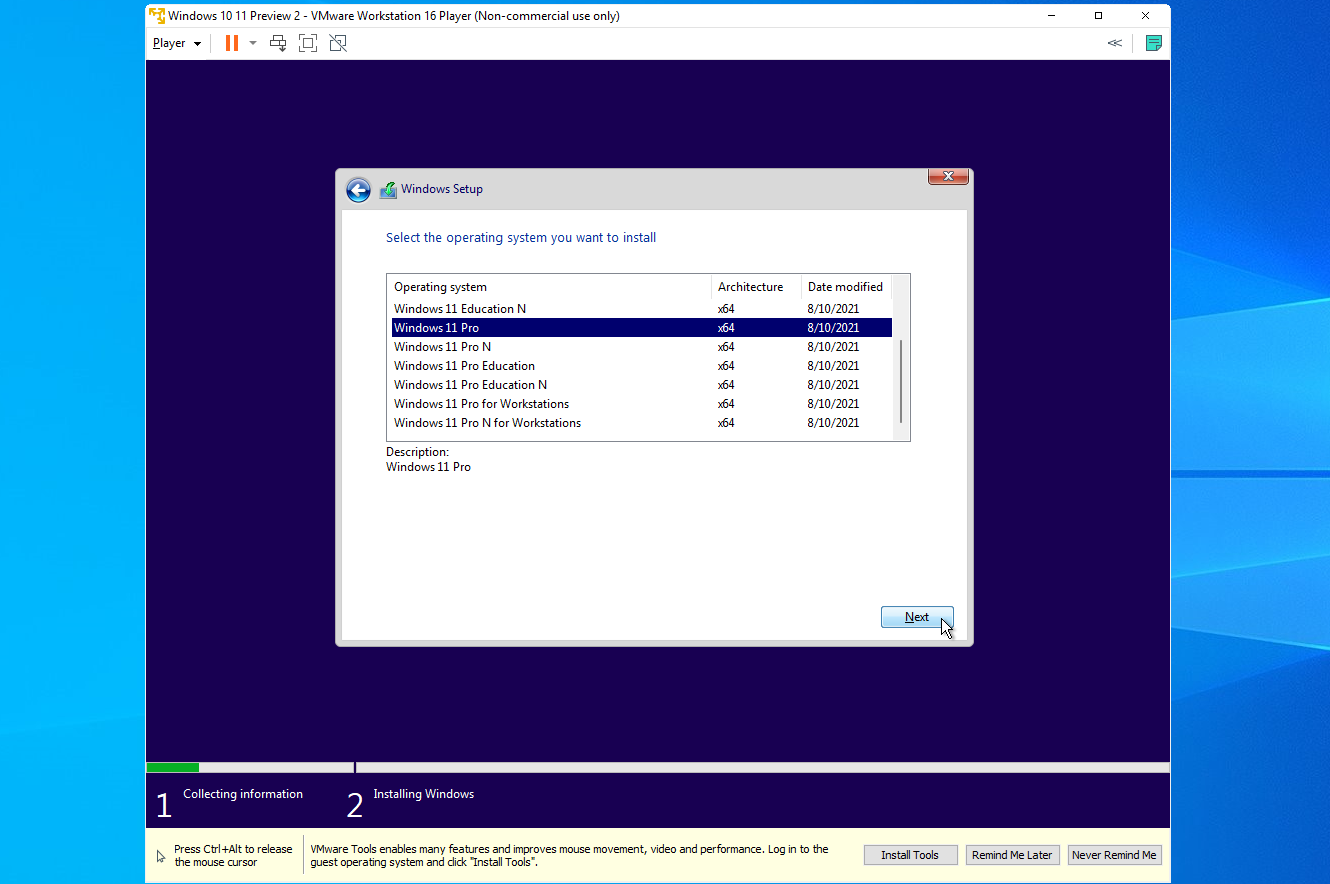
Potwierdź język i inne ustawienia domyślne na pierwszym ekranie, a następnie kliknij przycisk Dalej i wybierz przycisk Zainstaluj teraz . Na ekranie Aktywuj system Windows zostanie wyświetlony monit o klucz produktu. Jeśli w tej chwili nie masz takiego klucza, kliknij opcję Nie mam klucza produktu . Zawsze możesz później wprowadzić klucz, aby aktywować system Windows. Na następnym ekranie wybierz wersję systemu Windows 11, którą chcesz zainstalować, na przykład Windows 11 Pro, a następnie kliknij Dalej .
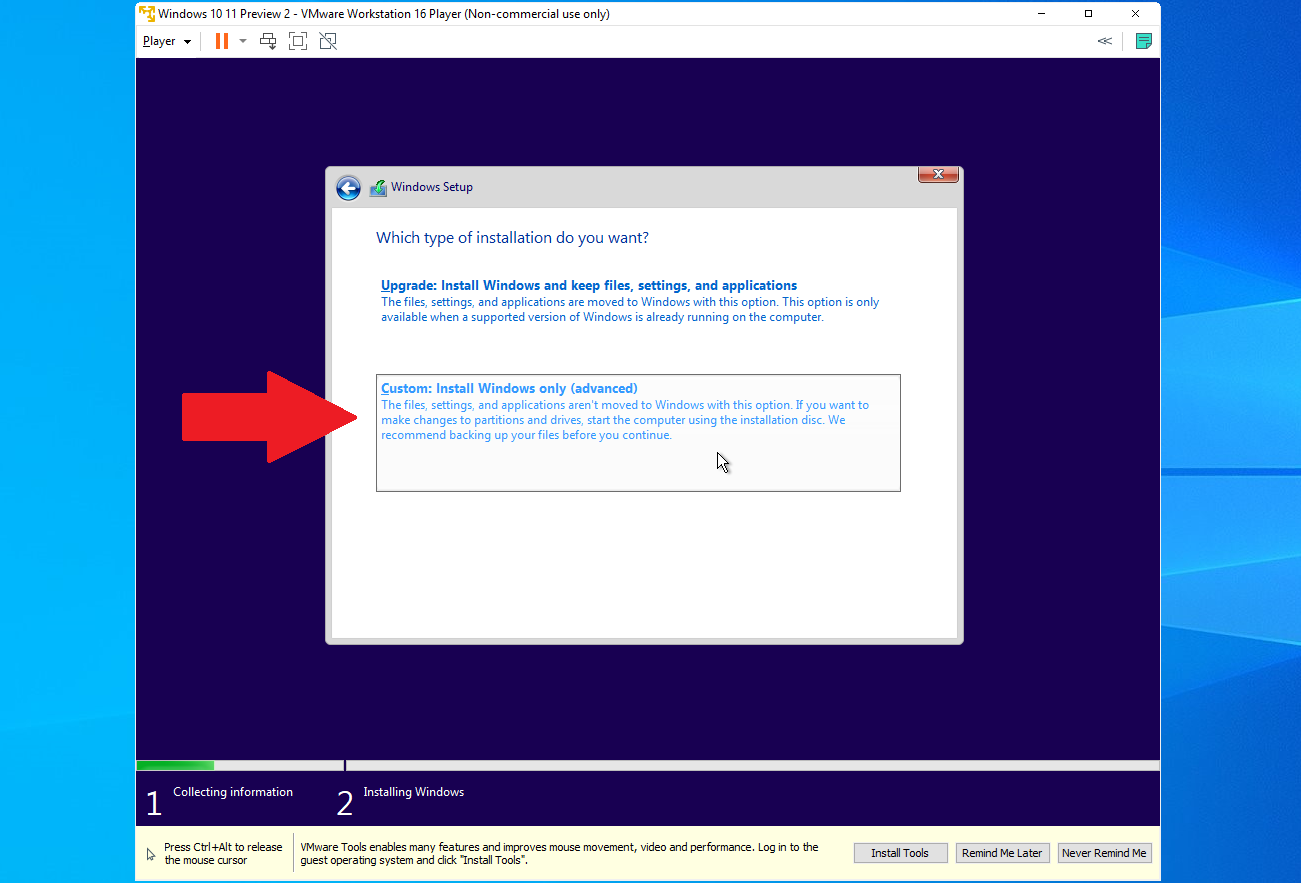
Zaakceptuj postanowienia licencyjne. W oknie z pytaniem, jaki typ instalacji chcesz, wybierz opcję Niestandardowa: Zainstaluj tylko system Windows (zaawansowane) .
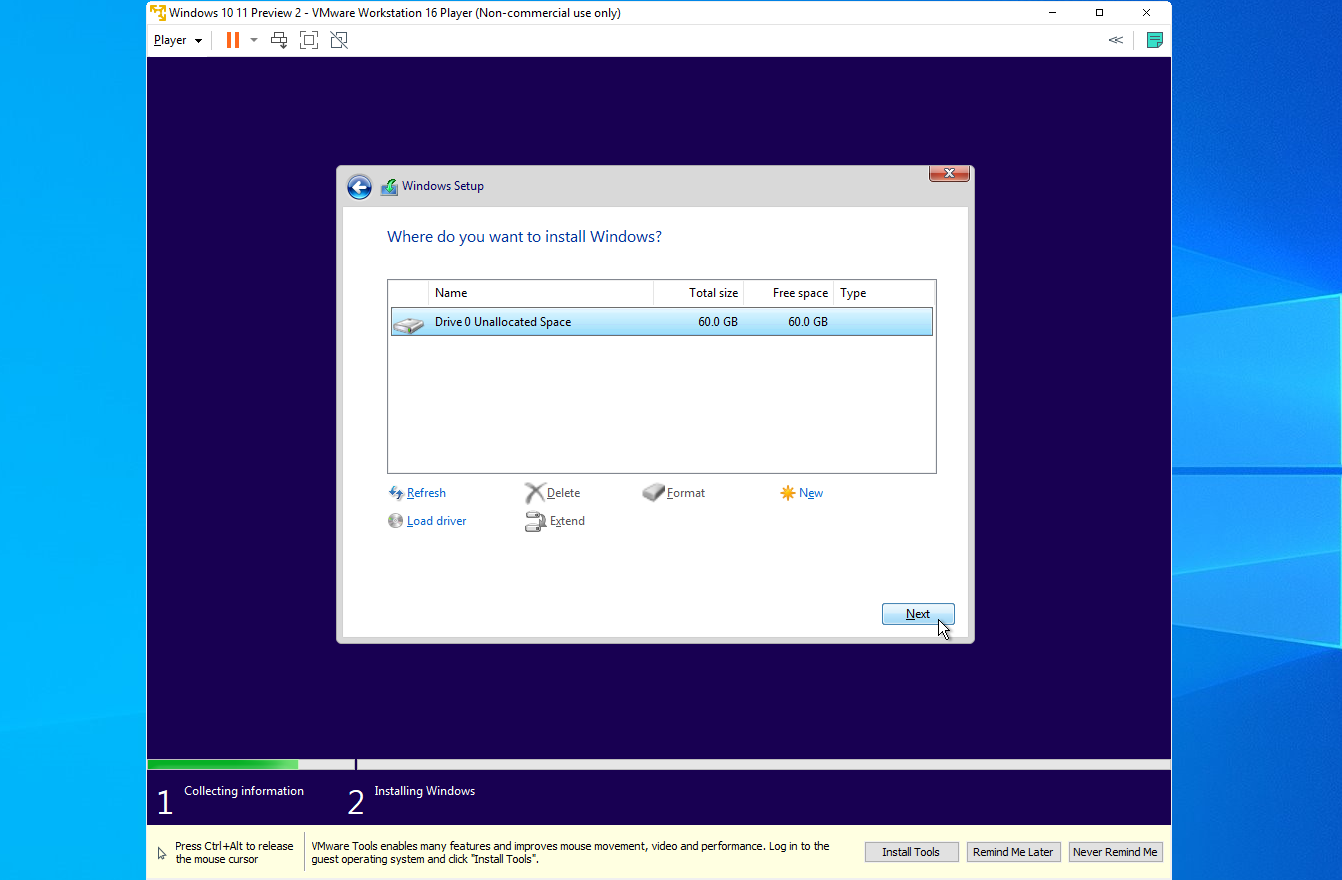
Na ekranie z pytaniem, gdzie chcesz zainstalować system Windows, jedyną opcją powinno być Dysk 0 nieprzydzielone miejsce . Kliknij Dalej , a system Windows zainstaluje. Po instalacji uruchamia się proces instalacji systemu Windows 11. Będziesz wtedy mógł w pełni przetestować i wypróbować system Windows 11.
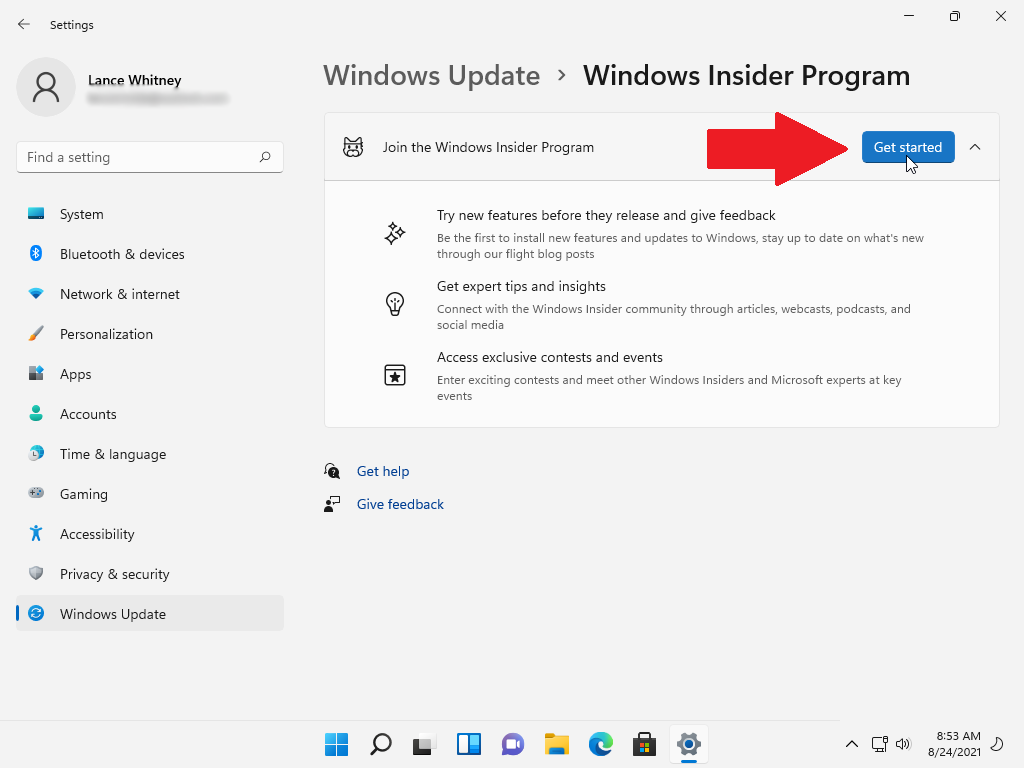
Należy również zarejestrować swoją maszynę wirtualną w programie Windows Insider, aby nadal otrzymywać nowe kompilacje dla niejawnych testerów. Zrób to z Ustawienia> Windows Update> Windows Insider Program. Kliknij łącze Otwórz diagnostykę i opinie i włącz przełącznik Wyślij opcjonalne dane diagnostyczne . Wróć do poprzedniego ekranu i kliknij przycisk Rozpocznij .
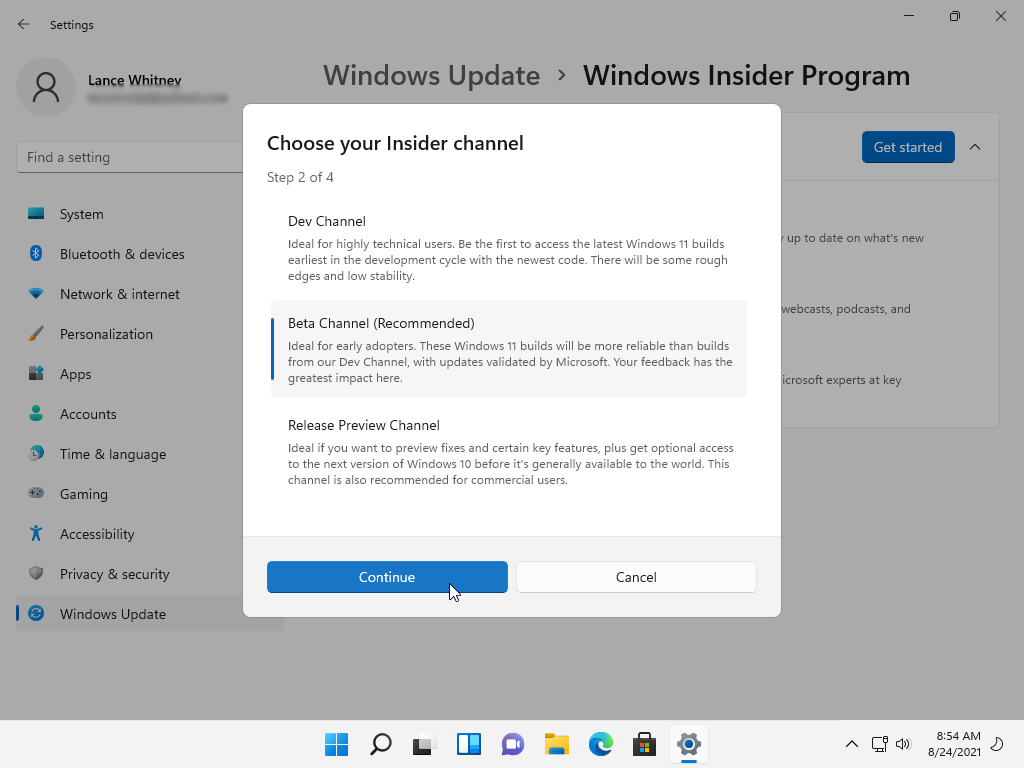
W następnym oknie kliknij Połącz konto i wybierz konto Microsoft, którego używasz w programie Insiders. Kliknij Kontynuuj , a następnie wybierz preferowany kanał — Dev Channel lub Beta Channel . Kliknij Kontynuuj , przejrzyj umowę, a następnie kliknij Kontynuuj . Wybierz przycisk Uruchom ponownie teraz , aby ponownie uruchomić system Windows, a następnie zaloguj się ponownie.
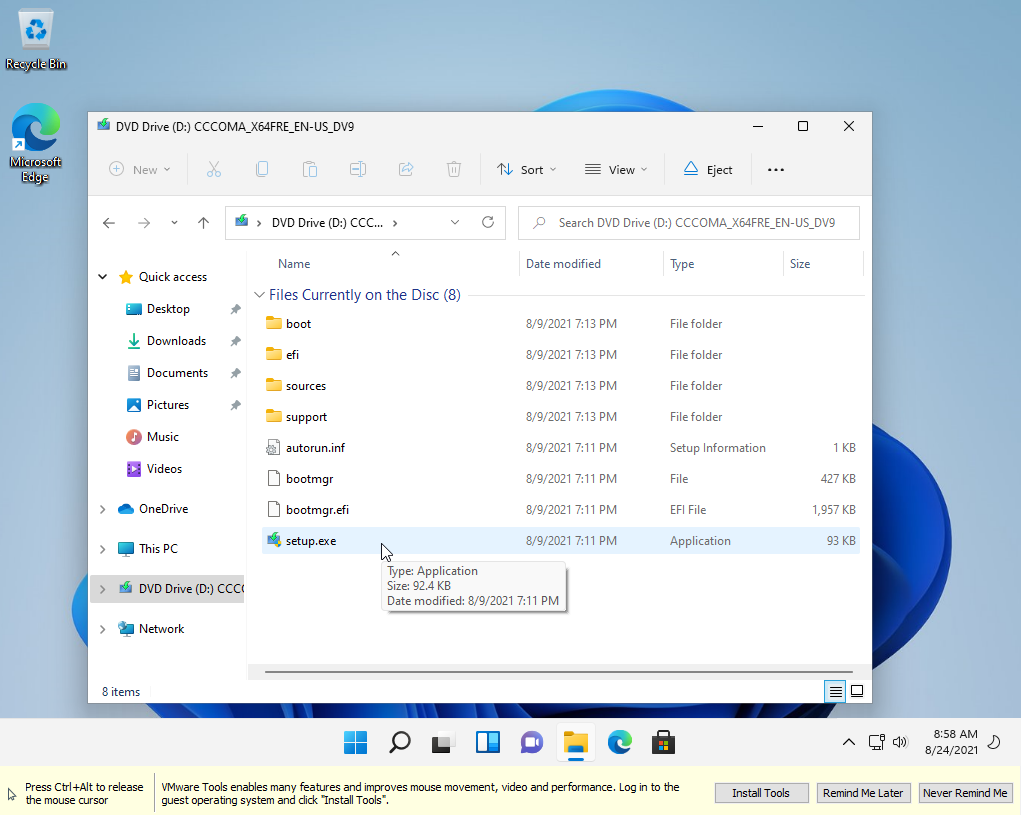
Ostatnim krokiem jest zainstalowanie narzędzi VMware, które poprawiają wydajność i inne funkcje maszyny wirtualnej. Na dole ekranu powinien pojawić się monit o zainstalowanie VMware Tools; kliknij opcję Zainstaluj narzędzia . Jeśli nie, otwórz Eksplorator plików, wybierz napęd DVD (D:) i kliknij dwukrotnie plik setup.exe .
Postępuj zgodnie z instrukcjami instalacji, a po zakończeniu uruchom ponownie komputer i zaloguj się ponownie do systemu Windows 11. Po zainstalowaniu narzędzi VMware Tools możesz teraz zmienić rozmiar okna maszyny wirtualnej, a system Windows 11 odpowiednio zmieni rozmiar.
Oracle VM VirtualBox
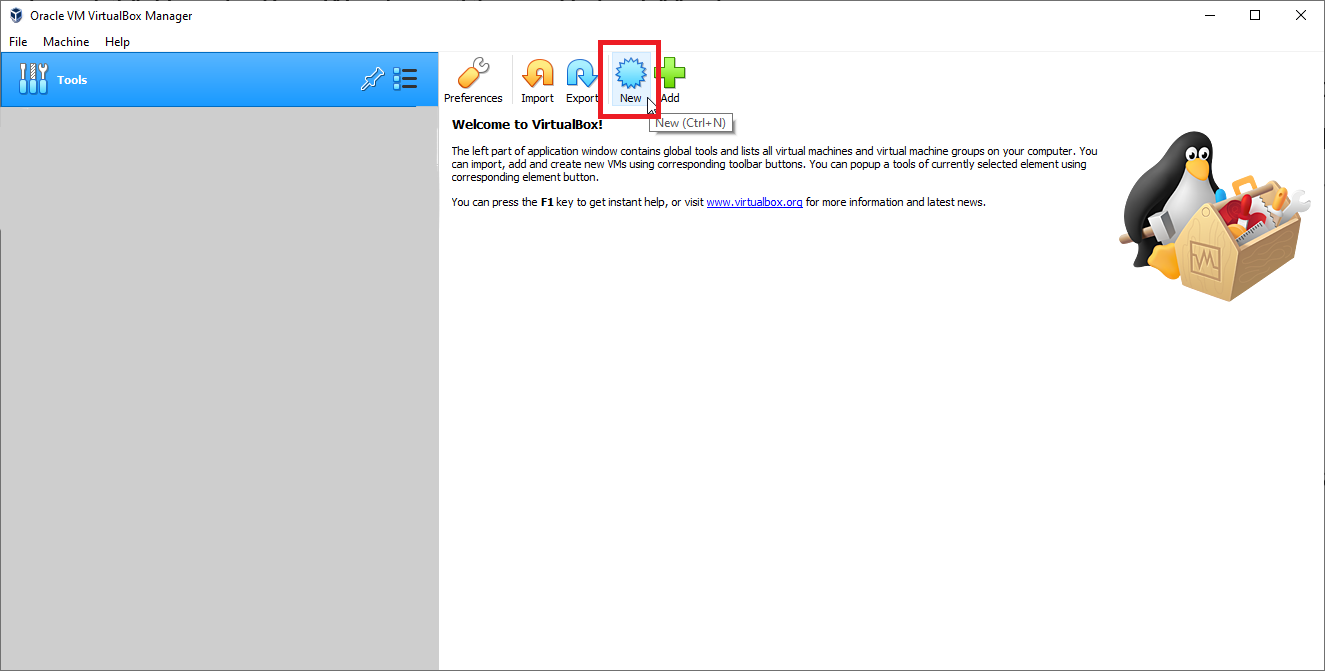
Oracle VM VirtualBox to program typu open source, który każdy może pobrać i używać za darmo. Przejdź do strony pobierania programu i kliknij łącze do systemu operacyjnego hosta, takiego jak Windows. Uruchom pobrany plik, zainstaluj narzędzie, a następnie uruchom program. Kliknij ikonę Nowy na ekranie głównym.
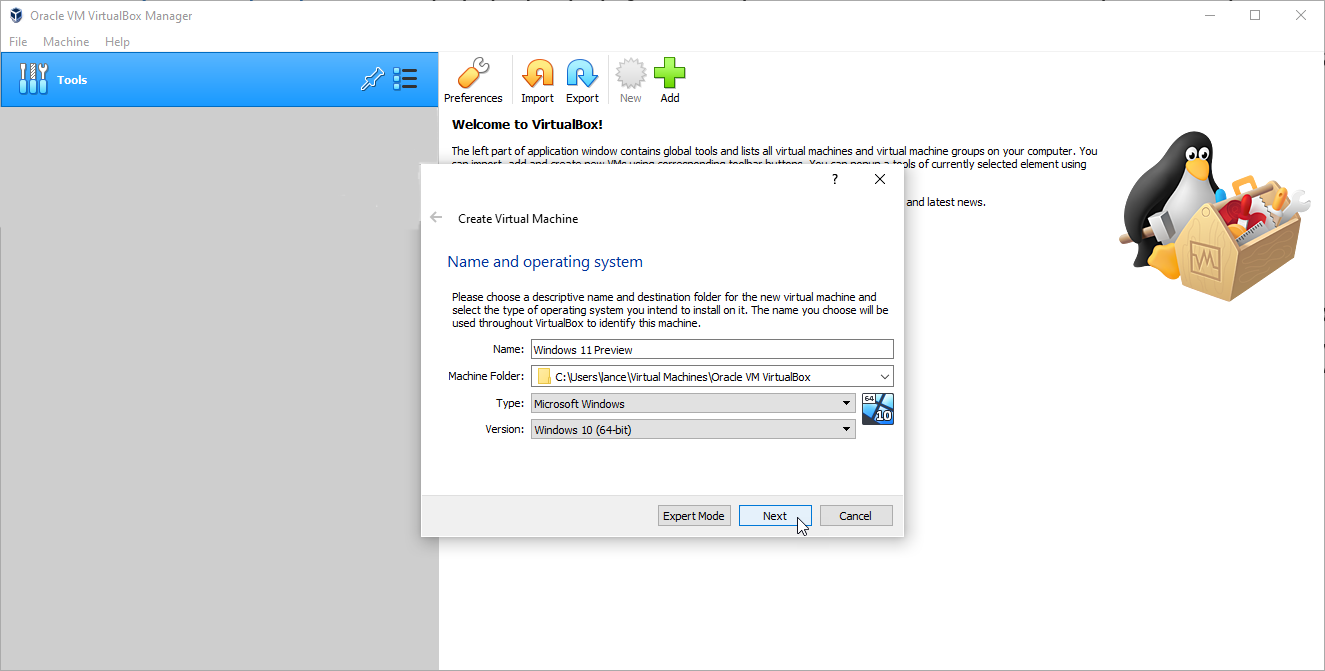
W pierwszym oknie nazwy i systemu operacyjnego wpisz nazwę, której chcesz użyć dla maszyny wirtualnej, na przykład Windows 11 Preview. Wybierz folder, w którym chcesz przechowywać maszynę wirtualną i powiązane pliki. Wybierz lub potwierdź Windows jako system operacyjny, a następnie zmień wersję na Windows 10 (64-bitowy) i kliknij Dalej .
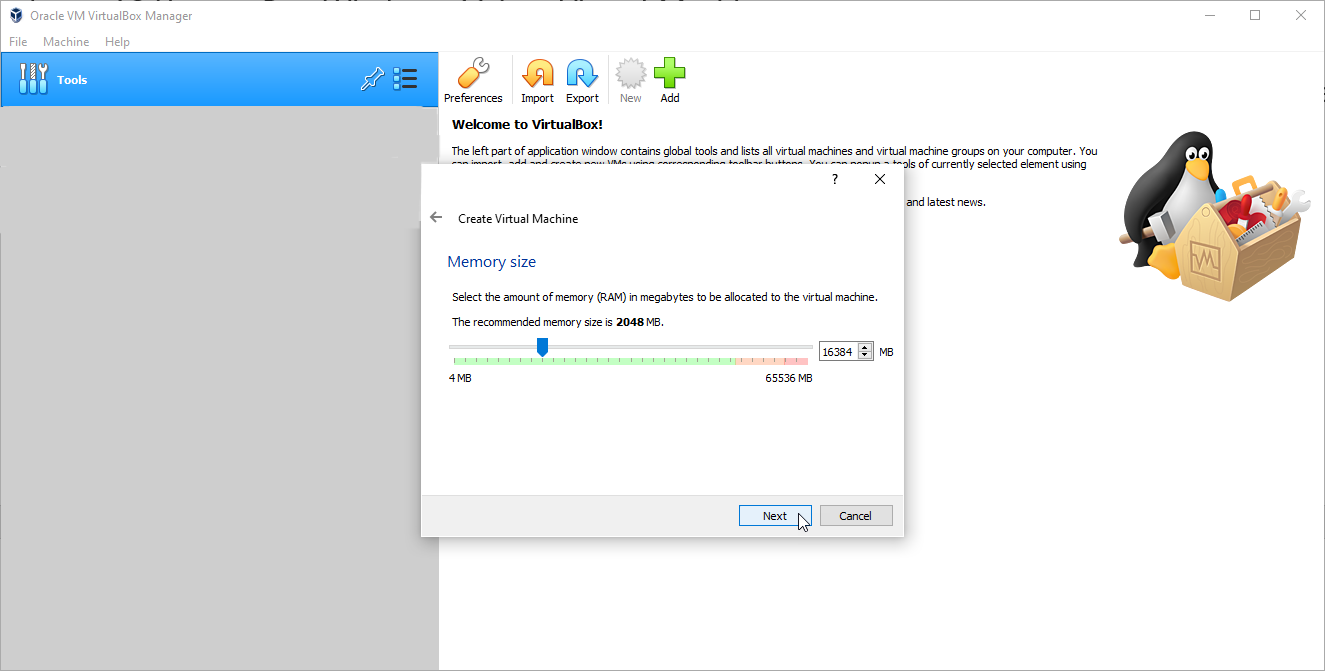
Następnie musisz wybrać ilość pamięci, którą chcesz przydzielić do maszyny wirtualnej z systemem Windows 11. Będziesz potrzebował co najmniej 4 GB, ale możesz to zwiększyć, jeśli masz więcej do stracenia. Kliknij Dalej .
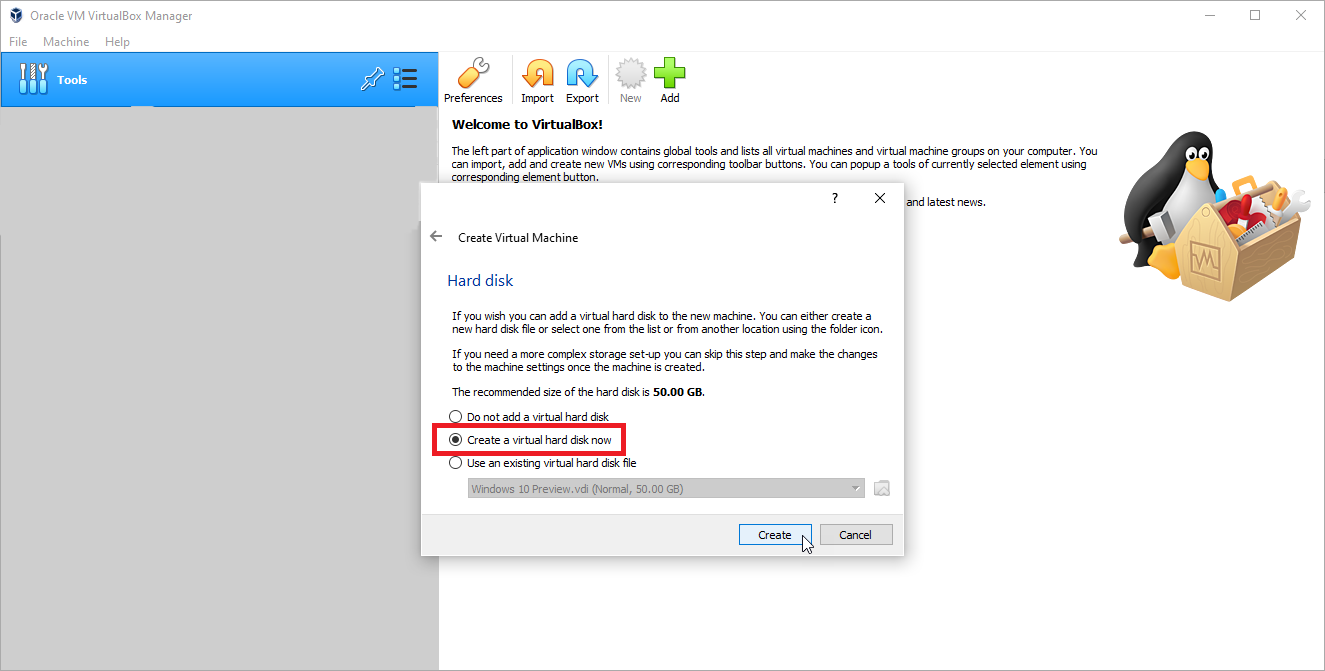
Zaakceptuj zalecany rozmiar dysku twardego i kliknij opcję Utwórz teraz wirtualny dysk twardy . Następnie kliknij Utwórz .
Polecane przez naszych redaktorów

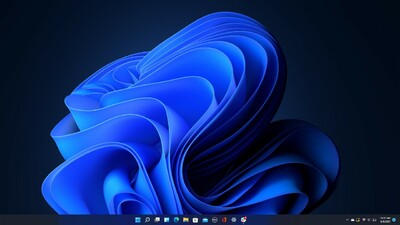
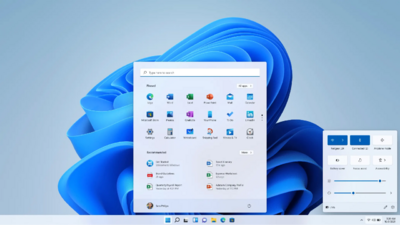
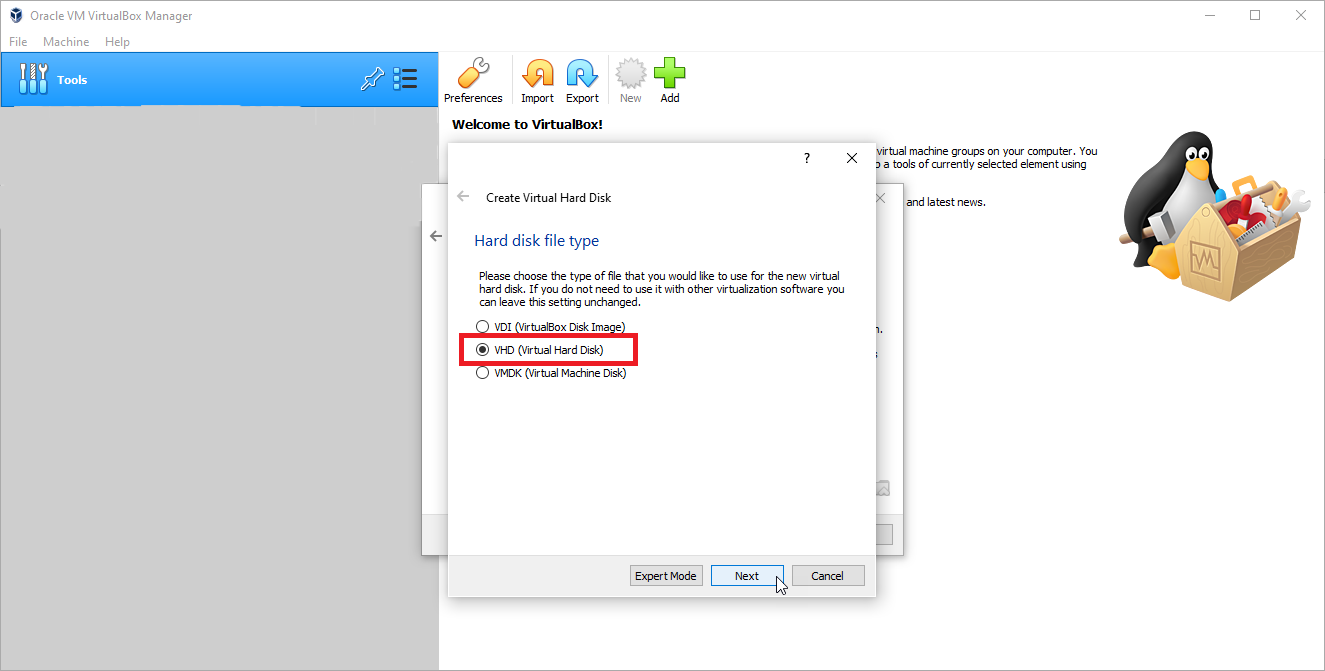
W obszarze Typ pliku dysku twardego wybierz drugą opcję, VHD (wirtualny dysk twardy) , a następnie kliknij przycisk Dalej .
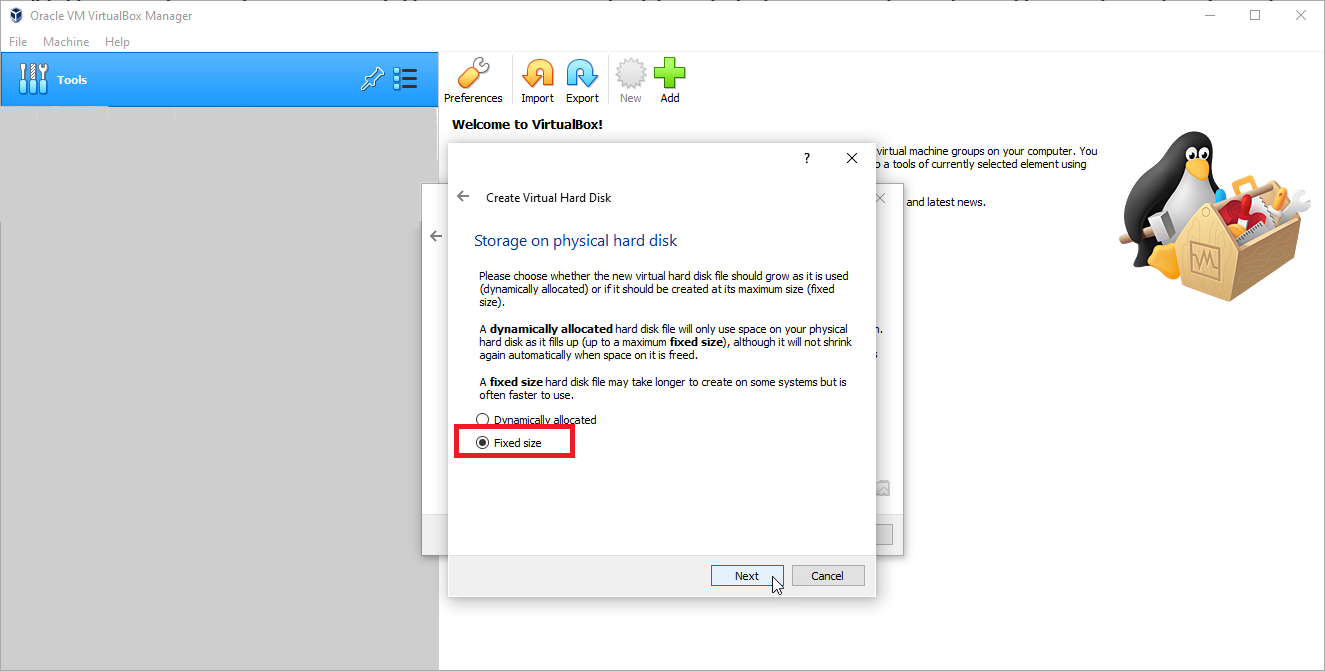
W następnym oknie wybierz opcję Stały rozmiar , jeśli masz wystarczającą ilość miejsca na dysku i chcesz zwiększyć wydajność maszyny wirtualnej. Kliknij Dalej .
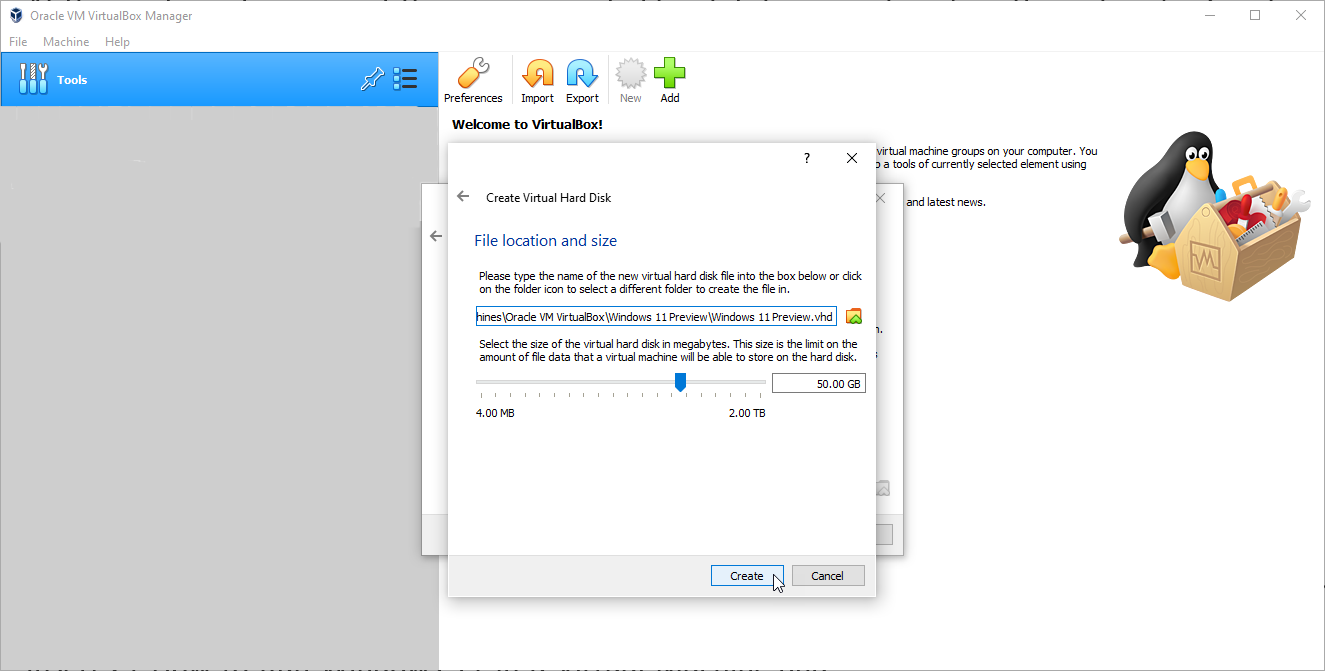
Następnie należy potwierdzić ścieżkę i nazwę maszyny wirtualnej, a także przydzielone miejsce na dysku. Kliknij Utwórz i poczekaj na utworzenie maszyny wirtualnej.
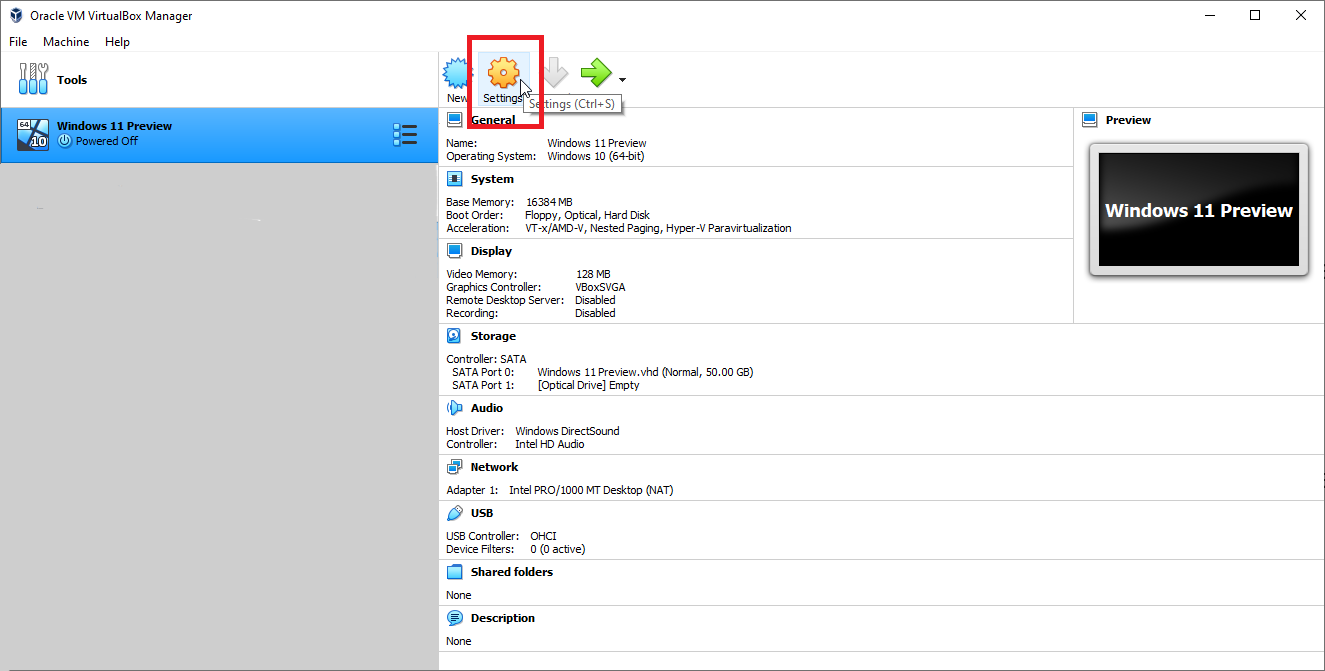
Gdy maszyna wirtualna będzie gotowa, wybierz ją na ekranie głównym. Zanim spróbujesz zainstalować system Windows 11, możesz dostosować kilka ustawień, aby Oracle VM VirtualBox akceptował system Windows 11. Kliknij ikonę Ustawienia i wybierz kartę System . W sekcji Płyta główna usuń zaznaczenie Dyskietka . W sekcji Procesor zwiększ liczbę procesorów do co najmniej czterech.
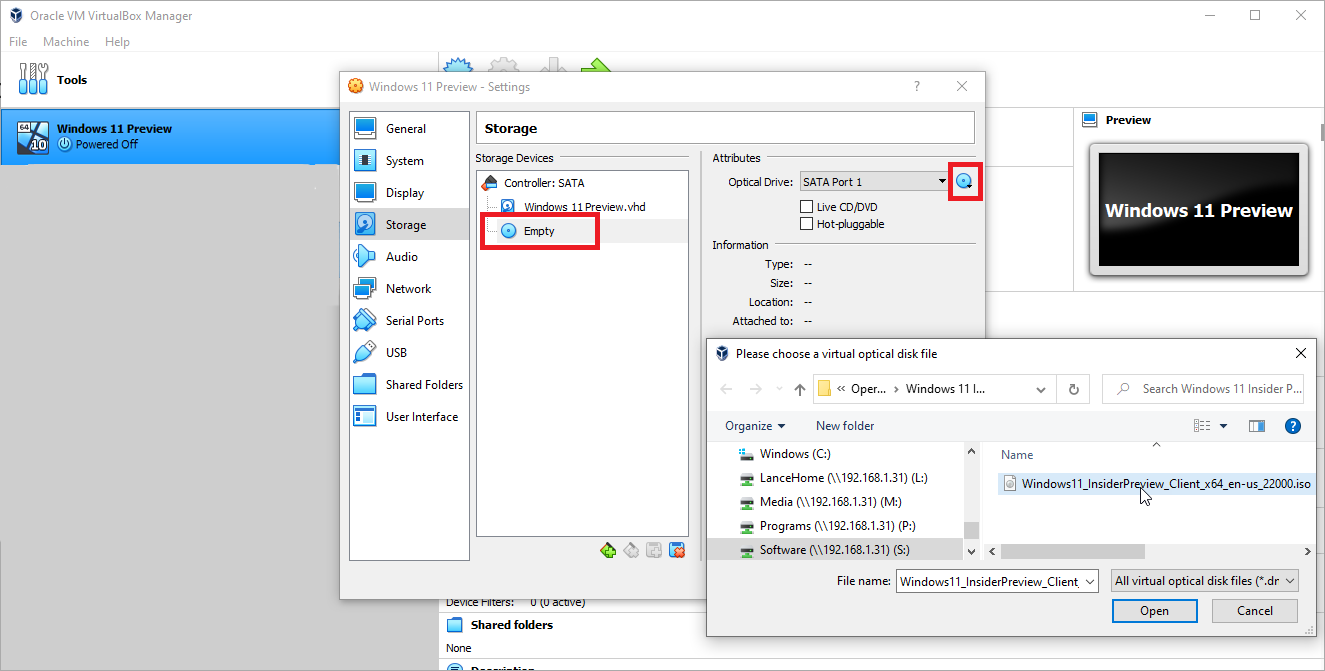
Teraz kliknij kartę Wyświetl . W sekcji Ekran zwiększ pamięć wideo do 128 GB i zmień kontroler graficzny na VBoxSVGA . Wybierz kartę Pamięć i kliknij wpis o nazwie Pusty . Kliknij niebieską ikonę dysku w prawym górnym rogu okna i wybierz Wybierz plik dysku . Przeglądaj i wybierz plik ISO systemu Windows 11. Kliknij OK , aby zamknąć okno Ustawienia.
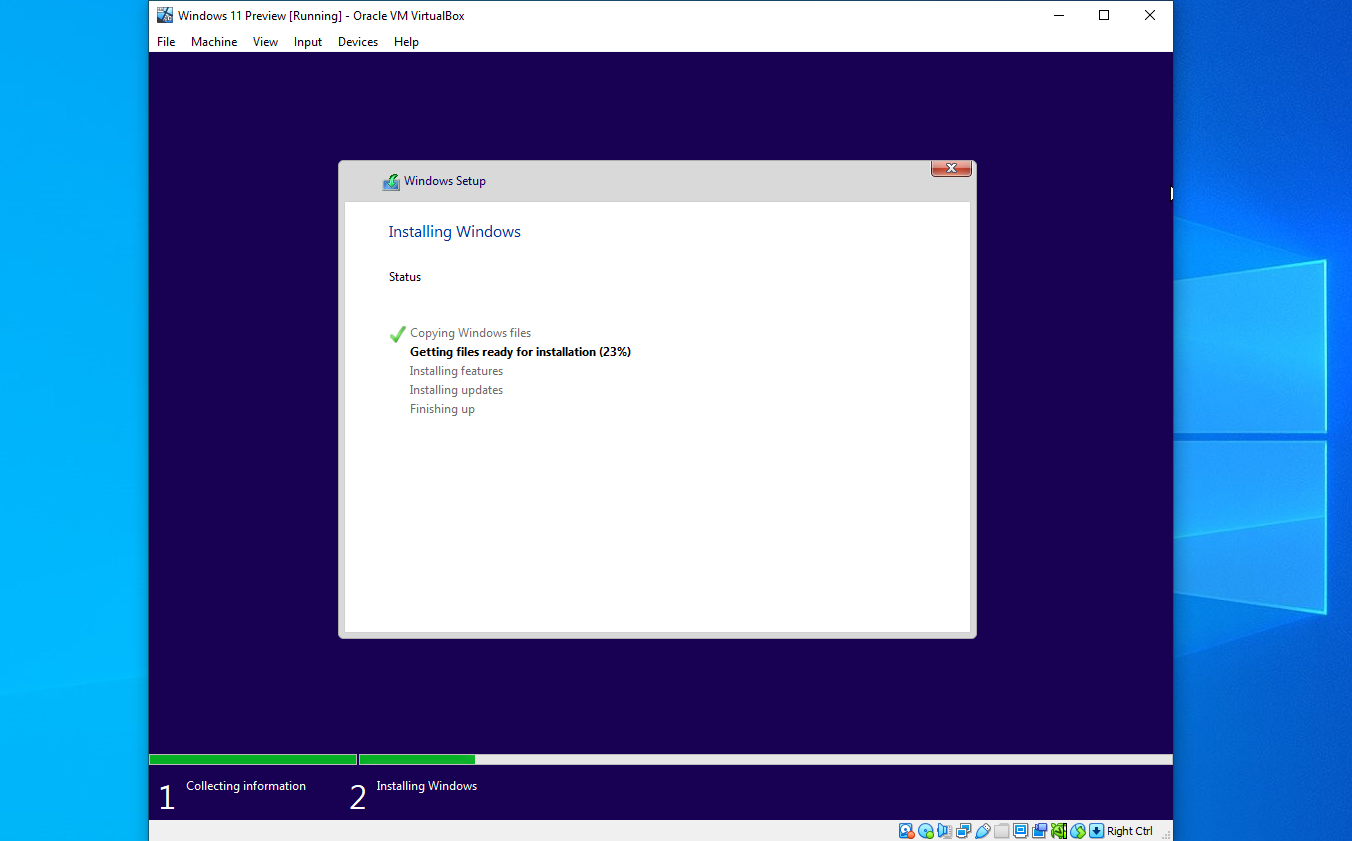
Mając nadal wybraną maszynę wirtualną z systemem Windows 11, kliknij Start i poczekaj na rozpoczęcie instalacji systemu Windows. W tym momencie kroki i ekrany są takie same, jak w przypadku VMware Workstation Player: potwierdź język i inne ustawienia domyślne, kliknij przycisk Zainstaluj teraz .
Wprowadź klucz produktu, jeśli go masz; kliknij Nie mam klucza produktu, jeśli nie masz. Wybierz wersję systemu Windows 11, którą chcesz zainstalować, a następnie zaakceptuj postanowienia licencyjne. Wybierz opcję Niestandardowa: Zainstaluj tylko system Windows (zaawansowane) i wybierz Dysk 0 Nieprzydzielone miejsce .
Windows powinien wtedy zainstalować. Po instalacji przejdź przez proces instalacji systemu Windows 11, a następnie zaloguj się do systemu Windows.
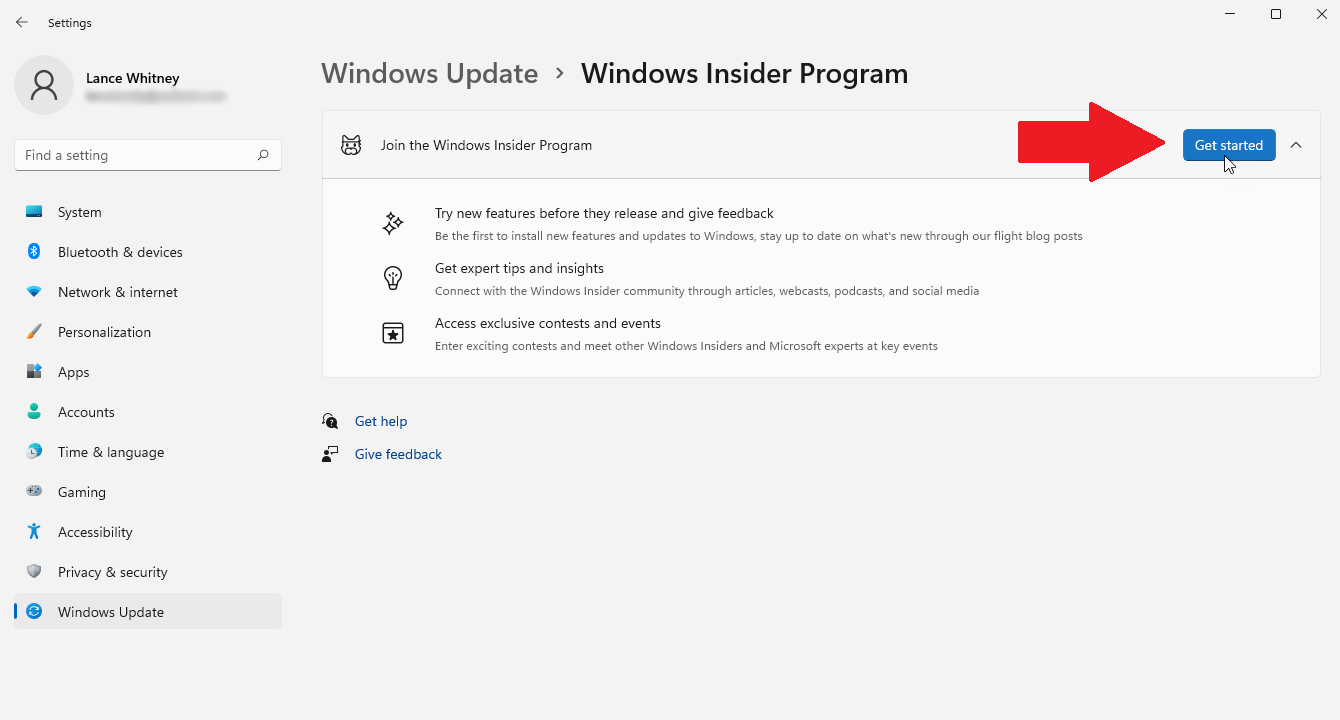
W tym momencie będziesz chciał zarejestrować swoją maszynę wirtualną w programie Windows Insider. Wybierz Ustawienia > Windows Update > Niejawny program testów systemu Windows . Upewnij się, że zezwolono na zbieranie niezbędnych danych diagnostycznych. Kliknij przycisk Rozpocznij , a następnie kliknij opcję Połącz konto i wybierz konto Microsoft, którego używasz w programie Insiders. Kliknij Kontynuuj .
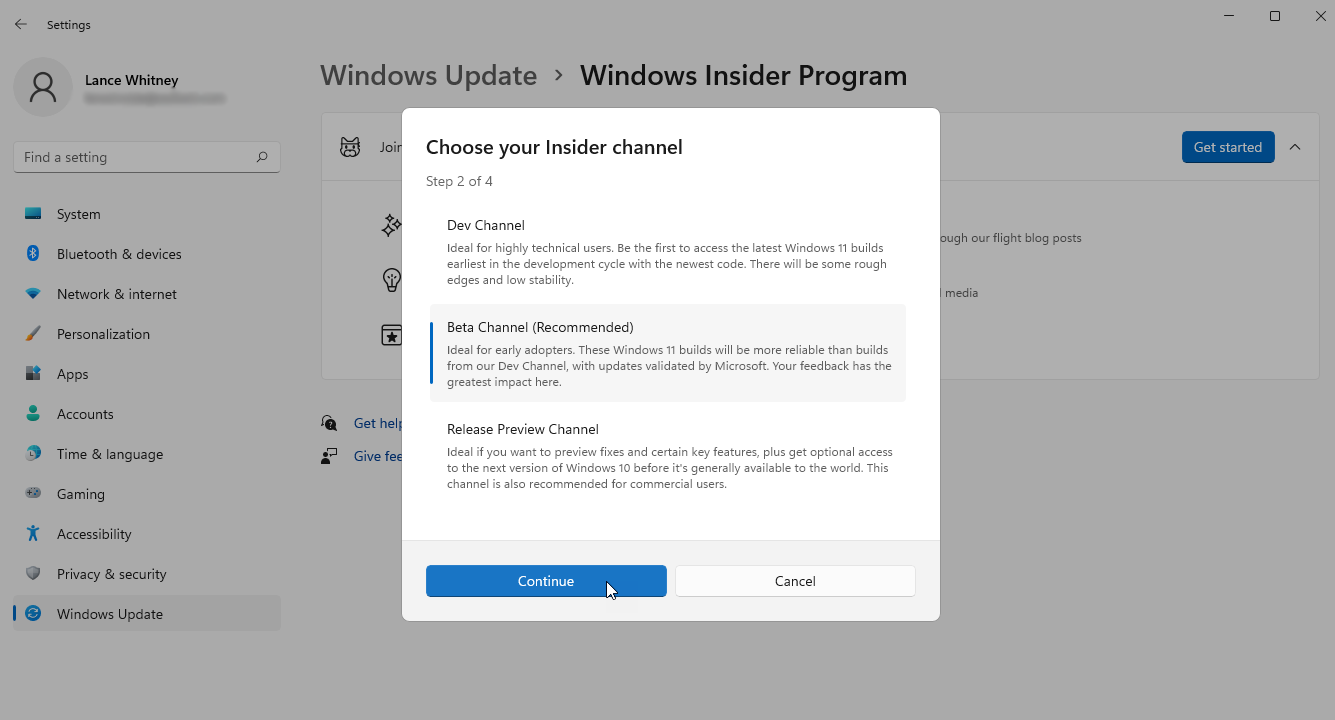
Następnie musisz wybrać preferowany kanał. Wybierz kanał deweloperski lub kanał beta , a następnie kliknij przycisk Kontynuuj . Zapoznaj się z umową, a następnie kliknij przycisk Kontynuuj i wybierz przycisk Uruchom ponownie teraz , aby ponownie uruchomić maszynę wirtualną.
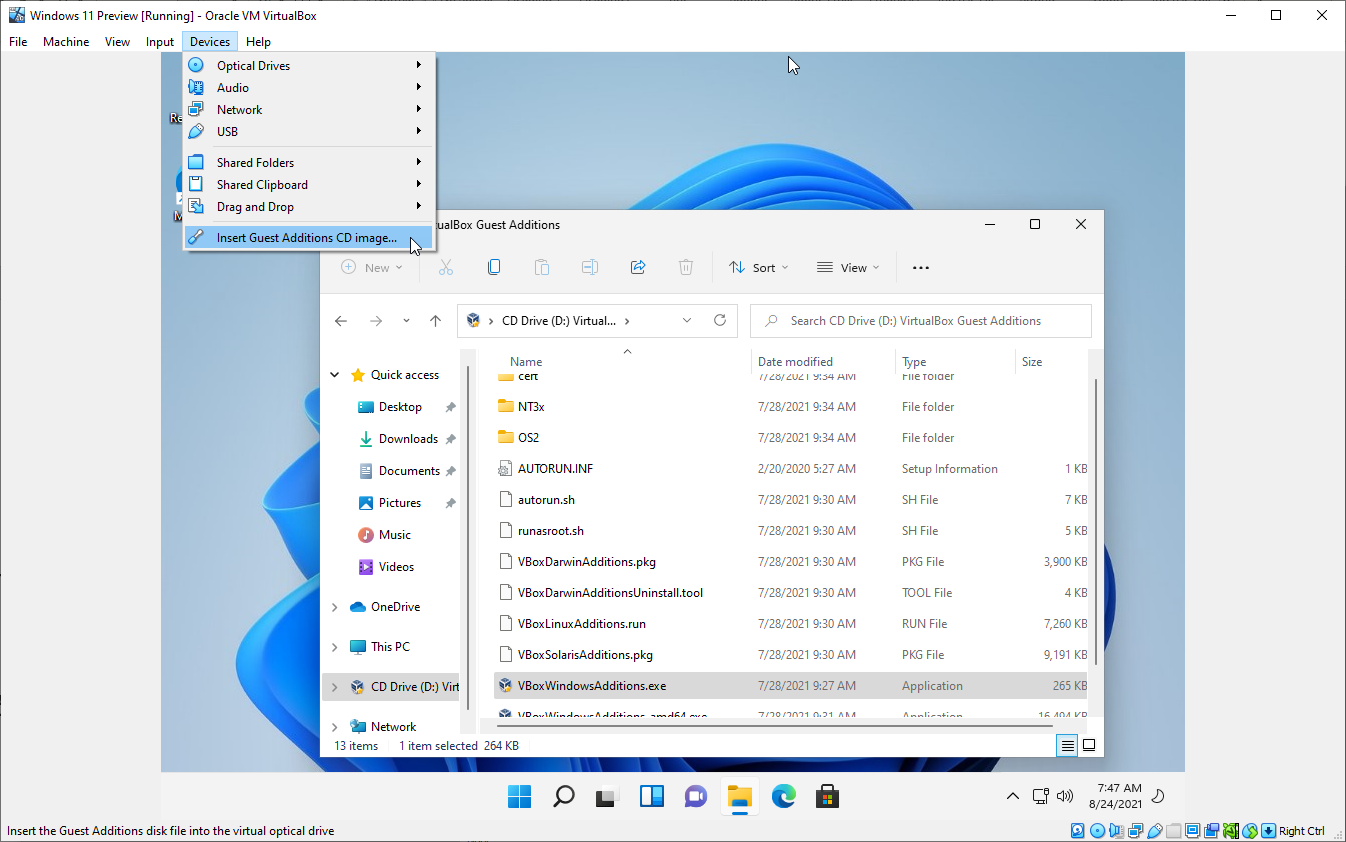
Zaloguj się ponownie do systemu Windows 11, a następnie zainstaluj dodatki dla gości dla Oracle VM VirtualBox, aby zwiększyć jego wydajność. Aby to zrobić, kliknij menu Urządzenia i wybierz Wstaw obraz płyty CD z dodatkami dla gości . Poczekaj, aż instalacja się rozpocznie. Jeśli nic się nie dzieje, otwórz Eksplorator plików, wybierz wpis dla napędu CD (D:) i kliknij dwukrotnie plik VBoxWindowsAdditions.exe .
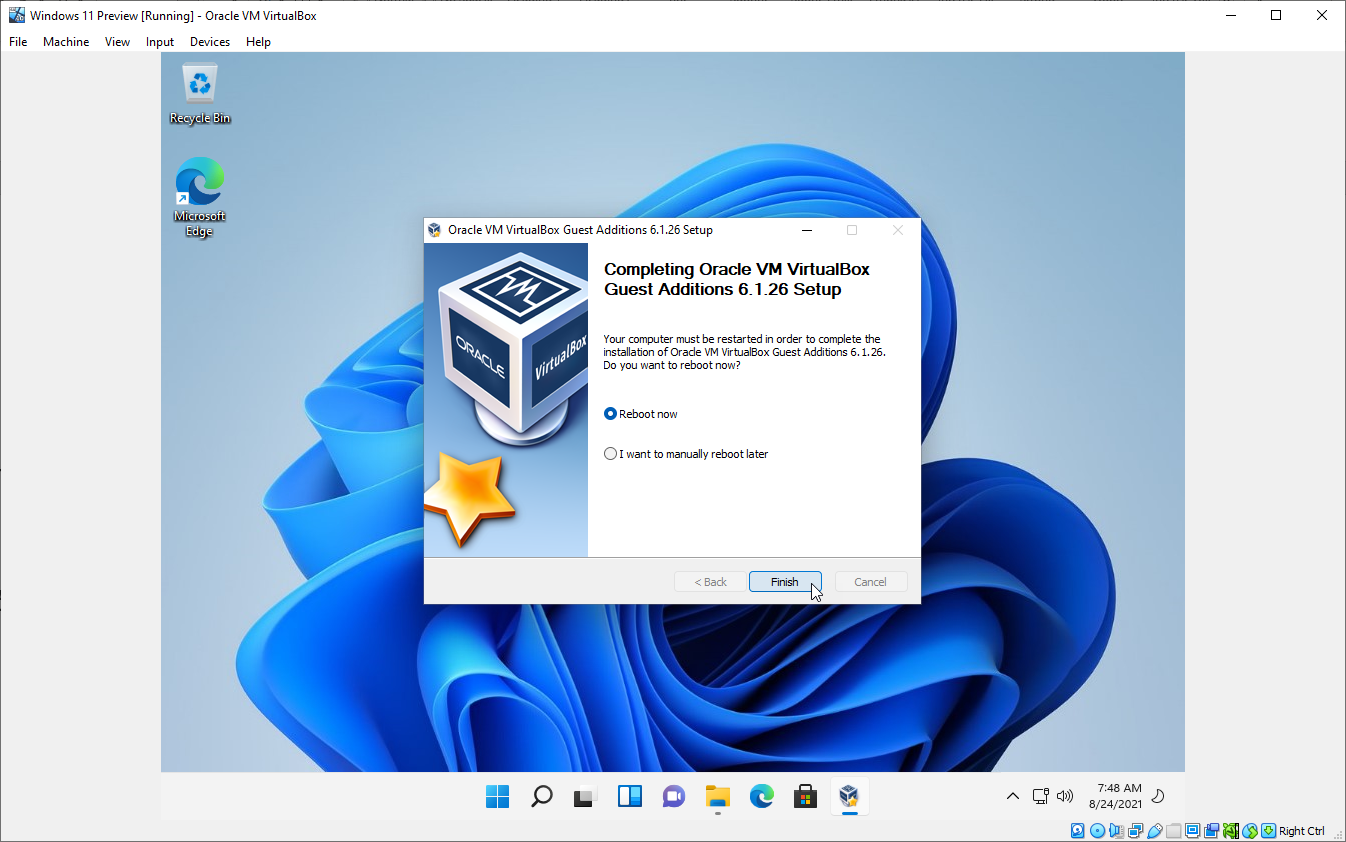
Postępuj zgodnie z instrukcjami, aby zainstalować dodatki dla gości. Po zakończeniu uruchom ponownie maszynę wirtualną z systemem Windows 11 i zaloguj się ponownie. Po zainstalowaniu dodatków dla gości zmień rozmiar okna maszyny wirtualnej, jeśli chcesz, a system Windows 11 dostosuje się do nowego rozmiaru.