Jak uruchomić system Windows z dysku USB?
Opublikowany: 2022-01-29Jeśli używasz komputera wyposażonego w starszą wersję systemu Windows, ale chcesz mieć nowszy system operacyjny, możesz uruchomić system Windows 10 lub 11 bezpośrednio z dysku USB.
Potrzebny będzie dysk flash USB z co najmniej 16 GB wolnego miejsca, ale najlepiej 32 GB. Będziesz także potrzebować licencji, aby aktywować system Windows 10 lub Windows 11 na dysku USB, co oznacza, że musisz ją kupić lub użyć istniejącej, powiązanej z Twoim identyfikatorem cyfrowym. Następnie możesz użyć narzędzia USB systemu Windows, aby skonfigurować dysk USB z dowolnym systemem operacyjnym. Gdy skończysz, będziesz mógł uruchomić system z dysku, aby uruchomić system Windows.
Główną wadą uruchamiania z dysku USB jest to, że system Windows będzie działał wolniej niż z dysku twardego. Ale jeśli jesteś w potrzebie, możesz przynajmniej pracować z systemem operacyjnym i uzyskiwać dostęp do różnych aplikacji w ten sposób.
Microsoft kiedyś zaoferował własne narzędzie o nazwie Windows to Go, które może wygenerować rozruchowy dysk USB z systemem Windows z wersjami Enterprise i Education systemu Windows 10. Jednak firma przestała rozwijać ten program i nie aktualizuje go. Zamiast tego możesz skorzystać z dwóch programów narzędziowych, WinToUSB i Rufus, które stworzą dysk rozruchowy z dowolnej wersji systemu operacyjnego i na dowolnym typie dysku USB.
Pobierz plik ISO systemu Windows 10
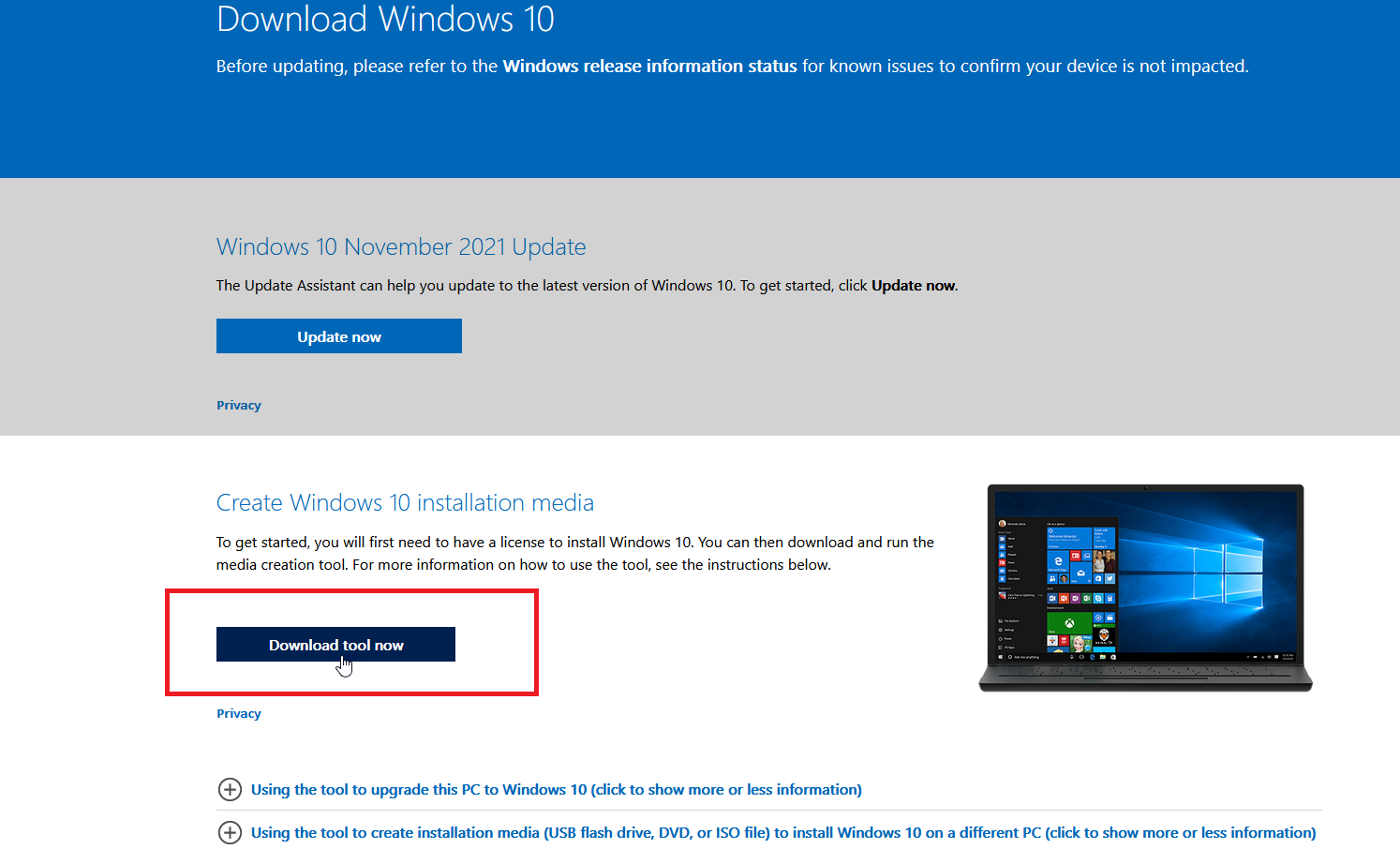
Jeśli chcesz uruchomić system Windows 10 z dysku USB, pierwszym krokiem jest zalogowanie się do bieżącego komputera z systemem Windows 10 i utworzenie pliku ISO systemu Windows 10, który zostanie użyty do zainstalowania systemu operacyjnego na dysku.
Aby to zrobić, przejdź do witryny Pobierz system Windows 10, która oferuje najnowszą wersję systemu Windows 10; w chwili pisania tego tekstu jest to aktualizacja Windows 10 listopada 2021 lub Windows 10 w wersji 21H2. Kliknij Pobierz teraz narzędzie, aby zapisać plik MediaCreationTool.exe na swoim komputerze.
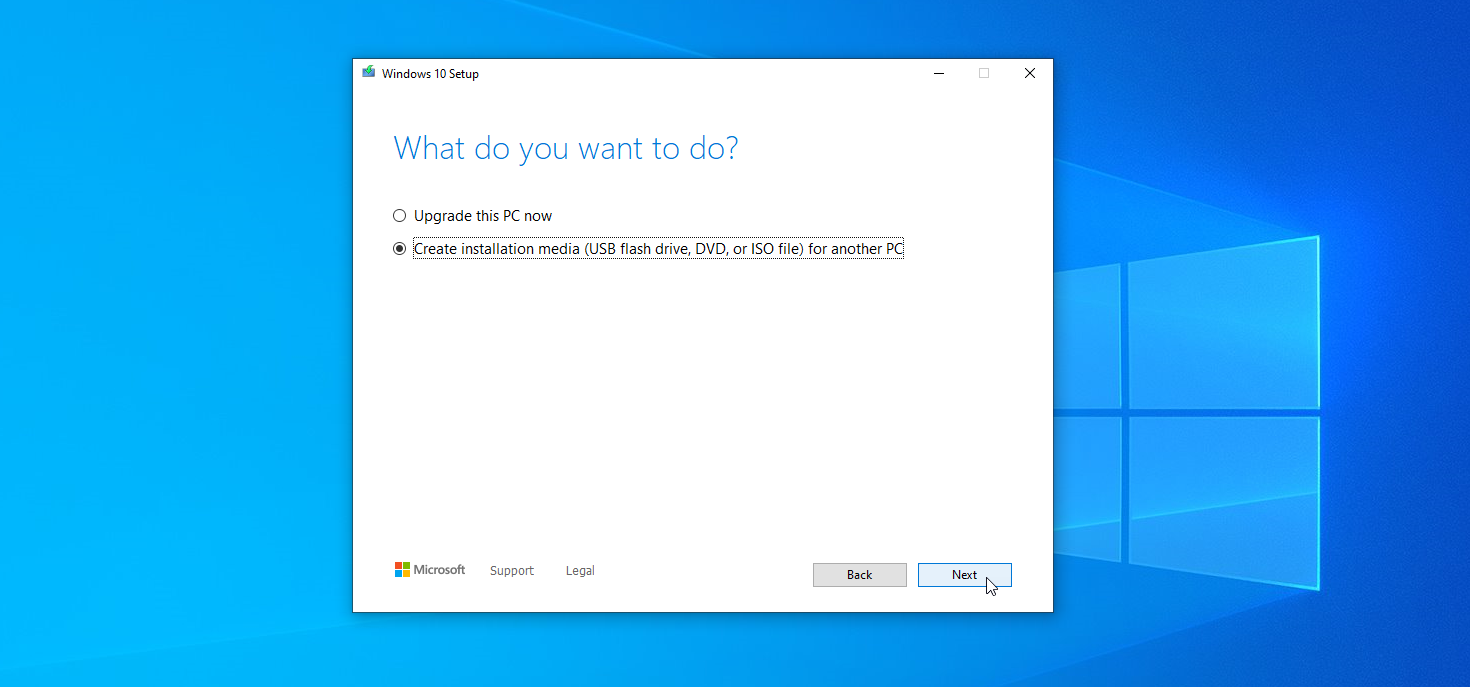
Kliknij dwukrotnie ten plik, aby zainstalować program. Na pierwszym ekranie kliknij przycisk Dostęp . Następnie kliknij przycisk Utwórz nośnik instalacyjny (dysk flash USB, DVD lub plik ISO) dla innego komputera i kliknij Dalej . Upewnij się, że język, architektura i edycja są poprawne i kliknij Dalej .
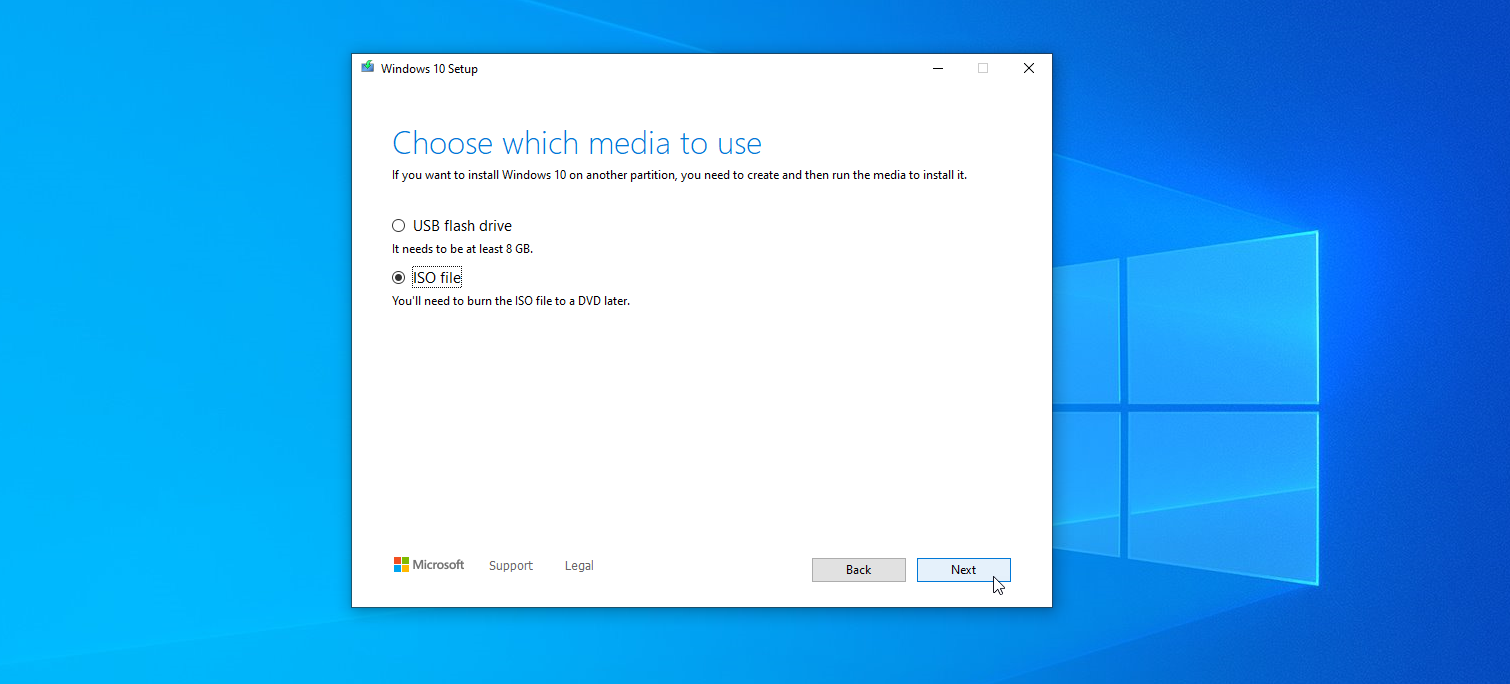
Następnie zostaniesz poproszony o wybranie mediów, których chcesz użyć. Chociaż ostatecznie chcesz uruchomić system Windows z dysku USB, kliknij plik ISO (nie dysk flash USB), a następnie kliknij przycisk Dalej .
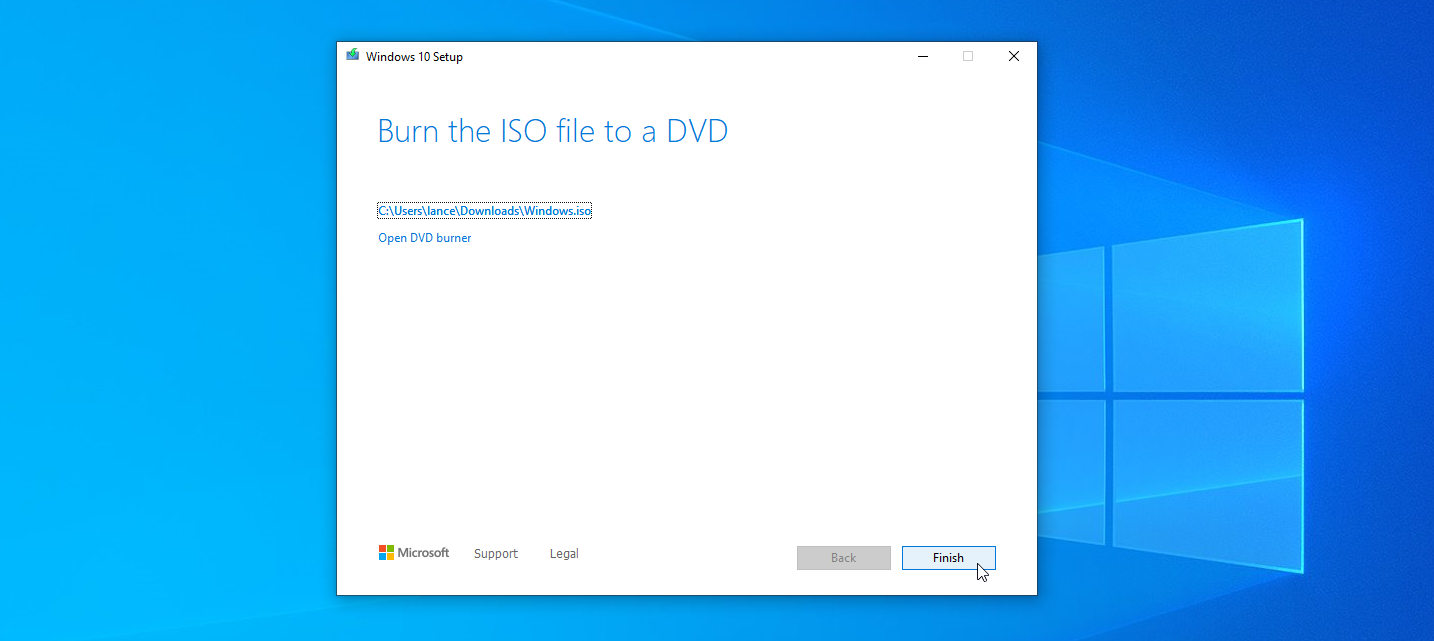
Wybierz lokalizację na dysku twardym do przechowywania pliku ISO systemu Windows i kliknij Zapisz . System Windows 10 wygeneruje następnie niezbędny plik ISO. Po zakończeniu procesu kliknij Zakończ .
Pobierz plik ISO systemu Windows 11
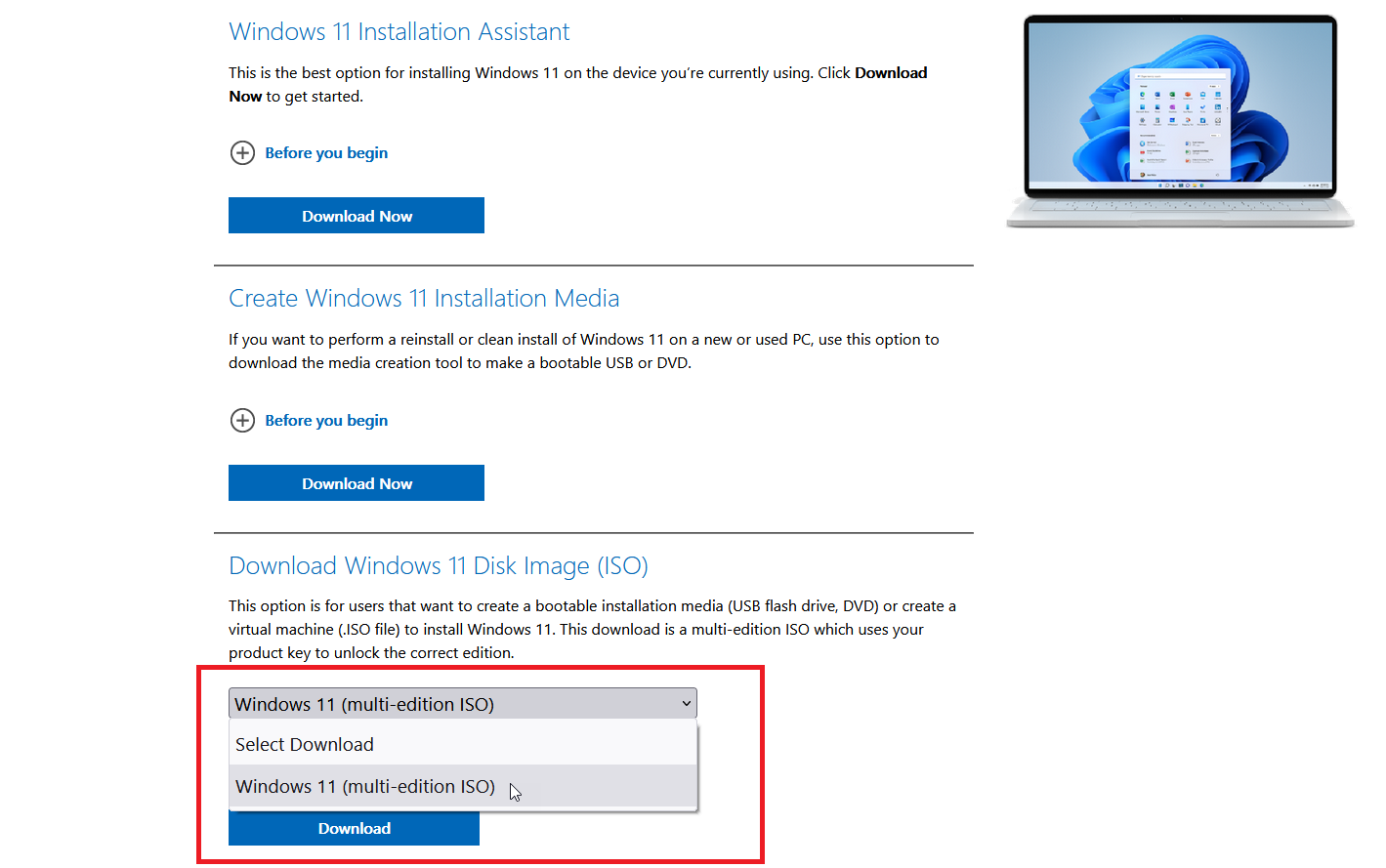
Aby uruchomić system Windows 11 z dysku USB, musisz uzyskać plik ISO systemu Windows 11, aby zainstalować system operacyjny na dysku. Przejdź do witryny Pobierz system Windows 11 i przewiń w dół do sekcji Pobierz obraz dysku systemu Windows 11 (ISO).
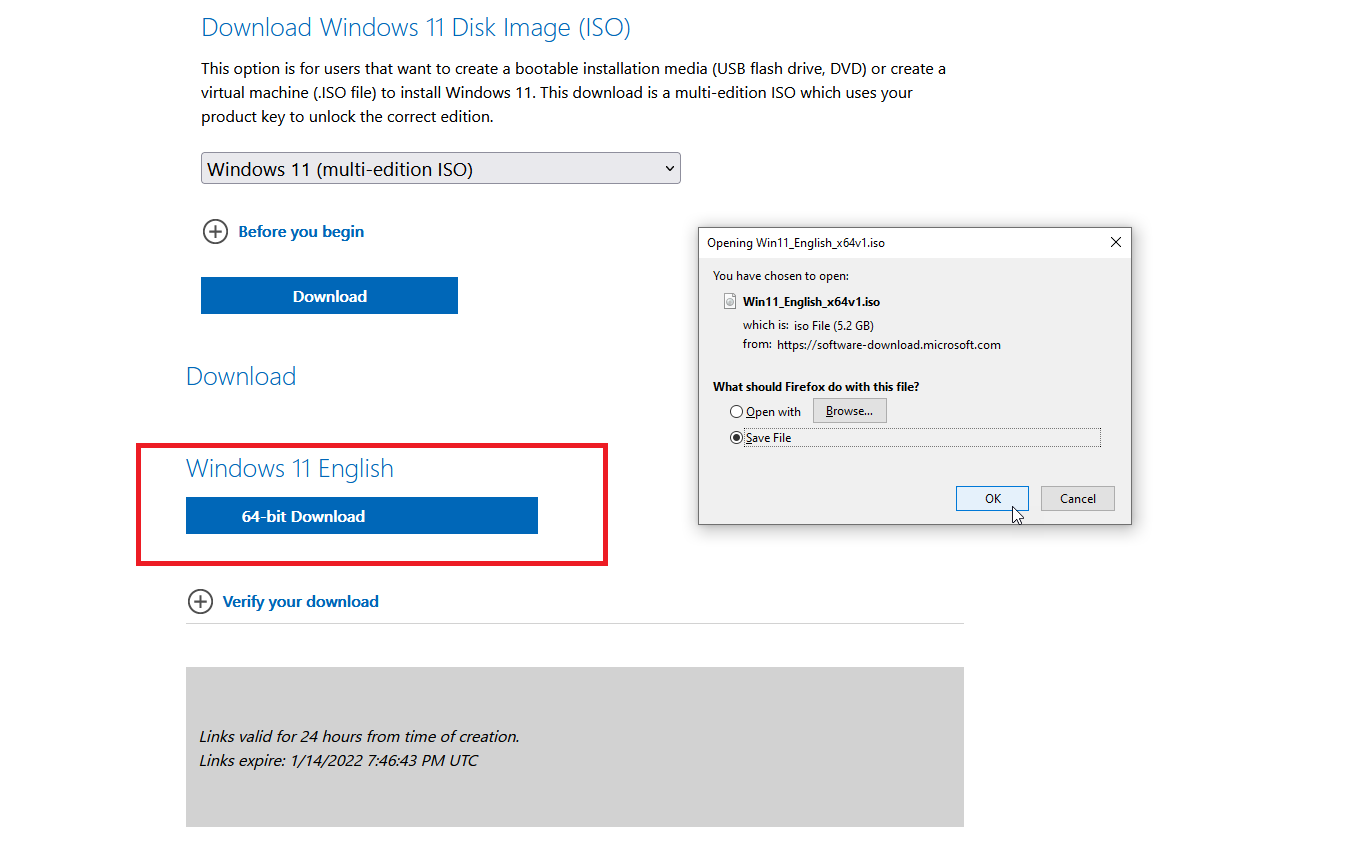
Kliknij menu rozwijane Wybierz pobieranie i wybierz opcję Windows 11 (wiele edycji ISO) . Następnie kliknij przycisk Pobierz . Wybierz język produktu i kliknij Potwierdź . Następnie kliknij 64-bitowy przycisk Pobierz i zapisz plik ISO na dysku twardym.
Utwórz dysk za pomocą WinToUSB
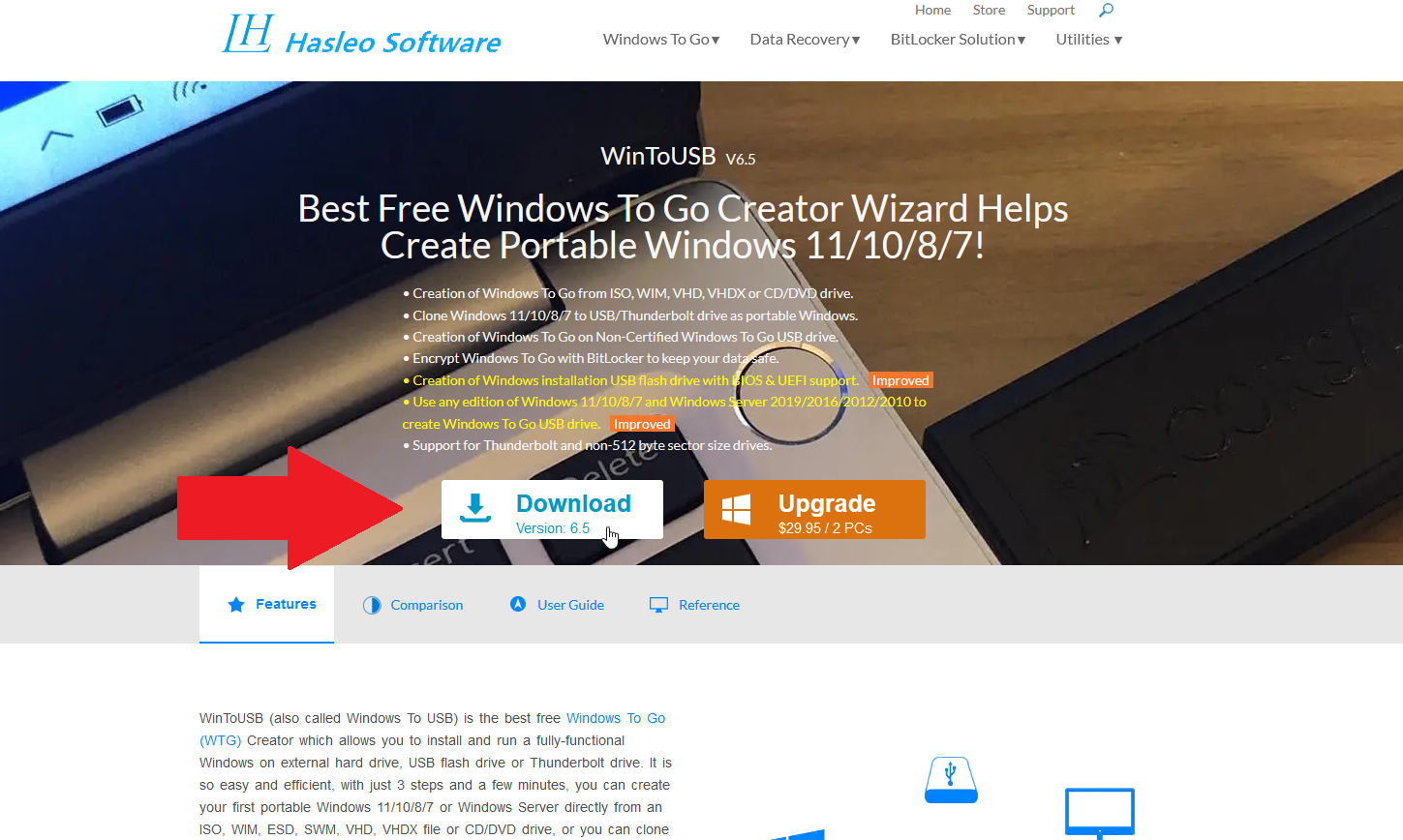
Aby umieścić bootowalny plik ISO na dysku USB, nadszedł czas, aby skorzystać z pomocy programu innej firmy, takiego jak WinToUSB. To narzędzie jest dostępne w trzech wersjach — bezpłatnej, profesjonalnej i korporacyjnej. Zacznij od darmowej wersji, ale pamiętaj, że wiąże się to z pewnymi ograniczeniami. Możesz swobodnie utworzyć instalację wersji Home dla systemu Windows 10 lub Windows 11, ale nie w wersji Professional lub Enterprise. Jeśli potrzebujesz jednej z tych edycji, wersja Professional WinToUSB kosztuje 29,95 USD, podczas gdy opcja Enterprise kosztuje 199,95 USD. Pobierz i zainstaluj oprogramowanie WinToUSB z dedykowanej strony internetowej.

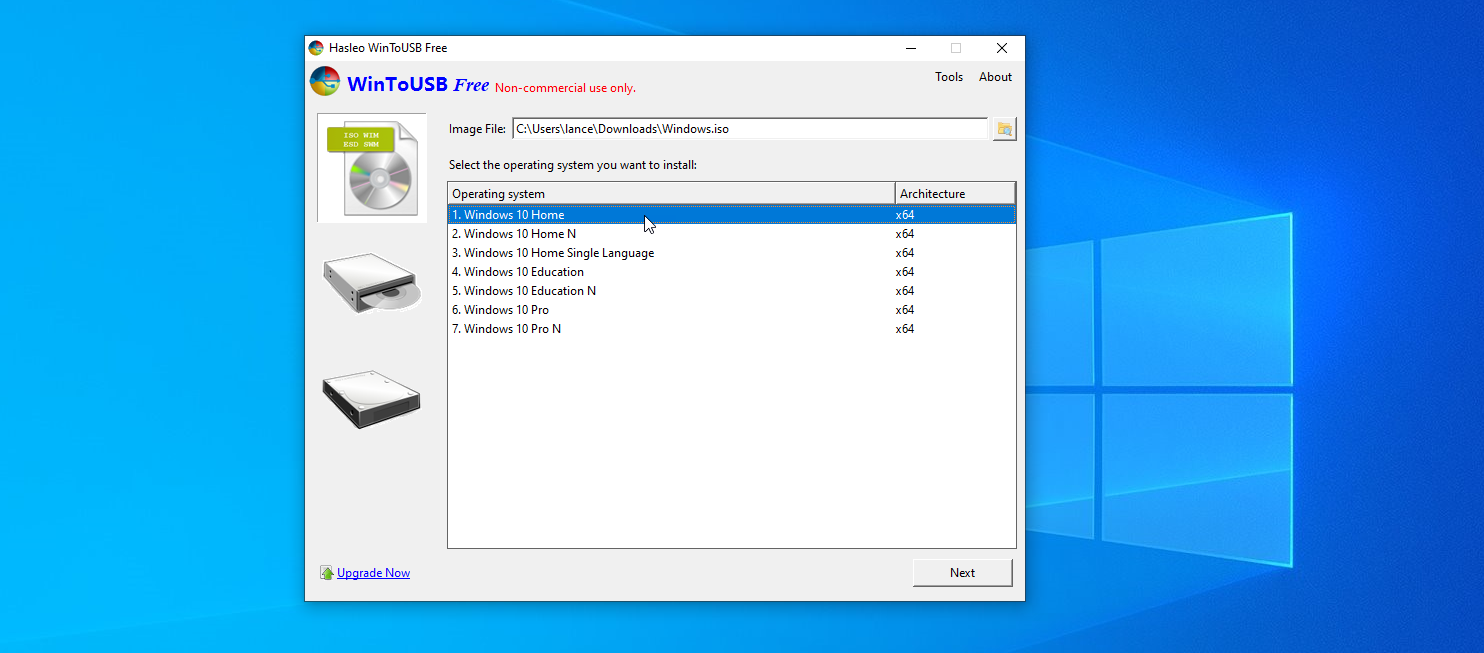
Następnie podłącz pusty dysk flash USB do komputera i uruchom WinToUSB ze skrótu menu Start. Na ekranie wprowadzającym kliknij przycisk wyszukiwania obok pola Plik obrazu i wybierz plik ISO utworzony dla systemu Windows 10 lub 11.
Wybierz wersję systemu Windows, którą chcesz sklonować na pamięć USB, a następnie kliknij Dalej . Jeśli korzystasz z bezpłatnej wersji, jedynym wyborem będzie system Windows 10 Home lub Windows 11 Home.
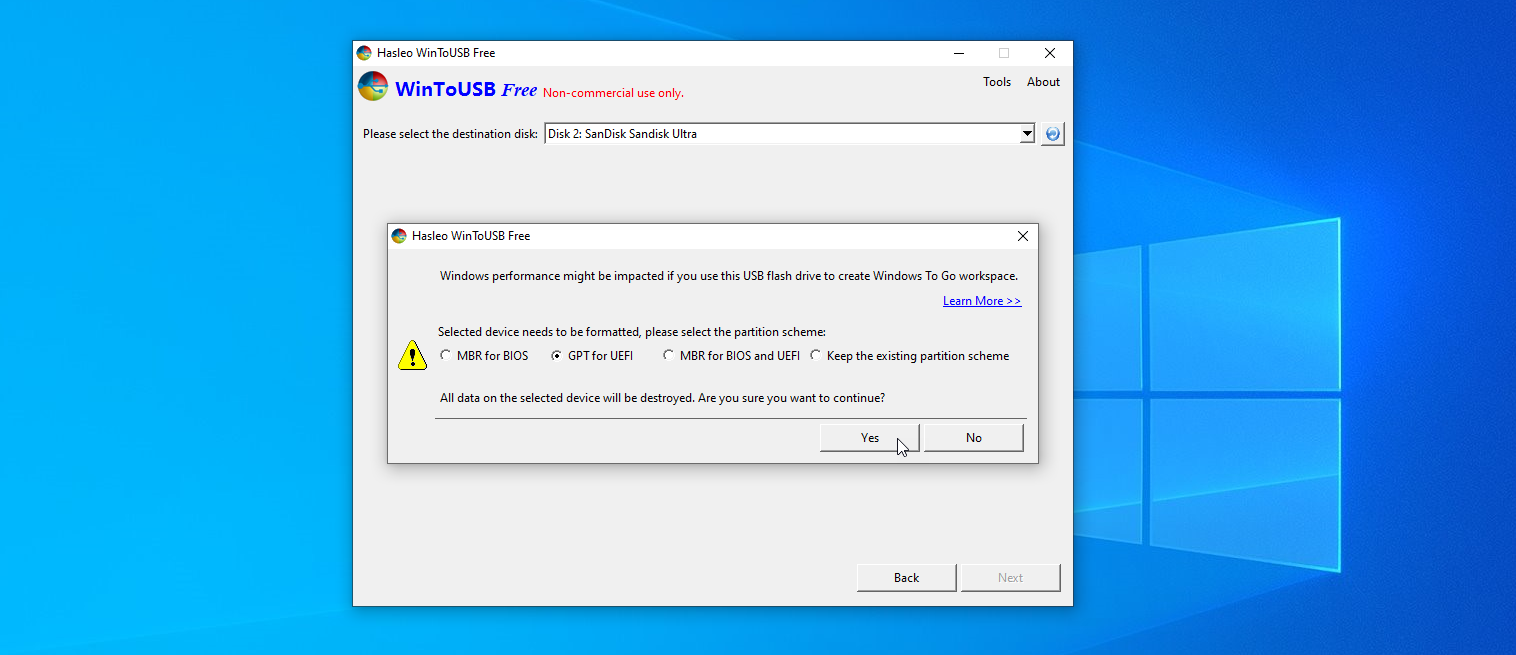
Następnie musisz wybrać dysk docelowy. Otwórz menu rozwijane i wybierz dysk USB. Pojawi się komunikat z prośbą o wybranie schematu partycji. W przypadku starszych komputerów ze starszym trybem BIOS, kliknij opcję MBR for BIOS .
W przypadku nowszych komputerów z włączonym trybem UEFI kliknij GPT dla UEFI . Możesz także wybrać MBR dla BIOS i UEFI , jeśli kupiłeś jedną z płatnych wersji WinToUSB. Kliknij Tak , aby kontynuować.
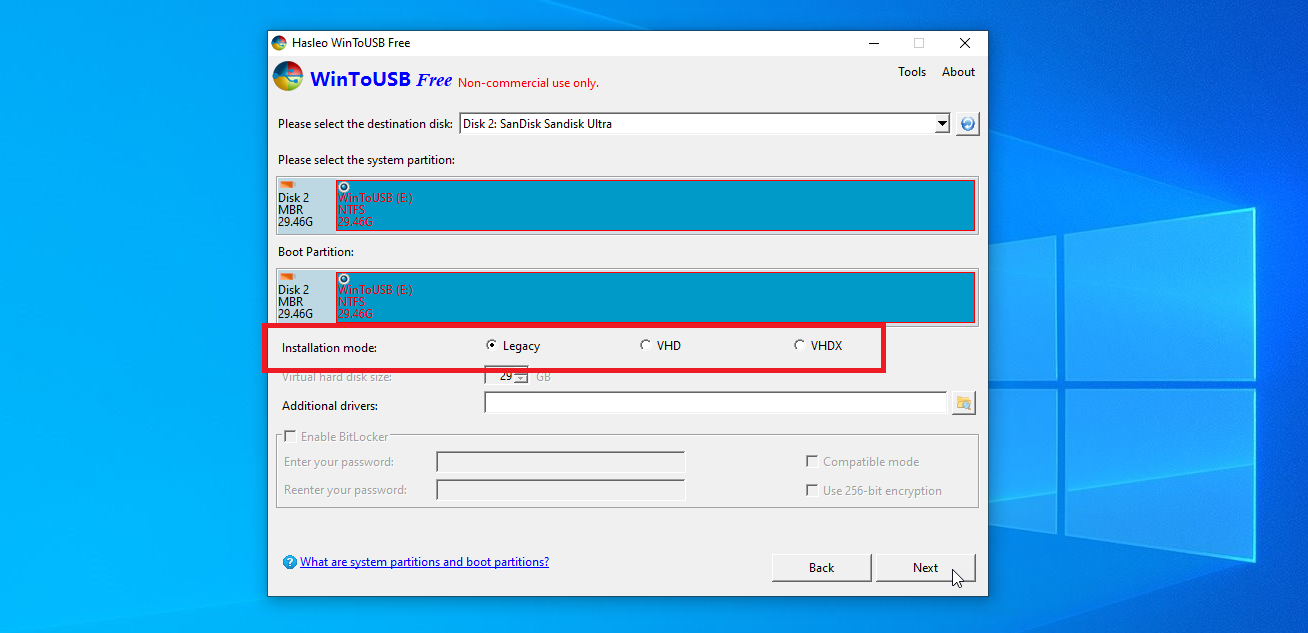
Na następnym ekranie wybierz opcję Legacy dla trybu instalacji. Kliknij Dalej , a twój dysk USB Windows zostanie utworzony. Gdy proces instalacji osiągnie 100%, co oznacza, że się zakończył, zamknij program WinToUSB i wyjmij dysk USB.
Utwórz Dysk z Rufusem
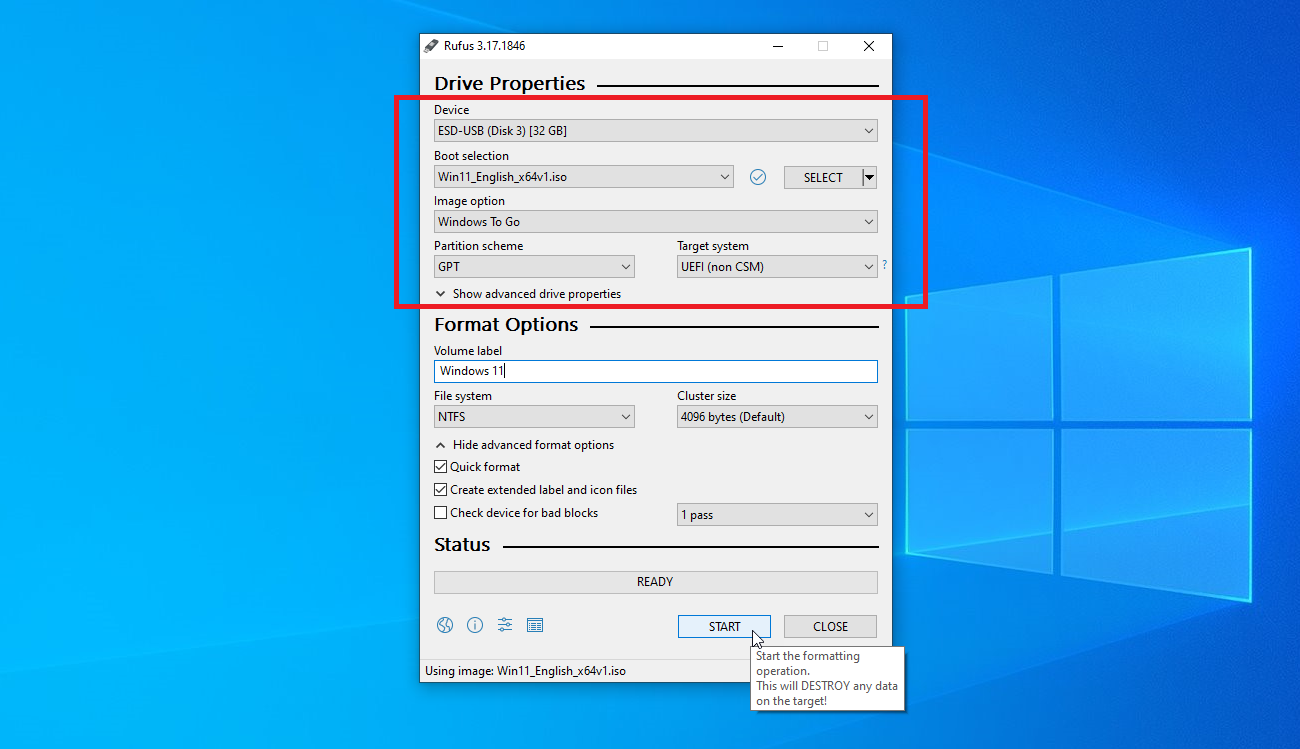
Kolejnym solidnym narzędziem jest Rufus. Pobierz, zainstaluj i uruchom program. W oknie Właściwości dysku wybierz dysk USB w polu Urządzenie, jeśli nie jest jeszcze wybrany. Kliknij przycisk Wybierz obok pola wyboru rozruchu i wybierz plik ISO systemu Windows.
Kliknij pole opcji Obraz i zmień go na Windows to Go . W przypadku starszych komputerów ze starszym trybem systemu BIOS zmień schemat partycji na MBR . W przypadku nowszych komputerów z włączonym trybem UEFI zmień go na GPT . Możesz pozostawić inne opcje bez wartości domyślnych. Jeśli chcesz, zmień etykietę woluminu na nazwę taką jak Windows 10 lub Windows 11. Następnie kliknij przycisk Start.
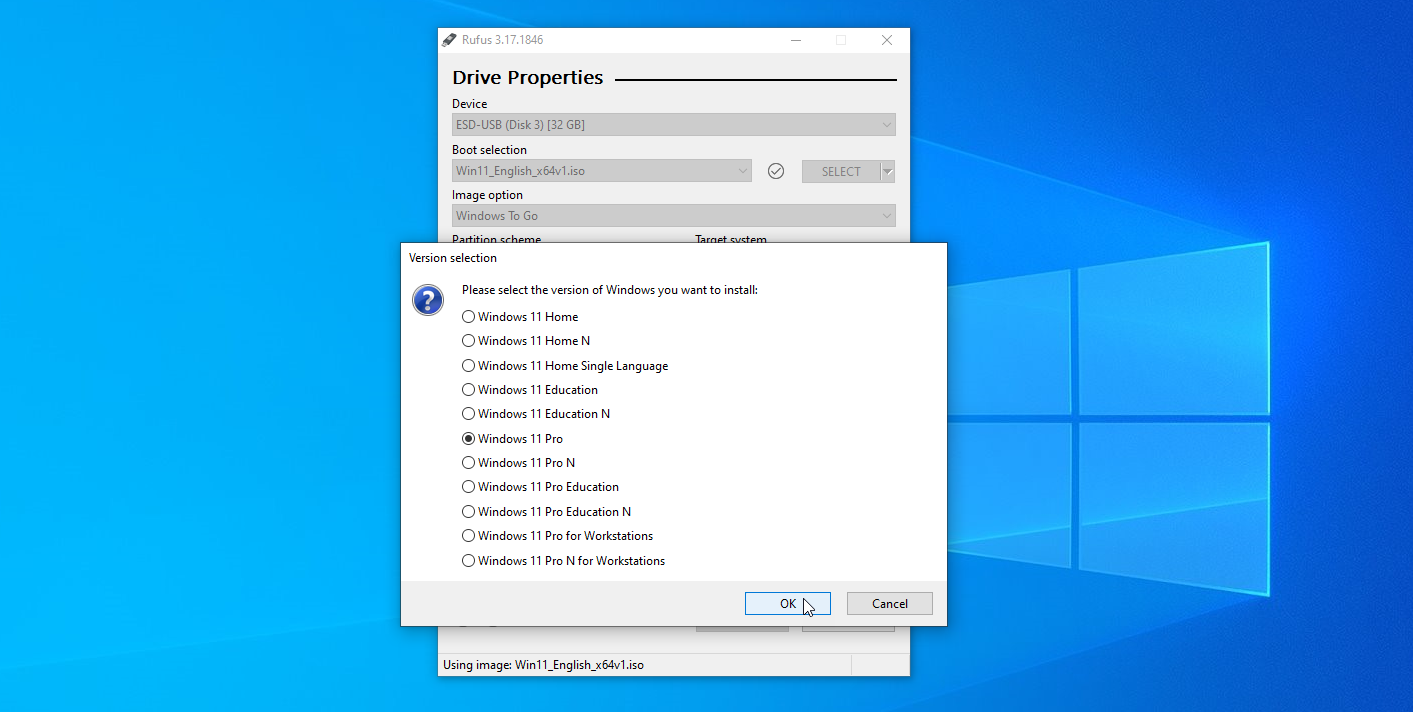
Na następnym ekranie wybierz wersję systemu Windows, którą chcesz uruchomić na dysku USB, a następnie kliknij OK . Miga komunikat ostrzegawczy, że wszystkie dane na dysku USB zostaną zniszczone. Kliknij OK , aby kontynuować. Rufus skopiuje teraz potrzebne pliki na dysk. Po zakończeniu procesu zamknij okno Rufusa.
Uruchom system Windows z dysku flash
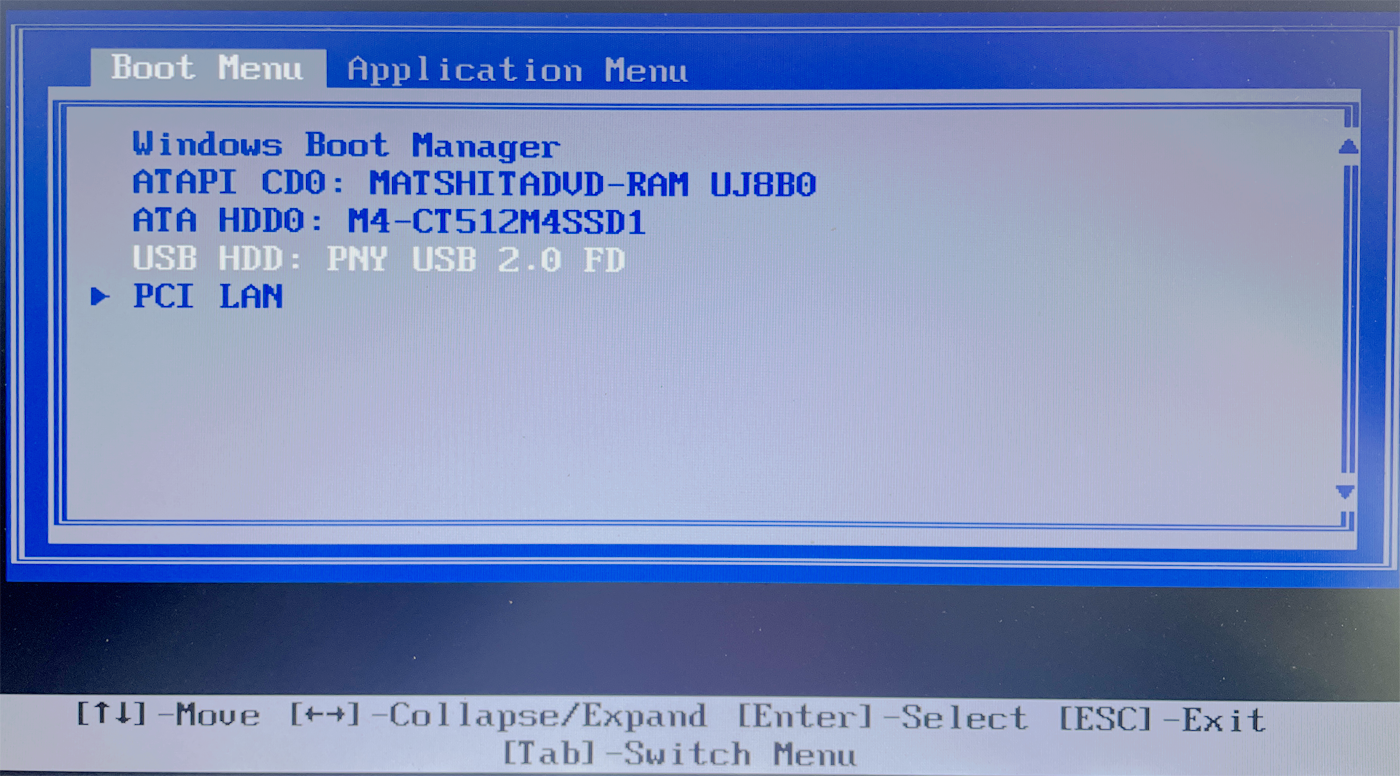
Jeśli chcesz uruchomić system Windows na innym komputerze, włóż dysk USB do tego komputera. Naciśnij odpowiedni klawisz dla marki i modelu komputera, aby przejść do menu rozruchowego i wybierz opcję rozruchu z dysku USB.
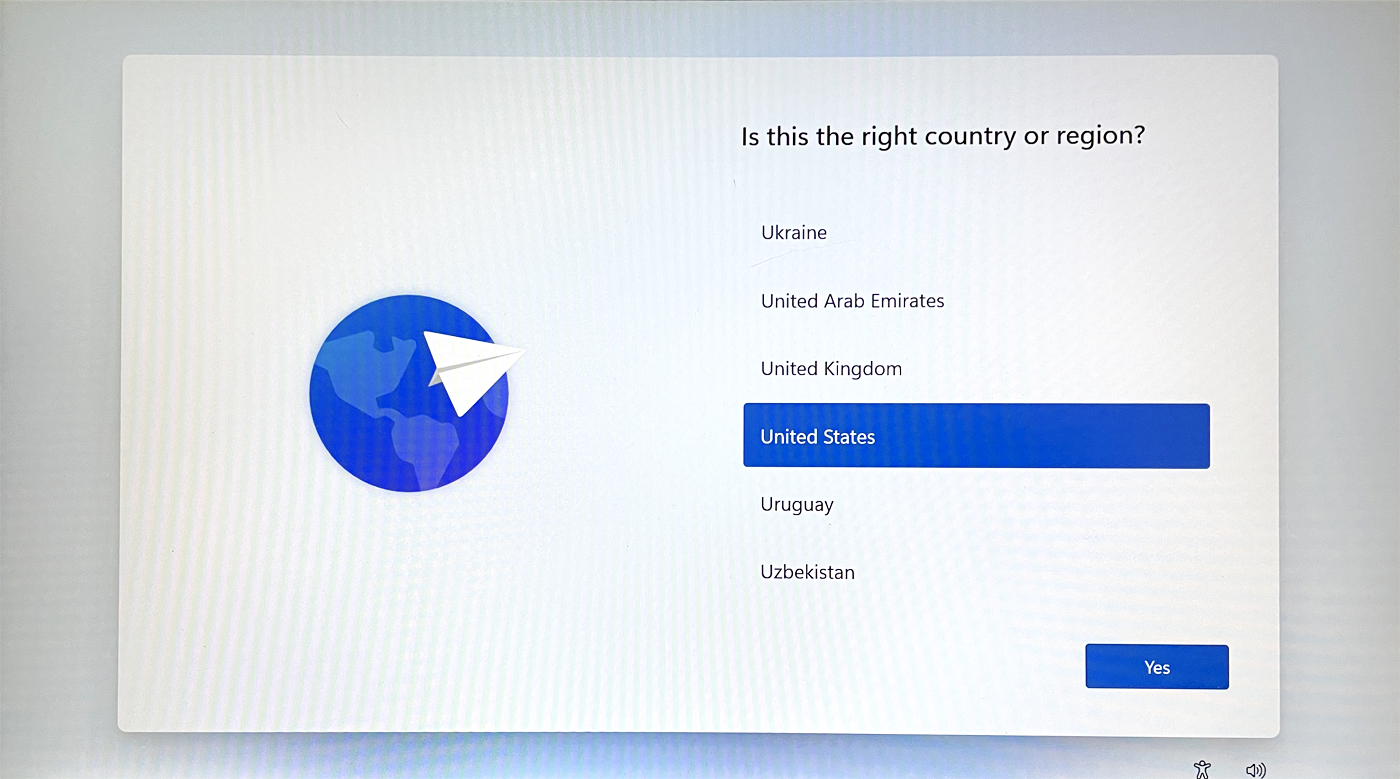
Przy pierwszym uruchomieniu systemu Windows z dysku USB musisz przejść przez znajomy proces konfiguracji systemu Windows. Musisz także aktywować system Windows. Następnie możesz zainstalować aplikacje Windows na dysku USB i uzyskać dostęp do dowolnych plików lub dokumentów przechowywanych online, dzięki czemu praca jest zbliżona do pracy na jednym z własnych komputerów z systemem Windows.
