Jak uruchamiać aplikacje 32-bitowe w macOS Catalina
Opublikowany: 2022-01-29Najnowsza wersja systemu macOS firmy Apple, 10.15 Catalina, wygląda bardzo podobnie do wcześniejszych wersji systemu operacyjnego, ale pod maską znacznie się różni. Największą zmianą jest to, że Apple wyrwał cały kod, który we wcześniejszych wersjach umożliwiał uruchamianie starszych 32-bitowych aplikacji w 64-bitowym systemie operacyjnym Apple. Apple ostrzegało nas lata temu, że ta zmiana nadchodzi, i nie ma wątpliwości, że 64-bitowy system operacyjny, taki jak Catalina, jest bardziej wydajny niż system operacyjny, który obsługuje zarówno 32-bitowy, jak i 64-bitowy kod. Mimo to dla wielu użytkowników Catalina blokuje aplikacje, na których polegali od lat. Tutaj pokazujemy, jak uruchamiać aplikacje 32-bitowe w systemie operacyjnym, który nie jest dla nich przeznaczony.
Przed aktualizacją do Cataliny sprawdź, czy korzystasz z 32-bitowych aplikacji, bez których nie możesz się obejść. Najłatwiej to zrobić, klikając ikonę Apple w lewym górnym rogu, następnie O tym Macu, następnie Raport systemowy i przewiń w dół do oprogramowania/aplikacji. Twój Mac zajmie trochę czasu, aby zebrać informacje o twoich aplikacjach, a następnie wyświetli listę wszystkich aplikacji na twoim komputerze. Znajdź kolumnę z nagłówkiem „64-bitowy (Intel)” i kliknij nagłówek kolumny. Wszystkie twoje 64-bitowe aplikacje będą wyświetlać w tej kolumnie Tak. Wszystkie 32-bitowe aplikacje pokażą Nie. Możesz być zaskoczony, ile masz 32-bitowych aplikacji. Przestudiuj tę listę, a jeśli znajdziesz 32-bitowe aplikacje, których potrzebujesz, będziesz musiał znaleźć 64-bitową aktualizację lub zamiennik — lub możesz zastosować poniższe obejścia.
32-bitowe aplikacje, które można znaleźć na komputerze, są zazwyczaj dwojakiego rodzaju: starsze aplikacje na komputery Mac, które zostały porzucone przez ich programistów (lub te, które programiści powoli aktualizują) oraz aplikacje oparte na projekcie oprogramowania Wine, który umożliwia uruchamianie komputerów Mac i Linux Oprogramowanie Windows. ( Wine oznacza „Wine Is Not an Emulator”, ale skutecznie emuluje funkcje systemu Windows, dzięki czemu komputery Mac i Linux mogą uruchamiać niektóre, ale nie wszystkie aplikacje systemu Windows.)
Jeśli chcesz uruchomić aplikację 32-bitową, firma Apple nieoficjalnie zaleca, aby mieć pod ręką stary komputer Mac z wersją systemu operacyjnego przed Catalina lub podzielić bieżący komputer Mac na partycje, aby można go było uruchomić ze starszym systemem macOS wersja oraz Catalina. Obie metody działają, ale obie wydają mi się niewygodne i czasochłonne. Istnieją jednak lepsze alternatywy.
Najłatwiejsza metoda jest następująca (ale pamiętaj, że to kosztuje): Kup kopię Parallels Desktop lub VMware Fusion, jeśli jeszcze jej nie posiadasz. Te programy są przeznaczone głównie do uruchamiania systemu Windows na komputerze Mac, ale można ich również użyć do utworzenia maszyny wirtualnej z systemem macOS w oknie na pulpicie komputera Mac. Parallels jest najłatwiejszy w użyciu, ale VMware Fusion nie pozostaje daleko w tyle.
Czynności różnią się w zależności od tego, czy nadal korzystasz z systemu macOS Mojave, czy już uaktualniono do wersji Catalina. Zacznijmy od kroków, które należy podjąć, jeśli nadal korzystasz z Mojave. Każdy krok odpowiada ekranowi w pokazie slajdów.
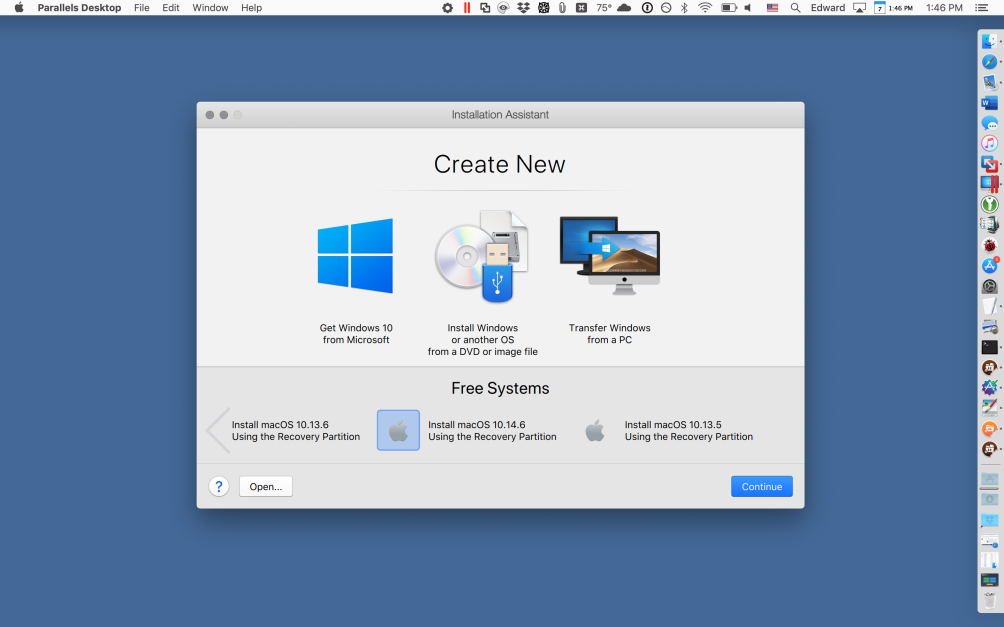
1. Uruchom Parallels Desktop
Z menu Plik wybierz Nowy…, aby otworzyć panel Asystenta Instalacji. W sekcji Wolne systemy przewiń w prawo i kliknij Zainstaluj macOS 10.14.6 przy użyciu partycji odzyskiwania. (Może pokazywać inny numer wersji w twoim systemie.) Jeśli uaktualniłeś do Mojave z wcześniejszej wersji systemu operacyjnego, możesz zobaczyć opcje instalacji tej wcześniejszej wersji. Wybierz wersję, w której czujesz się najbardziej komfortowo.
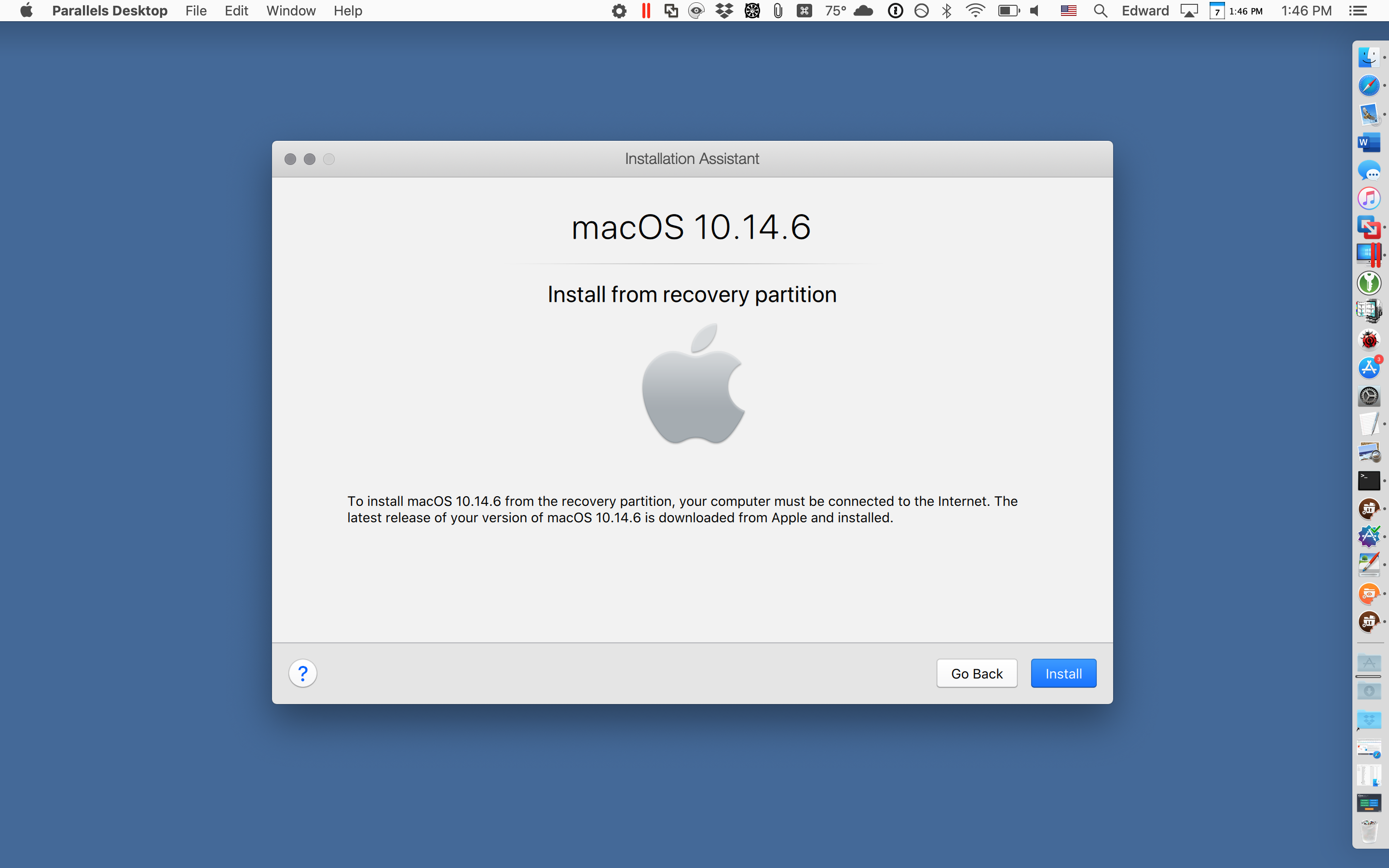
2. Utwórz nową maszynę wirtualną
Następna strona w Asystencie ma nagłówek macOS 10.14.6. Kliknij przycisk Zainstaluj. Parallels uruchamia instalator macOS i tworzy nową maszynę wirtualną. Gdy to zrobisz, zobaczysz ekran z pytaniem, jakiego języka używać do interakcji z wirtualnym komputerem Mac. Wybierz preferowany język i kontynuuj.
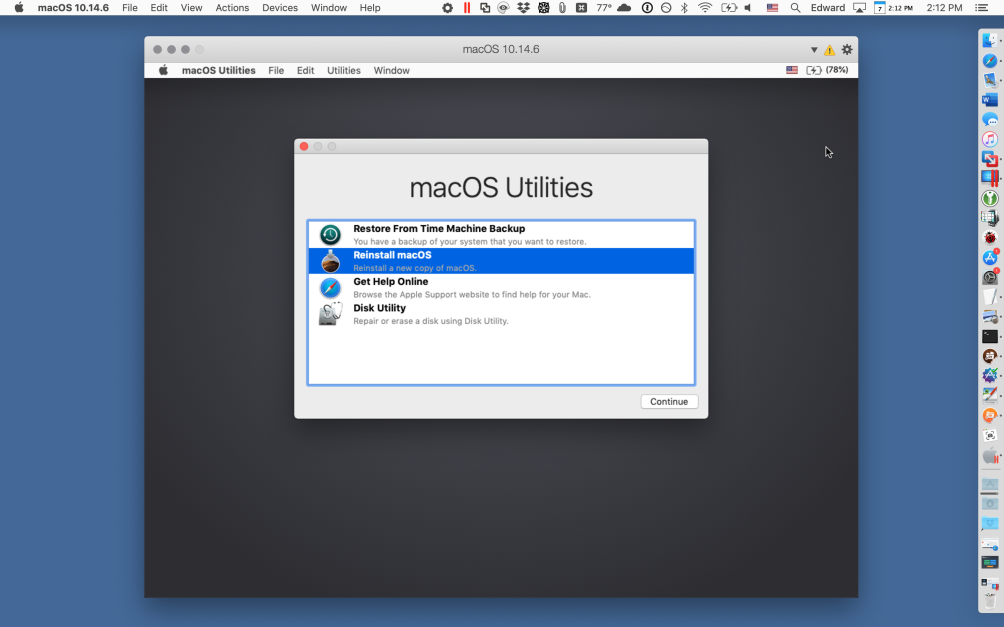
3. Przygotuj instalację systemu macOS Mojave
Środowisko odzyskiwania systemu macOS otwiera się teraz na maszynie wirtualnej. (Jest to ekran wyświetlany na każdym komputerze Mac po przytrzymaniu Cmd-R podczas uruchamiania.) W menu Narzędzia systemu macOS kliknij opcję Zainstaluj ponownie macOS. Następny ekran zaoferuje zainstalowanie macOS Mojave. Kliknij Kontynuuj. Na ekranie umowy licencyjnej kliknij Zaakceptuj, a następnie kliknij przycisk Zaakceptuj w wyskakującym menu.
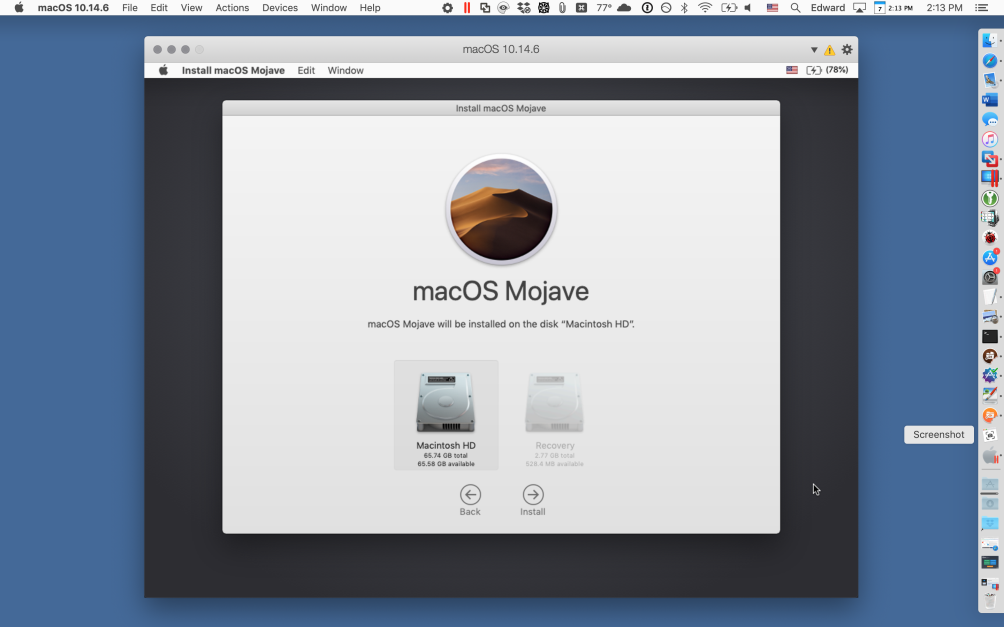
4. Zainstaluj macOS Mojave na dysku wirtualnym
Nie przerażaj się następnym ekranem, który oferuje instalację Mojave na dysku twardym o nazwie Macintosh HD. To nie jest dysk twardy komputera Mac, ale wirtualny dysk twardy w maszynie wirtualnej utworzonej przez firmę Parallels. Kliknij Macintosh HD, a następnie Kontynuuj. Teraz poczekaj, aż Mojave zainstaluje się na dysku wirtualnym. Może to zająć ponad pół godziny.
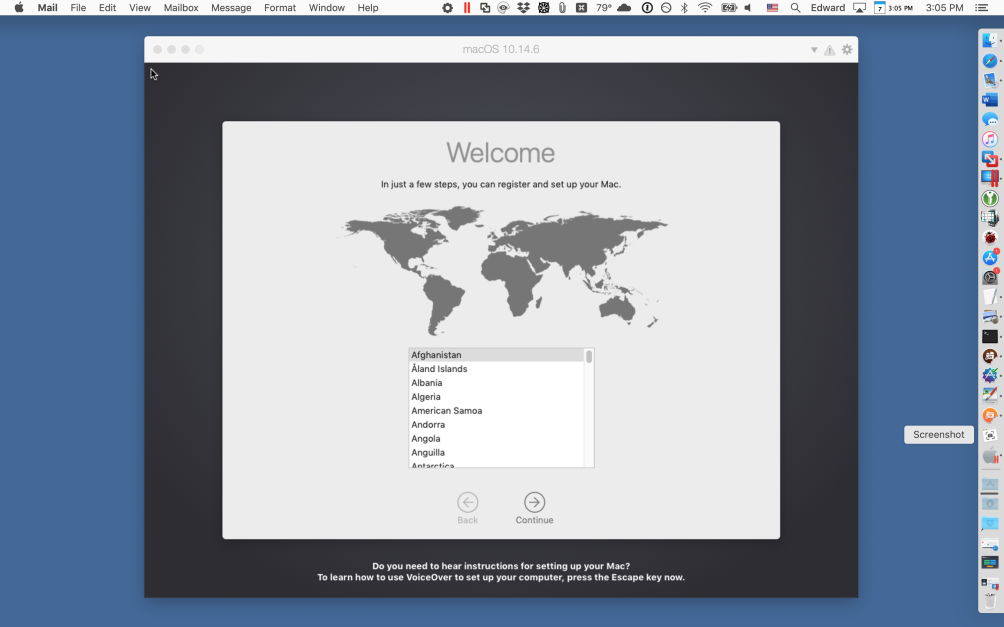
5. Skonfiguruj macOS Mojave
Wirtualny Mojave wyświetli te same ekrany konfiguracji, które normalnie wyświetla komputer Mac podczas instalowania systemu operacyjnego.
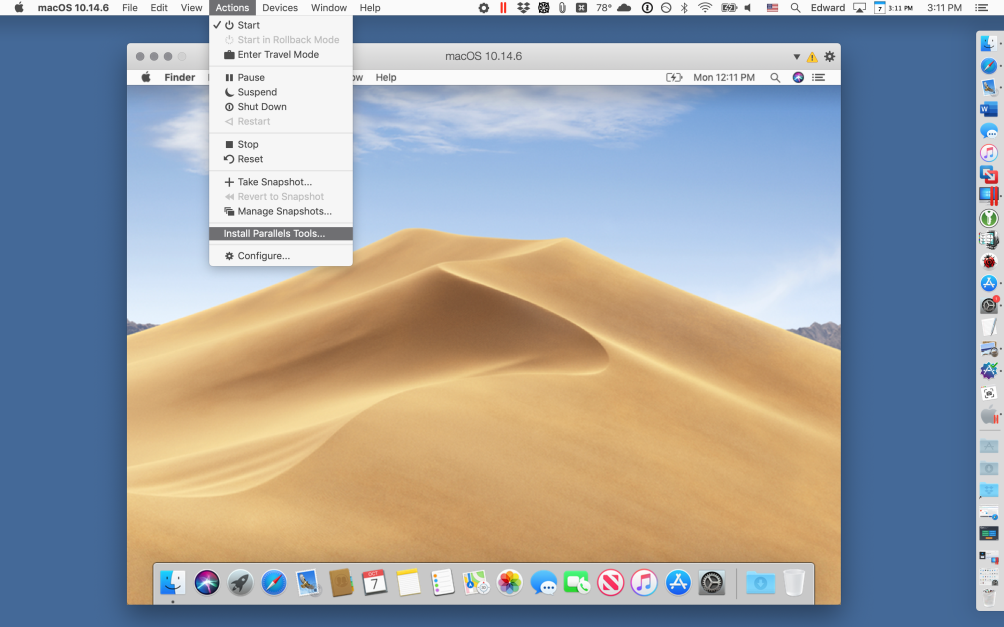
6. Zakończ instalację systemu macOS Mojave
Po zakończeniu instalacji zobaczysz domyślny pulpit Mojave. Z górnego menu aktualnego komputera Mac (nie z górnego menu na maszynie wirtualnej) wybierz Akcje, a następnie Zainstaluj Parallels Tools.
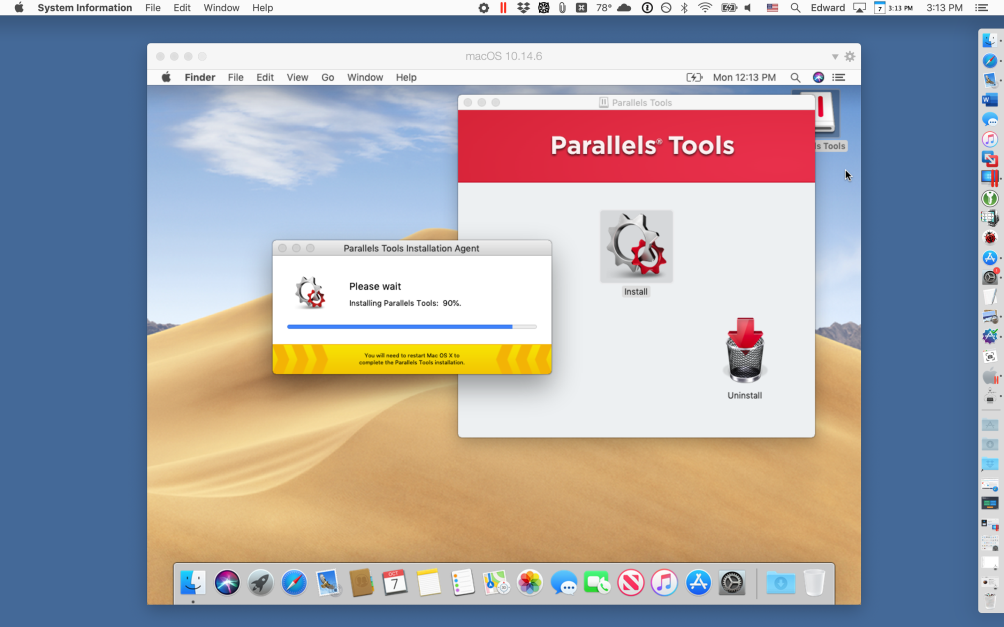
7. Zainstaluj narzędzia Parallels
Postępuj zgodnie z monitami, aby zainstalować narzędzie Parallels Tools na maszynie wirtualnej Mojave, a następnie ponownie uruchomić maszynę wirtualną.
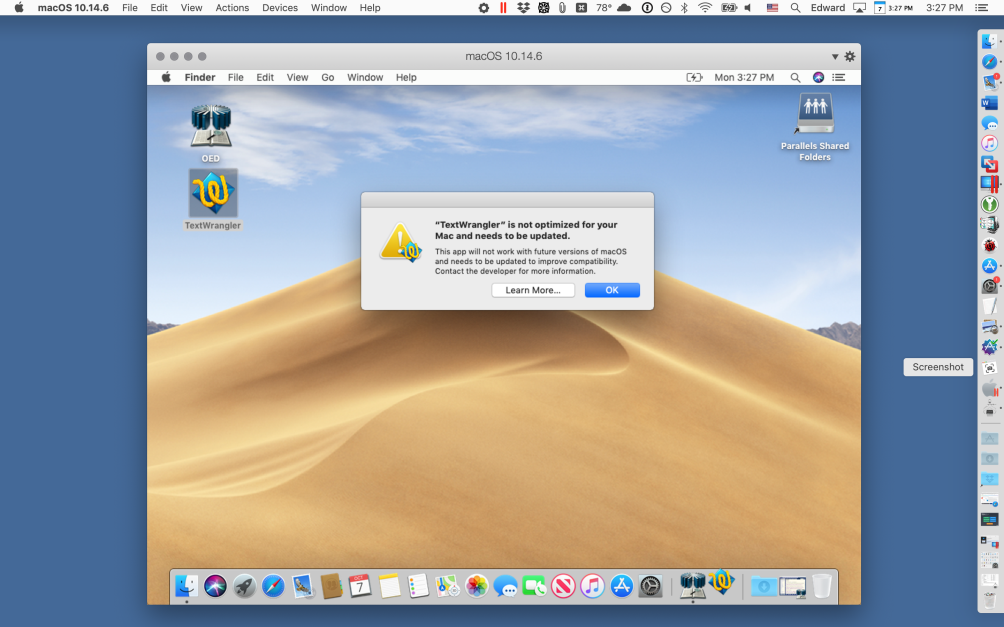
8. Przenieś swoje 32-bitowe aplikacje
Przeciągnij swoje 32-bitowe aplikacje z prawdziwego Maca do wirtualnego systemu Mojave. Kliknij je dwukrotnie, aby je uruchomić. Jeśli korzystasz z Mojave, a nie z wcześniejszej wersji, zobaczysz znajome wyskakujące okienko z ostrzeżeniem, że 32-bitowy komputer nie jest zoptymalizowany pod kątem systemu macOS i wymaga aktualizacji. Zignoruj ostrzeżenie.

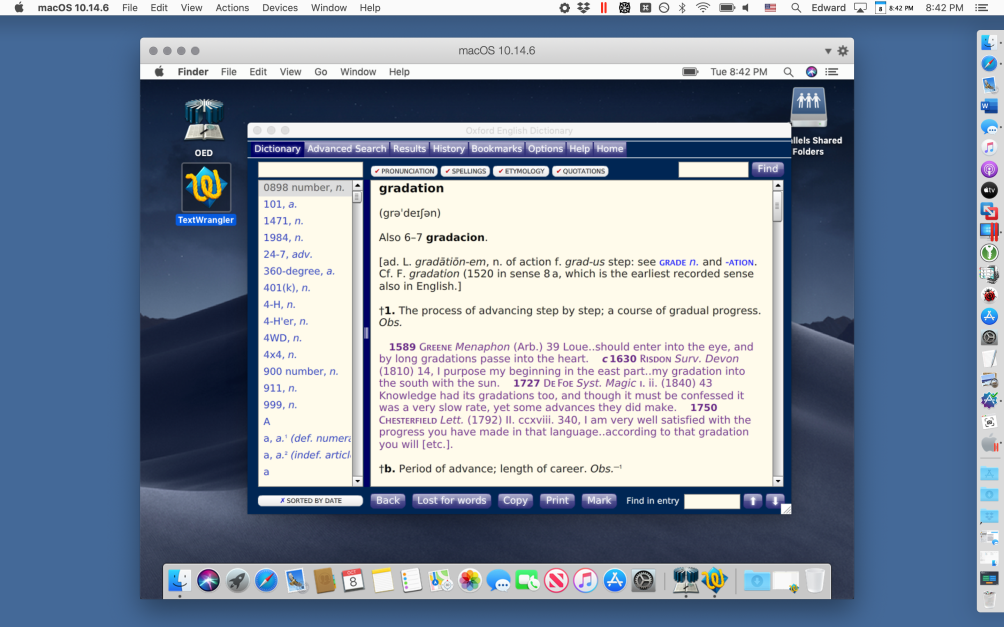
9. Zaktualizuj system operacyjny
Teraz możesz przejść na Catalinę. Po zakończeniu aktualizacji uruchom Parallels Desktop i wirtualną maszynę Mojave. (Na tym zrzucie ekranu Mojave działa w nocy, więc pokazuje nocny obraz pulpitu, ale jest to ta sama maszyna wirtualna pokazana na wcześniejszych ekranach. Tutaj używam 32-bitowej aplikacji, która nie będzie działać w samej Catalinie.
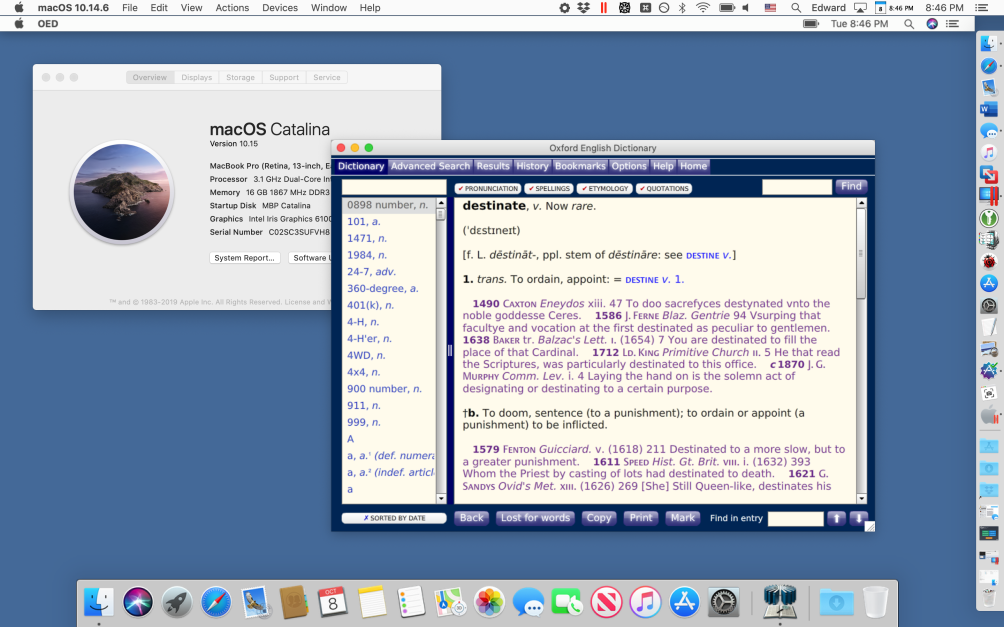
10. Zawiń to
Po uruchomieniu 32-bitowej aplikacji przejdź do górnego menu Parallels i wybierz opcję Wyświetl / wprowadź spójność. Aplikacja 32-bitowa pojawia się w osobnym oknie na pulpicie komputera Mac, a drugie górne menu (menu wirtualnego Maca) pojawia się poniżej górnego menu głównej instalacji systemu macOS. Jak widać w tym oknie, na moim Macu działa Catalina, ale 32-bitowa aplikacja działa w oknie, które wygląda jak każde inne okno aplikacji. Stacja dokująca maszyny wirtualnej jest widoczna u dołu ekranu, ale łatwo ją wyłączyć w Preferencjach systemowych maszyny wirtualnej.
Możesz teraz eksplorować opcje Parallels, aby precyzyjnie kontrolować swoje aplikacje i korzystać z aplikacji Preferencje systemowe w wirtualnej Mojave, aby jedna lub więcej aplikacji 32-bitowych uruchamiało się automatycznie po uruchomieniu maszyny wirtualnej. (Przejdź do panelu preferencji Użytkownicy i grupy, a następnie do zakładki Elementy logowania).
Kolejna opcja Cataliny
Ale co, jeśli masz już uaktualniony do Catalina lub masz nowy komputer Mac, na którym działa tylko Catalina, i nie możesz zainstalować Mojave w Parallels z partycją odzyskiwania komputera Mac. Nie wszystko jest stracone. Będziesz musiał pobrać instalator Mojave ze sklepu Mac App Store i użyć go do zainstalowania Mojave w Parallels.
Teraz, gdy Catalina została wydana, Apple nie wyświetla opcji pobrania Mojave z App Store, ale nadal znajduje się na serwerach Apple. Jeśli wyszukasz wystarczająco głęboko w witrynie internetowej Apple, możesz znaleźć adres internetowy otwierający stronę App Store, z której możesz pobrać instalator Mojave. Przeszukałem, żebyś nie musiał. Po prostu odwiedź tę stronę Mojave, a App Store zaoferuje instalator Mojave do pobrania. Lub, jeśli wolisz pobrać i zainstalować poprzedni system operacyjny, odwiedź stronę High Sierra.
Wybierz ikonę chmury, aby pobrać instalator. Twój Mac zapyta, czy naprawdę chcesz go pobrać; potwierdź, że to robisz i poczekaj, aż zostanie pobrany do folderu Aplikacje. Nie uruchamiaj tego! Zamiast tego należy uruchomić Parallels Desktop, użyć menu Plik/Nowy… w celu otwarcia Asystenta instalacji. Kliknij środkową ikonę „Zainstaluj system Windows lub inny system operacyjny z dysku DVD lub pliku obrazu”. Na następnym ekranie może pojawić się instalator Install macOS Mojave; jeśli tak się nie stanie, przeciągnij instalator do okna i postępuj zgodnie z monitami, aby utworzyć i używać maszyny wirtualnej Mojave, jak w krokach od 4 do 10 powyżej.
Jeśli masz VMware Fusion, będziesz musiał użyć tej samej procedury, niezależnie od tego, czy zaktualizowałeś do Catalina, czy nie. Uruchom Fusion, kliknij Nowy… w menu, aby otworzyć „Wybierz metodę instalacji”. Zobaczysz opcję „Zainstaluj macOS z partycji odzyskiwania”. Nie daj się skusić, aby go użyć, ponieważ powie ci, że nie mógł znaleźć żadnych partycji odzyskiwania, nawet jeśli doskonale wiesz, że partycja odzyskiwania tam jest. Zapytałem VMware o ten błąd i być może zostanie on naprawiony w przyszłej wersji.
Dlatego zamiast korzystać z partycji odzyskiwania, musisz pobrać instalator Mojave lub High Sierra, jak opisano powyżej, i przeciągnąć go do okna Wybierz instalację. Postępuj zgodnie z instrukcjami, aby zainstalować maszynę wirtualną. Po uruchomieniu nowego systemu wirtualnego użyj menu Maszyna wirtualna/Zainstaluj narzędzia VMware, aby zainstalować narzędzia VMware. Po ponownym uruchomieniu maszyny wirtualnej przeciągnij do niej aplikacje 32-bitowe i uruchom je w taki sam sposób, w jaki można je uruchamiać w Parallels. VMware używa nazwy Unity dla tej samej opcji, którą Parallels nazywa Coherence; uruchamia aplikację na maszynie wirtualnej w sposób, który wygląda tak, jakby program działał w oknie głównej instalacji systemu macOS.
Możesz też uruchamiać aplikacje oparte na winie
Co się stanie, jeśli używasz aplikacji opartej na Wine do uruchamiania gry lub aplikacji dla systemu Windows? W prawie każdym przypadku aplikacja oparta na Wine nie będzie działać w Catalinie. Najprostszym rozwiązaniem jest zainstalowanie systemu Windows w programie Parallels Desktop lub VMware Fusion i uruchomienie aplikacji w systemie Windows. To kosztuje — musisz zapłacić za kopię systemu Windows — i może być powolne i skomplikowane, ale jest to obecnie jedyne rozwiązanie. Najważniejszy dostawca oprogramowania opartego na Wine, CodeWeavers, planuje wydać wersję kompatybilną z Cataliną, ale zadanie nie jest łatwe i nie jest jasne, kiedy pojawi się nowa wersja.
Istnieje jeden wyjątek od reguły mówiącej, że aplikacje oparte na Wine nie będą działać w Catalinie: wtedy i tylko wtedy, gdy używasz 64-bitowej wersji Wine oraz wtedy i tylko wtedy, gdy Twoja aplikacja Windows jest aplikacją 64-bitową i taki, który jest na tyle prosty, że można go uruchomić pod Wine, a następnie Wine może uruchomić go w oknie pod Cataliną. Najskuteczniejszym sposobem, jaki znalazłem, aby to osiągnąć, jest użycie genialnej aplikacji Wineskin Winery — projektu o otwartym kodzie źródłowym stworzonego przez programistę posługującego się nazwą doh123 — w formie jej nieoficjalnej aktualizacji przez programistę posługującego się nazwą Gcenx. (Oryginalna Wineskin Winery nie będzie działać pod Cataliną.) Jeśli istnieje wystarczające zainteresowanie tym tematem, opublikujemy tutaj przewodnik, ale prawdopodobnie jest zbyt mało 64-bitowych aplikacji Windows, których można używać pod Wine, aby spraw, żeby było warto. Zainteresowani czytelnicy mogą wyszukać „Nieoficjalna aktualizacja Wineskin”, aby rozpocząć, ale bądź przygotowany na uderzenie głową w stół kilka razy, dopóki nie zrozumiesz tego.
Apple nie ułatwiło uruchamiania 32-bitowych aplikacji pod Cataliną, ale nadal jest to możliwe. Jeśli znalazłeś inne sposoby, aby tak się stało, daj nam znać w sekcji komentarzy poniżej.
