Jak zgrać płyty Blu-ray na komputer?
Opublikowany: 2022-01-29Przesyłanie strumieniowe jest wygodne, ale Blu-ray zapewnia najlepszą jakość obrazu i dźwięku, jaką można uzyskać w kinie domowym. Jedyny problem: zejście z kanapy, żeby przełączyć płyty to taki 2006 rok.
Jeśli wolisz przechowywać te wysokiej jakości filmy Blu-ray na komputerze i odtwarzać je za pomocą czegoś takiego jak Kodi (lub jeśli chcesz po prostu wykonać ich kopię zapasową na wypadek przyszłych zadrapań), możesz „zgrać” je na komputer za pomocą prostego, bezpłatnego programu o nazwie MakeMKV. Oto jak to zrobić.
Znajdź napęd Blu-ray

Aby zgrać te filmy na komputer, potrzebujesz napędu optycznego w komputerze, który może odczytywać dyski Blu-ray — napęd DVD nie wystarczy. Możesz kupić zewnętrzny, który łączy się przez USB, lub wewnętrzny na komputer stacjonarny - albo jest w porządku.
Jeśli jednak chcesz zgrać Blu-ray 4K UHD, twoje wybory są bardziej ograniczone. Ze względu na ulepszoną ochronę przed kopiowaniem, dysków Blu-ray 4K UHD nie można zgrać na większość dysków Blu-ray 4K. Zamiast tego będziesz potrzebować zwykłego napędu Blu-ray, który jest uważany za „przyjazny dla 4K”.
Jeśli masz już napęd Blu-ray, możesz poszukać na forach MakeMKV, aby sprawdzić, czy nadaje się on do obsługi Blu-ray 4K, lub możesz kupić jeden z zalecanych przez nich dysków. W celu odczytania tych dysków 4K może być konieczne sflashowanie niestandardowego oprogramowania układowego lub przywrócenie starszej wersji oprogramowania układowego. To może być trochę denerwujące, ale zrobiłem to dwa razy, niczego nie psując, więc można to zrobić.
Tutaj możesz przeczytać najnowszy dysk do flashowania nowego oprogramowania układowego. Użyłem LG WH16NS40 z poprawionym oprogramowaniem układowym do najnowszej wersji tego przewodnika.
Skonfiguruj MakeMKV
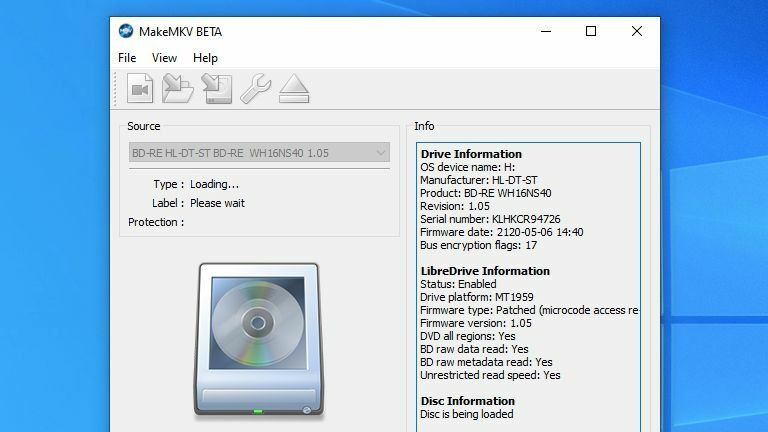
MakeMKV to program dla systemów Windows, macOS i Linux, który może zgrywać dyski DVD i Blu-ray do wszechstronnego formatu wideo MKV. Istnieją inne płatne programy, które oferują więcej funkcji, takie jak DeUHD i AnyDVD, ale w tym samouczku użyjemy MakeMKV, ponieważ jest bezpłatny.
Technicznie rzecz biorąc, jest darmowy tylko w wersji beta, ale jest „w wersji beta” od około 10 lat. Wystarczy użyć najnowszego klucza beta za każdym razem, gdy zostaniesz poproszony o rejestrację, czyli mniej więcej raz w miesiącu. Możesz kupić licencję za 50 USD, jeśli chcesz uniknąć tej irytacji. Zainstaluj MakeMKV i otwórz program, a następnie wprowadź klucz, gdy zostaniesz o to poproszony (lub wprowadź go później w menu Pomoc > Zarejestruj się).
Jeśli zgrywasz tylko tradycyjne płyty Blu-ray, to wszystko, co musisz zrobić. Jeśli jednak masz napęd zgodny z 4K i chcesz zgrać płytę 4K UHD, musisz otworzyć MakeMKV i sprawdzić, czy Twój napęd jest kompatybilny z płytami 4K — ponownie, odwiedź forum MakeMKV, aby uzyskać więcej informacji. W przypadku niektórych dysków może być konieczne wykonanie jeszcze jednego kroku.
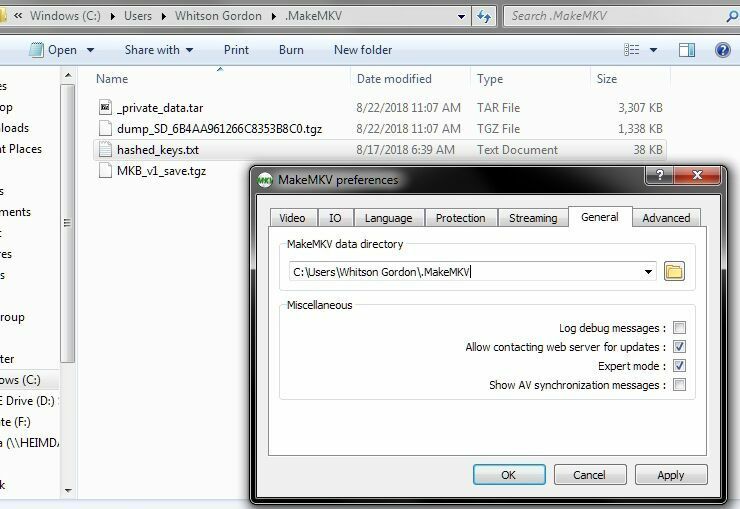
MakeMKV nie może sam złamać ochrony przed kopiowaniem, więc potrzebujesz zaszyfrowanego klucza deszyfrującego dla danego dysku. Możesz pobrać listę aktualnie znanych zaszyfrowanych kluczy, które możesz znaleźć za pomocą szybkiego wyszukiwania w Google. Ogólnie ta metoda jest uważana za przestarzałą, ale jeśli masz starszy dysk, który nie jest zgodny z nowszą metodą zgrywania „LibreDrive”, może nadal być dla Ciebie odpowiedni.
Jeśli potrzebujesz zaszyfrowanych kluczy, możesz je pobrać, a następnie przejdź do preferencji MakeMKV, przejdź do zakładki Ogólne i wybierz katalog „data” dla MakeMKV (lub zanotuj ścieżkę domyślnego katalogu). Skopiuj plik tekstowy zaszyfrowanych kluczy do tego katalogu i uruchom ponownie MakeMKV. Będzie wtedy mógł odwoływać się do tych kluczy podczas zgrywania płyt Blu-ray 4K UHD. Może być konieczne okresowe aktualizowanie tego pliku tekstowego w miarę udostępniania nowych filmów na Blu-ray 4K.
Włóż i zgraj swój dysk
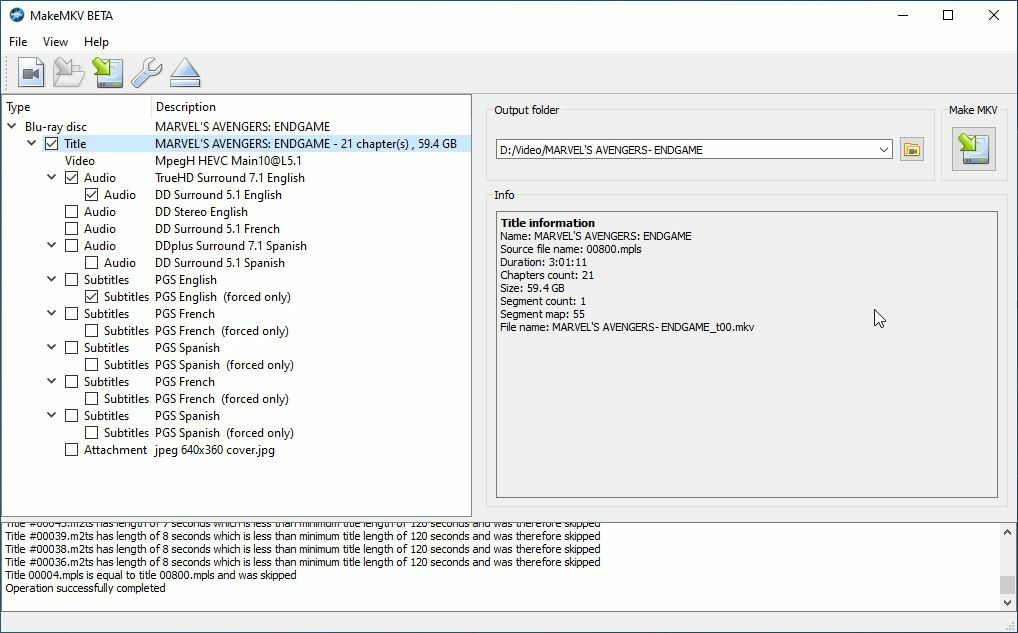
Po uruchomieniu MakeMKV przeskanuje komputer w poszukiwaniu napędów optycznych, a następnie przedstawi informacje o napędzie i nazwie znajdującego się w nim dysku. (Jeśli pojawi się błąd, może być konieczne kliknięcie skrótu prawym przyciskiem myszy i uruchomienie go jako administrator.) Jeśli wszystko wygląda dobrze, kliknij duży przycisk Blu-ray, aby otworzyć dysk do zgrywania.
Po zeskanowaniu płyty MakeMKV przedstawi Ci listę „tytułów” na płycie. Przynajmniej jeden z nich będzie pełnym filmem, podczas gdy inne tytuły mogą zawierać specjalne funkcje lub inne materiały. Kliknij różne tytuły i poszukaj takiego, który odpowiada długości i liczbie rozdziałów samego filmu, a następnie odznacz pozostałe pola. Możesz także rozwinąć dany tytuł, aby dodać lub usunąć ścieżki audio i napisów — chociaż dla większości użytkowników domyślne opcje będą tutaj w porządku.
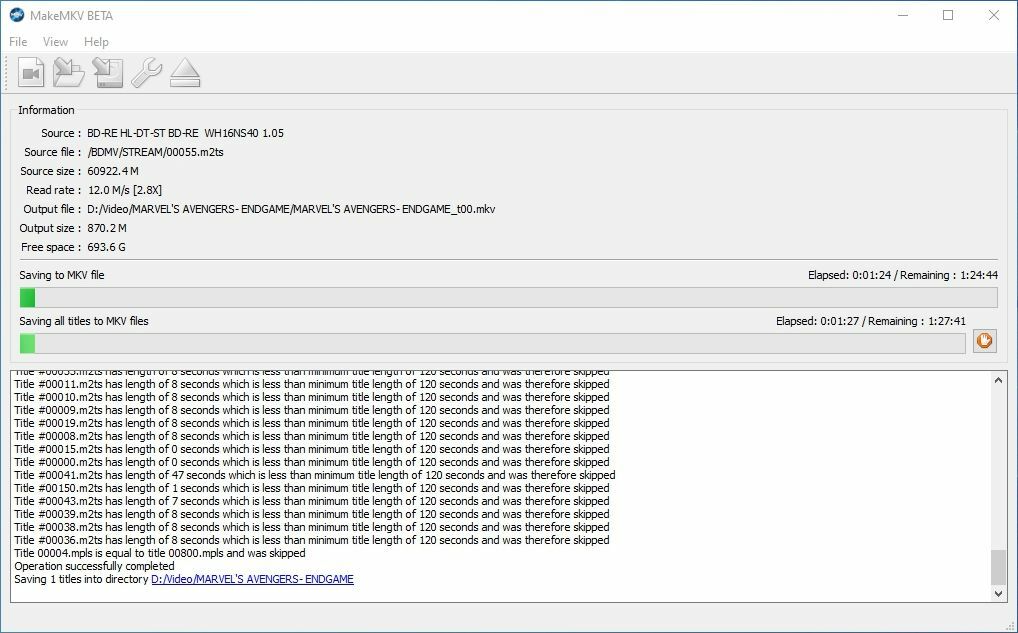
W prawym okienku kliknij ikonę folderu, aby wybrać folder, w którym ma się pojawić wynikowy film, a następnie kliknij przycisk „Utwórz MKV”. Zgrywanie filmu prawdopodobnie zajmie trochę czasu, w zależności od rozmiaru filmu i szybkości odtwarzacza. Przygotuj się na zrobienie czegoś innego przez godzinę podczas oczekiwania. Jednak po zakończeniu procesu będziesz mieć plik MKV, który możesz otworzyć w odtwarzaczu wideo, takim jak VLC lub PotPlayer.

Pamiętaj, że MakeMKV nie gwarantuje zgrywania każdej płyty, a Twój przebieg może się różnić w zależności od płyty, napędu i reszty konfiguracji. Niektóre dyski mogą mieć nowsze schematy ochrony przed kopiowaniem, które nie zostały jeszcze złamane, lub dysk może być zbyt uszkodzony, aby można go było zgrać.
Zgrywanie płyt może być bardziej skomplikowane niż ich odtwarzanie, więc nawet jeśli płyta działa dobrze na konsoli Xbox One, nie ma gwarancji, że zgra ją niezawodnie. Jeśli napotkasz błąd, spróbuj dobrze wyczyścić płytę lub usuń niektóre rysy. Jeśli to nie zadziała, możesz potrzebować nowej płyty lub nowszej wersji MakeMKV.
Polecane przez naszych redaktorów



Skompresuj wideo (opcjonalnie)
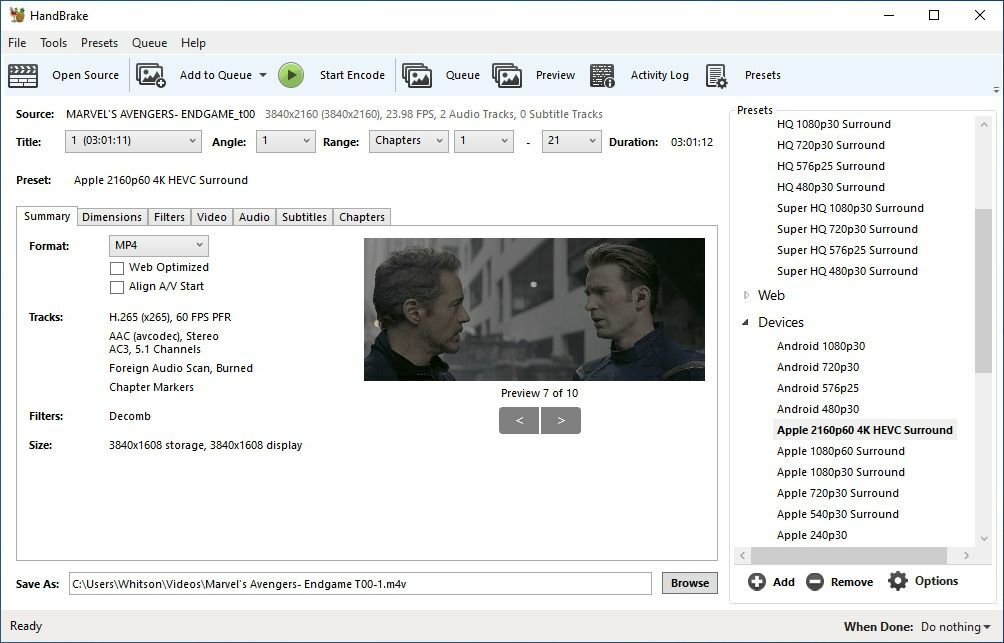
Typowy film Blu-ray ma zwykle rozmiar od 15 GB do 30 GB, przy czym Blu-ray 4K UHD ma około 50 GB lub więcej. To dużo miejsca i łatwo zapełnić dysk twardy po zgraniu tylko niewielkiej części kolekcji.
Zawsze możesz kupić duże dyski do przechowywania filmów - w końcu pamięć masowa jest obecnie dość przystępna - lub możesz skompresować te filmy do łatwiejszego rozmiaru. Stracisz trochę jakości wideo, więc może to nie być idealne dla tych Blu-ray 4K HDR, ale może to być opłacalne przedsięwzięcie w przypadku komedii i innych wizualnie nieimponujących filmów.
Jeśli zdecydujesz się skompresować swoje filmy, Handbrake to darmowy program, który może pobrać plik wideo i skompresować go do mniejszego rozmiaru pliku. Wiąże się to z utratą jakości wideo, ale program ma wiele ustawień, których można użyć, aby znaleźć idealną równowagę między jakością a oszczędnością miejsca, jeśli masz ograniczone miejsce na dysku.
W Handbrake, w wyświetlonym menu Wybór źródła, kliknij Plik i przejdź do lokalizacji nowo zgranego pliku MKV. Hamulec ręczny otworzy go i przygotuje do konwersji. Kliknij przycisk Przeglądaj u dołu okna, aby wybrać miejsce docelowe końcowego pliku wideo i wybierz ustawienia jakości.
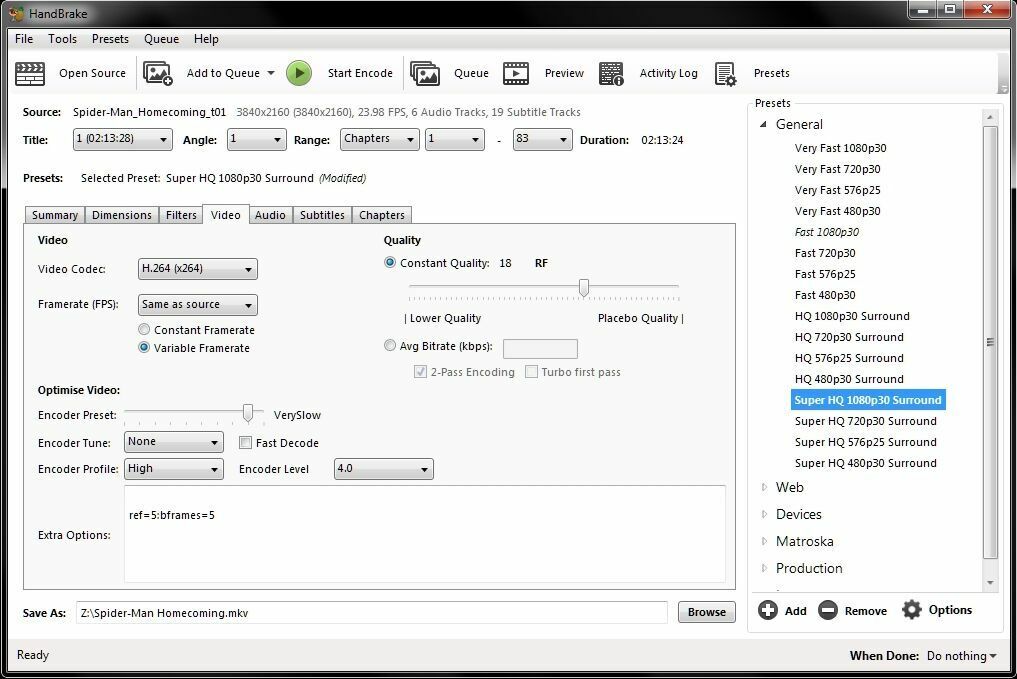
Może to być skomplikowane, ale możesz zaoszczędzić trochę czasu, klikając przycisk „Wstępne ustawienia” na pasku narzędzi i wybierając opcję z paska bocznego, który się pojawi. Oczywiście „Super HQ 1080p30 Surround” zapewni lepszą jakość niż „Fast 720p30”, więc wybierz to, co brzmi dobrze dla tego filmu. (Istnieją również ustawienia wstępne dla określonych urządzeń, takich jak Roku lub Apple TV).
Niezależnie od tego, jakie ustawienie wstępne wybierzesz, polecam przejść do zakładki „Wideo” i zmienić szybkość klatek na „Takie jak źródło”. Jeśli oglądasz to w kinie domowym z dźwiękiem wysokiej jakości, możesz również przejść do zakładki „Audio” i przeciągnąć opcję „Passthru” na górę listy. Stamtąd możesz dostosować wszystko, co chcesz. Wybierz format wideo na karcie Podsumowanie (MKV ma więcej funkcji, ale MP4 jest bardziej kompatybilny z niektórymi starszymi urządzeniami) i kliknij „Rozpocznij kodowanie”.
Ponownie, zajmie to trochę czasu, ale po zakończeniu będziesz mieć znacznie mniejszy plik wideo, który możesz bezpiecznie przechowywać na komputerze, zabrać do samolotu z dyskiem USB lub obejrzeć w domu znajomego.
