Jak rozwiązać problem niedozwolonego składnika Web Part edycji programu SharePoint
Opublikowany: 2023-02-20
SharePoint to ważne narzędzie firmy Microsoft, które pomaga organizować zadania i zapisywać informacje w jednym miejscu. Wiele organizacji używa tego narzędzia również do tworzenia witryn internetowych i przesyłania ważnych informacji, aby wszyscy członkowie zespołu byli na bieżąco. Program SharePoint umożliwia modyfikowanie witryny i edytowanie składników Web Part w celu zapewnienia elastyczności działania. Jednak wiele razy użytkownicy napotykają błąd niedozwolonego składnika Web Part edycji programu SharePoint. Ten błąd może wystąpić z różnych powodów, ale wynika głównie z niewłaściwych ustawień. Jeśli masz ten sam problem i nie wiesz, dlaczego nie mogę edytować w programie SharePoint, ten przewodnik jest dla Ciebie idealny. Zebraliśmy tutaj wszystkie najlepsze rozwiązania tego błędu.
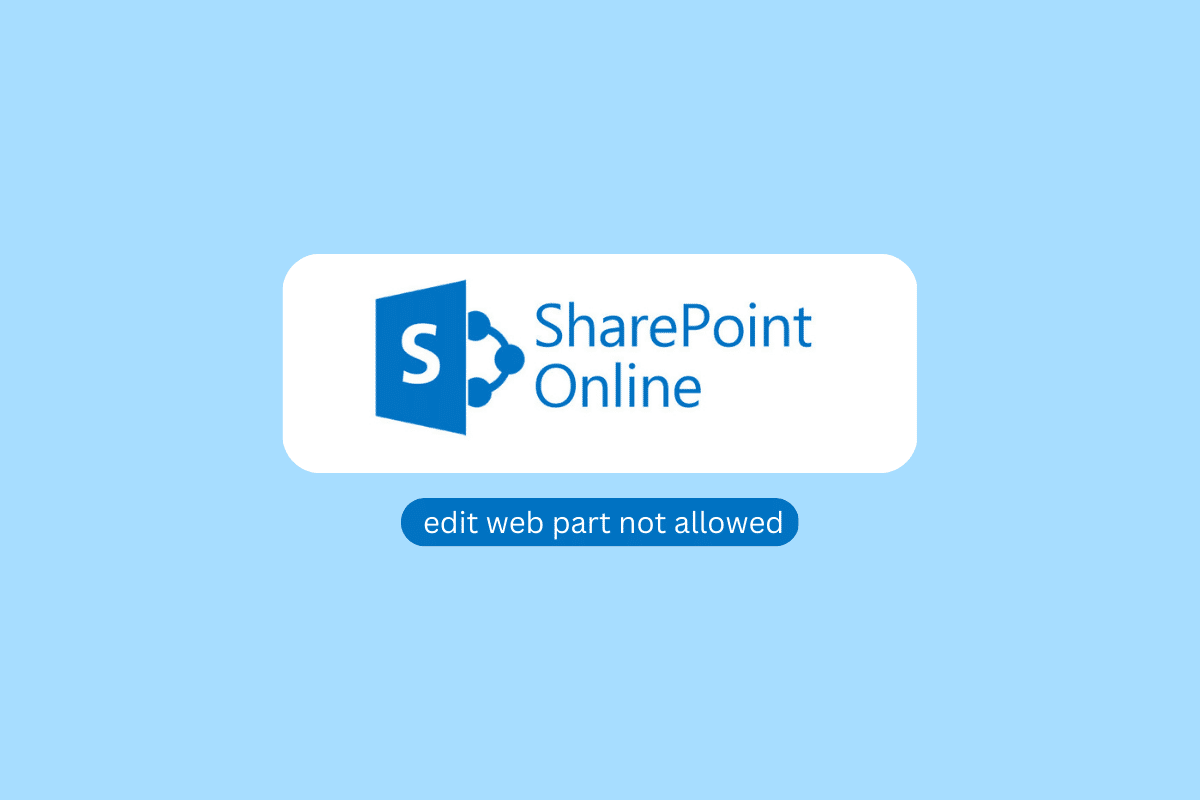
Jak rozwiązać problem niedozwolonego składnika Web Part edycji programu SharePoint
Przyczyn tego problemu może być kilka. Niektóre z ważnych powodów są wymienione tutaj.
- Niewłaściwe uprawnienia witryny są częstymi przyczynami tego problemu.
- Jeśli część internetowa witryny jest zablokowana, nie będziesz mógł jej edytować.
- Dezaktywowane opcje, takie jak SharePoint Server Publishing Infrastructure i SharePoint Server Publishing, również mogą powodować ten problem.
- Przyczyną tego problemu mogą być również uszkodzone pliki cookie i dane z pamięci podręcznej przeglądarki.
- Uszkodzone lub nieprawidłowo działające rozszerzenie przeglądarki może również powodować ten problem.
- Przyczyną tego problemu mogą być również różne podstawowe problemy z programem SharePoint lub pakietem Microsoft Office.
W tym przewodniku pomożemy Ci dowiedzieć się, jak włączyć składnik Web Part edytora treści w SharePoint online.
Metoda 1: Zmień uprawnienia witryny
Niewłaściwe uprawnienia aplikacji są jedną z najczęstszych przyczyn tego problemu z programem SharePoint. Możesz modyfikować uprawnienia programu SharePoint w ustawieniach. Wykonaj te proste kroki, aby rozwiązać problem.
1. Otwórz przeglądarkę internetową i odwiedź SharePoint , a następnie zaloguj się przy użyciu poprawnych poświadczeń.
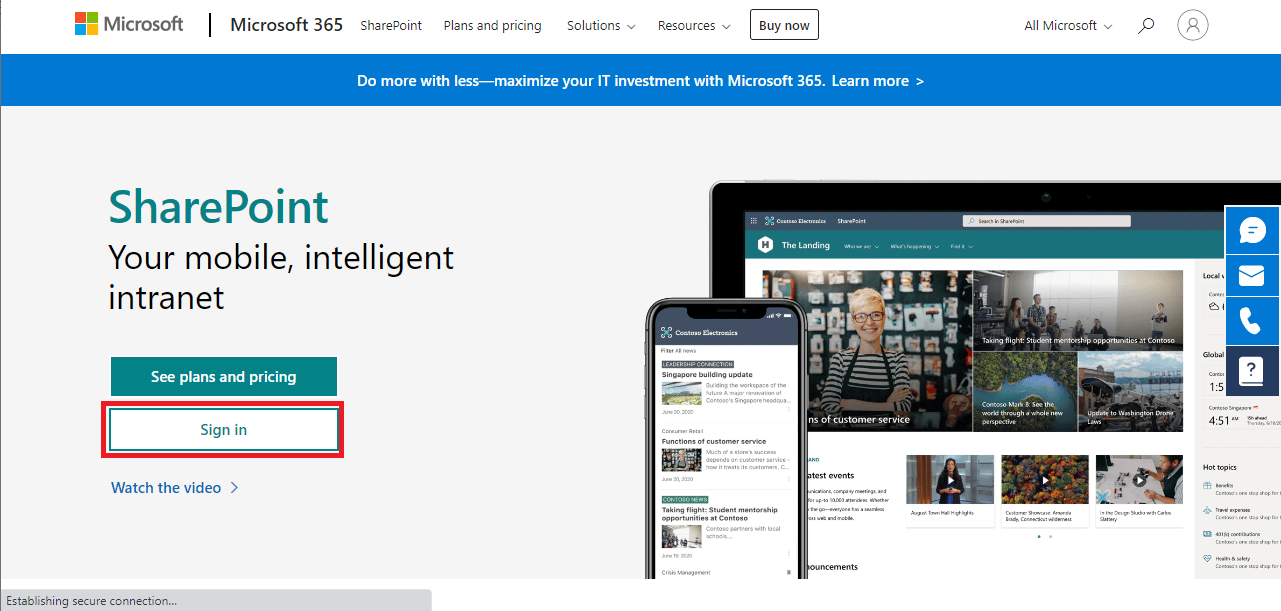
2. Teraz w prawym górnym rogu ekranu kliknij ikonę koła zębatego , a następnie wybierz Ustawienia witryny .
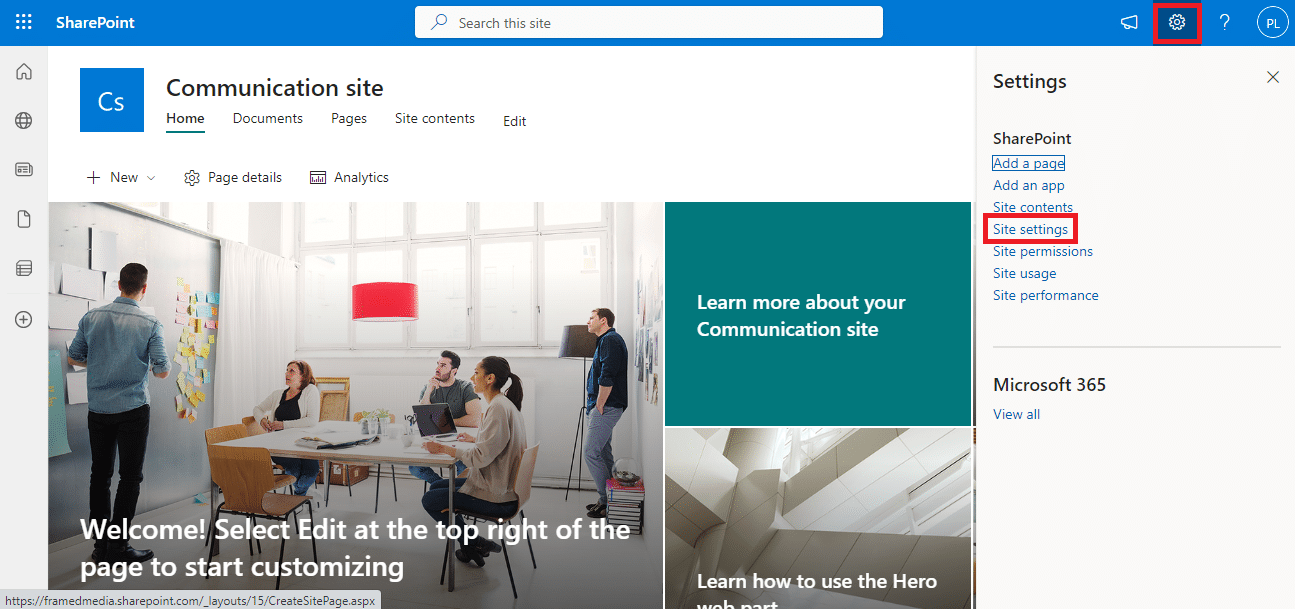
3. W sekcji Użytkownik i uprawnienia kliknij Uprawnienia witryny .
4. W zakładce Uprawnienia kliknij Sprawdź uprawnienia .
5. W nowym oknie dialogowym wprowadź nazwę użytkownika lub adres e-mail dla użytkownika/grupy i kliknij Sprawdź teraz.
Uwaga: Jeśli nie masz wymaganych uprawnień do programu SharePoint, przejdź do następnych kroków.
6. Teraz w zakładce Uprawnienia przejdź do Poziomy uprawnień .
7. Teraz wybierz Dodaj poziom uprawnień i dodaj uprawnienie, aby umożliwić edytowanie składnika Web Part , a następnie kliknij Utwórz .
Jeśli ta metoda nie pomoże i nie wiesz, dlaczego nie mogę edytować w SharePoint, wypróbuj następną metodę.
Przeczytaj także: Napraw błąd Microsoft 0x80070032 w systemie Windows 10
Metoda 2: Odblokuj składnik Web Part
Innym częstym powodem występowania tego problemu jest zablokowanie składnika Web Part w programie SharePoint. Jeśli składnik Web Part jest zablokowany, nie będziesz mógł go edytować i będziesz musiał skontaktować się z pomocą techniczną SharePoint, aby rozwiązać problem. Musisz jednak najpierw sprawdzić i potwierdzić, czy tak jest. Możesz wykonać te proste kroki, aby dowiedzieć się, jak włączyć składnik Web Part edytora zawartości w usłudze SharePoint Online.
1. Otwórz przeglądarkę internetową i odwiedź witrynę SharePoint , a następnie zaloguj się przy użyciu poprawnych poświadczeń.
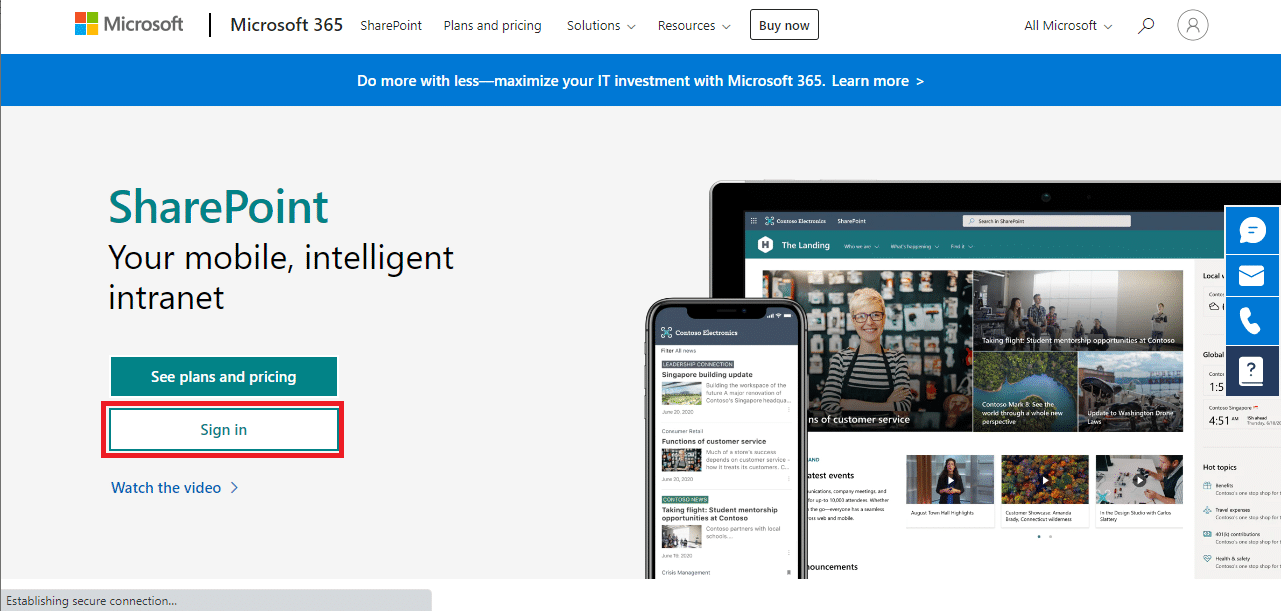
2. Na stronie kliknij ikonę Edytuj .
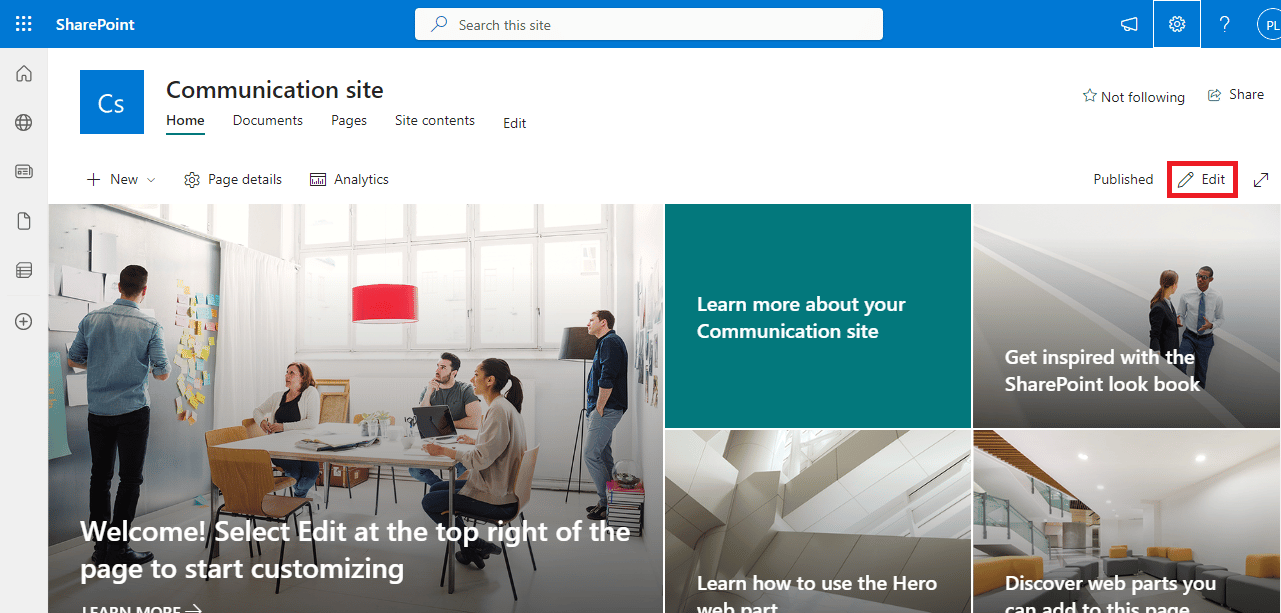
3. Teraz wybierz składnik Web Part, który chcesz edytować.
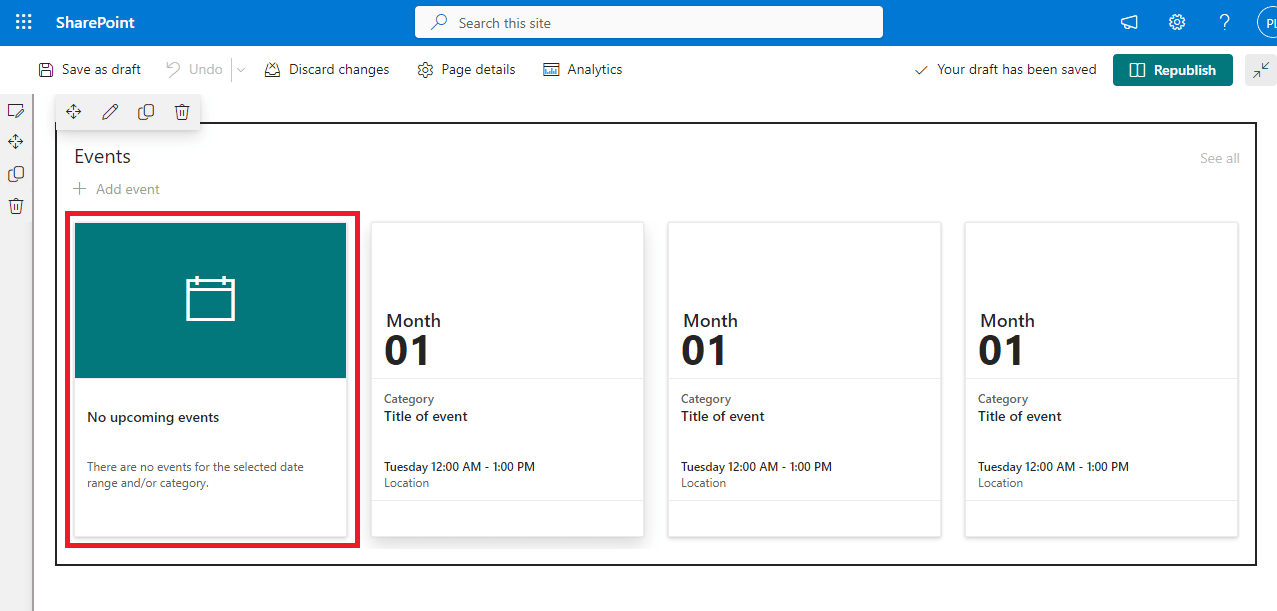
4. Teraz powinieneś zobaczyć ikony Przenieś, Edytuj, Duplikuj i Usuń .
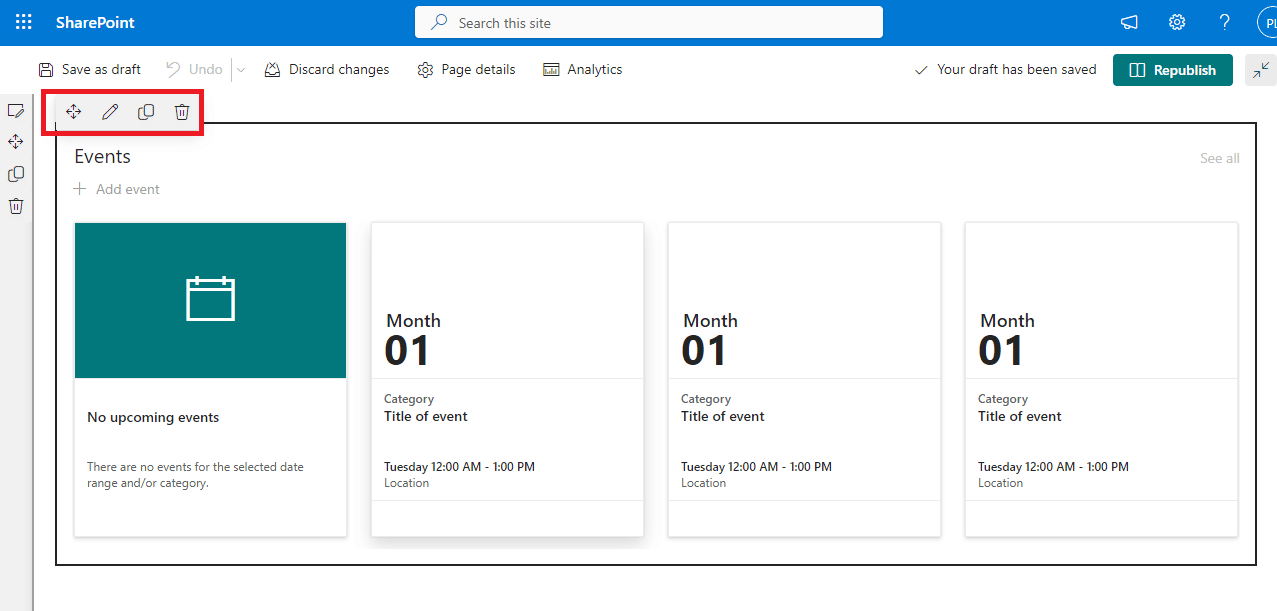
5. Jeśli stwierdzisz, że nasza część jest zablokowana lub dostosowana ikona tutaj, musisz ją odblokować, aby edytować składnik Web Part.
6. Skontaktuj się z administratorem witryny programu SharePoint , aby poprosić o odblokowanie składnika Web Part.
Przeczytaj także: Napraw błąd Office 365 70003: Twoja organizacja usunęła to urządzenie
Metoda 3: Aktywuj infrastrukturę publikowania programu SharePoint Server
Częstą przyczyną tego problemu są nieprawidłowe ustawienia witryny w programie Share Point. Jeśli opcja infrastruktury publikowania programu SharePoint Server jest wyłączona w programie SharePoint, nie będzie można edytować składnika Web Part w witrynie programu SharePoint. Możesz aktywować tę opcję, wykonując te proste czynności.
1. Otwórz przeglądarkę internetową i zaloguj się do swojego konta SharePoint .
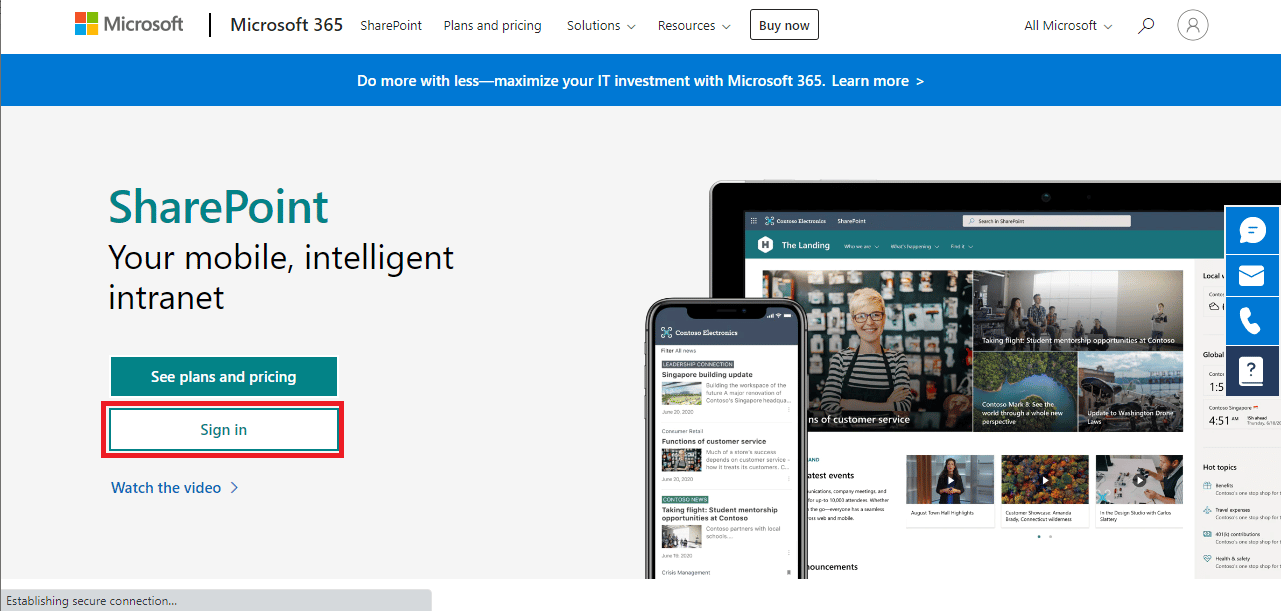
2. Teraz kliknij ikonę koła zębatego w prawym górnym rogu ekranu, a następnie kliknij Ustawienia witryny .
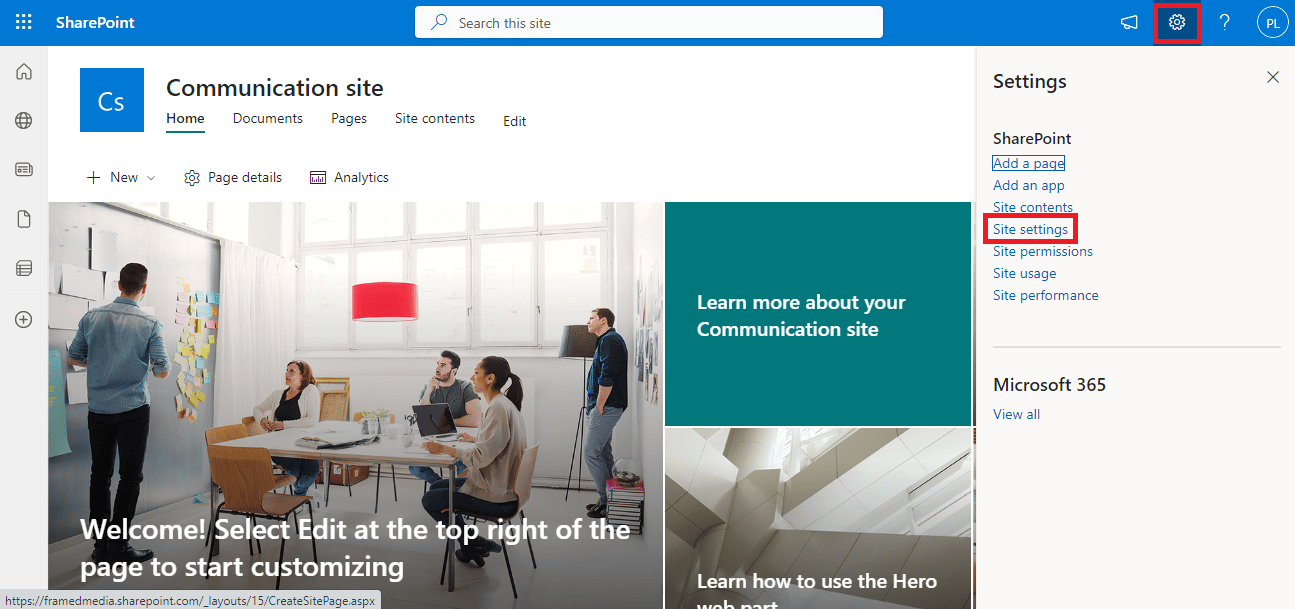

3. W Administracji zbioru witryn kliknij opcję Funkcje zbioru witryn .
4. Teraz zlokalizuj infrastrukturę publikowania programu SharePoint Server, a następnie kliknij przycisk Aktywuj.
Jeśli ta metoda nie działa i nadal nie wiesz, dlaczego nie mogę edytować w programie SharePoint, wypróbuj następną metodę.
Metoda 4: Aktywuj publikowanie programu SharePoint Server
Jeśli opcja Publikowanie programu SharePoint Server jest wyłączona w ustawieniach witryny, nie będzie można edytować składników Web Part w witrynach. Dlatego będziesz musiał aktywować opcję publikowania programu SharePoint Server w ustawieniach, aby rozwiązać ten problem. Wykonaj te proste kroki, aby dowiedzieć się, jak włączyć składnik Web Part edytora zawartości w usłudze SharePoint Online.
1. Otwórz przeglądarkę internetową i zaloguj się do swojego konta SharePoint .
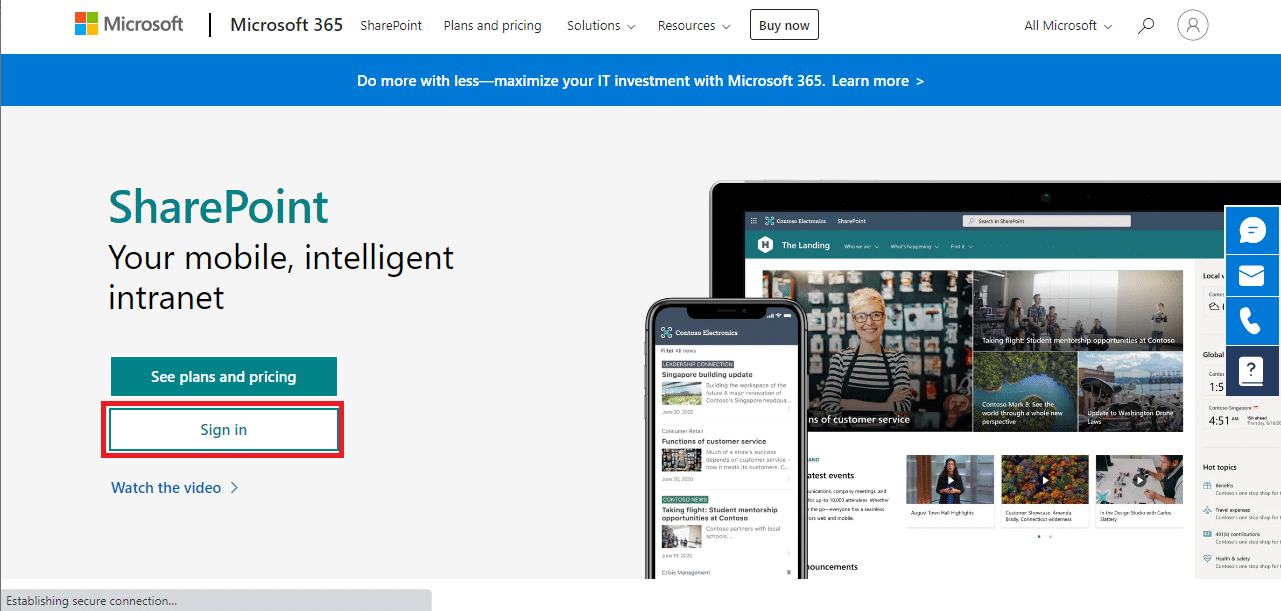
2. Teraz kliknij ikonę koła zębatego w prawym górnym rogu ekranu, a następnie kliknij Ustawienia witryny .
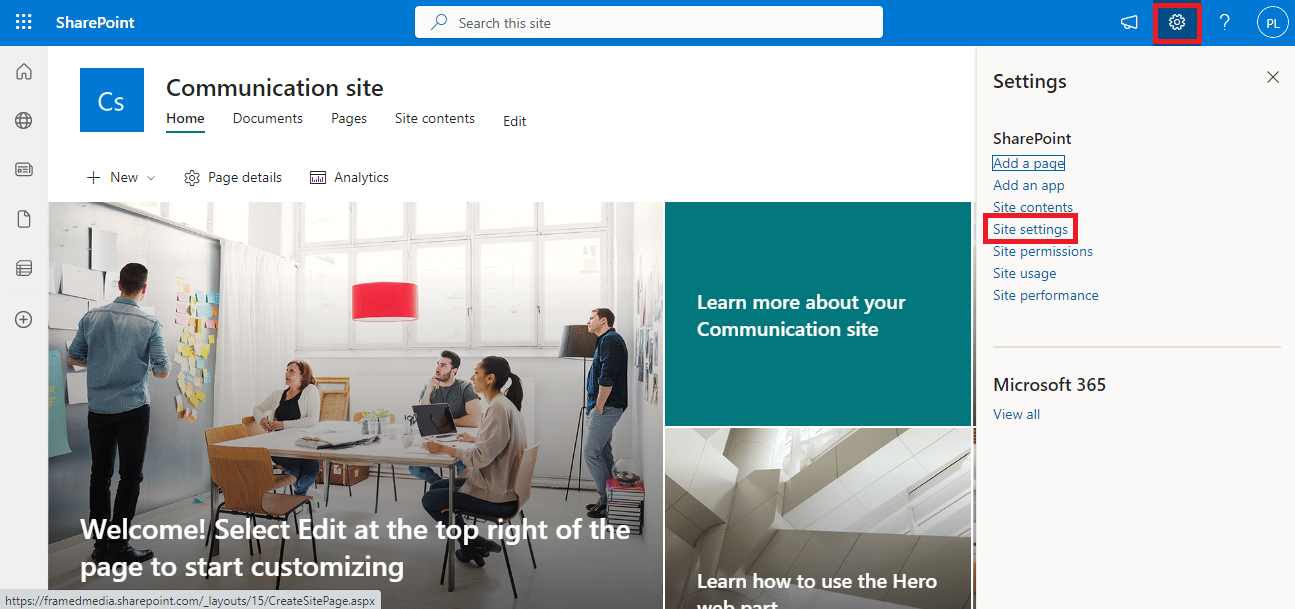
3. Teraz w Akcje witryny kliknij Zarządzaj funkcjami witryny .
4. Teraz zlokalizuj Publikowanie programu SharePoint Server i kliknij Aktywuj .
Przeczytaj także: Napraw administratora Microsoft Exchange, który zablokował tę wersję programu Outlook
Metoda 5: Usuń pamięć podręczną przeglądarki i pliki cookie
Przyczyną problemu może być uszkodzona pamięć podręczna i dane przeglądania zapisane w przeglądarce internetowej. Jeśli przechowujesz nadmiar danych z pamięci podręcznej i plików cookie, może to powodować nieprawidłowe ładowanie witryny, a czasem powodować ten problem z programem SharePoint. Dlatego usunięcie tych niepotrzebnych danych jest dobrą metodą rozwiązania problemu. Jeśli korzystasz z przeglądarki Google Chrome, możesz zapoznać się z przewodnikiem Jak wyczyścić pamięć podręczną i pliki cookie w przeglądarce Google Chrome, aby rozwiązać problem.
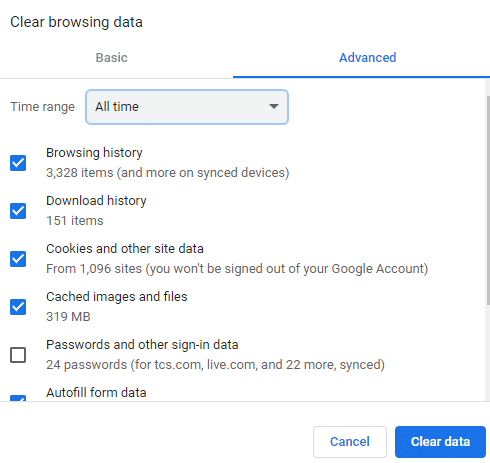
Metoda 6: Wyłącz rozszerzenie przeglądarki
Jeśli używasz rozszerzeń w przeglądarce internetowej, one również mogą powodować różne błędy w programie SharePoint. Jeśli którekolwiek z rozszerzeń przeglądarki jest uszkodzone lub nie działa poprawnie, możesz napotkać ten problem w SharePoint. Wykonaj te proste kroki, aby wyłączyć rozszerzenie przeglądarki i rozwiązać ten problem.
1. Otwórz przeglądarkę internetową z menu startowego . (na przykład Google Chrome).
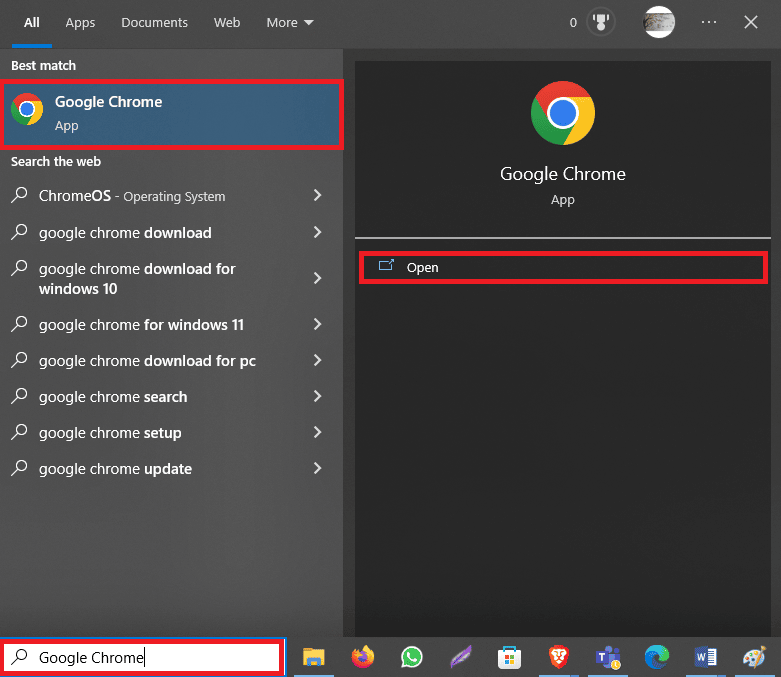
2. Kliknij ikonę z trzema kropkami w prawym górnym rogu ekranu i kliknij Więcej narzędzi .
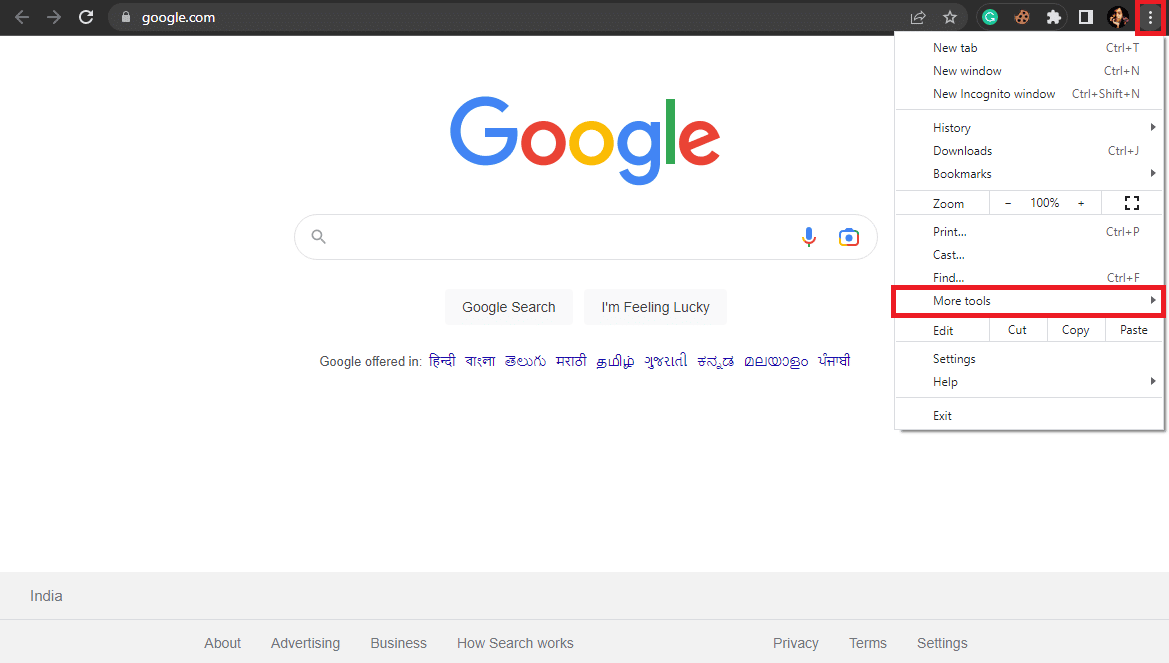
3. Teraz kliknij Rozszerzenia .
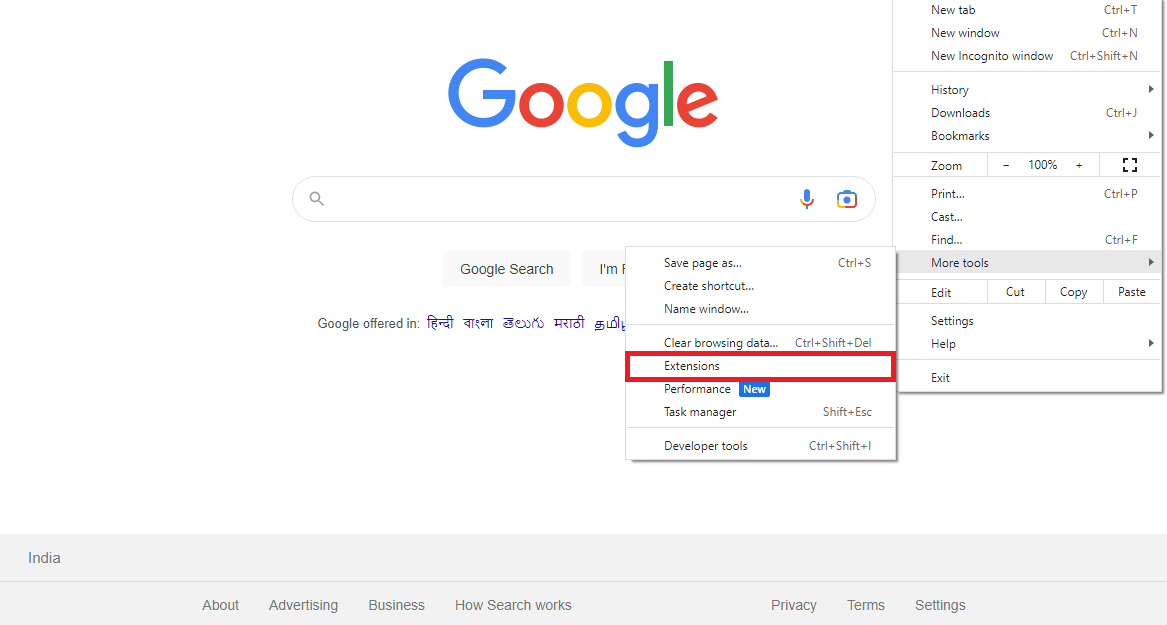
4. Znajdź problematyczne rozszerzenie i wyłącz przełącznik , aby je wyłączyć.

Przeczytaj także: 10 sposobów na naprawienie błędu Google Chrome 0xc00000a5
Metoda 7: Skontaktuj się z administratorem programu SharePoint
Jeśli modyfikacja ustawień witryny nie pomoże, a problem nadal występuje, należy rozważyć skontaktowanie się z administratorem programu SharePoint za pośrednictwem poczty e-mail lub dowolnego kanału udostępnianego przez witrynę. Pamiętaj, aby szczegółowo wyjaśnić wszystkie problemy, aby mogli zapewnić Ci najlepsze możliwe rozwiązania.
Metoda 8: Skontaktuj się z pomocą techniczną firmy Microsoft
Jeśli nic nie pomoże, a problem nie zniknie, możesz spróbować skontaktować się z pomocą techniczną firmy Microsoft, aby ustalić możliwą przyczynę i rozwiązanie problemu. Możesz złożyć skargę na Microsoft 365 i podać wszystkie informacje dotyczące problemu.
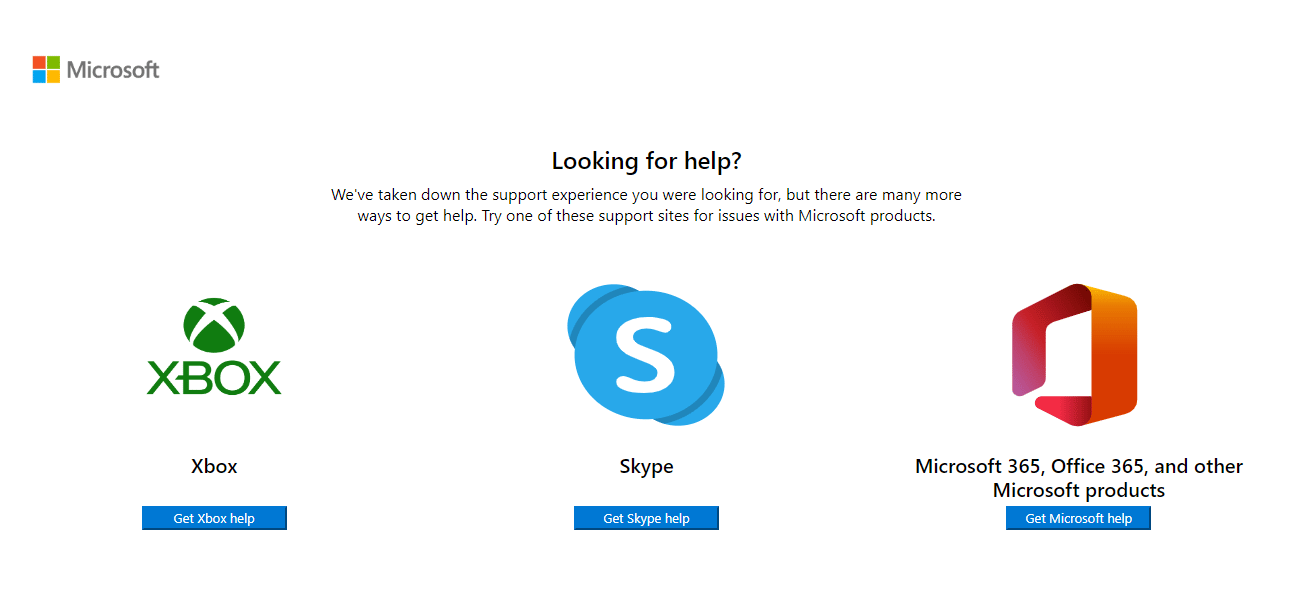
Dodatkowa metoda
Poniżej przedstawiono dodatkową metodę rozwiązania tego problemu.
Metoda 1: Użyj narzędzia do naprawy innej firmy
Uwaga: nie popieramy ani nie sponsorujemy żadnej z aplikacji wymienionych w dokumencie. Użytkownicy powinni zapewnić ochronę danych w celu zachowania prywatności lub zapobieżenia utracie danych.
Czasami może się zdarzyć, że przyczyną problemu były problemy z komputerem. Może się to zdarzyć, gdy na komputerze brakuje repozytoriów i plików systemu Windows. Rozwiązanie takich problemów może być trudne i możesz potrzebować pomocy niektórych narzędzi naprawczych. W Internecie dostępne są różne narzędzia do naprawy, takie jak narzędzie do naprawy Restoro. Możesz zainstalować i uruchomić to narzędzie, aby naprawić różne uszkodzone pliki i repozytoria systemu Windows.
Często zadawane pytania (FAQ)
Q1. Co to jest Microsoft SharePoint?
Odp. Microsoft SharePoint to wielofunkcyjne narzędzie, które pomaga organizować, przechowywać, udostępniać i uzyskiwać dostęp do informacji z dowolnego urządzenia. Korporacje używają SharePoint również do tworzenia stron internetowych.
Q2. Czy SharePoint jest bezpłatny?
Odp. Nie, Microsoft SharePoint nie jest darmowy. Firma Microsoft oferuje trzy różne plany: SharePoint Online — plan 1, SharePoint Online — część 2 i Office 365 E3.
Q3. Dlaczego nie mogę edytować składników Web Part w witrynie programu SharePoint?
Odp. Przyczyn tego problemu może być wiele, na przykład nieprawidłowe ustawienia witryny lub uszkodzone dane w pamięci podręcznej i plikach cookie.
Zalecana:
- Napraw brak dźwięku w Spotify na Androida
- Jak uzyskać tryb ciemny w Spyder IDE
- Jak archiwizować w Outlooku 365
- Napraw kod błędu pakietu Office 1058 13 w systemie Windows 10
Mamy nadzieję, że ten przewodnik był dla Ciebie pomocny i udało Ci się rozwiązać problem niedozwolonej edycji składnika Web Part programu SharePoint . Daj nam znać, która metoda zadziałała dla Ciebie. Jeśli masz dla nas jakieś sugestie lub pytania, daj nam znać w sekcji komentarzy.
