Jak rozwiązać błąd Dropbox com 413 w systemie Windows 10?
Opublikowany: 2022-09-28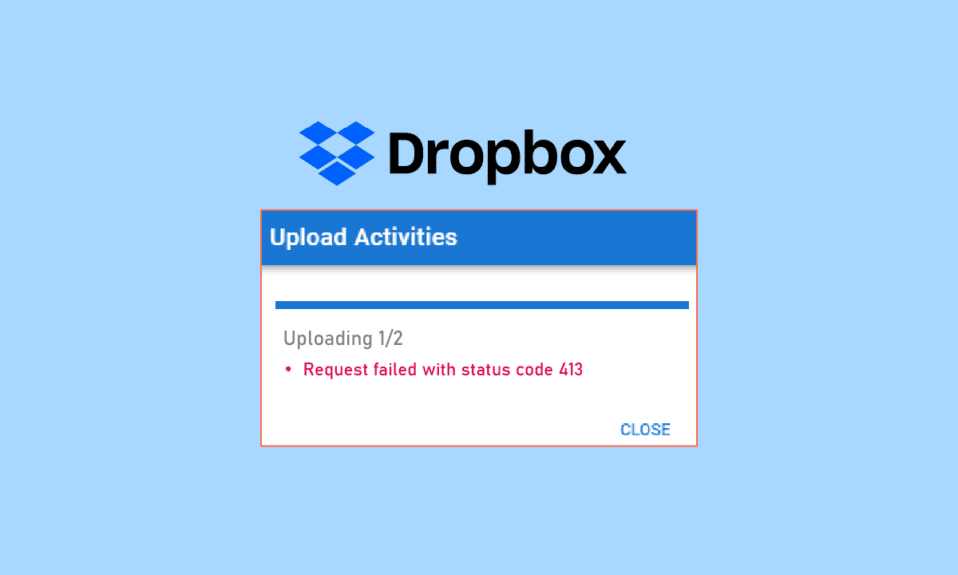
Dropbox to amerykańska firma hostingowa plików. Możesz tworzyć kopie zapasowe swoich danych w chmurze Dropbox zgodnie z różnymi planami oferowanymi przez firmę. Ale jeśli napotkasz błąd 413 request entity too large laravel podczas przesyłania plików do Dropbox w systemie Windows 10, nie powinieneś się martwić. Mamy dla Ciebie pomocny przewodnik, który nauczy Cię, jak naprawić ten błąd 413 Dropbox com na komputerze z systemem Windows. Czytaj dalej artykuł!
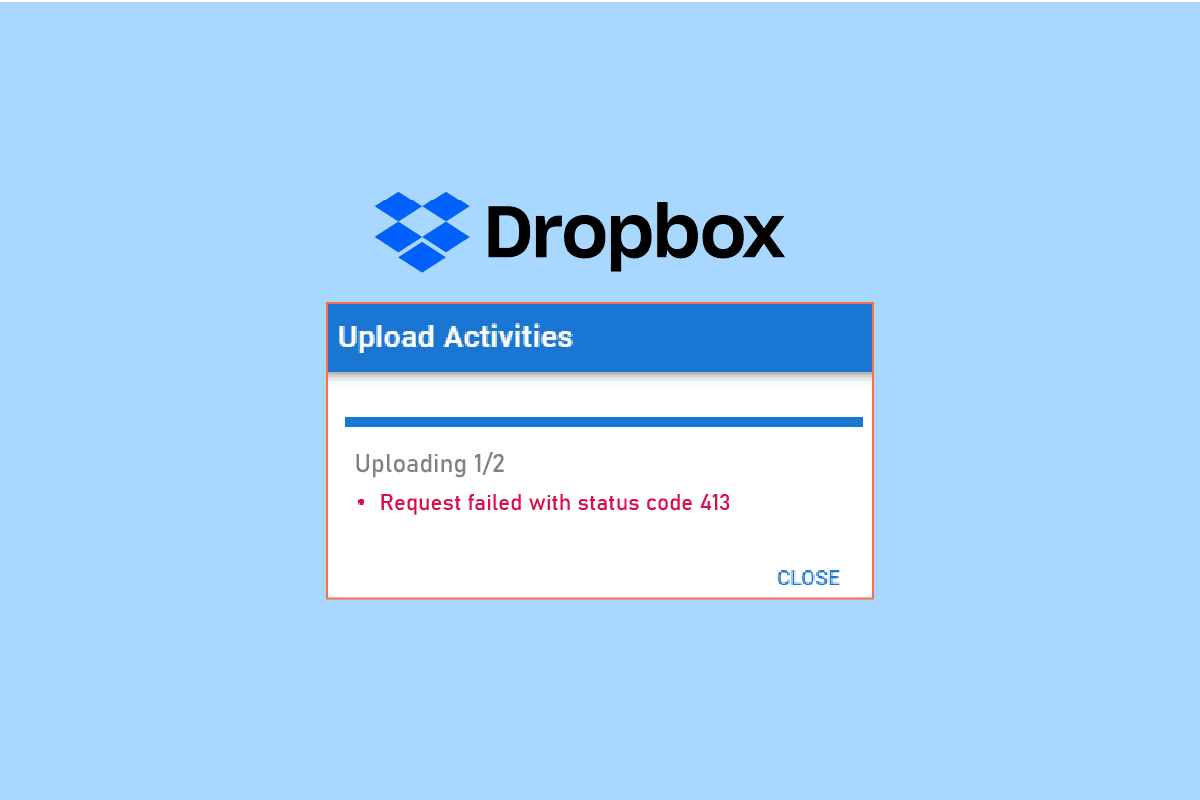
Zawartość
- Jak rozwiązać błąd Dropbox Com 413
- Metoda 1: Zresetuj router
- Metoda 2: Zaktualizuj aplikację Dropbox
- Metoda 3: Zapewnij wystarczającą ilość miejsca w Dropbox
- Metoda 4: Ręczna kopia zapasowa plików
- Metoda 5: Zmniejsz rozmiar pliku
- Metoda 6: Zainstaluj ponownie aplikację Dropbox
Jak rozwiązać błąd Dropbox Com 413
Przesyłamy pliki do Dropbox w celu wykonania kopii zapasowej na wypadek uszkodzenia naszego systemu. Jednak podczas przesyłania plików do pamięci w chmurze Dropbox mogą pojawić się błędy. Ten błąd może wystąpić prawdopodobnie z następujących powodów.
- Problem z łącznością sieciową.
- Nieaktualna aplikacja Dropbox.
- Ograniczona przestrzeń w Dropbox.
- Używanie aplikacji innych firm do tworzenia kopii zapasowych plików w Dropbox.
- Duży rozmiar pliku.
Poniżej znajdują się wszystkie metody rozwiązywania problemów, aby naprawić błąd Dropbox 413 w systemie Windows 10.
Metoda 1: Zresetuj router
Po pierwsze, powinieneś sprawdzić problemy z siecią i rozwiązać problemy z siecią. Możesz zresetować router sieciowy i sprawdzić, czy to naprawiło błąd Dropbox 413, czy nie. Poniżej przedstawiono kroki, aby zresetować router.
Uwaga 1: Wszystkie ustawienia i konfiguracje, takie jak przekierowane porty, połączenia z czarnej listy, poświadczenia itp., zostaną usunięte. Dlatego upewnij się, że masz je na koncie, zanim przejdziesz do instrukcji omówionych poniżej.
Uwaga 2: Po zresetowaniu router powróci do ustawień domyślnych i hasła uwierzytelniającego. Użyj więc domyślnych poświadczeń, aby zalogować się po zresetowaniu.
1. Otwórz ustawienia routera, używając domyślnego adresu IP bramy. Następnie użyj swoich danych logowania do logowania , jak pokazano .
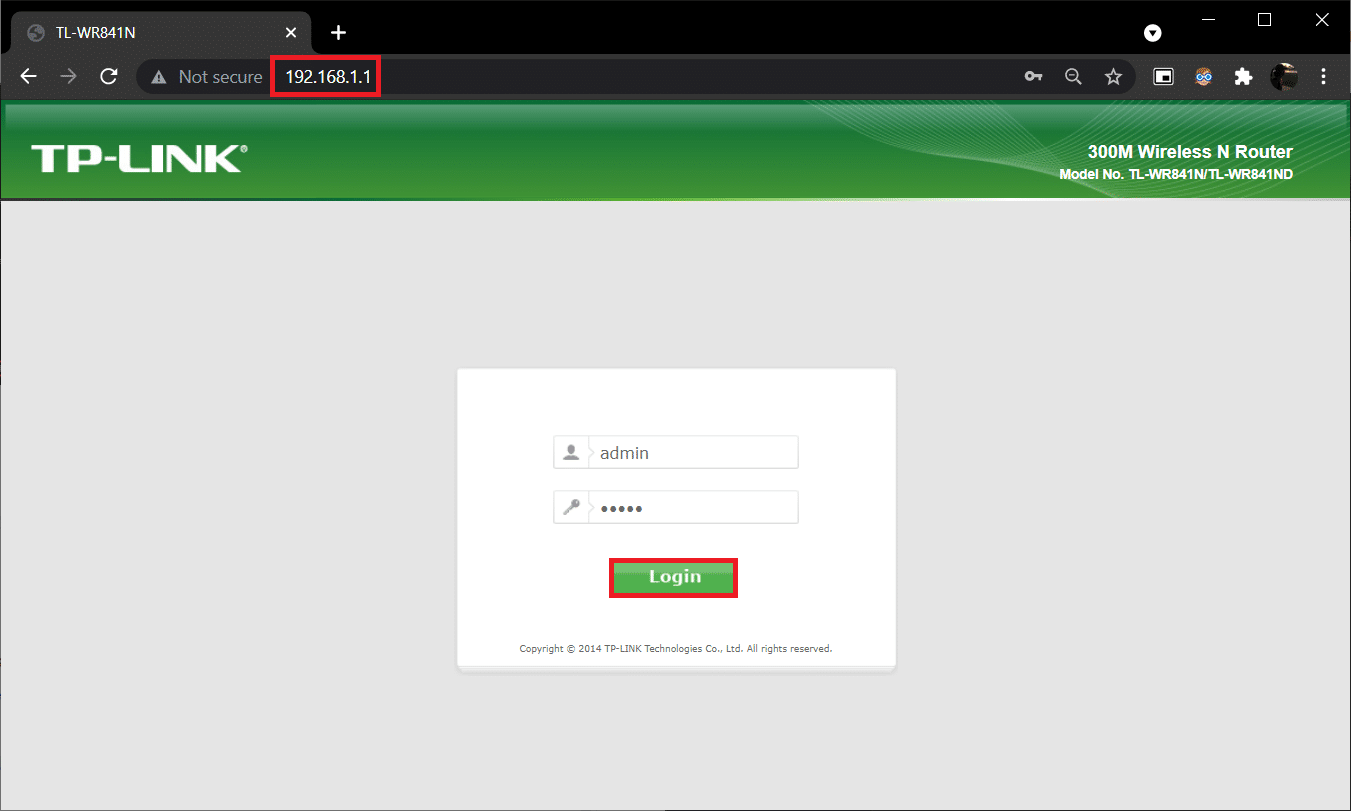
2. Zanotuj wszystkie ustawienia konfiguracyjne . Będziesz ich potrzebować po zresetowaniu routera, ponieważ możesz utracić poświadczenia usługodawcy internetowego, jeśli korzystasz z protokołu P2P (protokół Point-to-Point przez Internet)
3. Teraz naciśnij przycisk Reset na routerze przez 10-30 sekund.
Uwaga: W niektórych routerach do naciśnięcia przycisku RESET należy użyć urządzeń wskazujących, takich jak szpilka lub wykałaczka .

4. Poczekaj, aż router automatycznie się wyłączy i włączy ponownie . Możesz zwolnić przycisk, gdy kontrolki zaczną migać .
5. Na koniec ponownie wprowadź szczegóły konfiguracji routera na stronie internetowej.
Przeczytaj także: Napraw nieprawidłowy PSK dostarczony dla sieci SSID w systemie Windows 10
Metoda 2: Zaktualizuj aplikację Dropbox
Aplikacja Dropbox jest automatycznie aktualizowana na Twoim komputerze. Jeśli jednak chcesz ręcznie zaktualizować aplikację, możesz pobrać najnowszą wersję aplikacji ze strony pobierania.
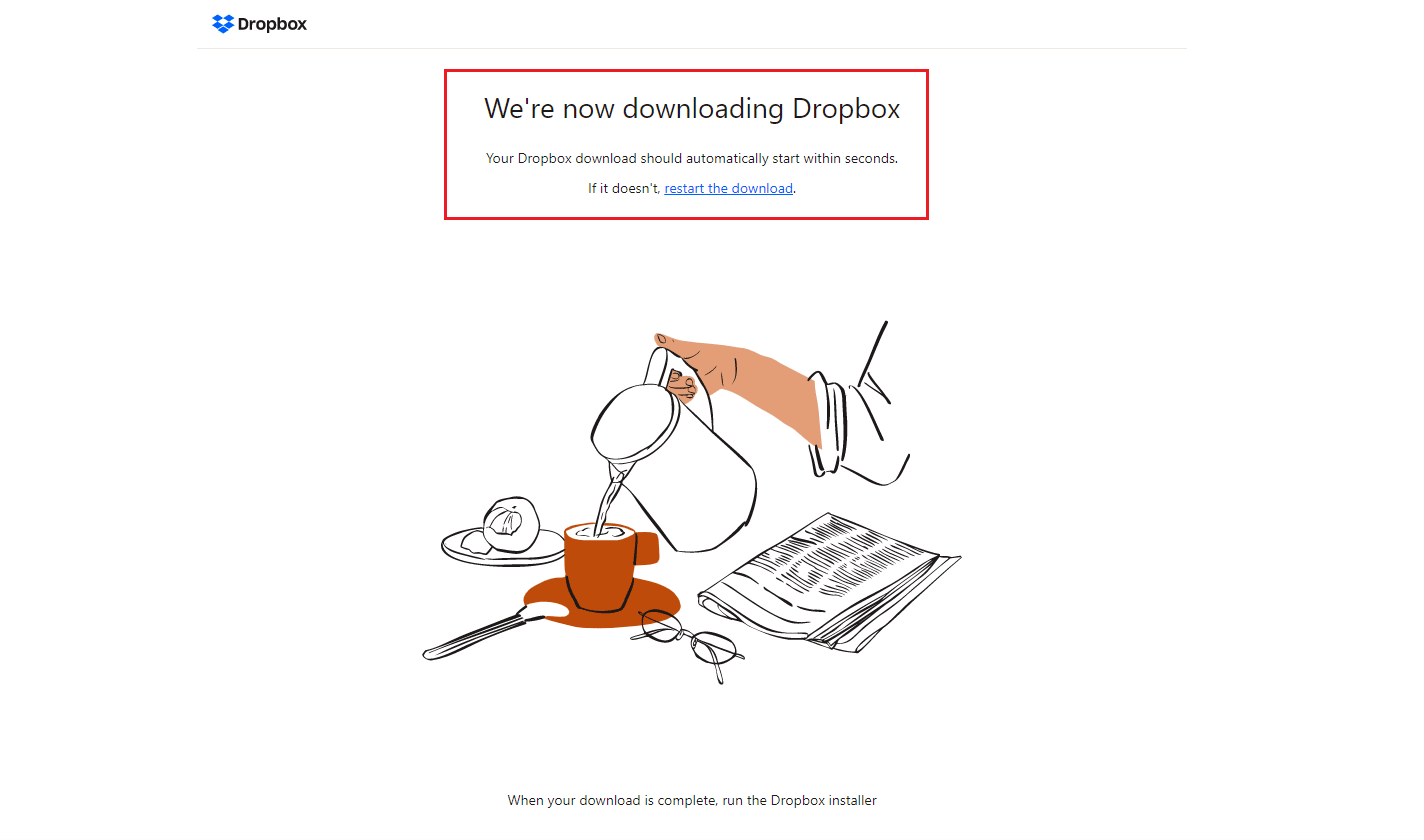
Metoda 3: Zapewnij wystarczającą ilość miejsca w Dropbox
Dropbox oferuje różne plany przechowywania, aby tworzyć kopie zapasowe plików i folderów. Jeśli plan osiągnął limit, może to spowodować problem z błędem 413 Dropbox com. Możesz więc spróbować zmienić swój plan, aby zwiększyć przestrzeń Dropbox. Wykonaj czynności wymienione poniżej, aby zapewnić wystarczającą ilość miejsca w osobistej skrzynce Dropbox.
1. Zaloguj się do wersji internetowej Dropbox.
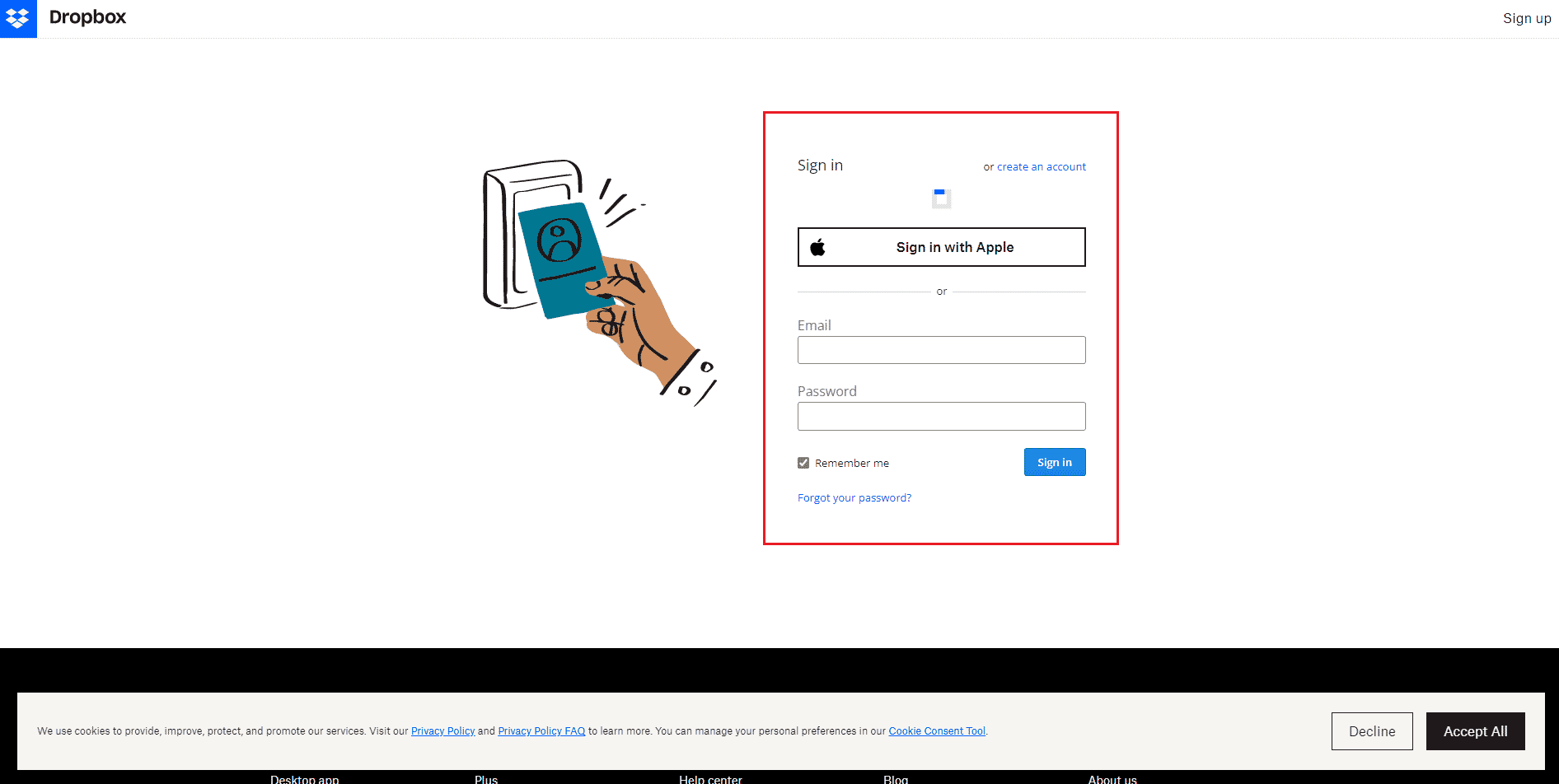
2. Kliknij ikonę swojego profilu i wybierz opcję Ustawienia .
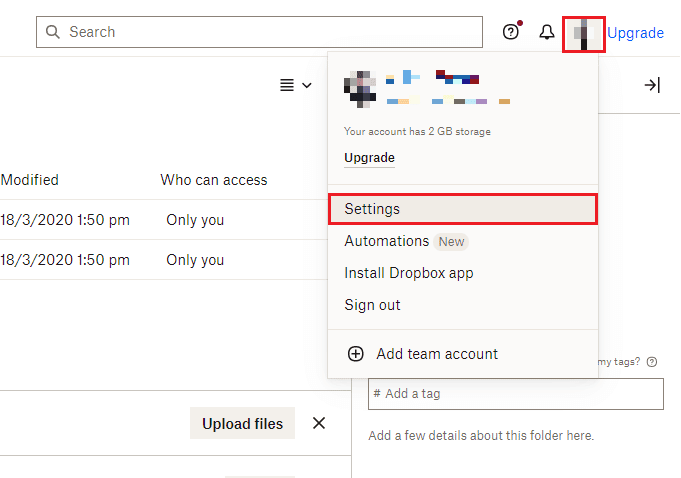
3. Przejdź do menu Plan .
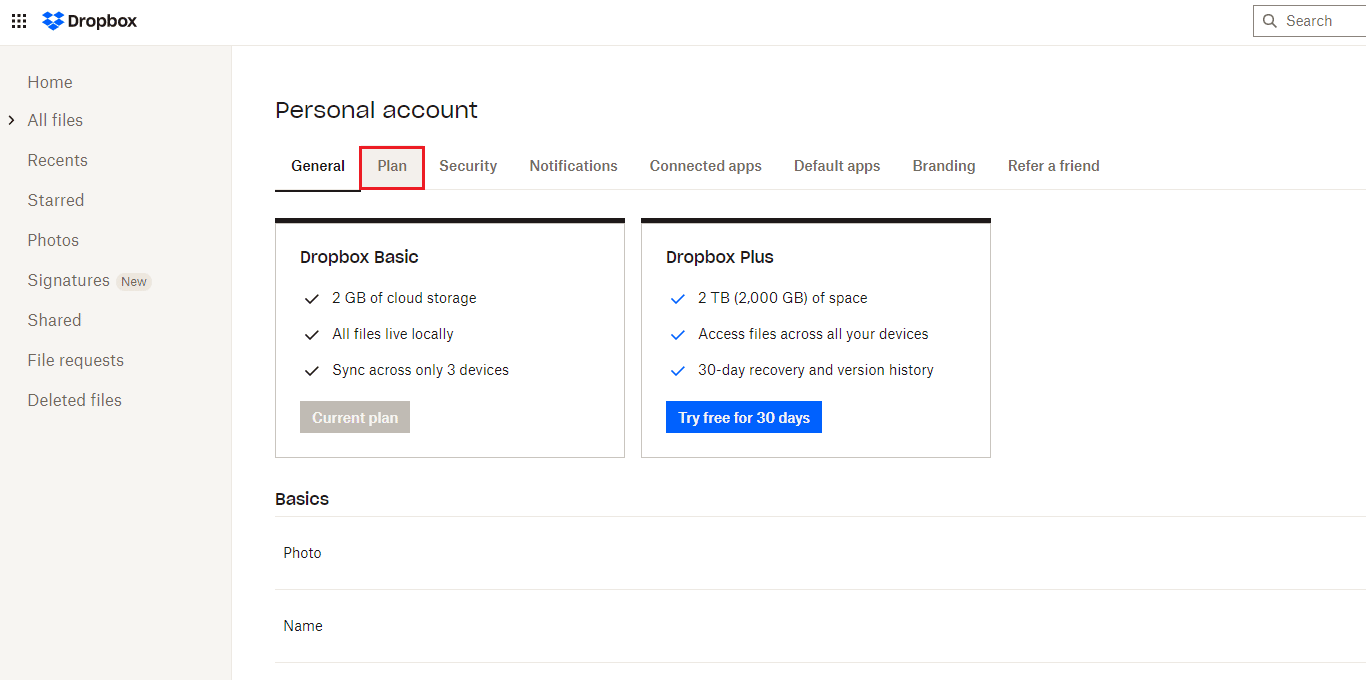
4. Tutaj sprawdź swoją osobistą przestrzeń Drobox .
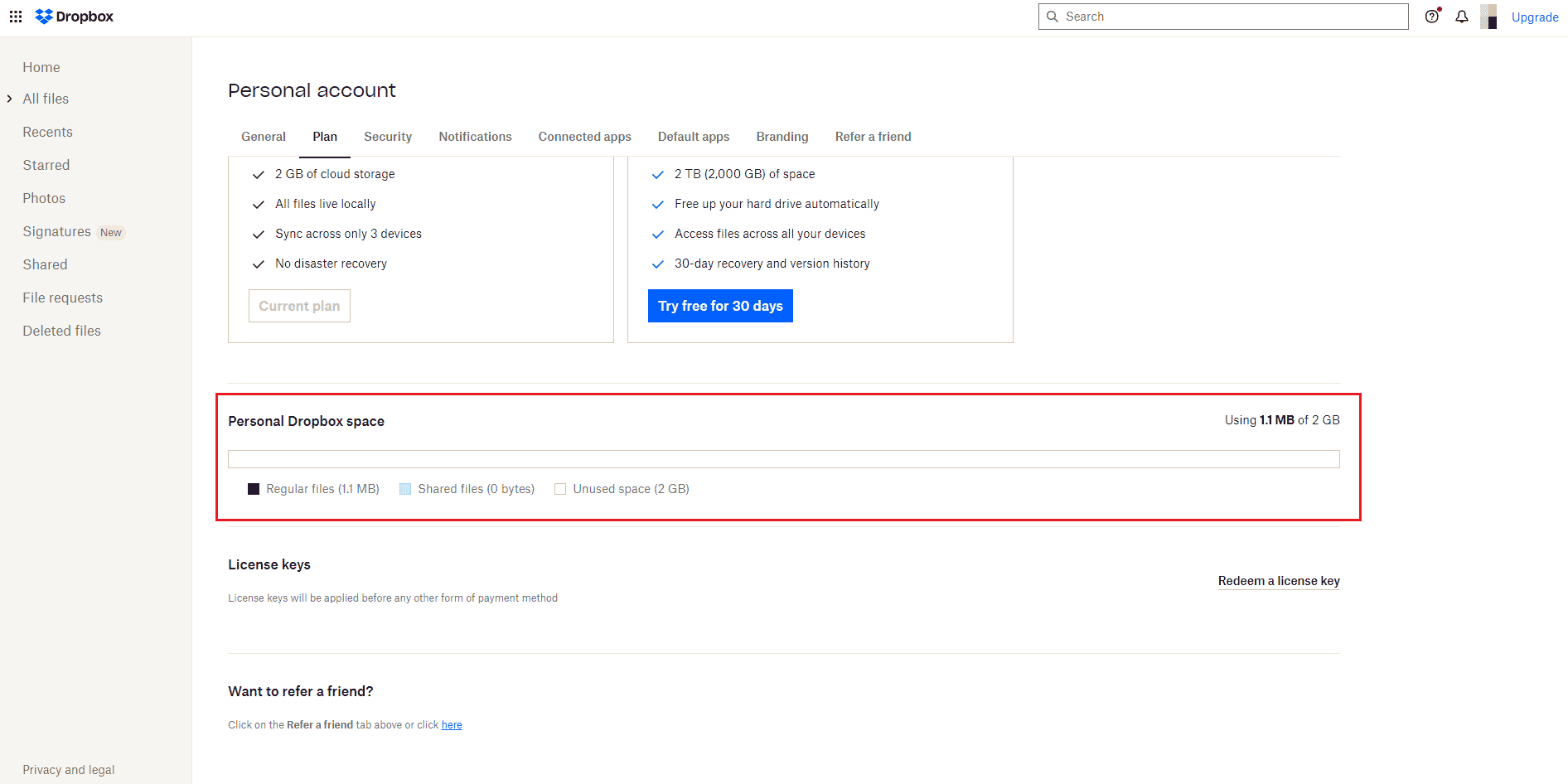
5. Jeśli kończy Ci się miejsce, spróbuj uaktualnić swój plan , odwiedzając stronę planów Dropbox.
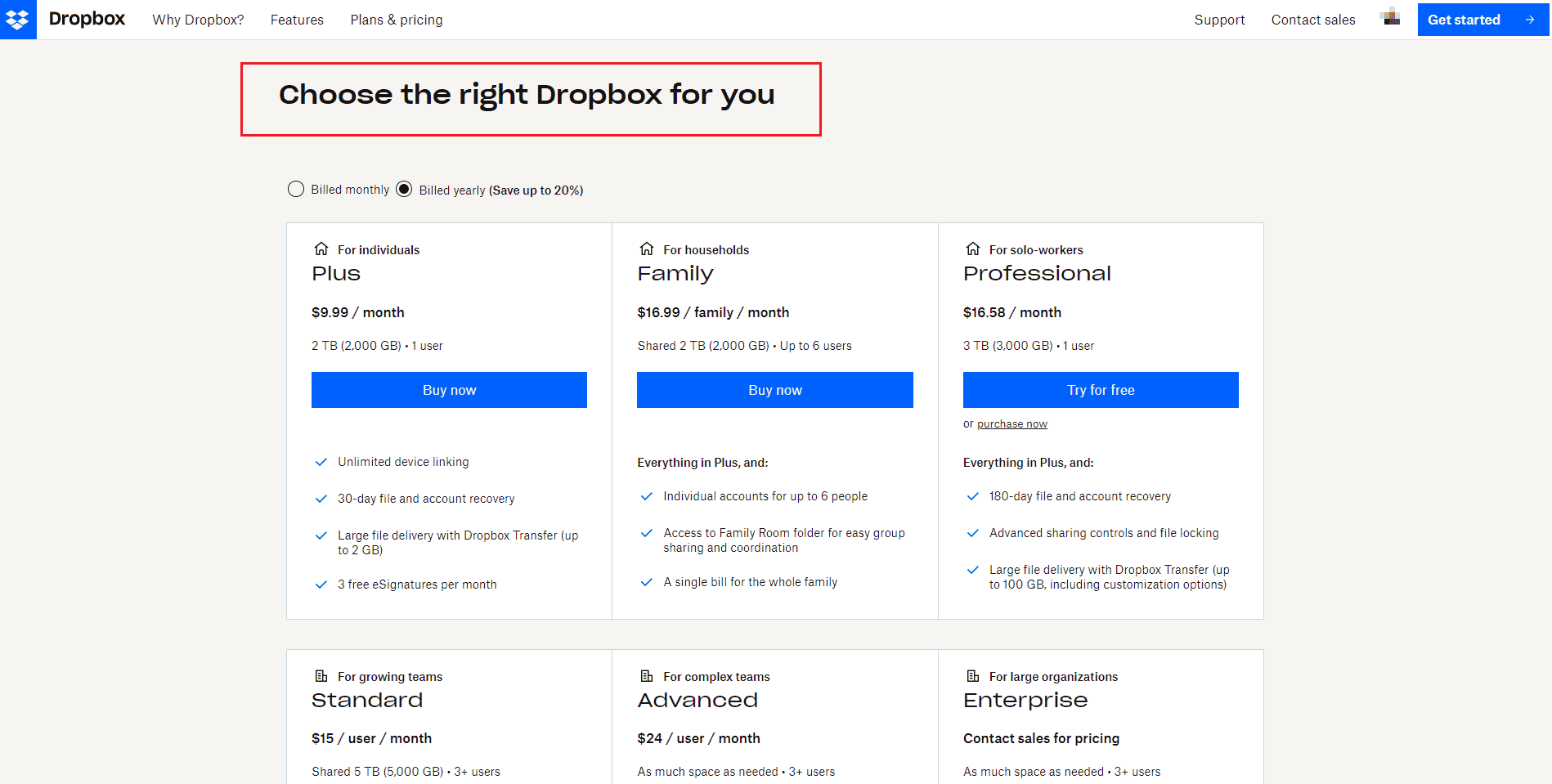
Przeczytaj także: Jak odzyskać trwale usunięte pliki ze Zdjęć Google
Metoda 4: Ręczna kopia zapasowa plików
Gdy używasz aplikacji innej firmy do tworzenia kopii zapasowych plików w Dropbox, możesz napotkać problemy. Dlatego, aby rozwiązać problem błędu Dropbox com 413, spróbuj ręcznie wykonać kopię zapasową plików i folderów tylko z aplikacji Dropbox. Oto kroki, aby to zrobić.
1. Otwórz aplikację Dropbox .
2. Kliknij ikonę swojego profilu i wybierz Preferencje .

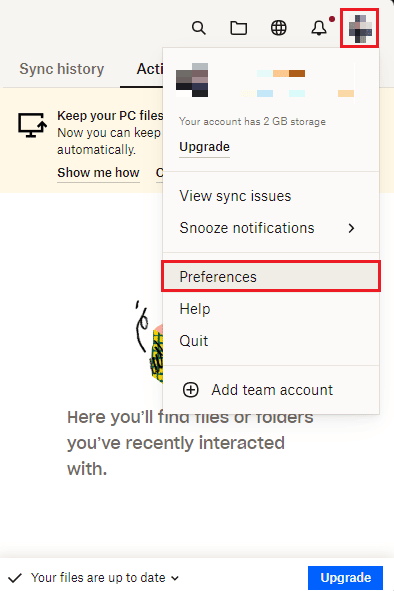
3. Przejdź do menu Kopia zapasowa .
4. Tutaj kliknij przycisk Zarządzaj kopiami zapasowymi .
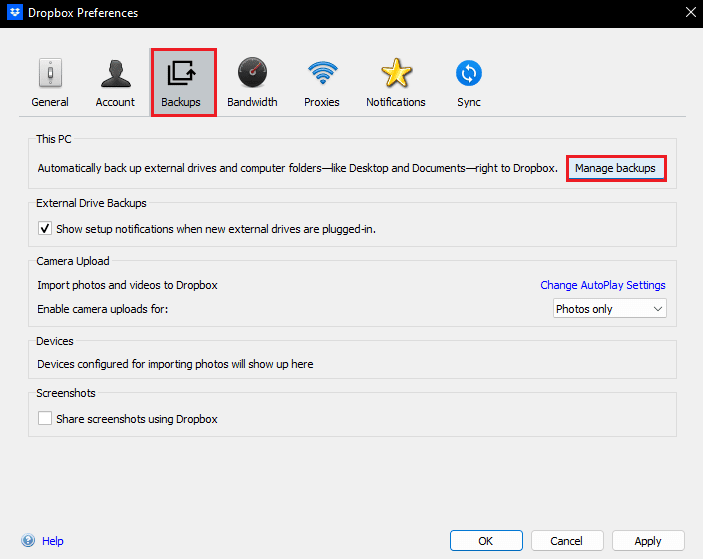
5. Wybierz folder do zsynchronizowania z Dropbox i kliknij przycisk Konfiguruj .
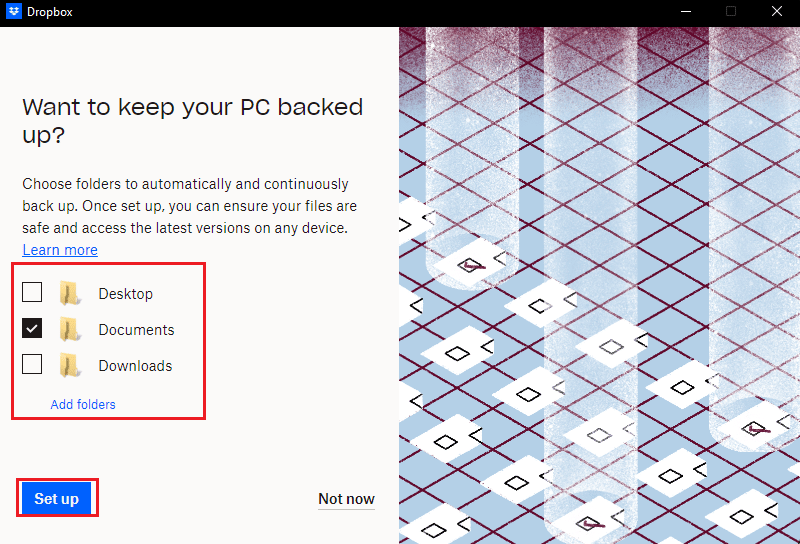
6. Możesz wybrać plan, aby kontynuować , w przeciwnym razie wybierz opcję Kontynuuj z opcją Basic .
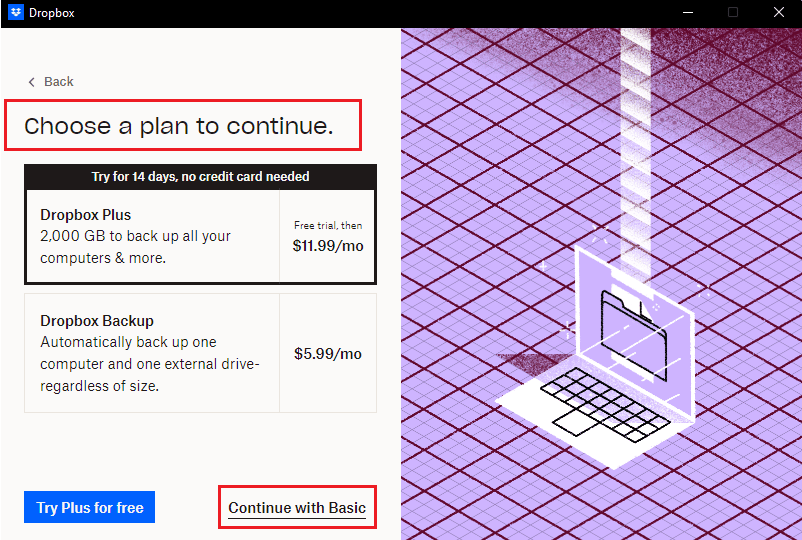
7. Na koniec kliknij przycisk Tak, kontynuuj w monicie.
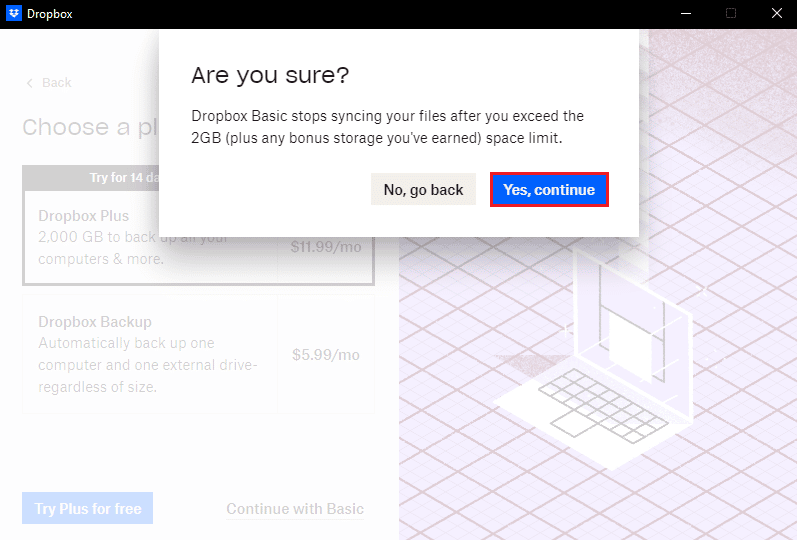
Metoda 5: Zmniejsz rozmiar pliku
Jeśli masz ograniczone miejsce w Dropbox, spróbuj zmniejszyć rozmiar plików i folderów. Tutaj zapoznaj się z naszym przewodnikiem po 15 najlepszych narzędziach do kompresji plików dla systemu Windows. Jeśli masz jakiś plik pdf do utworzenia kopii zapasowej, możesz również zmniejszyć rozmiar bez utraty jakości. Postępuj zgodnie z naszym przewodnikiem, aby zmniejszyć rozmiar pliku PDF bez utraty jakości. Zmniejszenie rozmiaru pliku naprawi błąd Dropbox 413 żądanie zbyt dużej encji laravel.
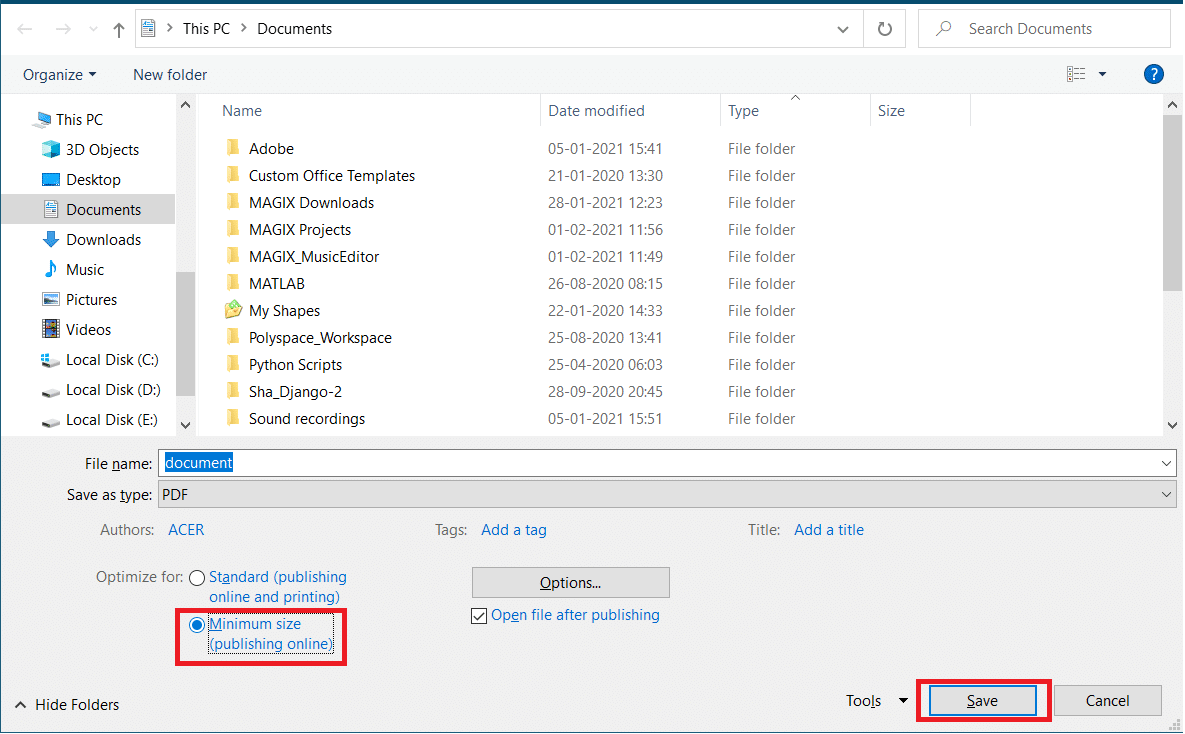
Przeczytaj także: Napraw błąd OneDrive 0x8004de40 w systemie Windows 10
Metoda 6: Zainstaluj ponownie aplikację Dropbox
Jeśli żadna z powyższych metod nie zadziała, aby naprawić błąd 413 Dropbox com, możesz ponownie zainstalować aplikację Dropbox. Wykonaj podane czynności, aby ponownie zainstalować aplikację Dropbox w systemie Windows 10.
1. Naciśnij klawisz Windows , wpisz Panel sterowania i kliknij Otwórz .
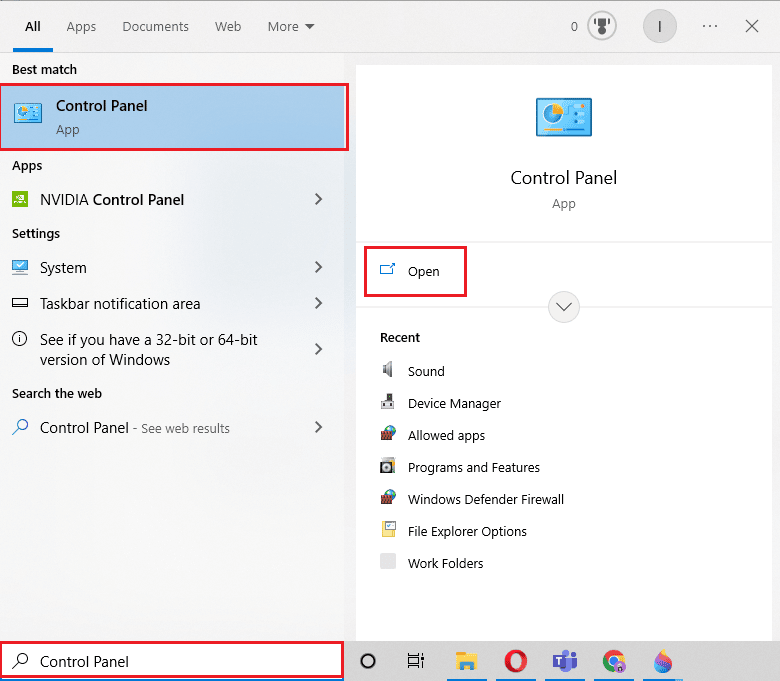
2. Ustaw Widok według > Kategoria , a następnie kliknij opcję Odinstaluj program w obszarze Programy.
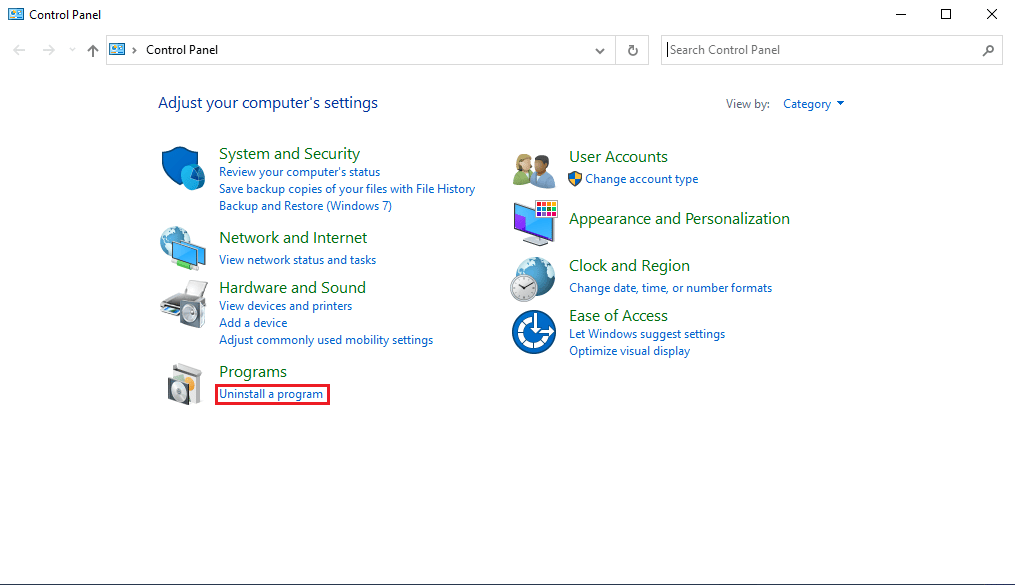
3. Teraz zlokalizuj Adobe Premiere Pro i kliknij go prawym przyciskiem myszy i wybierz Odinstaluj.
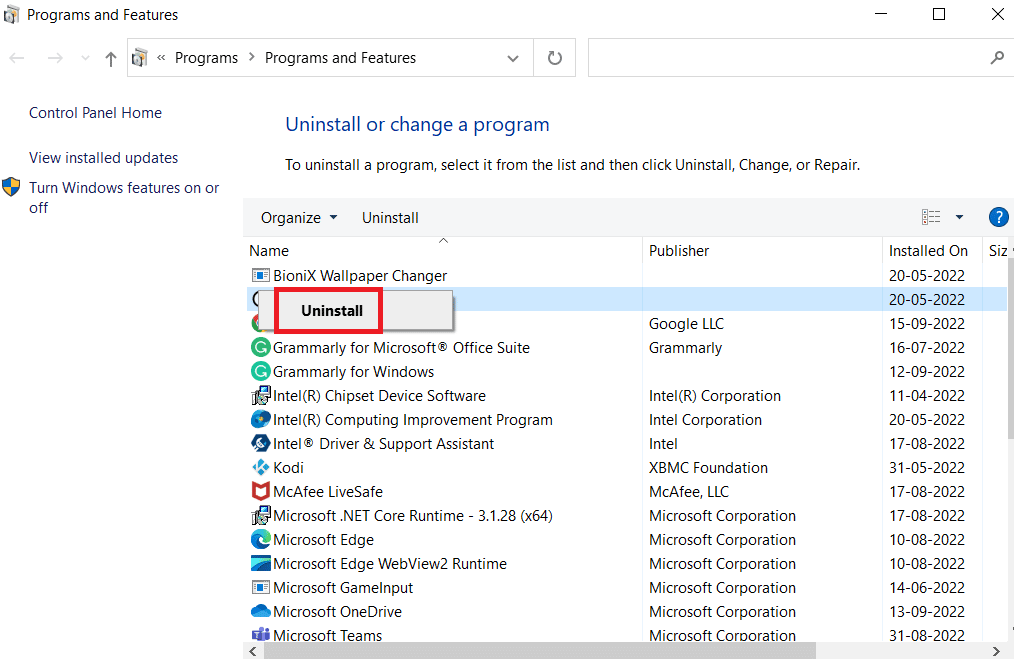
4. Kliknij Tak w monicie Kontrola konta użytkownika .
5. Tutaj kliknij przycisk Odinstaluj .
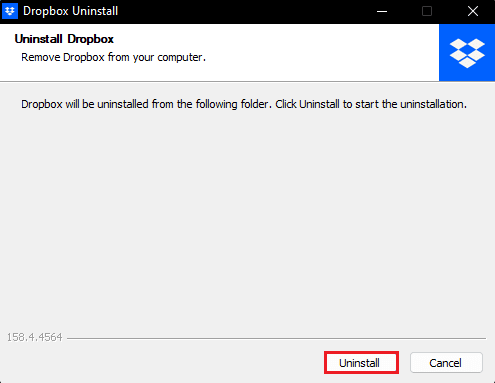
6. Po odinstalowaniu aplikacji kliknij przycisk Zamknij i uruchom ponownie komputer .
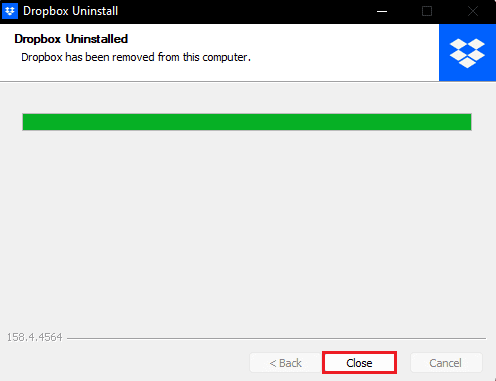
7. Na koniec odwiedź oficjalną stronę Dropbox i kliknij Pobierz teraz .
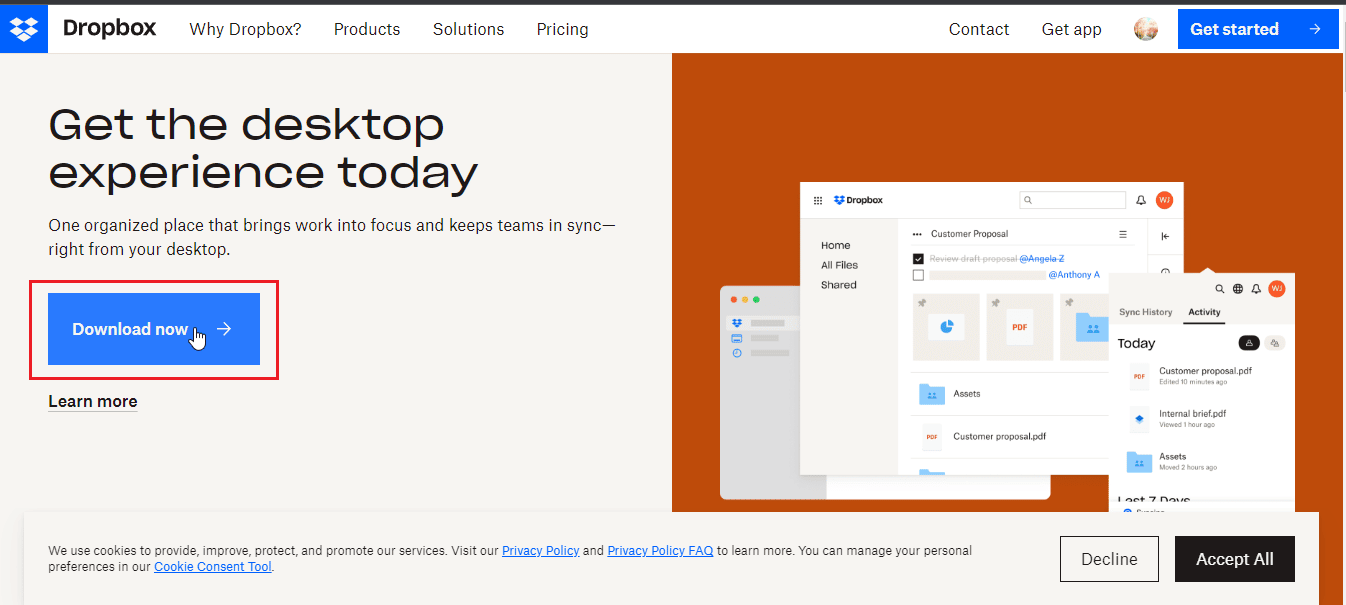 –
–
8. Kliknij plik instalatora, aby zainstalować Dropbox.
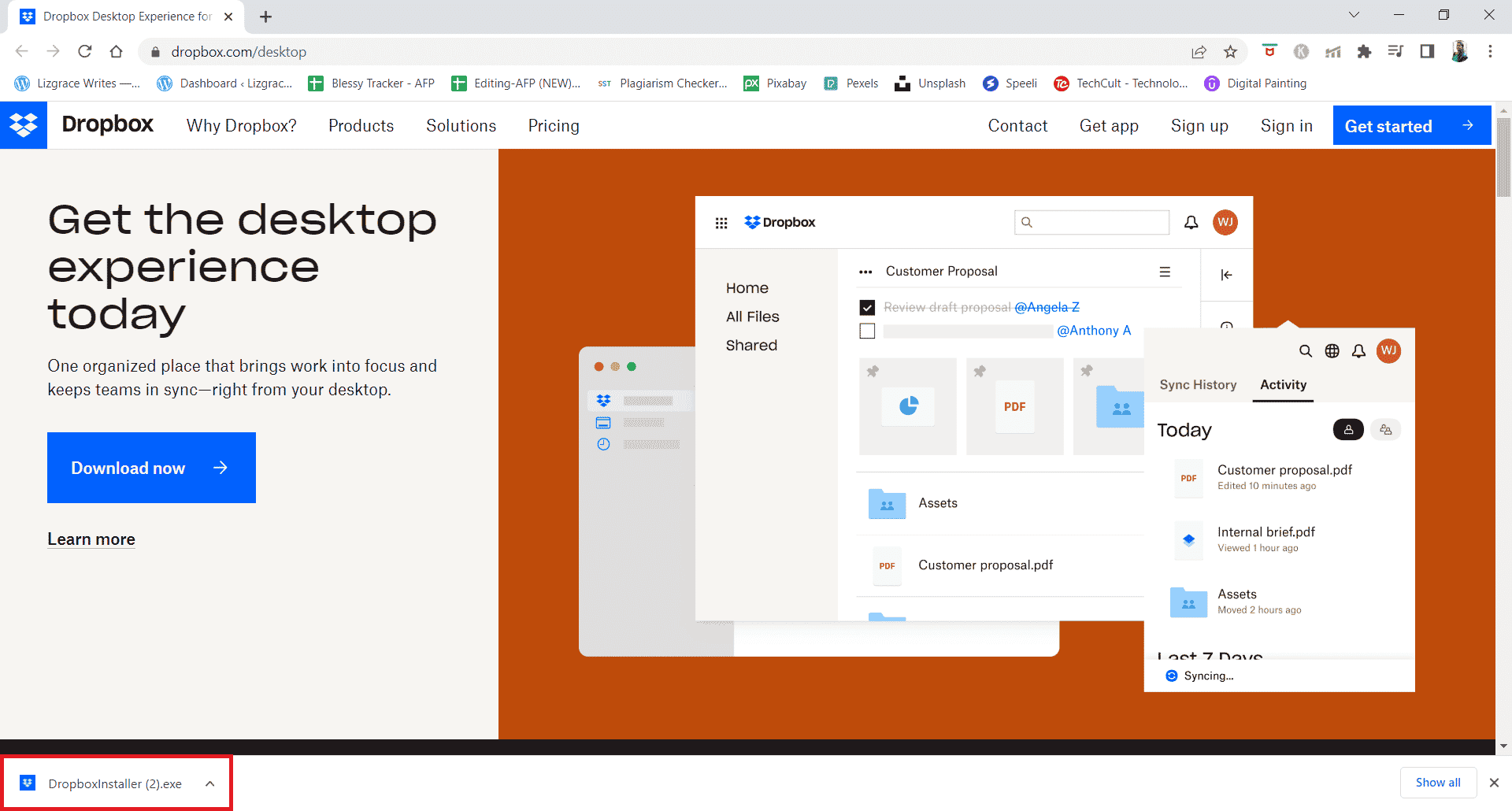
9. Kliknij Tak w monicie UAC .
10. Poczekaj na zainicjowanie instalatora Dropbox .
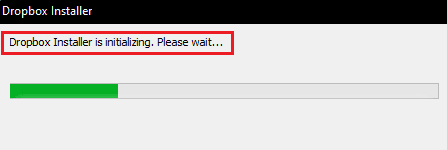
11. Następnie poczekaj kilka minut, aby zainstalować aplikację Dropbox.
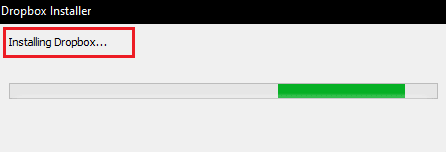
12. Na koniec zaloguj się na swoje konto, aby skonfigurować Dropbox na swoim komputerze.
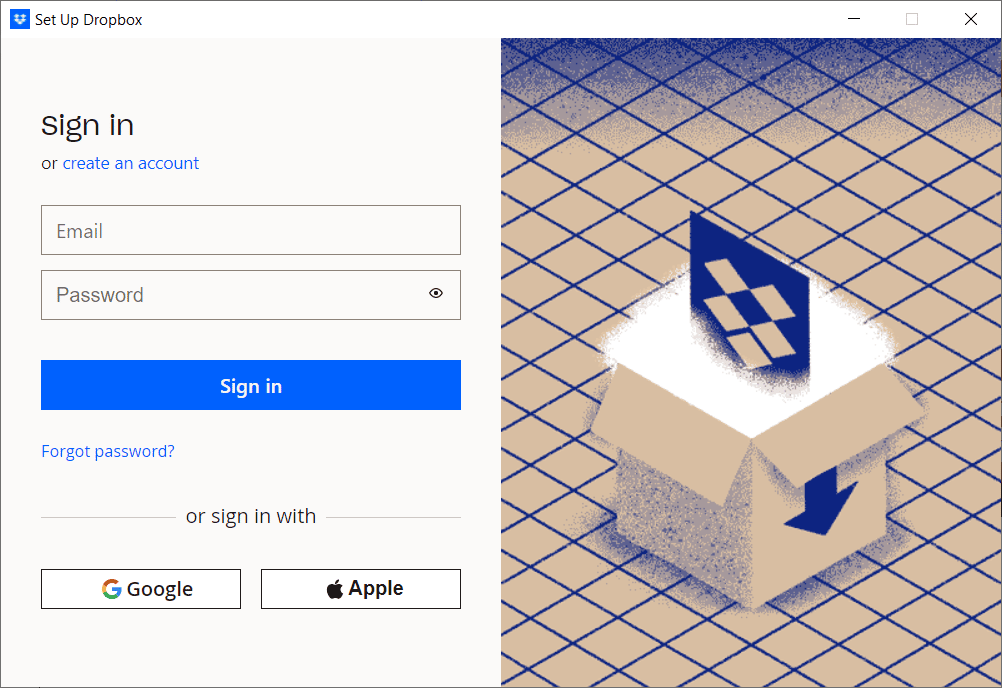
13. Teraz otrzymasz wiadomość z napisem Dobra robota! Zainstalowano Dropbox , kliknij Dalej , aby wybrać swój plan i rozpocząć tworzenie kopii zapasowych plików z komputera.
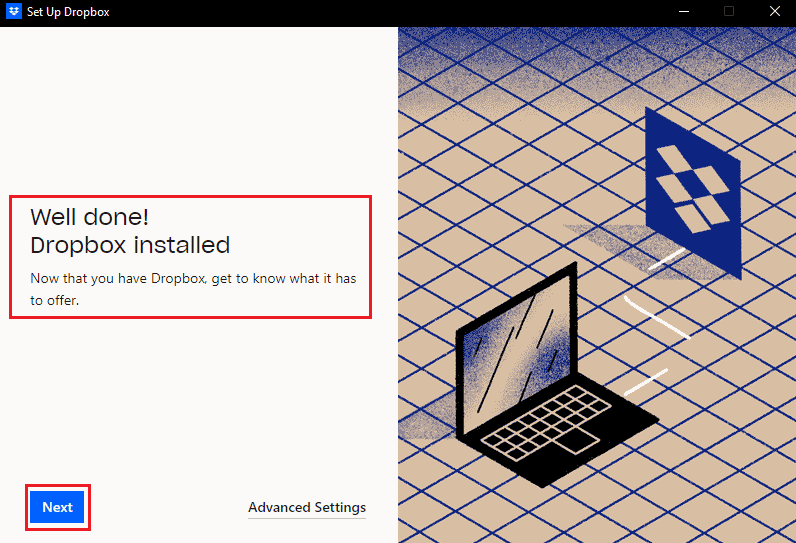
W ten sposób możesz naprawić błąd 413 żądania zbyt dużej encji laravel w Dropbox.
Zalecana:
- Napraw Malwarebytes nie aktualizujące się w systemie Windows 10
- Napraw komunikat błędu Dropbox 400 w systemie Windows 10
- Napraw błąd Dropbox podczas pobierania pliku w systemie Windows 10
- Jak usunąć się z grupy Dropbox
Mamy więc nadzieję, że nauczyłeś się, jak naprawić błąd Dropbox com 413 w systemie Windows 10. Możesz przekazać nam wszelkie pytania lub sugestie dotyczące dowolnego innego tematu, na który chcesz napisać artykuł. Upuść je w sekcji komentarzy poniżej, abyśmy mogli się dowiedzieć.
