Jak zastąpić niebo na zdjęciu za pomocą Photoshopa
Opublikowany: 2022-01-29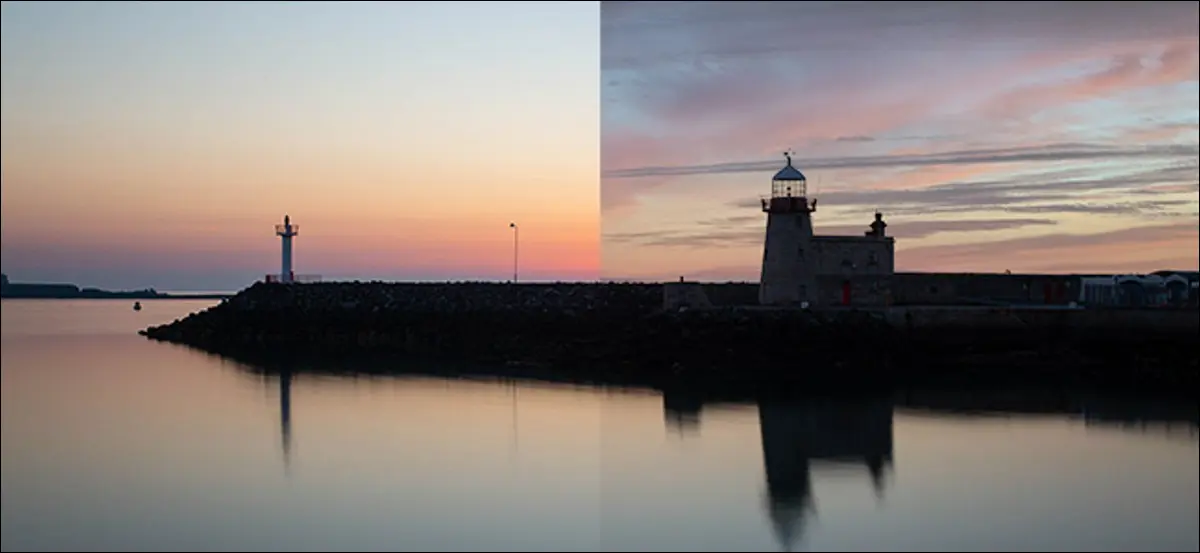
Firma Adobe dodała do Photoshopa zastępowanie nieba wspomagane sztuczną inteligencją pod koniec 2020 roku. Możesz szybko i łatwo zastąpić niebo na dowolnym zdjęciu innym. To całkiem fajna funkcja, ale ma kilka dziwactw. Oto jak z niego skorzystać, aby zrobić wiarygodne zdjęcie.
Ten samouczek jest podzielony na dwie części. Najpierw omówimy rzeczywistą mechanikę narzędzia, a następnie przyjrzymy się niektórym problemom, które możesz napotkać, próbując tworzyć wiarygodne obrazy. Zamiana nieba nie jest niczym nowym dla fotografów, ale zautomatyzowane narzędzie Photoshop sprawia, że jest o wiele bardziej dostępne dla początkujących i szybsze dla ekspertów. Zagłębmy się!
Jak korzystać z narzędzia do zamiany nieba w Photoshopie

Aby rozpocząć, otwórz zdjęcie, które chcesz edytować w Photoshopie. Wykorzystujemy ujęcie powyżej latarni morskiej. Niebo na obrazku wygląda w porządku, ale przydałoby mu się trochę wybicia.
Jeśli klikniesz Edycja > Zastąpienie nieba, znajdziesz się w narzędziu Zastąpienie nieba. Większość ciężkich zadań jest wykonywana przez algorytmy sztucznej inteligencji/uczenia maszynowego firmy Adobe (zwane Sensei), ale wciąż istnieje kilka opcji do podzielenia.
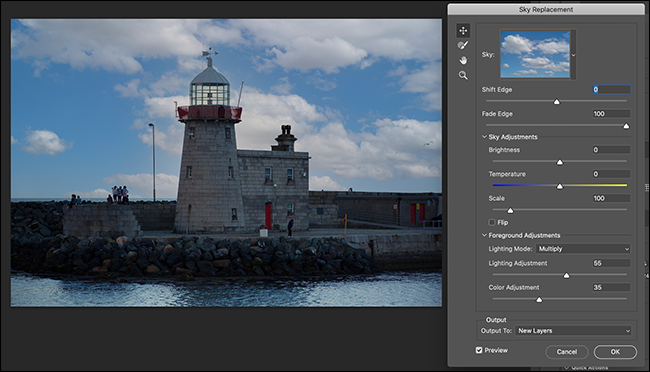
Aby wybrać niebo, po prostu kliknij obraz podglądu nieba, a następnie kliknij dowolną z opcji. Narzędzie jest dostarczane z około 25 domyślnymi niebami w trzech kategoriach: „Błękitne niebo”, „Spektakularne” i „Zachody słońca”.
Wszystkie są całkiem przyzwoite. Należy jednak pamiętać, że są one domyślnym niebem wbudowanym w Photoshop, więc będą bardzo popularne.
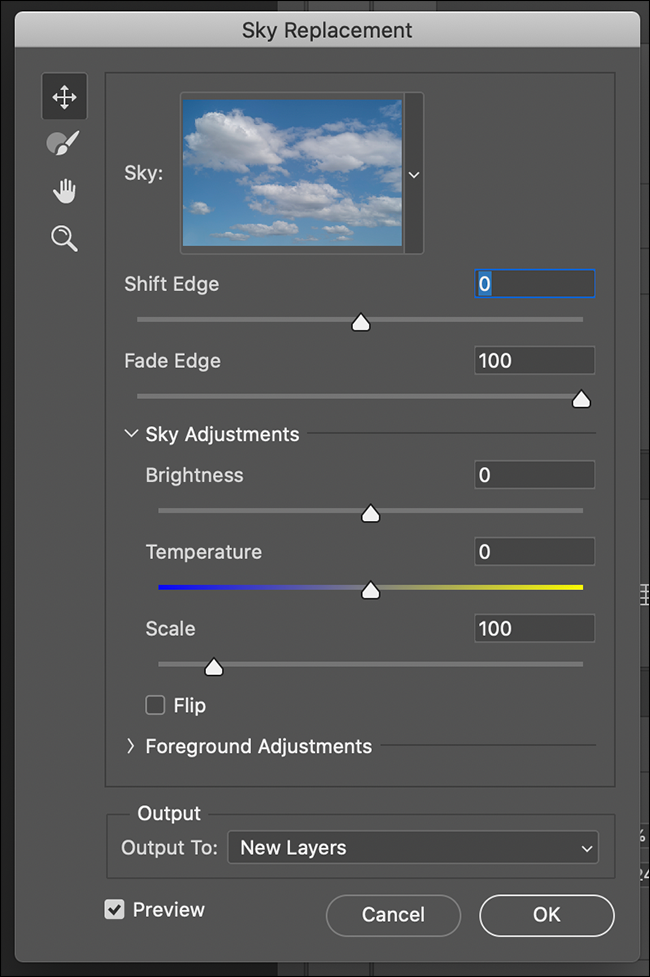
Lepszą opcją jest pójście z własnym niebem. Aby to zrobić, kliknij „Utwórz nowe niebo” w prawym dolnym rogu. Przejdź do dowolnego zrobionego (lub znalezionego w witrynie takiej jak Unsplash) zdjęcia z dramatycznym niebem, a następnie kliknij „Otwórz”. Wybrane niebo natychmiast pojawi się na Twoim obrazie.
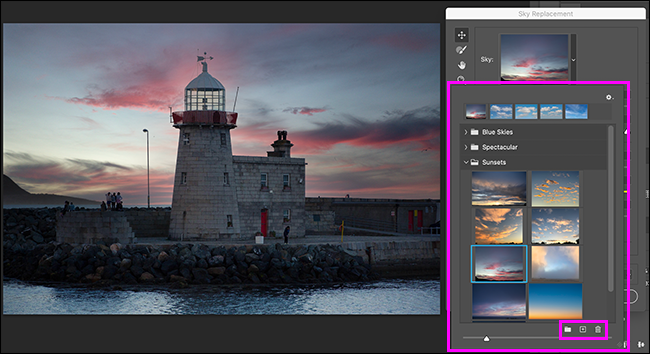
Poprawianie zamiany nieba
Pozostałe opcje w narzędziu Zastępowanie nieba służą do dostrajania rzeczy, aby ogólny obraz wyglądał naturalnie. Po lewej stronie zobaczysz następujące narzędzia:
- Narzędzie Sky Move (skrót klawiaturowy V): Działa to tak samo, jak normalne narzędzie do przenoszenia. Możesz kliknąć i przeciągnąć niebo, aby zmienić jego położenie na zdjęciu. Na powyższych obrazach wybrane przeze mnie niebo dodało do tła tajemniczą wyspę, więc użyję narzędzia do przesuwania, aby się jej pozbyć.
- Narzędzie Pędzel nieba (skrót klawiaturowy B): To trochę różni się od zwykłego narzędzia pędzla. Pozwala malować na dowolnym obszarze i powiedzieć Photoshopowi, że chcesz dodać więcej nowego nieba do obrazu. Możesz także nacisnąć i przytrzymać Alt (Opcja na Macu) i malować, aby powiedzieć Photoshopowi, aby usunął część nowego nieba. Nie masz dokładnej kontroli, ale jest to przydatne do korygowania wszelkich drobnych błędów popełnianych przez sztuczną inteligencję.
- Narzędzia Rączka (skrót klawiaturowy H) i Powiększenie (skrót klawiaturowy Z): Są jak zwykłe narzędzia. Możesz kliknąć i przeciągnąć za pomocą narzędzia Rączka, aby poruszać się po obrazie lub kliknąć narzędzie Powiększenie, aby powiększyć. Naciśnij i przytrzymaj klawisz Alt lub Option, a następnie kliknij, aby pomniejszyć.
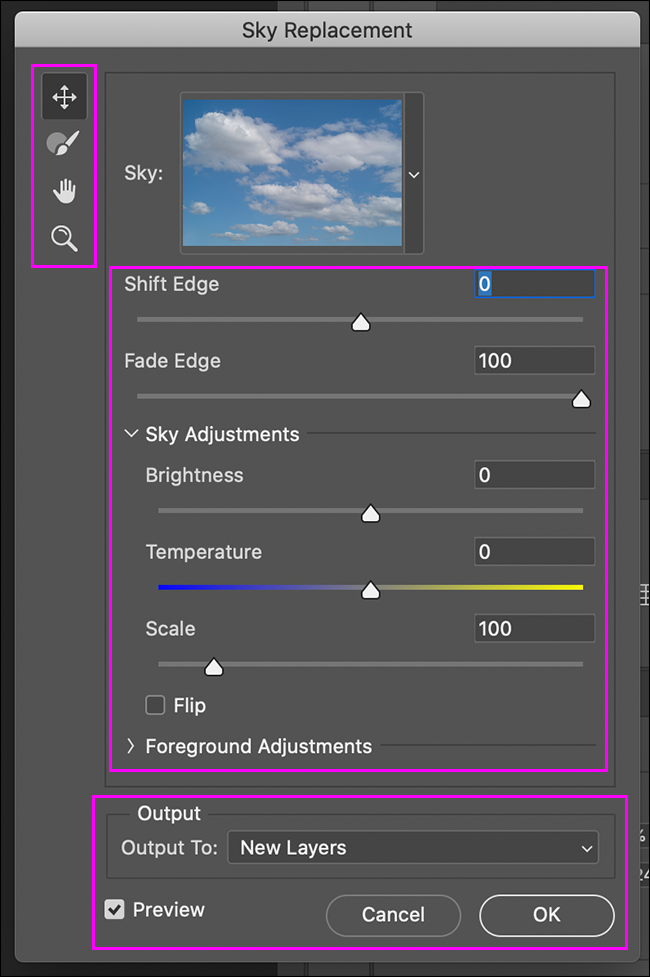
Dostępne są dodatkowe suwaki, pola wyboru i menu rozwijane, w tym:
- „Shift Edge”: Przesuwa granicę między nowym niebem a pierwszym planem. Liczby ujemne dodają więcej pierwszego planu, a liczby dodatnie dodają więcej nieba.
- „Fade Edge”: rozmywa i rozmywa granicę między nowym niebem a pierwszym planem. Użyj wyższej liczby, gdy przejście jest bardziej rozmyte, a niższej, gdy jest bardziej zarysowane.
- „Regulacje nieba”: Suwak „Jasność” przyciemnia lub rozjaśnia nowe niebo, podczas gdy suwak „Temperatura” zmienia balans bieli. Suwak „Skala” zmienia rozmiar obrazu tła, a pole wyboru „Odwróć” obraca go wokół osi poziomej.
- „Regulacje pierwszego planu”: „Tryb oświetlenia” daje wybór między „Pomnóż” (niebo przyciemni pierwszy plan w miejscu, w którym się nakładają) i „Ekran” (niebo rozjaśni pierwszy plan w miejscu, w którym się nakładają). „Regulacja oświetlenia” kontroluje siłę rozjaśniania lub przyciemniania. „Dopasowanie kolorów” kontroluje siłę ponownego kolorowania pierwszego planu w programie Photoshop w oparciu o nowe niebo.
- „Wyjście”: Tutaj możesz „Wyjście do nowych warstw” (lepszy wybór), co tworzy oddzielne warstwy dla wszystkich efektów. Jeśli wybierzesz „Wyjście do zduplikowanej warstwy”, scala wszystko w jedną płaską warstwę.
- „Podgląd”: zaznaczenie tego pola wyboru włącza lub wyłącza podgląd obrazu. Wspaniale jest zobaczyć, jak twoje nowe niebo wypada w porównaniu ze starym.
Jedynym sposobem, aby naprawdę poczuć suwaki i opcje, jest pobawić się nimi i zobaczyć, jak wpływają na niebo na zdjęciu. Kiedy jesteś zadowolony ze wszystkiego, po prostu kliknij „OK”.
Pułapki zastąpienia nieba
Z technicznego punktu widzenia zamiana nieba w Photoshopie jest teraz naprawdę łatwa. Po prostu otwierasz obraz, bawisz się kilkoma suwakami i bum! Nowe niebo.
Poniżej znajduje się wersja przed i po naszym wizerunku.
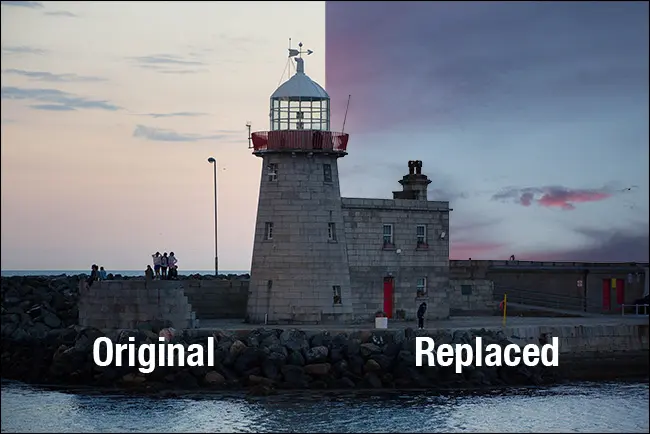
Nawet po zbliżeniu się bardzo blisko zobaczysz, że Photoshop wykonuje naprawdę dobrą robotę. Na naszym obrazku poniżej, szkło przechodzące przez środek latarni wygląda trochę niewłaściwie, a niektóre przewody i jeden z ptaków zniknęły, ale szukamy problemów. Na edytowany obraz można w większości patrzeć bez przerażenia.

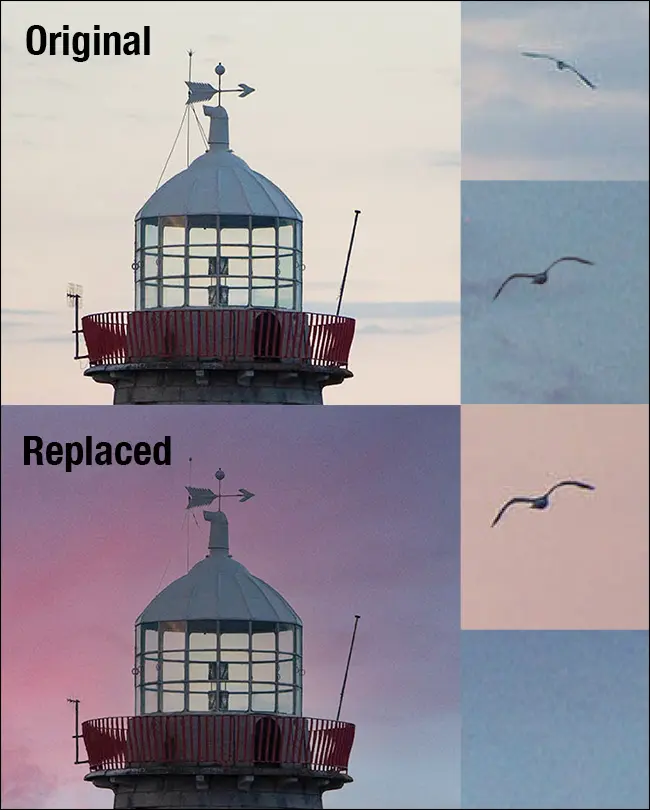
Nie można jednak powiedzieć tego samego o każdym obrazie. Poniżej kolejne ujęcie tej samej latarni morskiej. Czy widzisz problem?
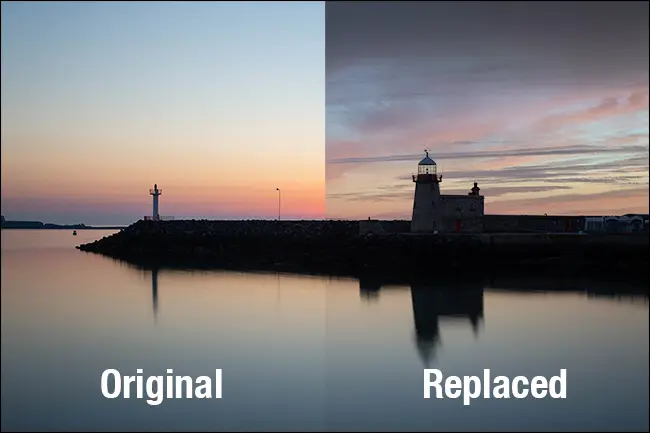
Co powiesz na to ujęcie innej latarni morskiej? Problem tutaj jest nieco łatwiejszy do zauważenia.
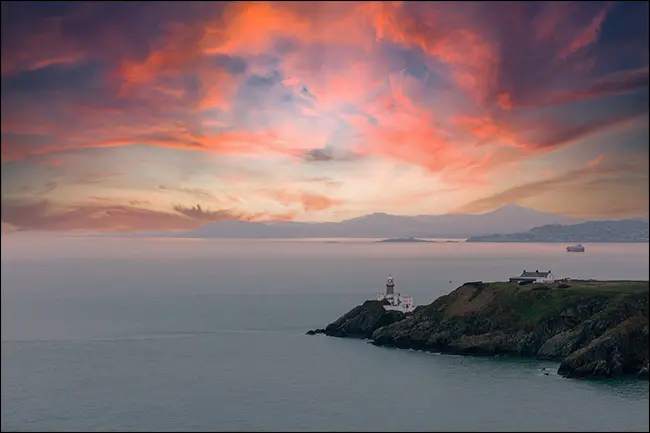
Co powiesz na obrazek poniżej? W rzeczywistości pochodzi od Adobe i ma kilka poważnych wad.

Czy zauważyłeś je wszystkie? Oto, co znaleźliśmy:
- Na pierwszym zdjęciu stare niebo wciąż odbija się w gładkiej wodzie.
- Na drugim obrazie niebo jest po prostu zbyt wysoko w stosunku do pierwszego planu. Żadna ilość uczenia maszynowego nie może tego naprawić.
- Na trzecim zdjęciu pozycja słońca przesunęła się znacznie niżej i w lewo. Oznacza to, że dramatyczne oświetlenie surfera i jego deski jest sprzeczne z kierunkiem padania światła.
Oto jeszcze gorszy przykład tego ostatniego wydania.
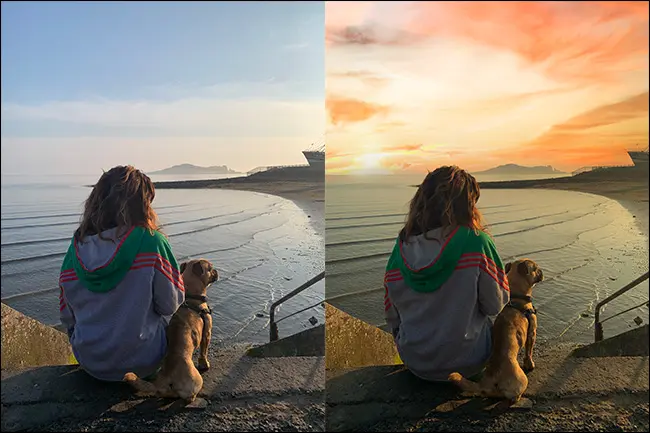
Kolory naprawdę dobrze się tutaj mieszają, pomimo dramatycznego nieba. Jednak słońce jest wyraźnie po lewej stronie kadru, podczas gdy cienie i światła kobiety i jej psa pochodzą od słońca, które wschodzi gdzieś po prawej stronie.
To niesamowite, że narzędzie Sky Replacement jest tak szybkie i łatwe w użyciu. Oznacza to jednak również, że możesz go używać bez zastanawiania się. Istnieje wiele potencjalnych pułapek, które wiążą się z zastąpieniem ogromnego fragmentu obrazu — zwłaszcza jeśli chcesz, aby wyglądał realistycznie.
A realizm jest ważny. Większość ludzi wykryje, że coś jest nie tak z obrazem, gdy kierunek światła jest zły lub kolory nie pasują do siebie. Mogą nie być w stanie dokładnie wyjaśnić, dlaczego wszystko jest wyłączone, ale będą wiedzieć.
Jak uzyskać właściwą wymianę nieba?

Złota zasada wymiany nieba jest taka, że im bardziej podobne niebo do tego, które zamieniasz, tym lepiej. Zamiast szukać absurdalnie dramatycznego nieba, spróbuj znaleźć coś, co wygląda jak to na zdjęciu, ale jest lepsze.
Dwie najważniejsze rzeczy, na które należy zwrócić uwagę, to kierunek światła i kolor. Jeśli kierunek światła jest inny, w Photoshopie nie możesz nic zrobić, aby to naprawić. Żadna zabawa suwakami nie może zmienić kierunku cieni na pierwszym planie. Zacznij więc od nieba, które ma podobny kierunek światła i użyj narzędzia Przesuń oraz opcji Skaluj i Odwróć, aby je wyrównać.
Kolory są nieco łatwiejsze do naprawienia, ponieważ jeśli masz umiejętności Photoshopa, możesz je dość dużo dostosować. Mimo to istnieje limit. Jeśli masz bardzo kontrastowy, nasycony pierwszy plan, wybierz kontrastowe, nasycone, dramatyczne niebo. Jeśli pierwszy plan jest nieco bardziej przytłumiony, niebo, które jest również zaniżone, będzie działać lepiej.
Również światło ma różne kolory o różnych porach dnia. Jeśli twój obraz pochodzi z niebieskich godzin przedświtu, złoty zachód słońca będzie po prostu źle wyglądał. Im bardziej zbliżone są kolory nieba i pierwszego planu na początku, tym lepiej będzie wyglądał gotowy obraz.
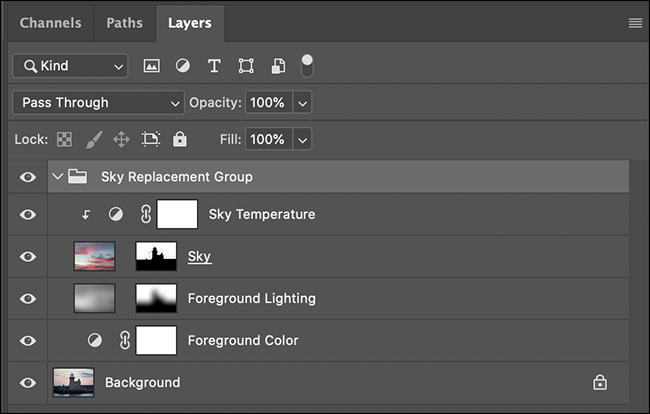
Najlepszą rzeczą w narzędziu do zastępowania nieba w Photoshopie jest to, że o ile wybierzesz „Wyjście do nowych warstw”, wszystkie zautomatyzowane edycje są dodawane jako edytowalne warstwy i maski. Oznacza to, że możesz później wejść i edytować rzeczy za pomocą narzędzi ręcznych i wykorzystać pełną moc programu Photoshop na swoim obrazie.
Jak prawie wszystko, jedynym sposobem, aby stać się dobrym w fotografii i Photoshopie, jest praktyka. Fajnie, że zastąpienie nieba w Photoshopie nie jest już wyzwaniem technicznym, ale kreatywnym. Więc koniecznie wypróbuj różne rzeczy. Przesuwaj swoje obrazy za daleko, a gdy wszystko wygląda nie tak, spróbuj dowiedzieć się, dlaczego.
