Jak naprawić uszkodzoną kartę SD lub pendrive w prostych krokach?
Opublikowany: 2022-02-10Postępowanie z uszkodzoną kartą SD lub pendrivem jest żmudnym zadaniem. Spędzasz godziny, aby przywrócić magazyn do warunków pracy, ale nic nie dostajesz. Być może widziałeś to samo na forach internetowych, które są pełne pytań, takich jak „Mój pendrive jest uszkodzony” lub „Moja karta SD nie działa”. W tym artykule przyjrzyjmy się różnym metodom, które pomogą Ci naprawić uszkodzoną kartę SD lub Pen/Flash/USB w pamięci flash (zamierzony kalambur).
Ilekroć mamy do czynienia z problemem uszkodzonego urządzenia pamięci masowej i możemy rozwiązać problem za pomocą kilku poleceń CMD. Jeśli wiersz polecenia nie jest twoją rzeczą, możesz również spróbować naprawić dysk USB za pomocą Eksploratora Windows.
Jeśli szukasz metod naprawy uszkodzonego dysku twardego, zapoznaj się z naszym obszernym przewodnikiem naprawy dysku twardego.
Jak naprawić uszkodzoną kartę SD lub dysk flash w prostych krokach?
Włóż kartę SD i napęd USB do odpowiednich gniazd. Jeśli twój laptop nie ma gniazda na kartę SD, możesz użyć adaptera USB i podłączyć go do jednego z portów USB laptopa.
1. Zmień literę dysku
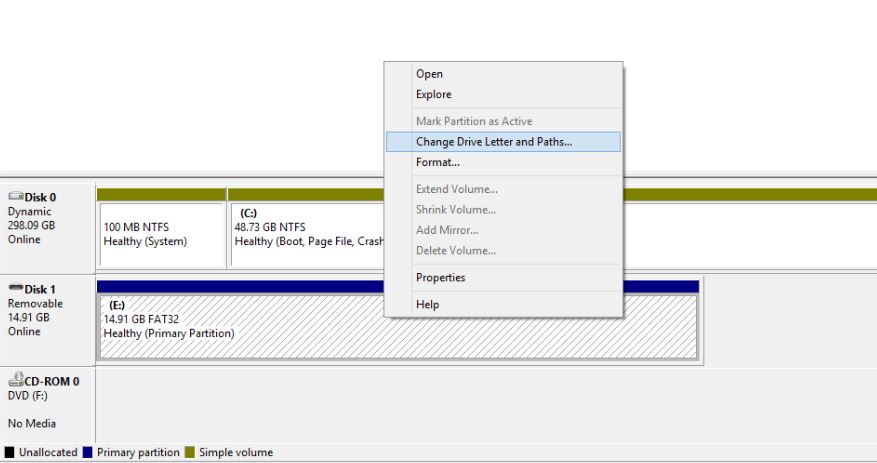
Twój komputer może czasami nie przypisywać poprawnie liter dysków (takich jak C, D, E) do nośnika pamięci. W rezultacie nie można uzyskać dostępu do znajdujących się na nim plików. Jednym z rozwiązań tego problemu jest ręczne przypisanie litery dysku do urządzenia pamięci masowej.
Wykonaj poniższe czynności, aby naprawić uszkodzony pendrive lub kartę pamięci, przypisując literę dysku:
- Podłącz nośnik pamięci do komputera.
- Kliknij prawym przyciskiem myszy Mój komputer/Ten komputer. Kliknij Zarządzaj w menu rozwijanym.
- Kliknij Zarządzanie dyskami po lewej stronie i poczekaj kilka sekund, aby system Windows mógł załadować usługę dysku wirtualnego.
- Kliknij prawym przyciskiem myszy nośnik pamięci i kliknij Zmień literę dysku i ścieżki.
- Kliknij literę dysku (zmieni kolor na niebieski) i kliknij Zmień .
- Wybierz literę dysku z listy rozwijanej. Kliknij OK.
Tymczasem możesz również zapoznać się z naszym artykułem o tym, dlaczego litera dysku systemu Windows zaczyna się od C?
2. Wypróbuj inny port USB
Chociaż brzmi to głupio, prawdopodobnie tracisz czas, jeśli wielokrotnie próbujesz podłączyć kartę SD lub dysk flash do tego samego portu USB w komputerze. Możliwe, że port jest uszkodzony lub możesz również obwiniać inny problem. Czasami, mimo że port działa dobrze, podłączenie pendrive'a do innego gniazda USB magicznie rozwiązuje problem.
3. Spróbuj użyć go na innym komputerze
Jedną z możliwości niewykrycia dysku USB na komputerze mogą być problemy ze zgodnością. W takim przypadku spróbuj podłączyć kartę SD lub pendrive do innego komputera.
4. Zainstaluj ponownie sterowniki
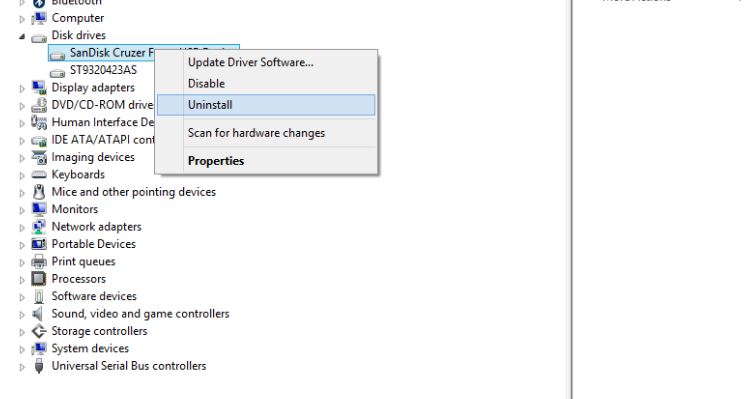
Czasami sterowniki odpowiedzialne za wykrywanie i wspomaganie funkcji jazdy również mogą być uszkodzone. W rezultacie komputer nie będzie w stanie wykryć nośnika pamięci ani odczytać jego zawartości. Możesz ponownie zainstalować sterowniki i naprawić uszkodzoną kartę SD lub dysk flash USB, wykonując następujące czynności:
- Kliknij prawym przyciskiem Mój komputer/Ten komputer i kliknij Zarządzaj .
- Kliknij Menedżera urządzeń po lewej stronie.
- Kliknij dwukrotnie opcję Dyski na liście.
- Kliknij prawym przyciskiem myszy nazwę swojego pendrive'a/karty SD.
- Kliknij Odinstaluj i kliknij OK .
- Odłącz nośniki pamięci i uruchom ponownie komputer.
- Podłącz ponownie swój pendrive. Twój komputer wykryje to i ponownie zainstaluje sterowniki.
5. Napraw uszkodzony pendrive lub kartę SD bez formatowania
Jednym z wypróbowanych i przetestowanych sposobów naprawy uszkodzonego nośnika pamięci jest użycie narzędzia Sprawdź dysk, które jest wstępnie załadowane w systemie Windows 10 (i starszych wersjach). W ten sposób nie będziesz musiał formatować uszkodzonej karty SD lub dysku flash w celu jej naprawy. Oto jak z niego korzystać.
- Podłącz nośnik pamięci do komputera.
- Zanotuj literę dysku.
- Kliknij prawym przyciskiem myszy CMD i kliknij Otwórz jako administrator.
- Wpisz polecenie
chkdsk E: /f(Zauważ, że „E” to nazwa dysku) i naciśnij enter. - Narzędzie sprawdzania dysku przeskanuje dysk USB lub kartę SD i naprawi podstawowy problem. Działa w większości przypadków.
6. Napraw uszkodzoną kartę SD lub pendrive za pomocą Eksploratora Windows
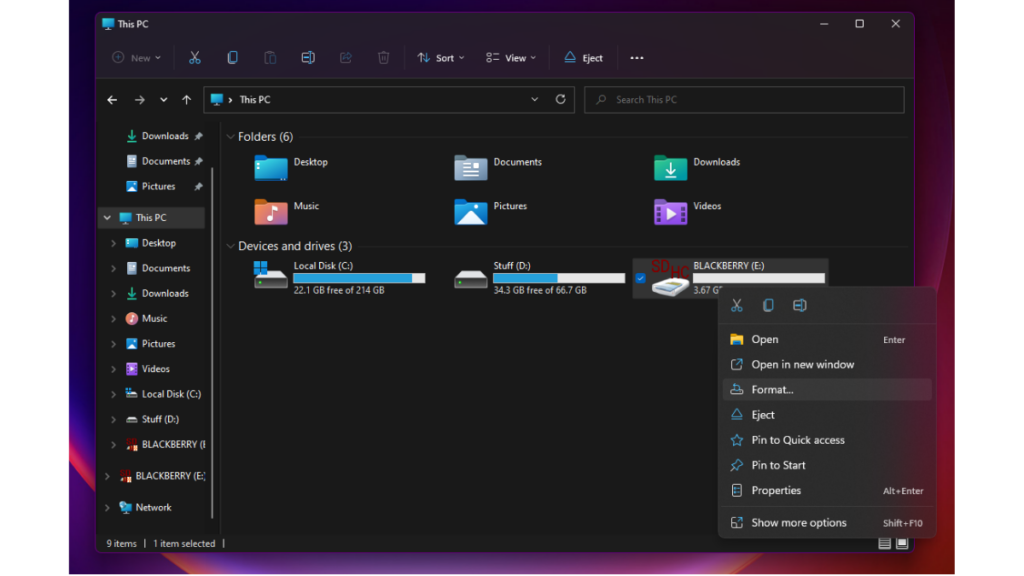
System Windows 10 (i starsze wersje) ma wbudowane narzędzie do naprawy kart SD, do którego można uzyskać dostęp za pośrednictwem Eksploratora Windows. Oto jak sformatować uszkodzoną kartę SD lub pendrive.
- Otwórz Mój komputer lub Ten komputer w Eksploratorze plików.
- Kliknij prawym przyciskiem myszy uszkodzony dysk.
- Znajdź i kliknij Format w menu rozwijanym.
- Kliknij Przywróć ustawienia domyślne urządzenia w wyskakującym oknie.
- Kliknij Start , aby rozpocząć proces formatowania
- Kliknij OK , aby kontynuować proces formatowania.
7. Napraw uszkodzony Pen Drive lub kartę SD za pomocą CMD
Ten proces obejmuje wiersz poleceń systemu Windows, powszechnie znany jako CMD. To może być ostatnia deska ratunku, jeśli wszystkie wymienione powyżej metody nie zadziałają.
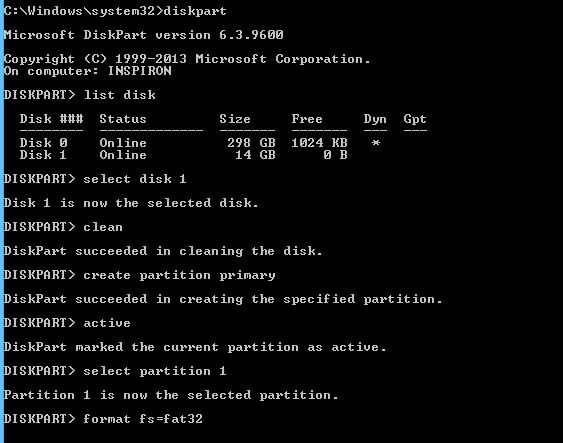
Tutaj musisz wprowadzić kilka poleceń CMD, a system Windows wymusza sformatowanie uszkodzonego dysku flash lub karty SD, która nie czyta:

- Podłącz uszkodzony pendrive lub kartę SD do komputera.
- Najedź myszą na przycisk Start i kliknij prawym przyciskiem myszy.
- Kliknij opcję Wiersz polecenia (administrator) . Otworzy się okno CMD.
- Wpisz diskpart i naciśnij Enter.
- Wpisz listę dysków i naciśnij Enter. Wyświetlona zostanie lista wszystkich urządzeń pamięci masowej podłączonych do komputera.
- Wpisz select disk <numer twojego dysku> i naciśnij Enter. (Przykład: wybierz dysk 1). Ważne: Upewnij się, że wpisałeś numer poprawnie. W przeciwnym razie możesz sformatować wewnętrzny dysk twardy. Możesz ponownie wpisać list disk , aby sprawdzić, czy wybrałeś właściwy. Przed nazwą wybranego dysku pojawi się gwiazdka (symbol gwiazdki).
- Wpisz clean i naciśnij Enter.
- Wpisz utwórz partycję podstawową i naciśnij Enter.
- Wpisz aktywny .
- Wpisz wybierz partycję 1 .
- Wpisz format fs=fat32 i naciśnij Enter. Proces formatowania zakończy się za kilka minut. Możesz napisać NTFS zamiast fat32, jeśli chcesz przenosić pliki większe niż 4 gigabajty. Nie zamykaj CMD, dopóki praca nie zostanie zakończona.
Jeśli szukasz oprogramowania do wymazywania dysku twardego, zapoznaj się z naszą najnowszą listą narzędzi tutaj!
8. Napraw uszkodzoną kartę SD i dysk USB, usuwając uszkodzone sektory
Nasze urządzenia pamięci masowej przechowują dane w różnych sektorach. Z różnych powodów sektory te stają się bezużyteczne, powodując powstawanie złych sektorów. Wykonując kilka kroków i uruchamiając proste polecenia, możesz wykonać naprawę dysku USB. Przeczytaj więcej na ten temat tutaj szczegółowo.
9. Jak odzyskać utracone dane z uszkodzonej karty SD lub dysku USB?
Możesz użyć Sandisk Rescue Pro do odzyskania danych, jeśli przez pomyłkę usunąłeś pliki lub sformatowałeś kartę SD/Pen Drive. Pamiętaj jednak, że proces odzyskiwania karty SD działa tylko wtedy, gdy nośnik pamięci nie jest fizycznie uszkodzony.
Innym godnym uwagi oprogramowaniem do odzyskiwania danych jest Recuva firmy Piriform. Jeśli to również nie zadziała, nasza lista najlepszych programów do odzyskiwania danych powinna pomóc Ci znaleźć potrzebne oprogramowanie.
10. Użyj narzędzia do naprawy kart SD od producenta urządzenia
Być może nie zdajesz sobie sprawy, że wielu producentów urządzeń pamięci masowej, takich jak SanDisk, Kingston, Samsung, Sony itp., zapewnia własne narzędzia niskiego poziomu do formatowania i innych celów naprawy. Tych narzędzi można używać do naprawy i przywracania pełnej pojemności kart SD i dysków flash.
Możesz je znaleźć, odwiedzając ich strony internetowe lub kontaktując się z obsługą klienta. Z mojego osobistego doświadczenia, takie alternatywne metody naprawy karty SD i dysku USB okazały się całkiem przydatne.
Stowarzyszenie SD, które publikuje oficjalne specyfikacje kart pamięci, udostępnia również narzędzie do naprawy kart SD o nazwie SDFormatter, które może być używane do przywracania kart SD, SDHC i SDXC. Jest dostępny zarówno dla systemu Windows, jak i macOS.
Mała rada – zdobądź zamiennik
Istnieją szanse, że gwarancja na uszkodzony dysk USB lub kartę SD jest nadal ważna. Jeśli więc Twoje urządzenie pamięci masowej często sprawia Ci problemy, zaleca się uzyskanie zwrotu pieniędzy lub wymiany. Może się zdarzyć, że nośnik pamięci został już trwale uszkodzony.
Zalecamy to, ponieważ nie warto wierzyć w kartę SD / dysk flash, który raz po raz wykazuje oznaki zawodności.
Inne problemy związane z kartą SD
Rozwiązania dotyczące naprawy kart SD i dysków flash mogą być podobne, ale są to różne rodzaje sprzętu. W przypadku kart SD może wystąpić kilka problemów uniemożliwiających dostęp do danych na komputerze.
Podczas gdy większość nowoczesnych laptopów i urządzeń 2 w 1 jest wyposażona w gniazdo kart SD, to samo nie pojawia się na komputerach stacjonarnych. Dlatego ludzie korzystają z tanich zewnętrznych czytników kart, które częściej napotykają problemy.
Czytnik kart zewnętrznych nie działa
Czasami może się zdarzyć, że twój czytnik kart jest uszkodzony i obwiniasz swój niewinny komputer. Być może czytnik kart pamięci nie otrzymuje wystarczającej mocy z portu USB lub w ogóle nie ma zasilania, jeśli jego kabel USB jest uszkodzony.
Może się również zdarzyć, że podczas próby uzyskania dostępu do karty używasz starego czytnika kart. Może nie obsługiwać interfejsów SDXC o większej pojemności, nowszych interfejsów UHS-I lub UHS-II lub może nie działać w najnowszych wersjach systemów operacyjnych.
Sprawdź, czy adapter microSD działa prawidłowo
Gdy próbujesz podłączyć kartę microSD za pomocą adaptera MicroSD do SD, upewnij się, że adapter działa prawidłowo. Ponadto na adapterze kart SD znajduje się mały suwak, który po włączeniu umożliwia tylko odczyt danych na karcie. Sprawdź, czy jest we właściwej pozycji.
Sprawdź, czy Twoja karta SD jest uszkodzona
Jeśli jesteś jedną z osób, które używają swoich kart pamięci w sposób nieodpowiedzialny, może się zdarzyć, że pewnego dnia ulegną one trwałemu uszkodzeniu. Niewłaściwe instalowanie i wyjmowanie karty SD z czytnika kart może uszkodzić złote złącza, a nawet sprawić, że będzie bezużyteczna. Jeśli więc twoja karta nie jest rozpoznawana, sprawdź złącza.
Uwaga: Należy pamiętać, że opisane powyżej metody naprawy karty SD i USB są ogólnymi sposobami naprawy urządzenia. Ze względu na pewne problemy związane z urządzeniem mogą wystąpić sytuacje, w których te kroki mogą nie być przydatne.
Czy znasz inną metodę naprawy uszkodzonych pendrive'ów? Daj nam znać w komentarzach poniżej.
Często zadawane pytania
1. Czy pendrive może ulec uszkodzeniu?
O. Tak, pendrive może ulec uszkodzeniu. W rzeczywistości każde urządzenie przechowujące dane, czy to dyski twarde, karty SD, pendrive'y, a nawet dyski SSD, może ulec uszkodzeniu.
2. Jak zapobiec uszkodzeniu mojego USB?
O. Urządzenia pamięci masowej, takie jak dyski USB, można zabezpieczyć przed uszkodzeniem. Dysk może ulec uszkodzeniu z następujących powodów.
- Wyciąganie dysku, gdy jest w użyciu.
- Wyłączanie komputera podczas zapisywania danych na dysku.
Aby zapobiec uszkodzeniu dysku, zawsze wysuwaj go przed wyjęciem i upewnij się, że nie wyciągasz go, gdy jest używany.
