Jak renderować podgląd w Premiere Pro
Opublikowany: 2023-03-03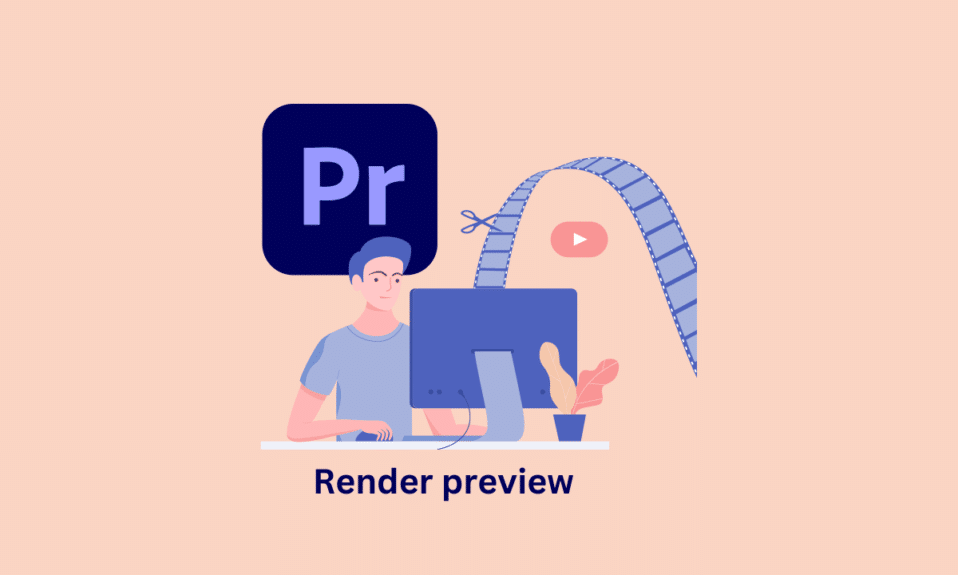
Renderowanie w Adobe Premiere Pro to proces eksportowania wideo, audio i innych elementów z sekwencji w celu stworzenia ostatecznego, dopracowanego wideo. Ale czy renderowanie jest konieczne, a przede wszystkim jak renderować podgląd w premiere pro? Renderowanie jest niezbędne do stworzenia gotowego, gotowego do obejrzenia pliku wideo. Teraz, najpierw zrozumiemy, co oznacza renderowanie podglądu, a następnie inne jego aspekty.
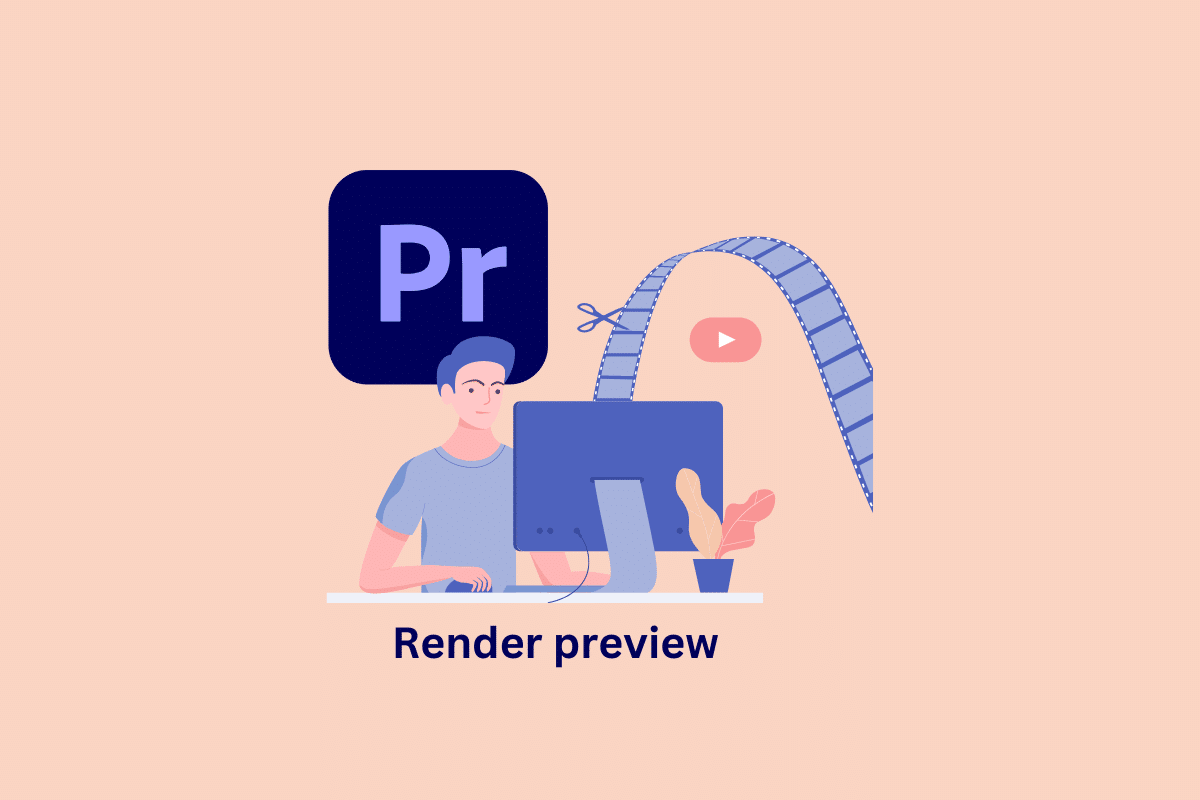
Jak renderować podgląd w Premiere Pro
W tym artykule wyjaśniliśmy szczegółowo, co oznacza renderowanie podglądu i jak renderować w skrócie Premiere Pro.
Co oznacza renderowanie podglądu?
Renderowanie podglądu w programie Adobe Premiere Pro to proces generowania pliku wideo projektu w niskiej rozdzielczości, którego można użyć do szybkiego przejrzenia zmian wprowadzonych na osi czasu bez konieczności eksportowania pliku wideo w pełnej rozdzielczości. Umożliwia to podgląd wideo z zastosowanymi efektami w czasie rzeczywistym oraz szybkie przeglądanie cięć i przejść, aby upewnić się, że wszystkie wyglądają zgodnie z zamierzeniami. Renderowanie podglądu umożliwia również przewijanie osi czasu i szybkie przeskakiwanie do dowolnych punktów w filmie, w których dokonano edycji, co ułatwia sprawdzenie, czy wszystkie edycje zostały wykonane poprawnie.
Przeczytaj także: Jak usunąć konto Adobe
Co oznaczają kolory?
W programie Adobe Premiere Pro różne kolory na osi czasu podczas renderowania wskazują stan renderowania określonego klipu lub sekwencji:
- Czerwony: Wskazuje, że klip lub sekwencja nie została wyrenderowana i wymaga renderowania, aby można było ją odtwarzać w czasie rzeczywistym.
- Żółty: Żółty kolor w programie Premiere Pro wskazuje, że klip jest renderowany.
- Zielony: Zielony kolor wskazuje, że podgląd wideo został w pełni wyrenderowany i jest gotowy do płynnego odtwarzania.
- Szary: Szary oznacza, że wideo nie jest renderowane w programie Premiere Pro, ale jest odtwarzane w czasie rzeczywistym.
Sposoby renderowania podglądu w Premiere Pro
Proces przekształcania zmienionych sekwencji w kompletny, dopracowany projekt wideo jest znany jako renderowanie w programie Adobe Premiere Pro. Renderowanie to czasochłonny proces, który pobiera pliki źródłowe projektu i konwertuje je na plik podglądu, który można przeglądać i edytować.
Teraz pierwszą rzeczą do zrobienia w ramach premierowego podglądu renderowania pro jest:
Krok I: Zdefiniuj obszar roboczy
Obszar roboczy w Premiere Pro to sekcja sekwencji określająca, które klipy zostaną uwzględnione w renderowaniu lub eksporcie. Aby wyrenderować podgląd, możesz zdefiniować obszar roboczy, ustawiając punkty wejścia i wyjścia wokół fragmentu sekwencji, którego podgląd chcesz wyświetlić. Teraz, aby zdefiniować sekcję,
- Naciśnij I na klawiaturze i zaznacz punkt początkowy na początku filmu.
- Naciśnij O , aby zaznaczyć punkt końcowy na końcu sekcji.
Krok II: Plik podglądu renderowania
Renderowanie pliku podglądu w Premiere Pro umożliwia wyświetlenie skompresowanej wersji sekwencji, co może przyspieszyć odtwarzanie i pomóc wydajniej pracować. Istnieją trzy różne opcje renderowania pliku podglądu.
- Renderuj efekty od wejścia do wyjścia: Renderuj efekty od wejścia do wyjścia to funkcja programu Premiere Pro, która umożliwia wstępne renderowanie niektórych efektów na osi czasu w celu poprawy wydajności odtwarzania. Zaleca się użycie tej opcji, jeśli na osi czasu znajdują się czerwone paski. Gdy renderujesz efekty na zewnątrz, Premiere Pro przetworzy i wyeksportuje efekty w wybranym obszarze osi czasu.
- Renderuj wejście do wyjścia: Renderuj wejście do wyjścia w Premiere Pro odnosi się do procesu renderowania określonej sekcji sekwencji do pliku podglądu. Ma to na celu poprawę wydajności odtwarzania i umożliwienie wyświetlenia skompresowanej wersji sekwencji bez konieczności oczekiwania na odtwarzanie w czasie rzeczywistym.
- Renderowanie dźwięku: Renderowanie dźwięku w programie Premiere Pro odnosi się do procesu wstępnego przetwarzania i eksportowania klipów audio, sekwencji lub ścieżek jako oddzielnego pliku audio. To najlepsza opcja, jeśli używasz utworów muzycznych lub efektów dźwiękowych. Jednak renderowanie audio i wideo powinno odbywać się oddzielnie.
Przeczytaj także: Jak zamienić kolor w GIMP

Jak renderować w skrócie Premiere Pro
Renderowanie w programie Adobe Premiere Pro jest łatwe dzięki wstępnie ustawionym skrótom. Aby wyrenderować projekt w Premiere Pro.
1. Przejdź do menu Sekwencja , a następnie kliknij opcję Renderuj do wyjścia .
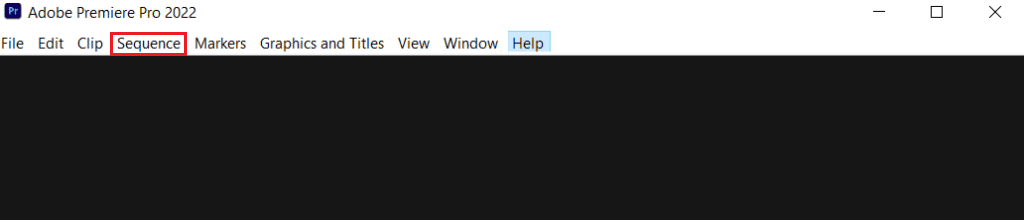
2. Możesz także użyć skrótu klawiaturowego Ctrl + M , aby szybko rozpocząć proces renderowania.
Uwaga: Dodatkowo możesz wyrenderować określoną część osi czasu, ustawiając punkt wejścia i wyjścia, a następnie naciskając Ctrl + Shift + M, aby rozpocząć renderowanie.
Może to pomóc w renderowaniu w skrócie premiere pro.
Renderowanie w Premiere Pro: porady i wskazówki
Oto kilka porad i wskazówek dotyczących premierowego podglądu renderowania pro:
- Renderuj na szybszy dysk : upewnij się, że renderujesz na szybki dysk, taki jak dysk półprzewodnikowy (SSD). Renderowanie na wolniejszy dysk, taki jak HDD, drastycznie spowolni czas renderowania.
- Zarządzaj plikami podglądu: Usuń pliki podglądu, których już nie potrzebujesz, ponieważ może to pomóc zwolnić miejsce na dysku.
- Uaktualnij pamięć RAM: jeśli używasz starszego komputera lub masz problemy z wydajnością, rozważ wymianę pamięci RAM. Może to mieć duże znaczenie w czasie renderowania.
- Użyj renderowania w tle: Włącz renderowanie w tle w Premiere Pro, aby kontynuować pracę nad projektem, gdy renderowanie jest w toku.
- Pole wyboru Użyj podglądu: Pole wyboru Użyj podglądów w premiere pro pozwala zaoszczędzić czas i zasoby podczas renderowania, ponieważ premiere pro nie będzie musiał ponownie renderować całej sekwencji, ale zamiast tego użyje wcześniej wygenerowanych podglądów.
Przeczytaj także: 5 najlepszych programów do edycji wideo dla systemu Windows 10
Często zadawane pytania (FAQ)
Q1. Dlaczego renderowanie w Premiere Pro jest ważne?
Odp. Renderowanie w Premiere Pro jest ważne, ponieważ generuje plik podglądu sekwencji, który może poprawić wydajność odtwarzania i ułatwić pracę ze złożonymi projektami i efektami osi czasu.
Q2. Co powoduje niepowodzenie renderowania?
Odp. Istnieje kilka powodów niepowodzenia renderowania w programie Premiere Pro, takich jak niewystarczające zasoby systemowe, uszkodzone pliki multimedialne i niekompatybilne kodeki.
Q3. Czy renderowanie obniża jakość?
Odp. Renderowanie może czasami skutkować obniżeniem jakości, ale nie zawsze tak jest.
Q4. Który renderer jest najlepszy dla Premiere Pro?
Odp. Adobe Premiere Pro oferuje dwa silniki renderujące: renderer programowy (Mercury Playback Engine) i renderer GPU (Mercury Playback Engine GPU Accelerated). Najlepszym mechanizmem renderującym dla Premiere Pro jest mechanizm renderujący Mercury Playback Engine (GPU Accelerated).
Zalecana:
- Napraw obrazy i media WhatsApp, które nie są pobierane
- 6 sposobów na naprawienie ekranu Androida ciągle się ściemniającego
- Napraw problem z brakiem eksportu programu Premiere Pro
- Napraw Premiere Pro Wystąpił błąd podczas dekompresji audio lub wideo
W końcu, nawet jeśli wydaje się, że trudno jest zająć się renderowaniem, jeśli ćwiczysz, na pewno się nauczysz i wszystko to będzie tego warte dla twoich projektów. Mamy nadzieję, że mogliśmy pomóc Ci w renderowaniu podglądu w premiere pro . Przeczytaj go i zostaw swoje przemyślenia w sekcji komentarzy poniżej.
