Jak usunąć ochronę przed zapisem w systemie Windows 10?
Opublikowany: 2022-01-29
Czy podczas próby skopiowania plików lub sformatowania dysku wystąpił błąd „dysk jest chroniony przed zapisem”? To może być kłopotliwy problem. Więc co jest tego przyczyną i jak usunąć ten błąd? Dziś się dowiemy.
Spis treści
- Co to jest błąd ochrony przed zapisem?
- Przełącz przełącznik blokady
- Użyj narzędzia DiskPart
- Użyj Edytora rejestru
Co to jest błąd ochrony przed zapisem i co go powoduje?
Błąd ochrony przed zapisem pojawia się podczas próby skopiowania lub zmodyfikowania zawartości urządzenia pamięci masowej, które jest chronione przed zapisem. Ten błąd jest spowodowany wieloma przyczynami. Może to być celowe, ponieważ właściciel mógł włączyć funkcję tylko do odczytu urządzenia, aby zabezpieczyć jego zawartość. Może to być również spowodowane przez wirusy lub narzędzia szyfrujące.
Bez względu na przyczynę, nie uciekaj się od razu do formatowania urządzeń pamięci masowej. Ochronę przed zapisem można łatwo naprawić na wiele sposobów.
Korzystanie z przełącznika blokady urządzenia pamięci masowej
Niektóre urządzenia pamięci masowej mają przełącznik blokady, który można przełączyć, aby włączyć lub wyłączyć funkcję ochrony przed zapisem. Pierwszą rzeczą, którą musisz zrobić, gdy napotkasz błąd, który mówi, że dysk jest chroniony przed zapisem, jest fizyczne sprawdzenie dysku, jeśli ma przełącznik blokady.
Jeśli tak, po prostu przełącz go i ponownie włóż dysk do odpowiedniego portu. Powinno to rozwiązać problem ochrony przed zapisem. Jeśli problem będzie się powtarzał lub Twój dysk nie ma fizycznego przełącznika ochrony przed zapisem, przejdź do następnej metody.
POWIĄZANE: Jakiego systemu plików należy użyć dla mojego dysku USB?
Korzystanie z narzędzia DiskPart
Możesz użyć narzędzia DiskPart systemu Windows, aby odblokować urządzenie pamięci masowej. Ta metoda wymaga skryptów cmd, ale nie martw się, jeśli nie znasz zaawansowanych skryptów cmd, ponieważ będziesz prowadzony przez cały proces. Wystarczy wykonać poniższe czynności.
Aby rozpocząć, upewnij się, że komputer wykrywa urządzenie pamięci masowej, które zamierzasz naprawić. Włóż urządzenie do odpowiedniego portu i sprawdź, czy komputer rozpoznaje je za pomocą eksploratora plików. W poniższym przykładzie dysk flash chroniony przed zapisem o nazwie „USB Drive (G:)” jest włożony do komputera.
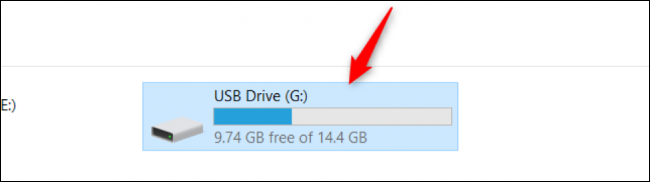
Jeśli masz wiele partycji pamięci masowej, możesz zanotować pamięć urządzenia pamięci masowej, aby ułatwić sobie późniejszą identyfikację. W naszym przypadku powyżej pamięć pendrive'a to co najmniej 14 GB.
Po potwierdzeniu urządzenia pamięci masowej musisz uruchomić narzędzie diskpart. To narzędzie jest wbudowanym programem Windows, więc nie musisz go instalować. Możesz go po prostu otworzyć za pomocą polecenia Uruchom. Otwórz program Uruchom, naciskając Windows + R. Gdy pojawi się okno Uruchom systemu Windows, wpisz „diskpart” i naciśnij klawisz Enter.
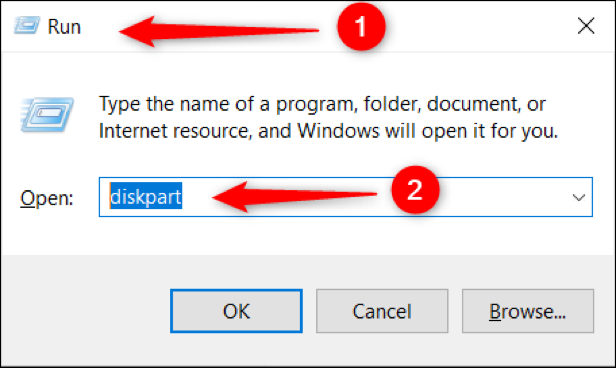
Gdy wykonasz powyższe kroki, powinieneś zobaczyć okno narzędzia diskpart, takie jak to:
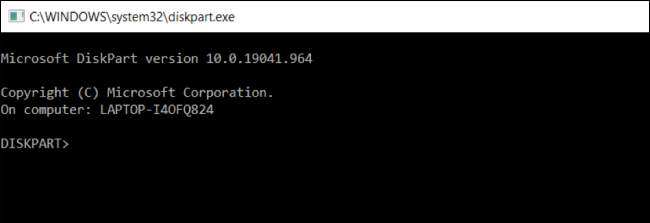
W narzędziu diskpart wpisz list disk poleceń i natychmiast naciśnij Enter. To polecenie wyświetli wszystkie dostępne urządzenia pamięci masowej na twoim komputerze. Poniżej zobaczysz, że komputer ma dwa zamontowane dyski — „Dysk 0”, który jest dyskiem twardym, oraz „Dysk 1”, który jest dyskiem flash włożonym wcześniej.
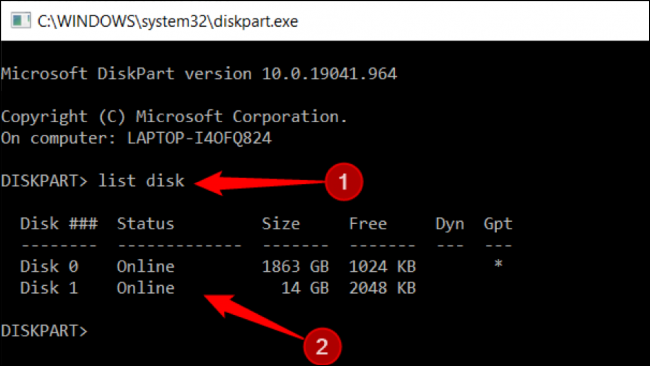
Na liście dysków zauważysz przypisany numer urządzenia pamięci masowej. Ta właściwość będzie potrzebna do wybrania urządzenia. W następnym wierszu poleceń wpisz select disk [disk number] . W poniższym przypadku dysk 1 to urządzenie, które należy wybrać. ![Wpisz „wybierz dysk [numer dysku]” lub urządzenie, które ma zostać wybrane](/uploads/article/3120/W1HgausFRK8rHZeE.png)
Naciśnij klawisz Enter, a zauważysz, że narzędzie diskpart poinformuje Cię, że dysk jest teraz wybrany.
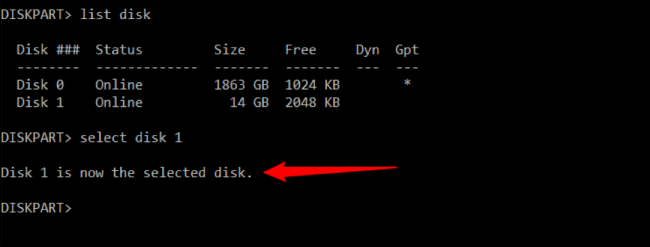
Chociaż możesz pominąć ten krok, dobrą praktyką jest wyświetlenie atrybutów wybranego dysku w celu wyświetlenia ogólnego stanu urządzenia pamięci masowej. W wierszu poleceń wpisz polecenie attributes disk . Kieruj się poniższym przykładem.

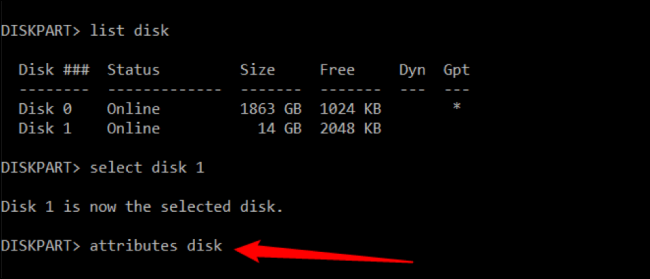
Natychmiast po wpisaniu polecenia naciśnij klawisz Enter, aby wyświetlić wszystkie atrybuty wybranego dysku. Zauważ, że w poniższym przykładzie atrybut Tylko do odczytu jest ustawiony na „Tak”.
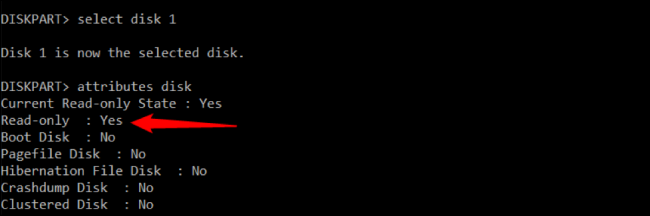
Gdy atrybut Tylko do odczytu dysku jest skonfigurowany na wartość Tak, oznacza to, że nie zezwala na modyfikacje na urządzeniu. Jeśli dysk jest skonfigurowany w ten sposób, urządzenie pamięci masowej jest chronione przed zapisem.
Ostatnią rzeczą, którą powinieneś zrobić, to wyczyścić atrybut Tylko do odczytu dysku. Wyczyszczenie oznacza przełączenie stanu na „Nie”, aby ochrona przed zapisem została wyłączona. Aby to osiągnąć, wpisz polecenie attributes disk clear readonly i uruchom polecenie.
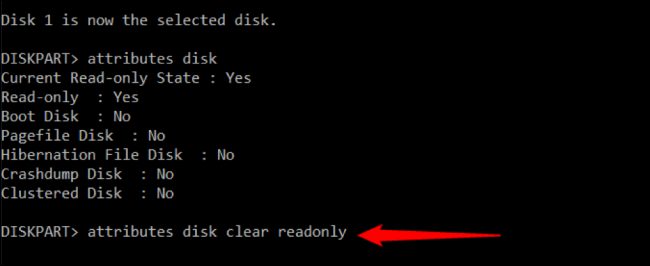
Otrzymasz powiadomienie, że atrybut został pomyślnie wyczyszczony. Spróbuj ponownie uruchomić polecenie attributes disk a zobaczysz, że atrybut Tylko do odczytu jest teraz ustawiony na „Nie”.
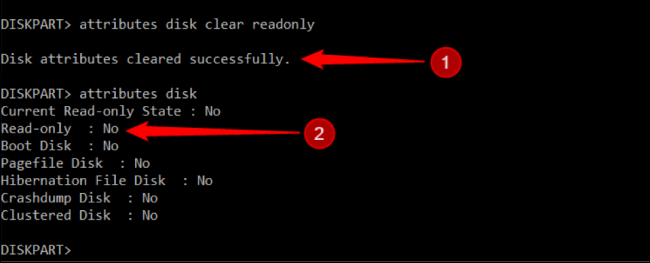
Po zakończeniu możesz wyjść z narzędzia diskpart za pomocą polecenia exit . Teraz powinno być możliwe kopiowanie plików i wprowadzanie zmian na urządzeniu pamięci masowej bez błędu „Dysk jest chroniony przed zapisem”.
Korzystanie z Edytora rejestru
Dla zaawansowanych użytkowników Edytor rejestru jest najlepszym narzędziem do usuwania błędu chronionego przed zapisem w urządzeniach pamięci masowej. Ta technika nie jest zalecana, jeśli nadal jesteś nowicjuszem, ponieważ możesz psuć inne rejestry systemowe. Ale jeśli zabraknie Ci opcji, uprościliśmy dla Ciebie kroki.
Po podłączeniu urządzenia pamięci masowej uruchom Edytor rejestru. Najprostszym sposobem otwarcia tego narzędzia jest użycie polecenia Uruchom. Naciśnij klawisze skrótu Windows + R, aby wyświetlić okno Uruchom Windows. Tutaj wpisz „regedit” i naciśnij Enter.
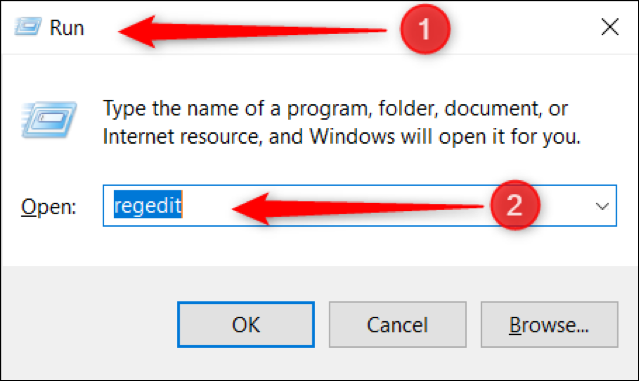
Powinieneś teraz zobaczyć okno Edytora rejestru na ekranie.
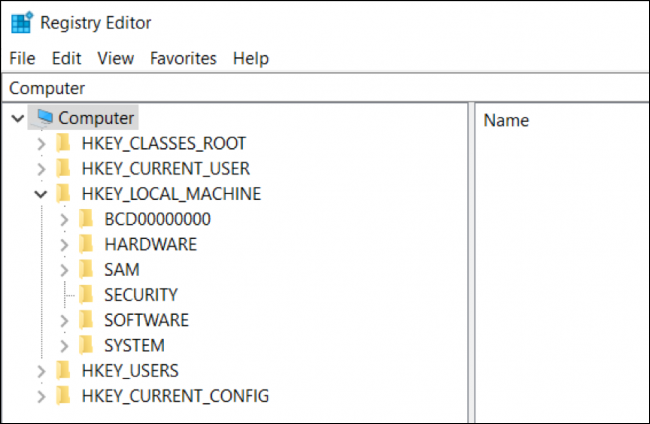
W lewym panelu Edytora rejestru przejdź do ścieżki
„HKEY_LOCAL_MACHINE\SYSTEM\CurrentControlSet\Control”.
W tym miejscu potwierdź, czy istnieje folder „StorageDevicePolicies”. Jeśli tak, możesz pominąć pozostałą część tej instrukcji i przejść do następnego kroku. W przeciwnym razie musisz ręcznie utworzyć folder.
Kliknij prawym przyciskiem myszy folder o nazwie „Sterowanie”. Najedź wskaźnikiem myszy na „Nowy” i wybierz „Klucz”.
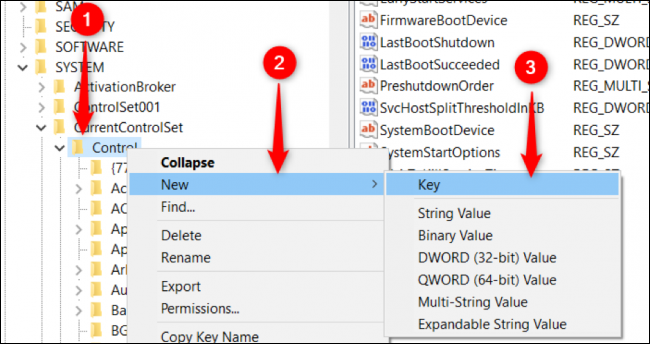
Po utworzeniu nowego folderu lub klucza zmień jego nazwę na „StorageDevicePolicies”.
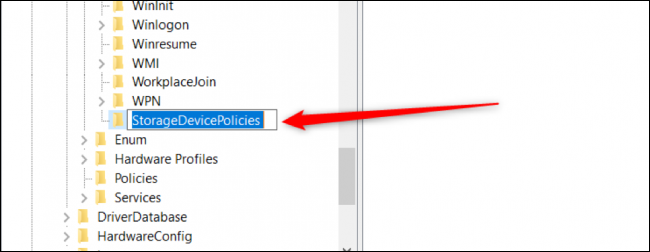
Aby „StorageDevicePolicies” działały, należy utworzyć wpis DWORD o nazwie „WriteProtect”. Wybierz folder „StorageDevicePolicies” i kliknij prawym przyciskiem myszy jego lewy panel, aby wyświetlić menu kontekstowe. Przesuń wskaźnik myszy nad „Nowy” i kliknij opcję „Wartość DWORD (32-bitowa)”.
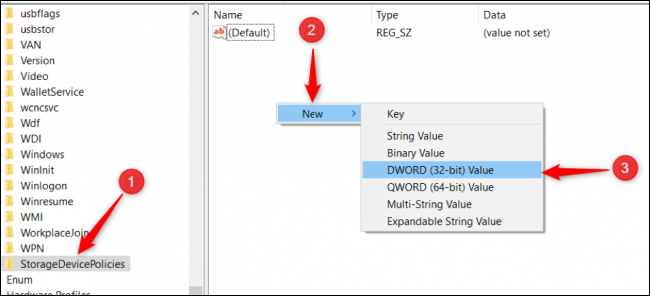
Zmień nazwę nowego wpisu DWORD na "WriteProtect", jak w poniższym przykładzie.
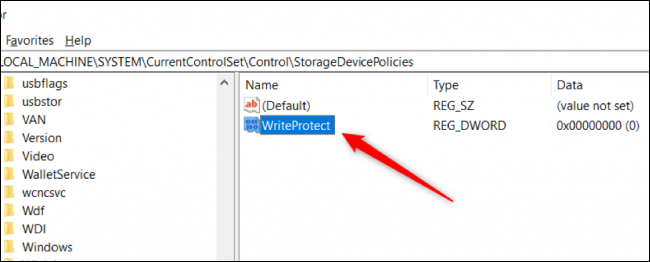
Teraz, gdy mamy wpis „WriteProtect”, musimy zmodyfikować jego dane wartości na „0”. W ten sposób możesz wyłączyć ochronę przed zapisem na urządzeniu pamięci masowej. Aby to osiągnąć, kliknij dwukrotnie wpis „WriteProtect” i zmień jego wartość na „0”, jeśli nie jest jeszcze w tym stanie.
Aby zakończyć proces, uruchom ponownie komputer i sprawdź, czy ochrona przed zapisem została usunięta z urządzenia pamięci masowej.
Najgorszym przypadkiem, jaki możesz napotkać, jest wypróbowanie wszystkich metod, ale problem z ochroną przed zapisem nadal występuje. W takim przypadku możesz przyjrzeć się możliwości sformatowania dysku.
POWIĄZANE: 10 najlepszych hacków rejestru dla systemu Windows 10
