Jak usunąć logowanie PIN z systemu Windows 10?
Opublikowany: 2022-04-06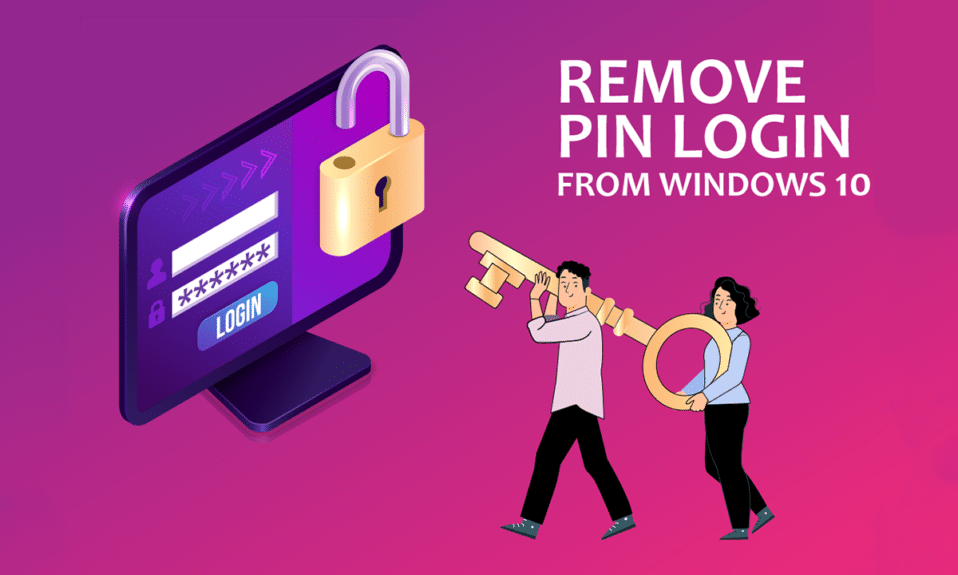
Logowanie do komputera przy użyciu konta Microsoft jest korzystniejsze w porównaniu z kontem użytkownika lokalnego. Co zrobić, jeśli chcesz usunąć uwierzytelnianie za pomocą kodu PIN dla swojego konta? Jeśli szukałeś metod usuwania kodu PIN na swoim komputerze, ten artykuł może okazać się przydatny. Jeśli chcesz poznać odpowiedź na pytanie, jak usunąć znak w systemie Windows 10 lub jak usunąć kod PIN p-sign w systemie Windows 10, przeczytaj artykuł do końca. W tym artykule wyjaśniono rozwiązania na pytanie, jak usunąć logowanie PIN z systemu Windows 10.
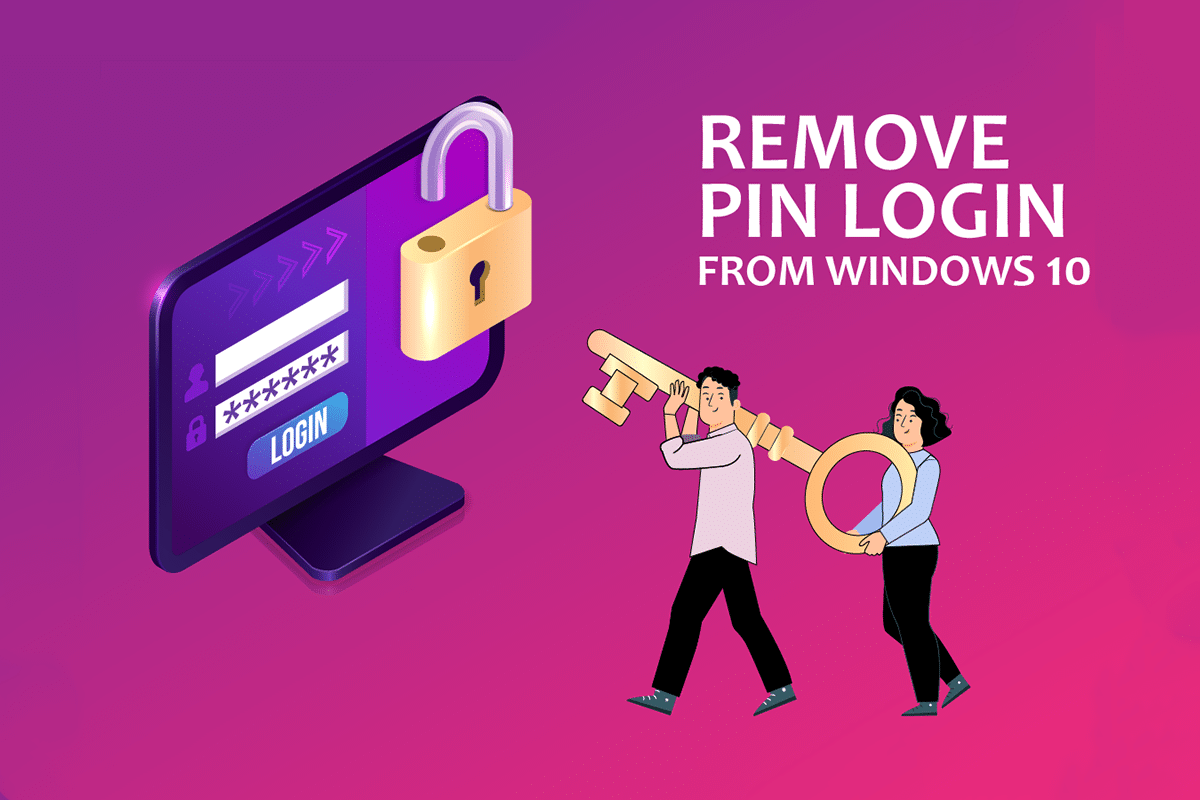
Zawartość
- Jak usunąć logowanie PIN z systemu Windows 10?
- Metoda 1: Użyj ustawień systemu Windows
- Metoda 2: Użyj kont użytkowników
- Metoda 3: Użyj Edytora zasad grupy
- Metoda 4: Usuń folder Ngc
- Metoda 5: Użyj Edytora rejestru
- Metoda 6: Użyj Windows PowerShell
Jak usunąć logowanie PIN z systemu Windows 10?
Kod PIN Windows Hello jest używany jako opcja logowania do konta Microsoft na komputerze. Możesz również użyć tego kodu PIN, aby uzyskać dostęp do aplikacji Microsoft na swoim komputerze.
Metoda 1: Użyj ustawień systemu Windows
Możesz użyć aplikacji Ustawienia, aby usunąć kod PIN Windows Hello. Za pomocą tego ustawienia możesz zmienić lub usunąć dowolną metodę logowania.
1. Naciśnij jednocześnie klawisze Windows + I, aby otworzyć aplikację Ustawienia .
2. W wyświetlonym menu kliknij opcję Konta .
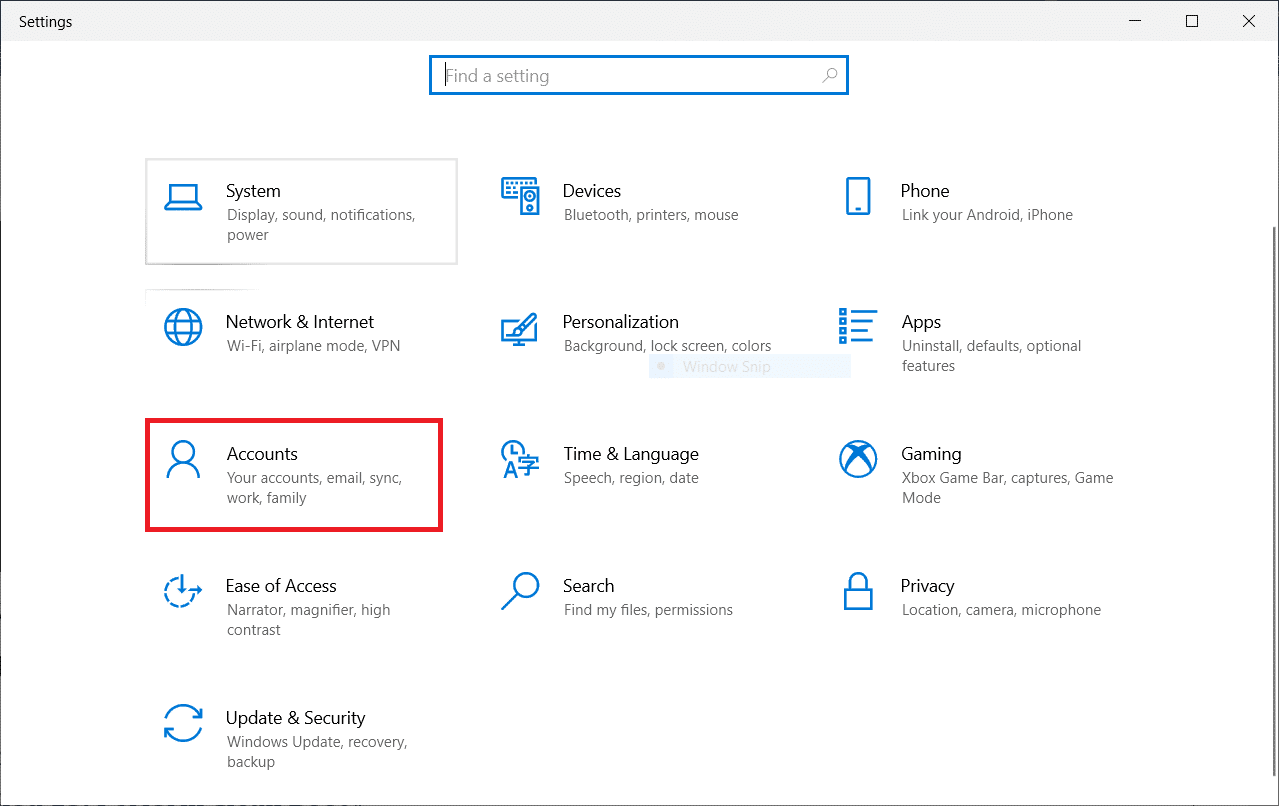
3. Kliknij kartę Opcje logowania w lewym panelu okna.
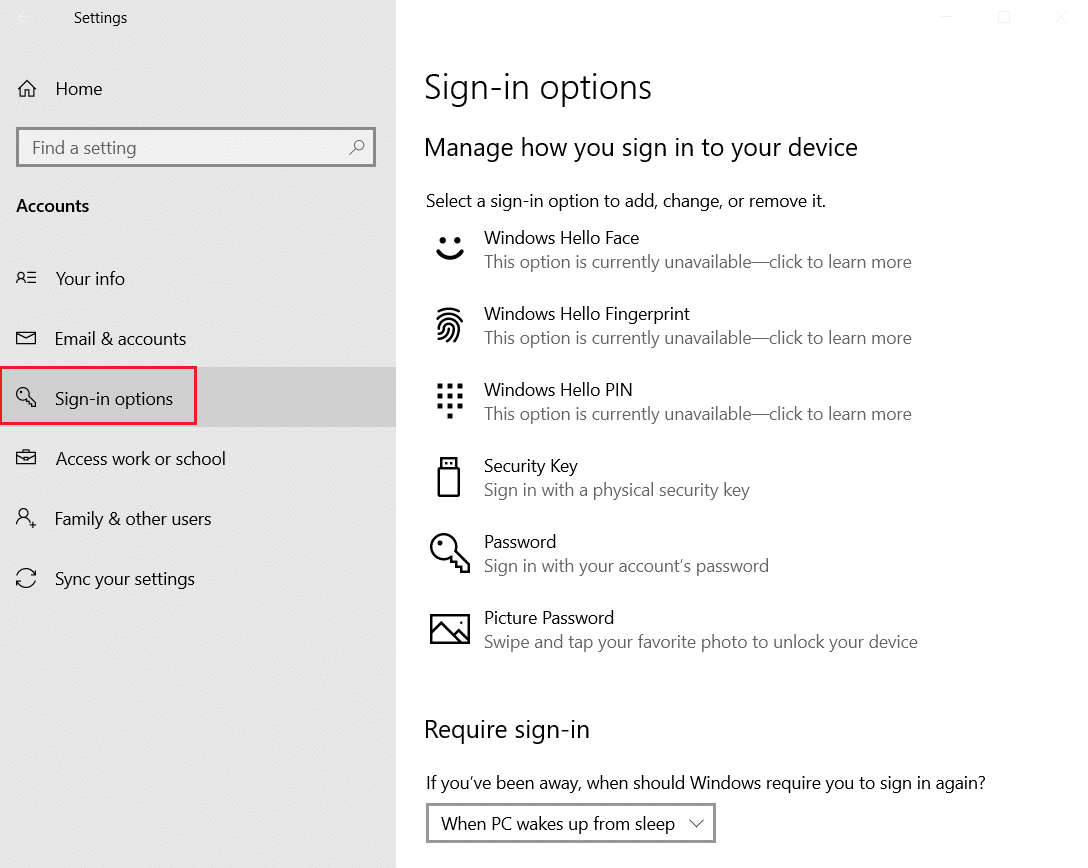
4. Kliknij ustawienie PIN Windows Hello na liście.
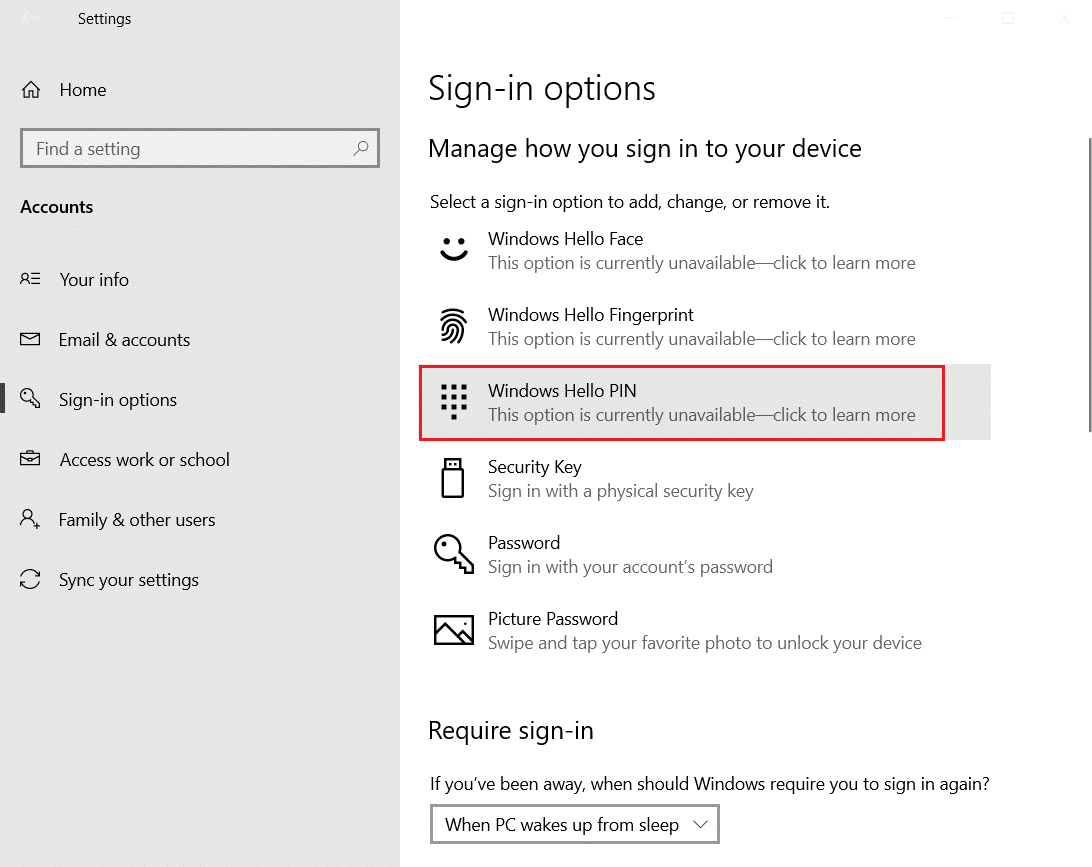
5. Kliknij przycisk Usuń , aby usunąć kod PIN ustawiony na komputerze.
6. Kliknij przycisk Usuń , aby potwierdzić swój wybór.
7. Wprowadź hasło i kliknij przycisk OK , aby usunąć kod PIN.
Przeczytaj także: Napraw Windows Hello nie jest dostępny na tym urządzeniu w systemie Windows 10
Metoda 2: Użyj kont użytkowników
Możesz użyć okna Konta użytkowników, aby wyłączyć konieczność wprowadzania hasła do logowania. Ta metoda będzie odpowiedzią na pytanie, jak usunąć logowanie PIN z Windows 10. Wykonaj poniższe czynności, aby usunąć PIN za pomocą okna Konto użytkownika.
1. Otwórz okno dialogowe Uruchom , naciskając jednocześnie klawisze Windows + R.
2. Wpisz netplwiz i kliknij przycisk OK , aby otworzyć okno Konta użytkowników .
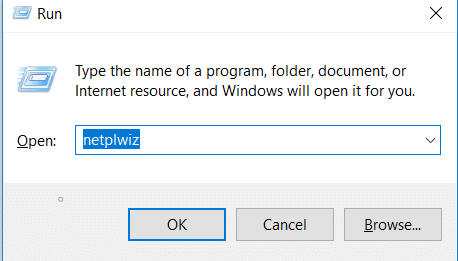
3. Usuń zaznaczenie pola Użytkownicy muszą wprowadzić nazwę użytkownika i hasło, aby korzystać z tego komputera .
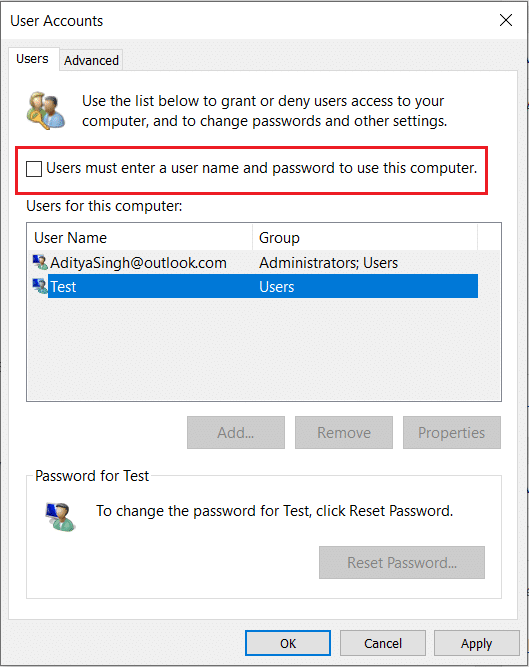
4. Na koniec kliknij Zastosuj , a następnie OK , aby wprowadzić tę zmianę.
Metoda 3: Użyj Edytora zasad grupy
Możesz użyć Edytora zasad grupy, aby wyłączyć opcję logowania przy użyciu kodu PIN, wykonując czynności wymienione w tej metodzie.
1. Naciśnij jednocześnie klawisze Windows + R, aby otworzyć okno dialogowe Uruchom .
2. Wpisz gpedit.msc i kliknij przycisk OK , aby uruchomić okno Edytor zasad grupy.
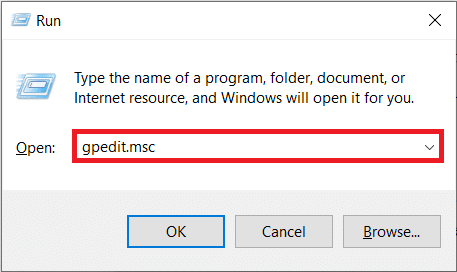
3. W folderze Konfiguracja komputera rozwiń folder Szablony administracyjne .
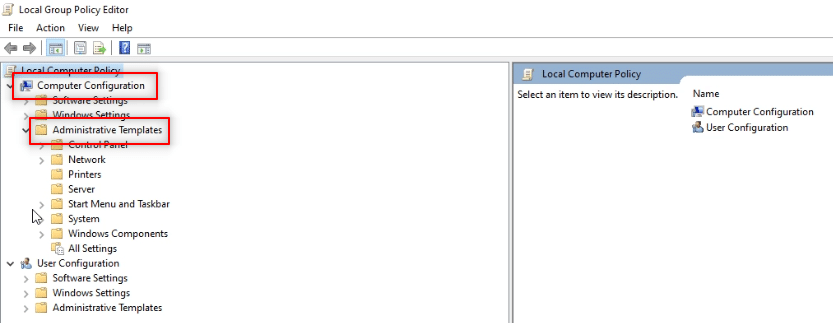
4. Rozwiń folder System na liście.
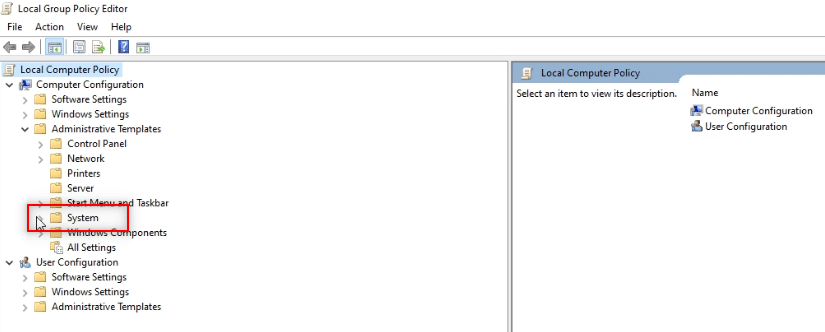
5. Wybierz folder Logowanie z wyświetlonej listy.
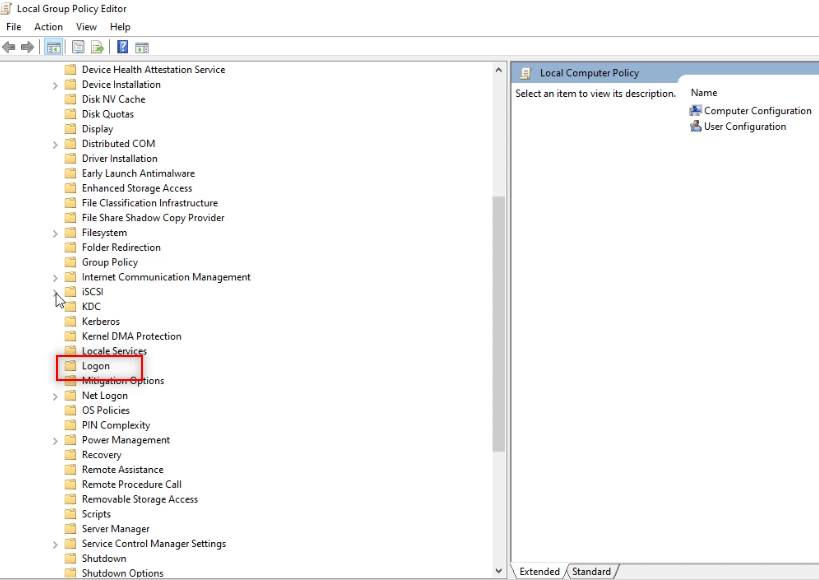
6. W prawym okienku kliknij dwukrotnie opcję Włącz wygodne logowanie za pomocą kodu PIN .
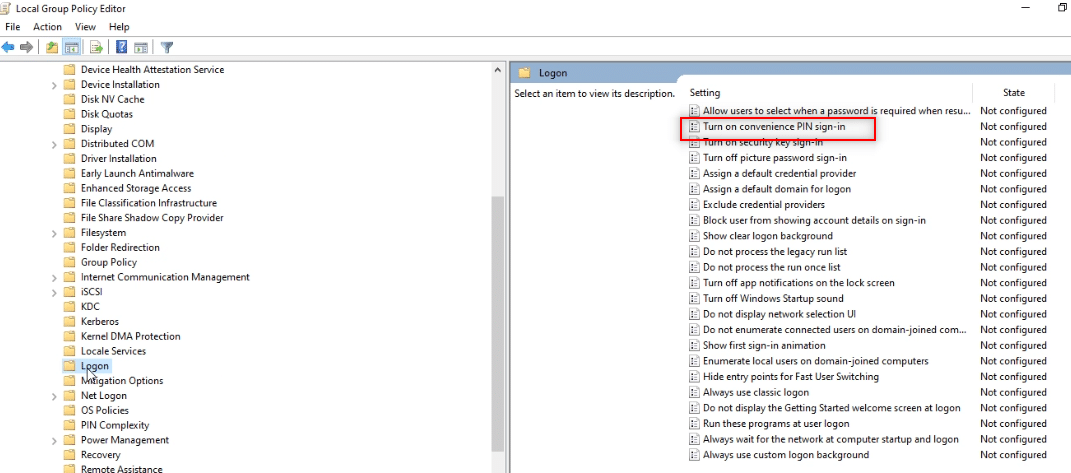
7. Kliknij opcję Wyłączone w następnym oknie.
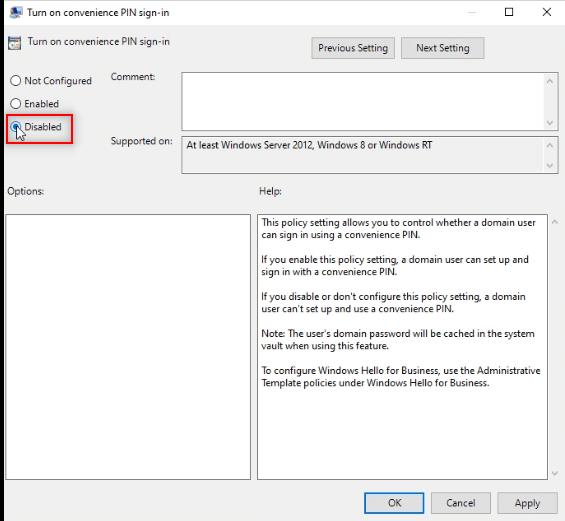
8. Kliknij przycisk Zastosuj , a następnie OK , aby wprowadzić zmianę.
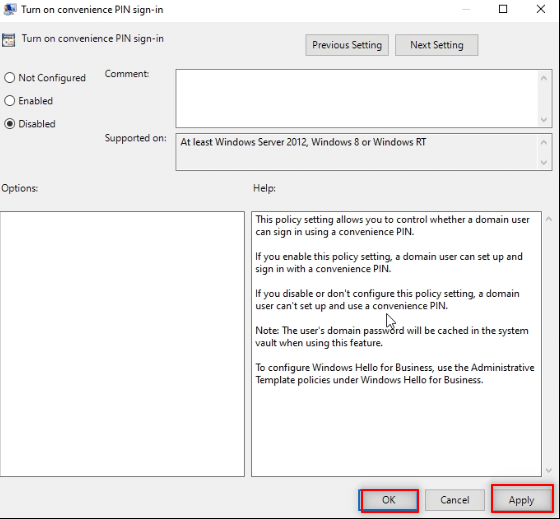
9. Na koniec uruchom ponownie komputer , aby wprowadzić zmiany na komputerze.
Przeczytaj także: Zainstaluj Edytor zasad grupy (gpedit.msc) w systemie Windows 10 Home
Metoda 4: Usuń folder Ngc
Ngc to folder, w którym przechowywane są wszystkie dane kodu PIN Windows Hello na komputerze. Możesz usunąć kod PIN, dezaktywując i usuwając ten folder. Dezaktywacja folderu Ngc będzie odpowiedzią na pytanie, jak usunąć PIN Login z Windows 10.
1. Naciśnij klawisz Windows , wpisz Wiersz polecenia i kliknij Uruchom jako administrator .
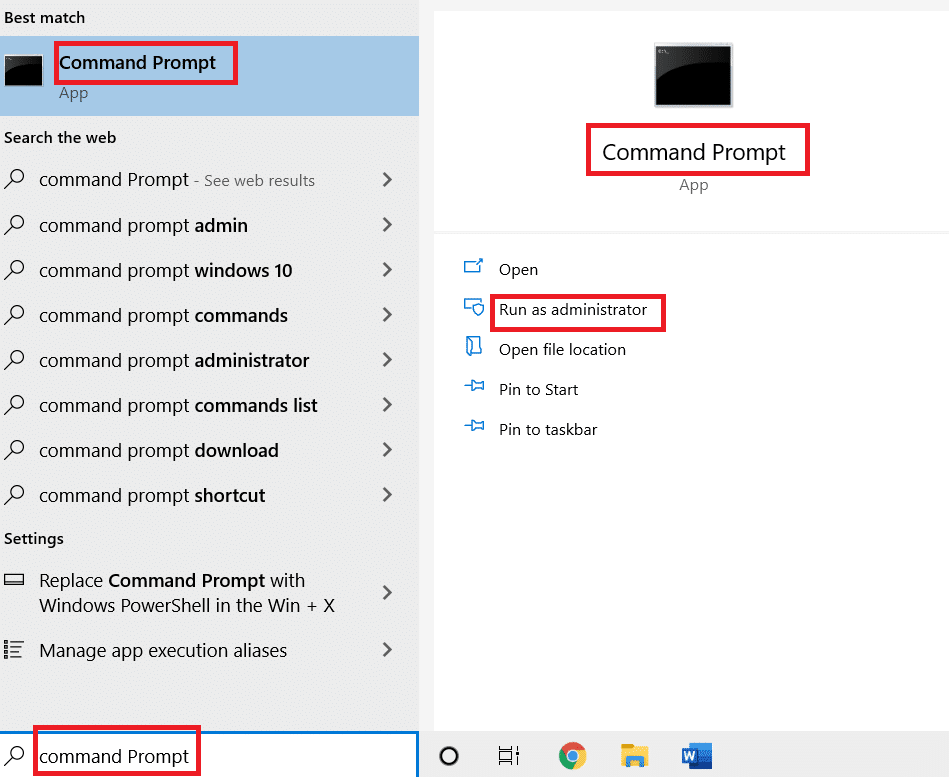
2. Wpisz polecenie i naciśnij klawisz Enter .

przejęcie /f %windir%\ServiceProfiles\LocalService\AppData\Local\Microsoft\NGC /r /dy
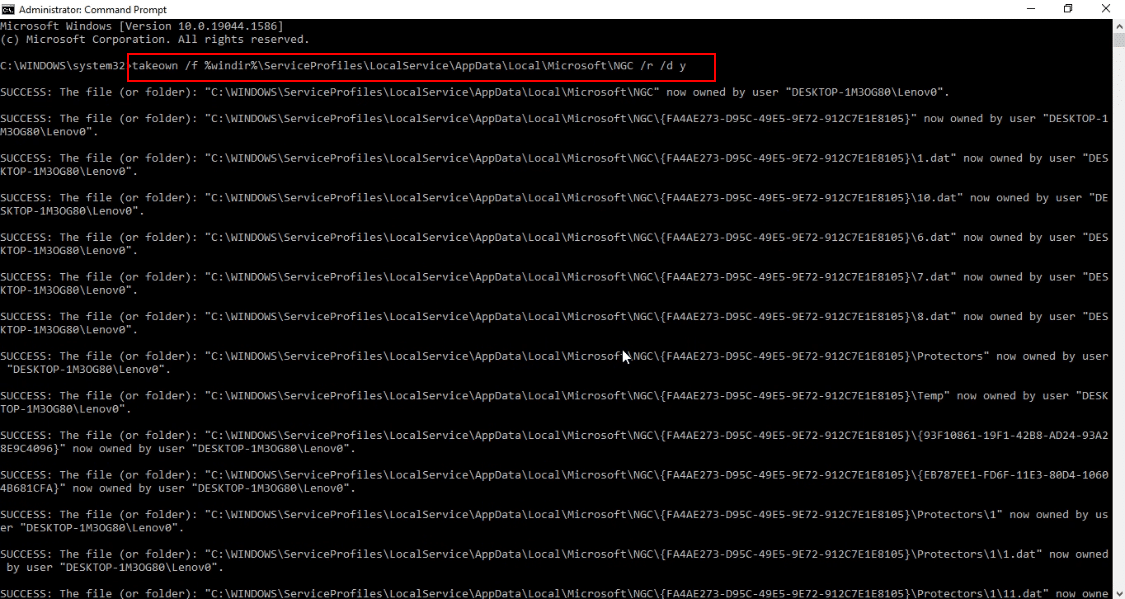
3. Poczekaj kilka minut, aż zobaczysz komunikat Sukces w wierszu polecenia .
4. Następnie wpisz podane polecenie i naciśnij klawisz Enter .
icacls %windir%\ServiceProfiles\LocalService\AppData\Local\Microsoft\NGC /grant administrators:F /t
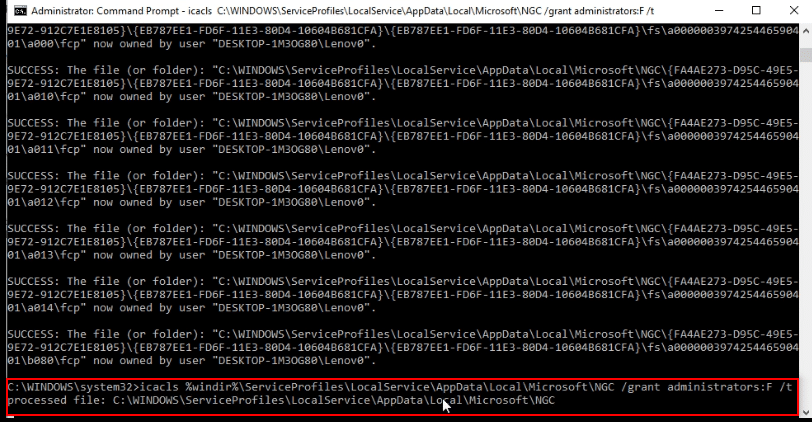
5. Naciśnij jednocześnie klawisze Windows + E, aby uruchomić Eksploratora Windows i przejdź do następującej ścieżki lokalizacji.
C:\Windows\ServiceProfiles\LocalService\AppData\Local\Microsoft
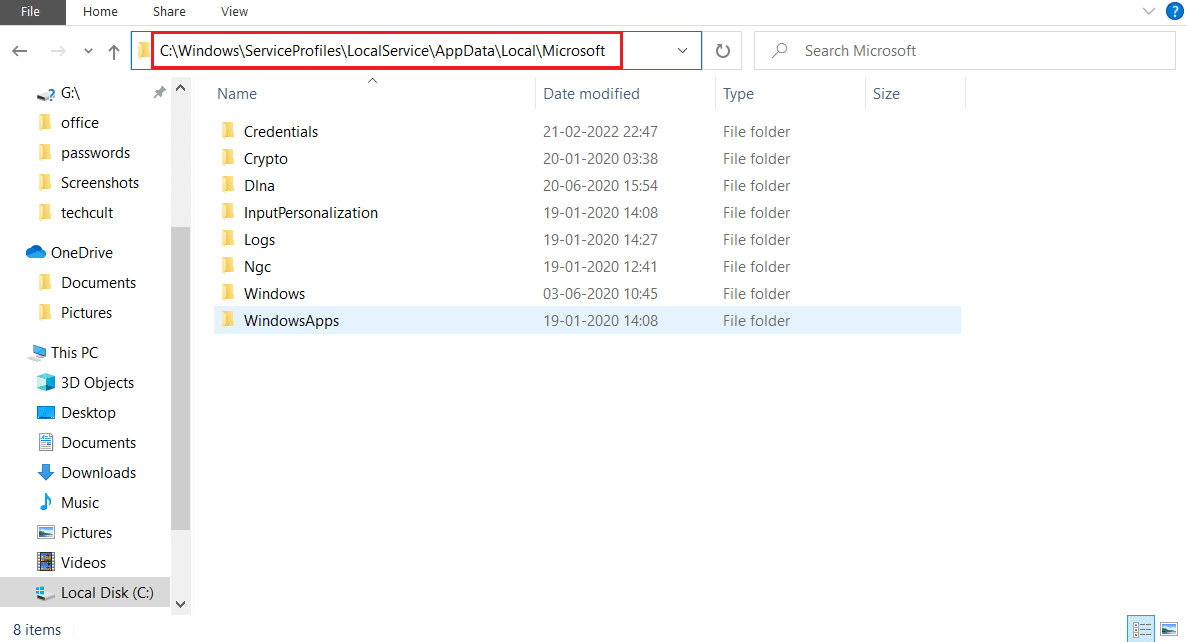
6. Poszukaj folderu Ngc i usuń wszystkie pliki w folderze.
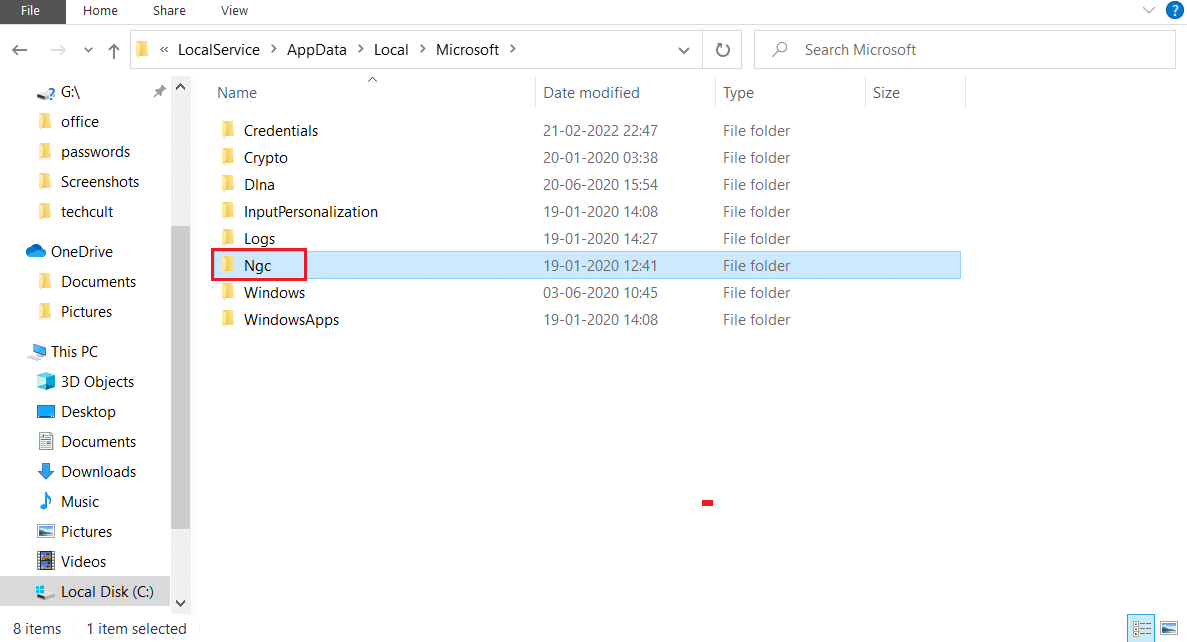
Metoda 5: Użyj Edytora rejestru
Korzystając z okna Edytora rejestru, możesz ustawić wartość wpisu dla logowania PIN na zero. Potraktuje to jako wpis zerowy i zapewni dostęp do komputera bez konieczności podawania kodu PIN.
1. Otwórz okno dialogowe Uruchom , naciskając jednocześnie klawisze Windows + R.
2. Wpisz regedit i kliknij przycisk OK , aby otworzyć okno Edytora rejestru .
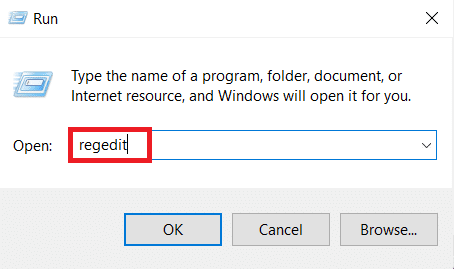
3. Rozwiń folder HKEY_LOCAL_MACHINE , a następnie rozwiń folder OPROGRAMOWANIE .
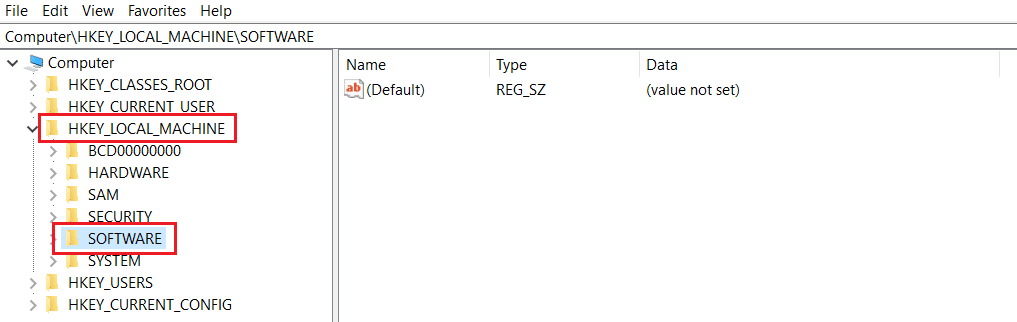
4. Rozwiń folder Polityki , a następnie rozwiń folder Microsoft .
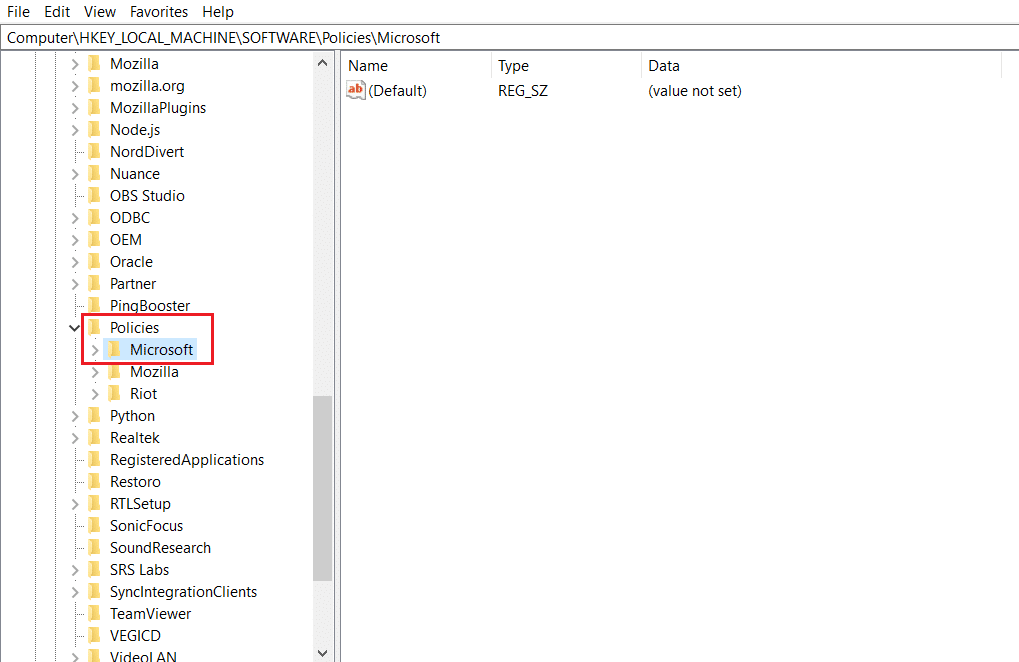
5. Rozwiń folder Windows i kliknij dwukrotnie folder System na liście.
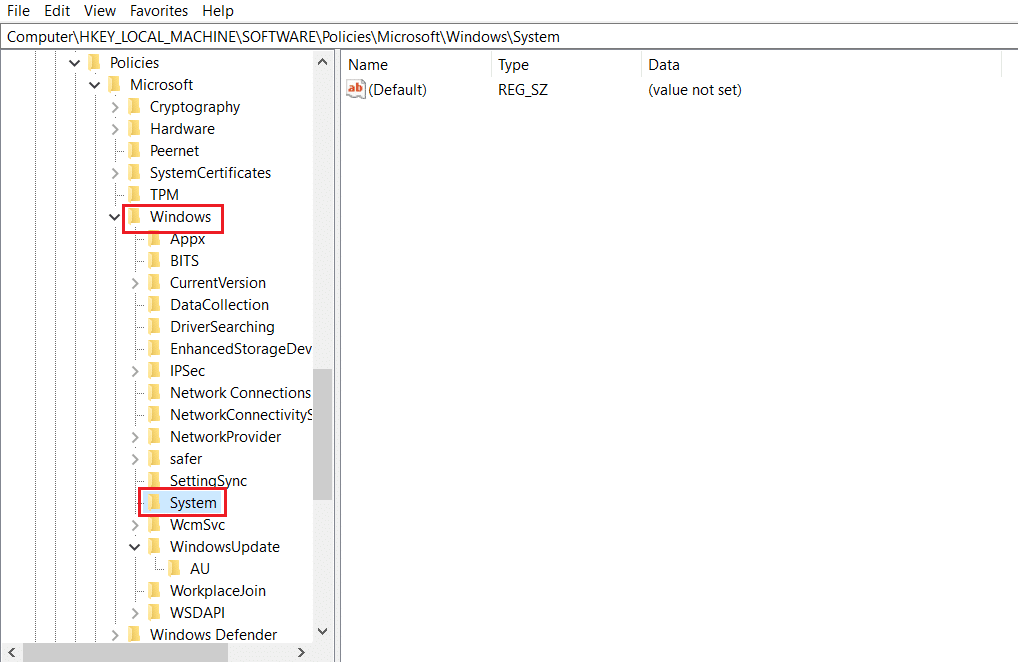
6. W prawym okienku kliknij prawym przyciskiem myszy puste miejsce i przesuń kursor nad opcję Nowy . Teraz wybierz wartość ciągu w wyświetlonych opcjach.
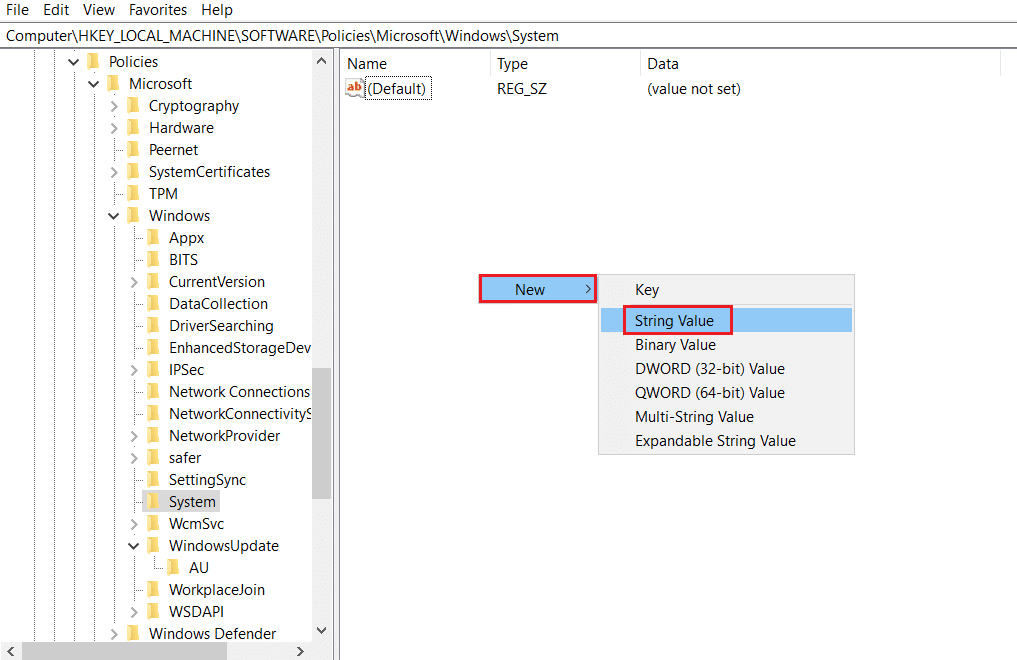
7. Nazwij plik AllowDomainPINLogon i naciśnij klawisz Enter .
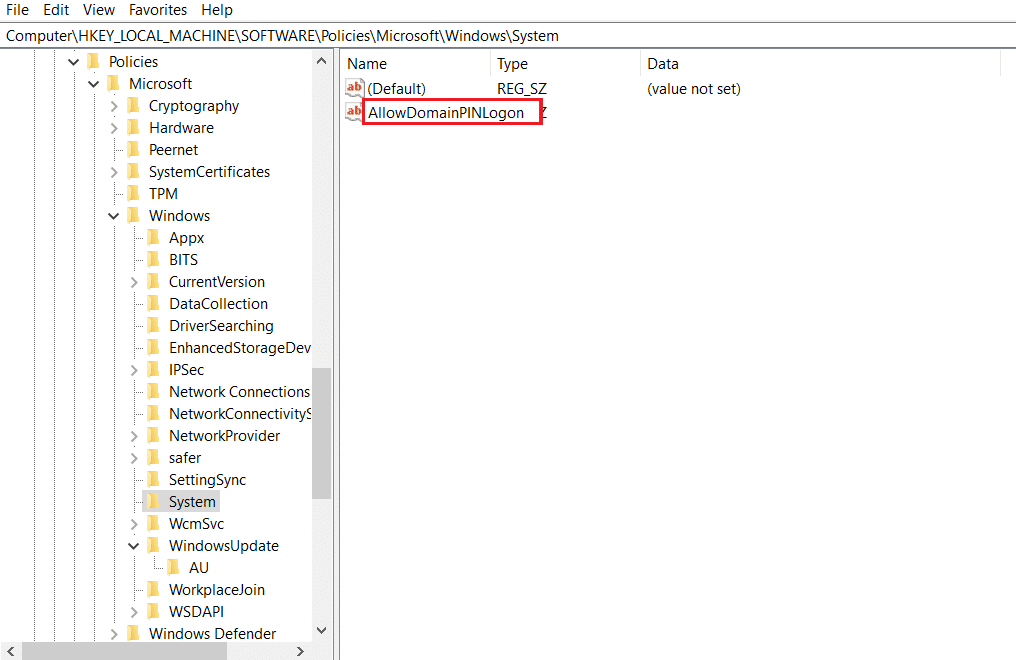
8. Kliknij dwukrotnie plik AllowDomainPINLogon, ustaw wartość na 0 na pasku i kliknij przycisk OK .
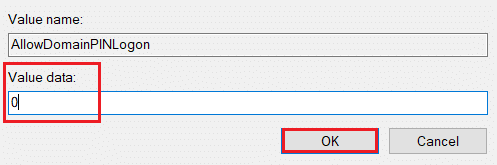
9. Na koniec uruchom ponownie komputer , aby wprowadzić tę zmianę.
Przeczytaj także: Napraw klawiaturę, która nie pisze w systemie Windows 10
Metoda 6: Użyj Windows PowerShell
Okno PowerShell zarządza programami Windows na twoim komputerze. Możesz wyłączyć ustawienie kodu PIN na swoim komputerze, uruchamiając polecenie w oknie PowerShell.
1. Naciśnij klawisz Windows , wpisz PowerShell i kliknij Uruchom jako administrator .
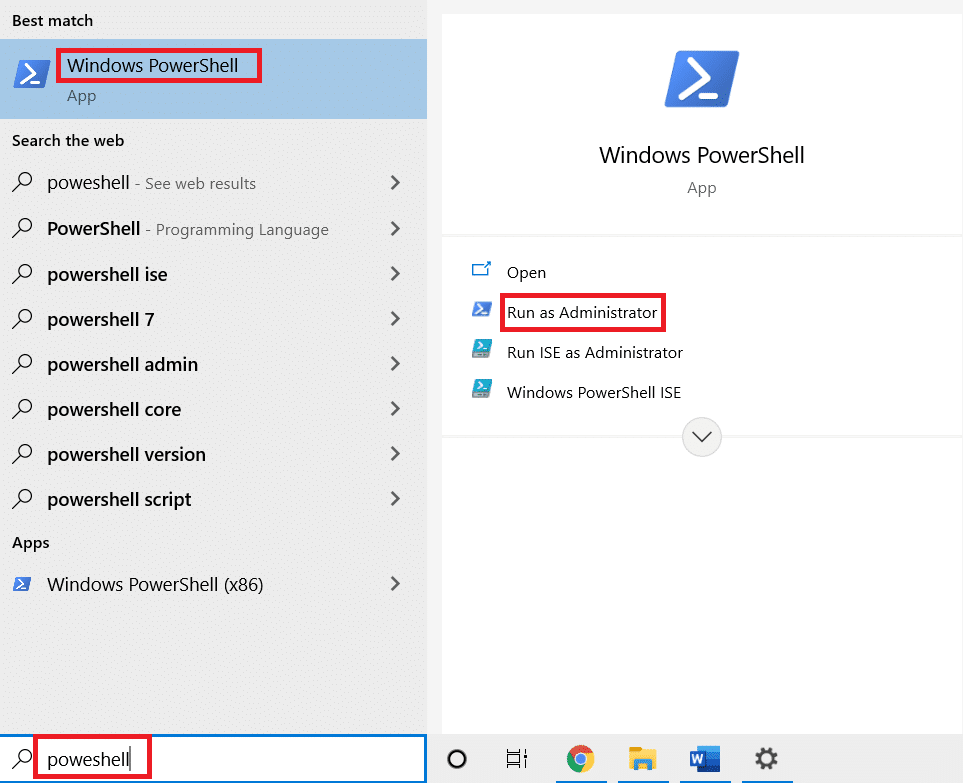
2. Wpisz następujące polecenie i naciśnij klawisz Enter .
#Wyłącz wymaganie pinów $path = "HKLM:\SOFTWARE\Policies\Microsoft" $key = "PassportForWork" $name = "Enabled" $value = "0" New-Item -Path $path -Name $key –Force New- ItemProperty -Path $path\$key -Name $name -Value $value -PropertyType DWORD -Force #Usuń istniejące piny $passportFolder = "C:\Windows\ServiceProfiles\LocalService\AppData\Local\Microsoft\Ngc" if(Test- Path -Path $passportFolder) { Takeown /f $passportFolder /r /d "Y" ICACLS $passportFolder /reset /T /C /L /Q Remove-Item –path $passportFolder –recurse -force } 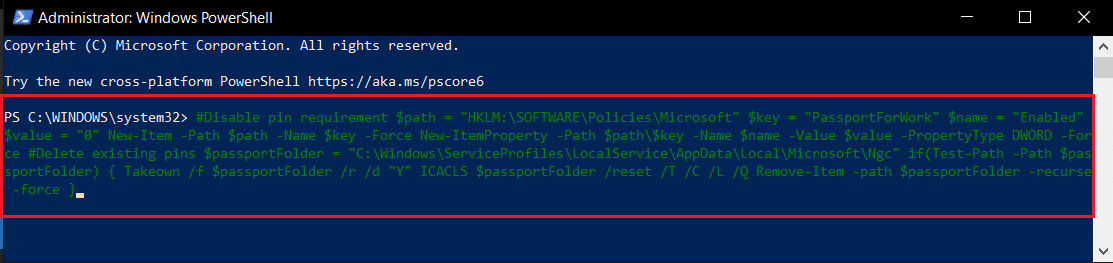
3. Naciśnij klawisz Enter i poczekaj kilka minut, aż polecenie zadziała.
4. Na koniec uruchom ponownie komputer i spróbuj zalogować się do swojego komputera.
W ten sposób można usunąć kod PIN znaku p w systemie Windows 10.
Często zadawane pytania (FAQ)
Q1. Czy wskazane jest usunięcie kodu PIN systemu Windows z komputera?
Odp. Możesz użyć kodu PIN systemu Windows jako dodatkowego zabezpieczenia dostępu do aplikacji firmy Microsoft lub korzystania z konta Microsoft . Wskazane jest używanie loginu PIN jako dodatkowego zabezpieczenia i usuwanie go tylko w razie potrzeby.
Q2. Czy mogę użyć kodu PIN systemu Windows, aby zalogować się na swoje konto Microsoft na dowolnym innym urządzeniu?
Odp. Kod PIN Windows Hello jest powiązany i połączony z aktualnie używanym urządzeniem. Tak więc kodu PIN nie można użyć do uzyskania dostępu do konta Microsoft na żadnym innym urządzeniu niż to, które ustawiłeś.
Zalecana:
- 4 sposoby na oglądanie kanału Hallmark bez kabla
- Napraw bezprzewodową usługę autokonfiguracji wlansvc nie działa w systemie Windows 10
- Napraw proces Core Worker MoUSO w systemie Windows 10
- Jak zrealizować kartę podarunkową na koncie Microsoft
W tym artykule wyjaśniono metody na pytanie, jak usunąć logowanie PIN z systemu Windows 10 . Jeśli próbujesz znaleźć odpowiedzi, używając terminów, jak usunąć kod PIN znaku p w systemie Windows 10 lub jak usunąć znak w systemie Windows 10, możesz użyć tego artykułu jako pliku referencyjnego. Uprzejmie porzuć swoje sugestie i opublikuj swoje zapytania w sekcji komentarzy.
