Jak łatwo ponownie zainstalować Windows 10 Store?
Opublikowany: 2021-01-21Czasami niektórzy użytkownicy skarżą się, że aplikacja Microsoft Store nie działa poprawnie na ich komputerach. Ta aplikacja, nazywana również Sklepem Windows, jest niezbędnym składnikiem systemu Windows, w którym można pobierać aplikacje, narzędzia, rozszerzenia i nie tylko, aby poprawić wrażenia. Jest więc zrozumiałe, dlaczego wiele osób jest sfrustrowanych tym problemem. Oprócz tego, że jest największym rynkiem dla wszystkich rzeczy związanych z Windows, Microsoft Store to także miejsce, w którym możesz czytać recenzje użytkowników dotyczące aplikacji i porównywać oceny użytkowników. Dlatego posiadanie łatwego dostępu do niego na komputerze jest zdecydowanie użyteczną wygodą.
Dlaczego więc na komputerze brakuje Sklepu Windows? Może się to zdarzyć z wielu różnych powodów:
- Aplikacja mogła zostać uszkodzona lub przypadkowo usunięta przez użytkownika;
- Mogło stać się bezużyteczne z powodu przeładowanej pamięci podręcznej;
- Ustawienia daty i godziny na Twoim komputerze mogą nie być zsynchronizowane;
Na szczęście istnieje kilka rzeczy, które możesz spróbować naprawić lub ponownie zainstalować aplikację Windows Store. Obejmują one:
- Uruchamianie narzędzia do rozwiązywania problemów z aplikacjami Windows Store
- Resetowanie pamięci podręcznej Sklepu Windows
- Sprawdzanie synchronizacji danych i czasu systemu
- Wyłączanie proxy
- Odinstalowywanie VPN
- Ponowna instalacja Sklepu Windows
- Resetowanie komputera.
Poprawka 1: Uruchom narzędzie do rozwiązywania problemów z aplikacjami Windows Store
Jak naprawić sklep Windows? Możesz użyć narzędzia do rozwiązywania problemów z aplikacjami Windows Store, które przeskanuje Twój system i zidentyfikuje każdy problem, który może doprowadzić do awarii Microsoft Store. Jeśli taki problem zostanie wykryty, zostanie on automatycznie naprawiony przez program. Oto jak korzystać z narzędzia do rozwiązywania problemów z aplikacjami Windows Store:
- Naciśnij przycisk Windows (lub kliknij ikonę Start).
- Kliknij ikonę Ustawienia. Możesz także wpisać ustawienia i nacisnąć klawisz Enter.
- Przewiń w dół i kliknij opcję Aktualizacja i zabezpieczenia.
- W oknie Aktualizacja i zabezpieczenia wybierz Rozwiązywanie problemów.
- W oknie Rozwiązywanie problemów wybierz Sklep Windows.
- Naciśnij przycisk Uruchom narzędzie do rozwiązywania problemów.
- Pojawi się okno aplikacji Windows Store i rozpocznie się proces wykrywania problemu. Nie powinno to zająć kilku minut.
Jeśli zostaną wykryte jakiekolwiek problemy, zostaną one automatycznie rozwiązane. Jeśli dostępnych jest wiele rozwiązań, zostaniesz poproszony o rozważenie jednego z nich.
Narzędzie do rozwiązywania problemów z aplikacjami Sklepu Windows może nie rozwiązać wszystkich problemów ze Sklepu Windows, ale jest to świetne miejsce do rozpoczęcia. Jeśli po uruchomieniu narzędzia do rozwiązywania problemów nadal nie możesz poprawnie korzystać z aplikacji Sklepu Windows, przejdź do następnej poprawki.
Poprawka druga: zresetuj pamięć podręczną Sklepu Windows
Z biegiem czasu pamięć podręczna aplikacji Sklepu Windows może stać się zaśmiecona, a tym samym zawierać błędy. Aby to naprawić, musisz wyczyścić pamięć podręczną sklepu Windows — oto jak to zrobić:
- Naciśnij przycisk Windows (lub kliknij ikonę Start).
- Wpisz bieg i naciśnij Enter.
- W oknie Uruchom wpisz polecenie „wsreset”.
- Kliknij OK (lub naciśnij Enter).
- Pojawi się pusty wiersz polecenia, pozostań przez jakiś czas, a następnie zniknie.
- Jeśli nie będzie innych problemów, uruchomi się aplikacja Microsoft Store.
Jeśli jednak problem będzie się powtarzał, będziesz musiał przejść do następnej poprawki na liście.
Poprawka trzecia: Sprawdź synchronizację danych i czasu systemu
Warto zauważyć, że czasami sklep Microsoft Store nie działa poprawnie, ponieważ data i godzina komputera nie są zsynchronizowane. Oto jak sprawdzić, czy rzeczywiście tak jest:
- Naciśnij kombinację klawiszy Windows + I. (Alternatywnie możesz nacisnąć klawisz Windows i kliknąć ikonę Ustawienia).
- Przewiń w dół i kliknij opcję Czas i język.
- Wybierz Data i godzina.
- Upewnij się, że strefa czasowa jest ustawiona prawidłowo.
- Usuń zaznaczenie pola Ustaw czas automatycznie.
- Daj mu kilka sekund.
- Zaznacz ponownie pole Ustaw czas automatycznie.,
- Zamknij okno Data i godzina.
Twoja data i godzina powinny być teraz zsynchronizowane. Spróbuj ponownie otworzyć Sklep Windows — jeśli aplikacja nadal się nie otwiera, przejdź do następnego rozwiązania.
Rozwiązanie czwarte: Wyłącz serwer proxy
Sprawdź ustawienia serwera proxy na swoim komputerze. Jeśli opcja Użyj serwera proxy jest włączona, wyłącz ją. Oto szczegóły:
- Na klawiaturze naciśnij klawisz Win + I. (Alternatywnie możesz nacisnąć klawisz Win i kliknąć ikonę Ustawienia).
- W oknie Ustawienia systemu Windows kliknij opcję Sieć i Internet.
- Wybierz z listy opcję Proxy.
- Przewiń w dół i znajdź opcję Użyj serwera proxy.
- Odznacz to.
- Zamknij okno Proxy.
Poprawka piąta: odinstaluj VPN
Jeśli używasz VPN na swoim komputerze, aby ominąć firmowe przepisy internetowe lub uzyskać dostęp do witryn z ograniczeniami geograficznymi, może być konieczne odinstalowanie jej, aby Sklep Windows działał poprawnie. Oto jak odinstalować VPN:

- Na klawiaturze użyj kombinacji klawiszy Win + I. (Alternatywnie naciśnij klawisz Win i kliknij ikonę Ustawienia).
- W oknie Ustawienia systemu Windows kliknij Aplikacje.
- Wybierz VPN i wybierz Odinstaluj.
- Zamknij okno.
Fix Six: Zainstaluj ponownie Windows Store
Jeśli żadna z powyższych poprawek nie zadziałała, może być konieczne ponowne zainstalowanie aplikacji Windows Store, aby ją naprawić. Jak ponownie zainstalować Sklep Windows, jeśli go brakuje w systemie Windows 10?
Aby ponownie zainstalować aplikację Windows Store w systemie Windows 10, wykonaj poniższe czynności:
- Na klawiaturze naciśnij klawisz Win lub kliknij przycisk Start.
- Kliknij ikonę Ustawienia lub wpisz ustawienia i naciśnij klawisz Enter.
- Przewiń w dół i wybierz opcję Aplikacje.
- W oknie Aplikacje wybierz opcję Aplikacje i funkcje.
- W oknie Aplikacje i funkcje znajdź sklep Microsoft Store i kliknij go.
- Przejdź do opcji zaawansowanych.
- W oknie Microsoft Store przewiń w dół i naciśnij przycisk Resetuj.
Masz to — Sklep Windows zostanie teraz ponownie zainstalowany z ustawieniami domyślnymi.
Istnieje również inny sposób ponownej instalacji aplikacji Windows Store — za pomocą programu Windows PowerShell. Oto jak:
- Naciśnij klawisz Win na klawiaturze lub kliknij Start.
- Wpisz powershell.
- Kliknij prawym przyciskiem myszy Windows PowerShell i wybierz opcję Uruchom jako administrator.
- Naciśnij przycisk Tak.
- W oknie Windows PowerShell uruchom następujące polecenie: Get-Appxpackage –Allusers.
- Naciśnij enter.
- Zobaczysz teraz okno ze wszystkimi pakietami aplikacji.
- Przewiń w dół i wybierz pakiet Microsoft Store.
- Skopiuj go za pomocą skrótu Ctrl+C.
- Wpisz następujące polecenie:
- Add-AppxPackage -register "C:\Program Files\WindowsApps\XXXX\AppxManifest.xml" -DisableDevelopmentMode
- Uwaga: Pamiętaj, aby zastąpić „XXXX” skopiowanymi danymi.
- Naciśnij enter.
- Uruchom ponownie komputer.
Poprawka siódma: zresetuj komputer
Jeśli żadne z powyższych rozwiązań nie powiodło się, możesz spróbować zresetować komputer. Ta procedura spowoduje odświeżenie systemu Windows 10 jako nowej instalacji. Jeśli chcesz wypróbować tę opcję, wykonaj poniższe czynności. Uwaga: masz możliwość zachowania nienaruszonych plików systemowych przez cały proces.
- Naciśnij klawisz Win lub kliknij Start.
- Wpisz zresetuj ten komputer i naciśnij Enter.
- W oknie Odzyskiwanie kliknij przycisk Rozpocznij.
- Wybierz opcję Zachowaj moje pliki.
- Po zakończeniu procesu komputer automatycznie uruchomi się ponownie.
Istnieje inny sposób na zresetowanie komputera:
- Naciśnij klawisz Win lub kliknij Start.
- Przytrzymaj klawisz Shift i kliknij Uruchom ponownie.
- Wybierz opcję Rozwiązywanie problemów.
- W oknie Rozwiązywanie problemów kliknij Zresetuj ten komputer.
- W oknie Resetuj ten komputer wybierz opcję Zachowaj moje pliki.
- Twój komputer uruchomi się ponownie i zresetuje.
Masz to — mamy nadzieję, że jedno z powyższych rozwiązań było skuteczne i teraz wiesz, jak naprawić problemy ze Sklepem Windows na swoim komputerze. Która z powyższych poprawek zadziałała na Twoim komputerze?
Jeszcze tylko jedna rzecz przed wyjazdem. Jeśli często występują problemy, błędy i spowolnienia na komputerze, może to być spowodowane nieaktualnym sterownikiem. W rzeczywistości przestarzały sterownik może być przyczyną wielu problemów na komputerze.
Dlatego ważne jest, aby aktualizować sterowniki systemowe — można to zrobić na dwa sposoby: ręcznie lub automatycznie.
Ręczna aktualizacja sterowników jest bardziej odpowiednia dla doświadczonych użytkowników, ponieważ może to być dość czasochłonne zadanie, które wymaga zaawansowanej wiedzy o procesach systemowych.
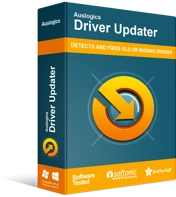
Rozwiązywanie problemów z komputerem za pomocą narzędzia do aktualizacji sterowników
Niestabilna wydajność komputera jest często powodowana przez przestarzałe lub uszkodzone sterowniki. Auslogics Driver Updater diagnozuje problemy ze sterownikami i umożliwia aktualizację starych sterowników jednocześnie lub pojedynczo, aby komputer działał płynniej
Jeśli nigdy wcześniej nie aktualizowałeś sterowników i nie masz ochoty podejmować żadnego ryzyka, możesz skorzystać ze specjalistycznego oprogramowania, które będzie dla Ciebie pracować. Na przykład Auslogics Driver Updater może uruchomić automatyczne sprawdzanie sterowników systemowych, lokalizując istniejące i wykrywając potencjalne problemy — a następnie automatycznie aktualizuje sterowniki do najnowszych wersji. Wszystko za jednym kliknięciem.
