Jak ponownie zainstalować system operacyjny Steam na platformie Steam
Opublikowany: 2023-04-03
- Pobierz obraz odzyskiwania SteamOS.
- Zapisz ISO odzyskiwania SteamOS na dysku USB za pomocą Rufusa lub Baleny Etcher.
- Uruchom do odzyskiwania SteamOS.
- Wybierz „Zainstaluj ponownie SteamOS”.
Jeśli twój Steam Deck cierpi na problemy związane ze SteamOS – nie uruchamia się, nie odpowiada lub inny podobny problem – możesz chcieć ponownie zainstalować lub odtworzyć SteamOS. Wiedza o tym, jak przywrócić SteamOS, jest również przydatna, gdy chcesz przełączyć się z powrotem z systemu Windows na SteamOS. Oto jak to zrobić.
Czego będziesz potrzebować do odzyskiwania Steam Deck
Jak przywrócić SteamOS na swoim Steam Deck
Krok 1: Pobierz obraz odzyskiwania Steam OS
Krok 2: Utwórz plik ISO odzyskiwania SteamOS za pomocą Rufusa lub Baleny Etcher
Krok 3: Uruchom odzyskiwanie SteamOS
Krok 4: Zainstaluj ponownie SteamOS
Krok 5: Przejdź przez proces instalacji SteamOS
Czego będziesz potrzebować do odzyskiwania Steam Deck
Aby ponownie zainstalować system SteamOS, będziesz potrzebować pendrive'a o pojemności 16 GB lub większej albo karty microSD, która będzie używana jako dysk rozruchowy. Dysk startowy musi mieć pojemność co najmniej 16 GB, ponieważ obraz odzyskiwania SteamOS zajmuje więcej niż 8 GB miejsca na dysku startowym.
Ostrzeżenie: wszystko, co jest obecnie przechowywane na dysku USB lub karcie SD, której używasz, zostanie usunięte, więc upewnij się, że wykonałeś kopię zapasową wszystkich istniejących danych, jeśli nie chcesz ich stracić.
Jeśli masz pamięć USB-C, możesz podłączyć ją bezpośrednio do Steam Deck. To samo dotyczy sytuacji, gdy masz leżącą kartę microSD. Jeśli go nie masz, będziesz potrzebować stacji dokującej USB lub przejściówki z USB-A na USB-C.
Możesz także użyć myszy, ale nie jest to potrzebne, ponieważ podczas instalacji możesz korzystać z ekranu dotykowego Steam Deck. Procedura instalacji obejmuje tylko trzy lub cztery kliknięcia — lub stuknięcia — i tak.
POWIĄZANE: Jak naprawić brak dźwięku w telewizorze na platformie Steam w systemie Windows
Jak przywrócić SteamOS na swoim Steam Deck
Krok 1: Pobierz obraz odzyskiwania Steam OS
Możesz pobrać obraz odzyskiwania, odwiedzając stronę Instrukcje odzyskiwania Steam Deck Recovery firmy Valve.
Gdy już tam będziesz, możesz znaleźć obraz odzyskiwania Steam Deck w pierwszym kroku części strony „Instrukcje odzyskiwania Steam Deck”. Kliknij podane łącze i pobierz obraz odzyskiwania SteamOS.
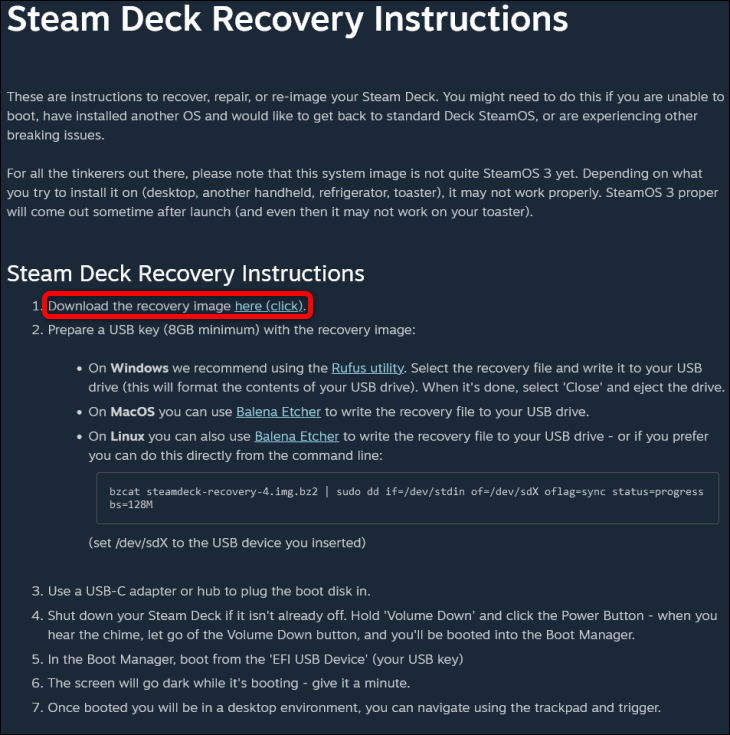
Następnie musisz rozpakować archiwum obrazu odzyskiwania SteamOS za pomocą WinRAR, 7-Zip lub dowolnego innego preferowanego narzędzia do rozpakowywania. Gdy aplikacja rozpakuje obraz, przejdź do drugiego kroku.
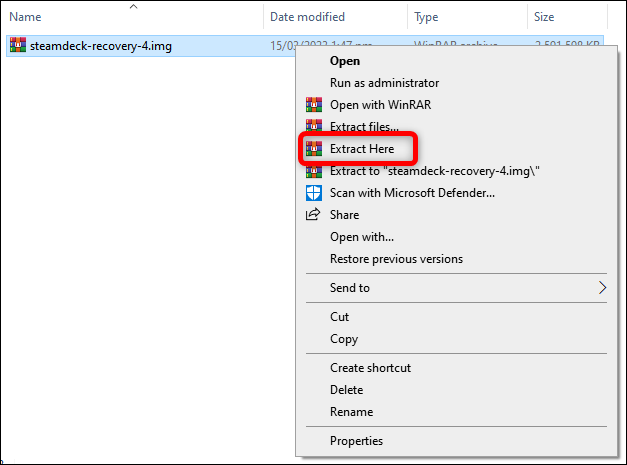
Krok 2: Utwórz plik ISO odzyskiwania SteamOS za pomocą Rufusa lub Baleny Etcher
Teraz powinieneś pobrać Rufusa lub uruchomić aplikację, jeśli już ją zainstalowałeś na swoim komputerze. Pamiętaj, że możesz użyć innych narzędzi do utworzenia dysku startowego: Valve zaleca Balena Etcher na wypadek, gdybyś korzystał z systemu MacOS lub Linux. W tym przewodniku omawiamy ten proces tylko z Rufusem.
Po wejściu do Rufusa wybierz pamięć flash USB lub kartę microSD jako urządzenie.
W menu „Wybór rozruchu” wybierz „Dysk lub obraz ISO”, a następnie kliknij przycisk „Wybierz” i znajdź plik obrazu odzyskiwania SteamOS.
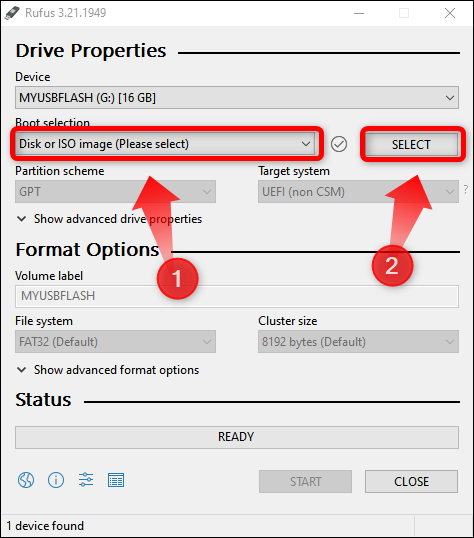
Następnie naciśnij przycisk „Start”.
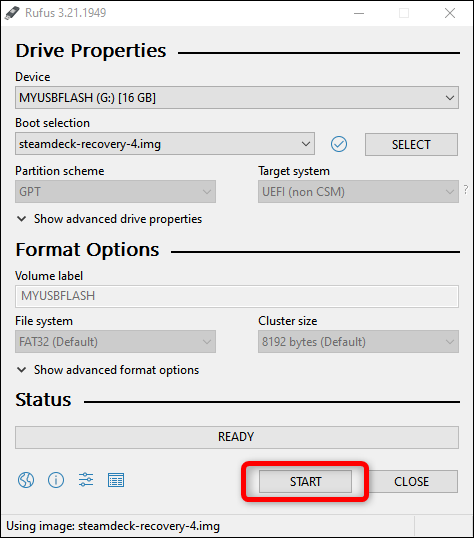
Następnie kliknij przycisk „OK”, gdy Rufus ostrzeże Cię, że usunie wszystkie dane z dysku podczas procesu tworzenia dysku rozruchowego i poczekaj, aż się zakończy. Zwykle zajmuje to około 15-20 minut, w zależności od szybkości dysku.

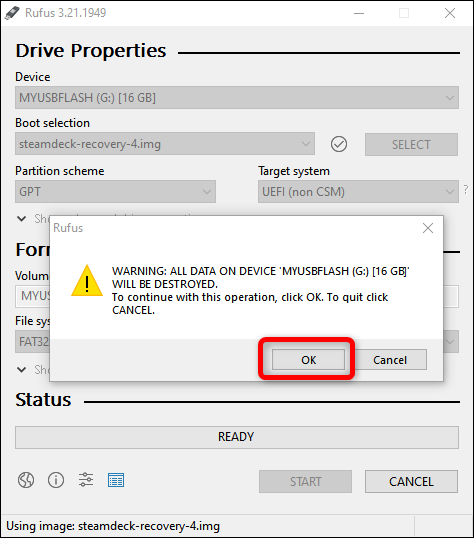
Krok 3: Uruchom odzyskiwanie SteamOS
Po tym, jak Rufus zakończy tworzenie dysku rozruchowego, bezpiecznie odłącz pamięć flash USB lub kartę microSD i wyłącz urządzenie Steam Deck.
Po wyłączeniu Deck naciśnij przycisk zasilania, przytrzymując przycisk zmniejszania głośności. Gdy usłyszysz dźwięk, zwolnij oba przyciski i powinieneś wejść do menu „Boot Manager” Steam Deck i wybrać dysk jako urządzenie rozruchowe.
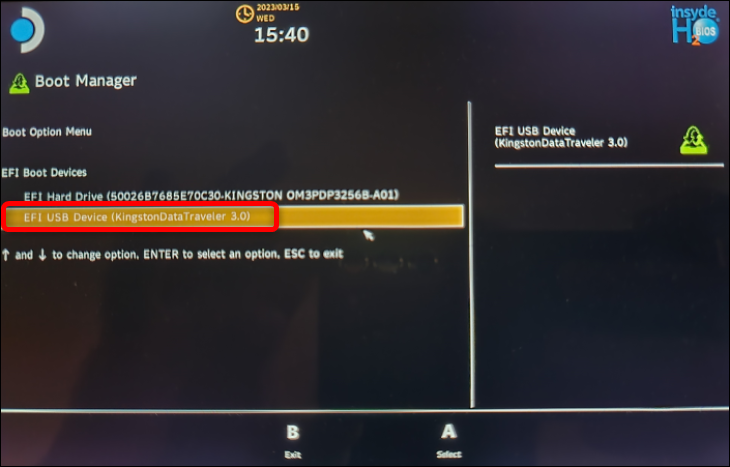
Ważne: czasami będą trzy opcje do wyboru. Oprócz wewnętrznego dysku SSD Steam Deck i twojego dysku, menu „Boot Manager” pokaże również trzecią opcję obrazu startowego, która ma „SteamOS” na początku swojej nazwy. Nie wybieraj tej opcji, ponieważ może to prowadzić do niekończącej się pętli instalacji, której nie chcesz doświadczyć.
Po wybraniu odpowiedniej opcji obrazu startowego — dysku bez SteamOS przed jego nazwą — poczekaj, aż uruchomi się przywracanie SteamOS.
Ten proces może zająć godziny, jeśli pamięć USB działa wolno. Jeśli nic się nie stanie po 30-40 minutach, dobrym pomysłem może być uzyskanie szybszej pamięci flash USB lub karty microSD i utworzenie nowego dysku rozruchowego. W naszych testach czekaliśmy około 10-15 minut na uruchomienie środowiska odzyskiwania Steam.
POWIĄZANE: Jak kupić kartę SD: Wyjaśnienie klas prędkości, rozmiarów i pojemności
Krok 4: Zainstaluj ponownie SteamOS
Po uruchomieniu środowiska odzyskiwania SteamOS zostanie wyświetlony domyślny pulpit SteamOS z czterema ikonami, jak pokazano poniżej.
Uwaga: w chwili pisania tego tekstu wygląda na to, że obecny obraz przywracania SteamOS na stronie Valve zawiera starszą wersję SteamOS niekompatybilną z najnowszymi sterownikami kontrolera.Innymi słowy, będziesz musiał korzystać z ekranu dotykowego, ponieważ elementy kontrolera, takie jak drążki analogowe i touchpady, nie będą działać. Ponownie możesz użyć myszy, jeśli używasz stacji dokującej USB, ale nie jest to konieczne.
Jeśli chcesz przeprowadzić czystą instalację, która usunie wszystkie Twoje dane, stuknij ikonę „Reimage Steam Deck”. Aby zainstalować SteamOS, zachowując swoje pliki i ustawienia, stuknij ikonę „Zainstaluj ponownie Steam OS”.
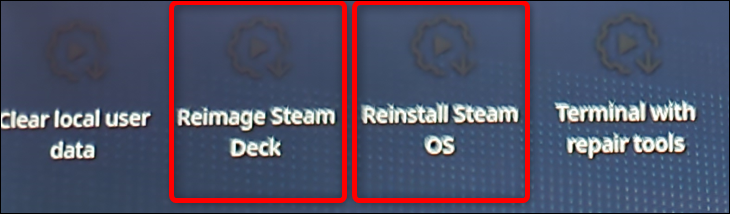
Zwróć uwagę, że Valve mówi, że wybranie opcji „Zainstaluj ponownie SteamOS” „ponownie zainstaluje SteamOS na twoim Steam Deck, próbując jednocześnie zachować twoje gry i zawartość osobistą”. Innymi słowy, Valve nie gwarantuje, że Twoje gry i ustawienia będą na Ciebie czekać po przywróceniu systemu operacyjnego.
Zalecamy wykonanie czystej instalacji, jeśli masz poważne problemy z instalacją SteamOS.
Możesz jednak najpierw użyć opcji „Zainstaluj ponownie Steam OS”, aby spróbować zachować swoje gry i ustawienia. Jeśli ponowna instalacja SteamOS nie rozwiąże problemu, spróbuj przeprowadzić czystą instalację, wybierając ikonę „Reimage Steam Deck” na pulpicie.
Jeśli możesz użyć trybu pulpitu SteamOS, możesz wykonać kopię zapasową Steam Deck przed ponowną instalacją systemu operacyjnego. Mamy przewodnik, jak wykonać kopię zapasową Steam Deck, który możesz przeczytać.
Po dotknięciu odpowiedniej ikony zobaczysz uruchamiające się jedno lub dwa okna, a wkrótce zostaniesz powitany oknem dialogowym pokazanym poniżej. Stuknij lub kliknij przycisk „Kontynuuj”.
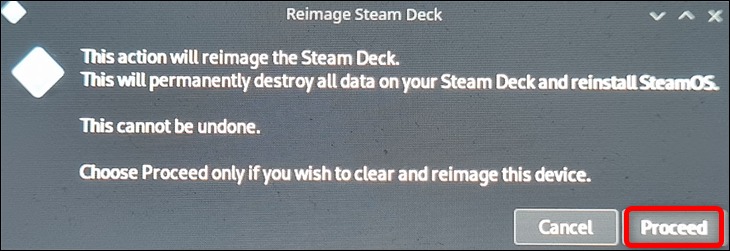
Gdy pojawi się drugie okno dialogowe z powiadomieniem o zakończeniu procesu odtwarzania obrazu, naciśnij ponownie przycisk „Kontynuuj” i poczekaj na ponowne uruchomienie Steam Deck. Proces ponownego uruchamiania może trochę potrwać. Czekaliśmy około 35-40 minut, ale Twój przebieg może się różnić w zależności od szybkości dysku rozruchowego. Użyliśmy ponad 10-letniej pamięci flash USB; powinieneś czekać krócej, jeśli używasz nowszego i szybszego dysku.
Krok 5: Przejdź przez proces instalacji SteamOS
Gdy system SteamOS uruchomi się ponownie i zostaniesz powitany oknem wyboru języka, tym samym, które widziałeś, gdy po raz pierwszy włączałeś Steam Deck. Przejdź ponownie przez proces instalacji i zakończysz przywracanie SteamOS. Otóż to!
Jeśli chcesz zrobić więcej z Deck, dowiedz się, jak zoptymalizować Steam Deck, aby wydłużyć czas pracy na baterii.
