Jak zmniejszyć rozmiar dokumentu Word
Opublikowany: 2022-06-20Mimo że jest bardzo łatwy w użyciu, Microsoft Word to pakiet, który może być dość trudny w użyciu. Ponieważ ma tak wiele opcji, użytkownicy mogą się pogubić, próbując połączyć te opcje z tym, co chcą zrobić ze swoim dokumentem. Tak więc, gdy użytkownik chce zmniejszyć rozmiar dokumentu Word, nie ma opcji, która mówi: „Oto jak zmniejszyć rozmiar pliku Word”.
Ale zmniejszenie rozmiaru dokumentu jest ważne. Duży dokument tekstowy zwykle powoduje większe obciążenie komputera. W takich przypadkach musisz uzyskać informacje techniczne z komputerem lub użyć aplikacji innych firm, takich jak Auslogics BoostSpeed, zanim będziesz mógł uruchomić komputer z normalną prędkością.
Na szczęście możesz zmniejszyć rozmiar dokumentu Worda, nad którym pracujesz, korzystając z różnych metod. Niektóre z tych metod są lepsze od innych, ponieważ nie wymagają wielu kroków. Inne są bardziej efektywne, ponieważ kompresują dokumenty Word do najmniejszego możliwego rozmiaru.
Wybór opcji zależy od Ciebie. Niemniej jednak ten artykuł pokazuje 9 takich niezawodnych opcji. Każda z tych opcji może pomóc w bezproblemowym zmniejszeniu rozmiaru dokumentu Word.
1. Skompresuj obrazy w swoim dokumencie Word
Dokumenty Word są na ogół bardzo małe. Nawet dokument liczący 1000 stron może mieć tylko 50 kb. Jest to jedna z najlepszych rzeczy w plikach tekstowych, jednak obecnie wiele dokumentów zawiera więcej niż tylko tekst. Gdy dołączasz obrazy do dokumentu Word, dodaje to trochę „wagi” do dokumentu, więc dokumenty zawierające więcej niż kilka obrazów mogą łatwo stać się dość duże. W takim przypadku, jeśli chcesz zmniejszyć rozmiar dokumentu Word, możesz usunąć obrazy lub jakoś je zmodyfikować.
Najłatwiejszym sposobem modyfikowania obrazów w dokumencie w programie Word jest ich skompresowanie. Jest to łatwe, ponieważ Microsoft Word jest wyposażony w opcje formatowania, które właśnie to robią.
- Przejdź do obrazu w swoim dokumencie i kliknij go. Spowoduje to wyświetlenie dodatkowej zakładki zatytułowanej Format obrazu.
- Przesuń kursor na wstążkę Dostosuj i kliknij opcję Kompresuj obrazy .
- W wyświetlonym oknie dialogowym wybierz opcję Zastosuj tylko do tego obrazu . To skompresuje kliknięty obraz. Ale jeśli masz więcej niż jeden obraz w dokumencie i chcesz skompresować je wszystkie, odznacz tę opcję.
- Wybierz opcję Usuń przycięte obszary zdjęć .
- Wybierz opcję Użyj domyślnej rozdzielczości . To lepiej integruje skompresowany obraz z resztą dokumentu.
- Kliknij OK, aby wprowadzić zmiany.
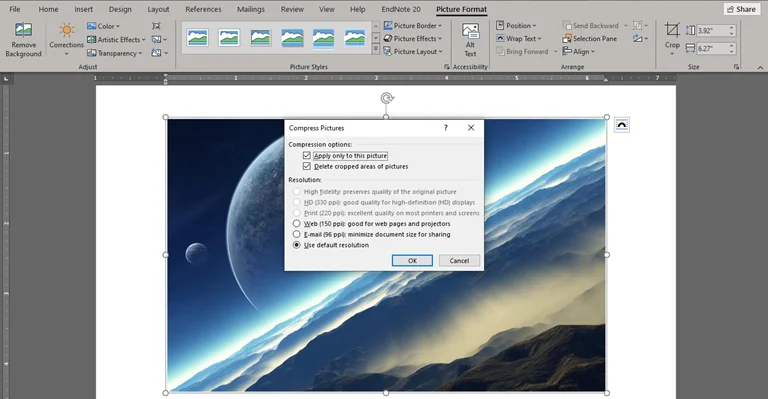
2. Nie kopiuj i nie wklejaj obrazów. Użyj opcji wstawiania zdjęć
Jeśli chcesz przenieść obrazy do pliku dokumentu, zazwyczaj masz przed sobą dwie opcje. Najpopularniejszą opcją jest opcja kopiowania i wklejania. Jest to najłatwiejsze do zrobienia, ponieważ wystarczy skopiować obraz z zewnętrznego źródła i użyć ctrl + V , aby go wkleić. Nie jest to jednak standardowa metoda dołączania obrazów do dokumentów programu Word.
Drugą metodą jest użycie opcji Wstaw obrazy na karcie Wstaw. Gdy używasz tej opcji, program Microsoft Word pomaga dostosować rozdzielczość obrazu, aby zmieścił się w dokumencie. Jednak kopiowanie i wklejanie obrazów nie daje tego samego efektu. Innymi słowy, gdy używasz opcji Wstaw obrazy, rozmiar dokumentu w programie Word jest zwykle mniejszy.
Wstawianie obrazu do dokumentu za pomocą domyślnej metody w programie Word jest najłatwiejszą rzeczą do zrobienia. Wszystko co musisz zrobić to:
- Kliknij obszar w dokumencie, do którego chcesz wstawić obraz.
- Przejdź do karty Wstaw w programie Word.
- Kliknij podmenu Zdjęcia . Ta akcja wyświetla dwie lub trzy opcje lokalizacji twojego obrazu.
- Wybierz najbardziej odpowiednią opcję w zależności od lokalizacji obrazu, który chcesz wstawić. Może to być źródło internetowe lub komputer (dysk twardy).
- Znajdź obraz i kliknij go dwukrotnie, aby przenieść go do dokumentu.
3. Formatuj obrazy przed wstawieniem do dokumentu Word
Niezależnie od tego, czy używasz opcji Wstaw obraz, czy Kopiuj i wklej, wynikowy rozmiar dokumentu zależy od oryginalnego obrazu. Jeśli oryginalny obraz jest zdjęciem o wysokiej rozdzielczości, to naturalne, że dokument Word dziedziczy właściwość size. Dlatego najmądrzejszą rzeczą do zrobienia, aby mieć mniejszy dokument z obrazami, jest najpierw sformatowanie oryginalnego obrazu przed umieszczeniem go w dokumencie.
System Windows oferuje kilka metod formatowania rozmiaru obrazów. Najłatwiejszym w użyciu z tych opcji jest Microsoft Paint. Za pomocą kilku kliknięć możesz zmniejszyć rozmiar obrazu przed wstawieniem go do dokumentu programu Word.
Aby sformatować rozmiary obrazów w programie Microsoft Paint,
- Utwórz kopię obrazu, który chcesz sformatować, z oryginalnej lokalizacji na komputerze.
- Kliknij prawym przyciskiem myszy skopiowany plik obrazu i wybierz opcję Otwórz za pomocą .
- Wybierz Paint z opcji bocznego upuszczania.
- Na karcie Strona główna przejdź do menu Obraz i kliknij Zmień rozmiar .
- Wybierz opcję Zmień rozmiar według wartości procentowych i zmień wartości proporcji na 25, 50 lub 75, w zależności od tego, jak bardzo chcesz zmniejszyć obraz. Zwróć uwagę, że wybranie wartości powyżej 100 spowoduje powiększenie obrazu.
- Pozostaw zaznaczoną opcję Zachowaj proporcje i kliknij OK.
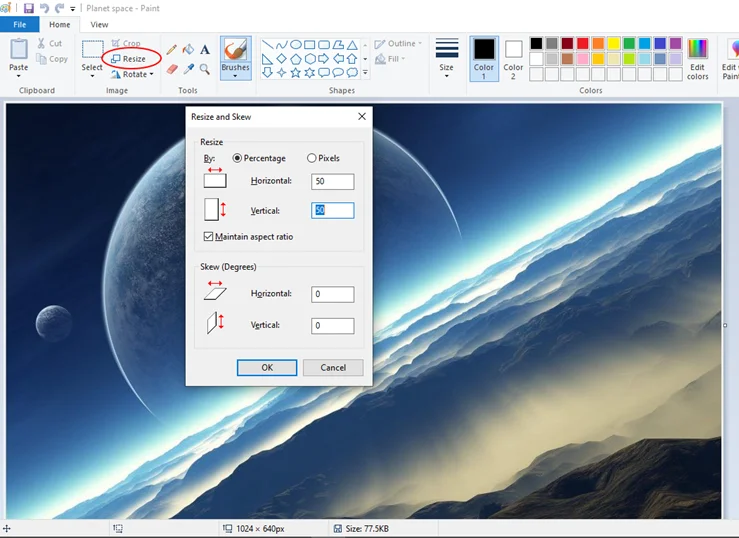
Teraz, po wstawieniu tego sformatowanego obrazu do dokumentu programu Word, nie będzie on „ważył” tyle, ile miałby z oryginalnym obrazem.
4. Zwróć uwagę na obiekty osadzone w swoim dokumencie
Innym ważnym czynnikiem wpływającym na rozmiar dokumentu programu Word jest obecność osadzonych obiektów. Obiekt osadzony w tym kontekście jest niezależnym obiektem cyfrowym zawartym w dokumencie. Obiekt jest określany jako niezależny, ponieważ modyfikowanie go nie wpływa na jego źródło. Dobrym przykładem jest tabela Microsoft Excel.
Tak więc, jeśli osadzisz wspomnianą tabelę Excela w dokumencie Word, zmiana jej komórek nie wpłynie na oryginalny plik Excela. Podobnie, gdy zmienisz zawartość pliku w programie Excel, nic się nie dzieje z plikiem osadzonym w dokumencie. W ten sposób obiekt osadzony różni się od obiektu połączonego.
Ale obiekty osadzone mają dodatkowy bagaż. Więc unikaj ich, jeśli możesz. Jeśli nie, przekonwertuj je na tekst, aby program Word przyjął je jako obiekty natywne.
Aby przekonwertować osadzone obiekty w dokumencie Word, po prostu użyj ctrl + shift + f9 . Przekształca to obiekt w obraz. Jeśli obiekt jest plikiem Excel, który chcesz wyświetlić, skopiuj i wklej zawartość tabeli bezpośrednio do dokumentu.

5. Wyłącz osadzanie czcionek
Obrazy i pliki programu Excel nie są jedynymi obiektami, które można osadzać w dokumencie programu Word. Osadzanie czcionek to metoda przetwarzania tekstu, która pozwala dokumentom zachować te same style czcionek. W ten sposób, jeśli dokument zostanie udostępniony komuś bez czcionek na swoim komputerze, ta osoba nadal będzie mogła zobaczyć teksty w oryginalnym stylu czcionki. Jednak dokumenty z osadzonymi czcionkami są zwykle większe niż dokumenty bez.
Jeśli więc chcesz zmniejszyć rozmiar dokumentu Word i wypróbować wszystkie inne opcje, możesz sprawdzić i usunąć osadzanie czcionek. Aby to zrobić,
- Przejdź do karty Plik w programie Word i kliknij ją.
- Przewiń w dół do opcji i kliknij go.
- Z kolejnego menu wybierz zakładkę Zapisz po lewej stronie menu.
- Przewiń w dół do Zachowaj wierność podczas udostępniania tego dokumentu
- Upewnij się, że pierwsza opcja w tym podmenu ( Osadź czcionki w tym pliku ) nie jest zaznaczona.
- Kliknij OK i zamknij menu Plik.
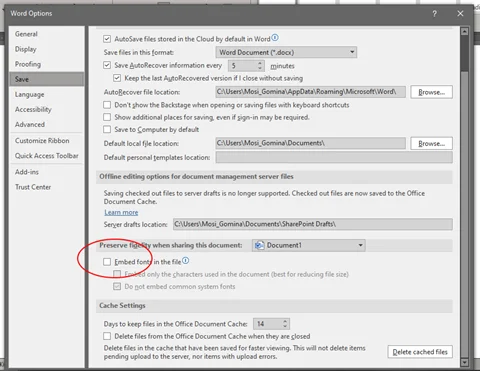
Powinno to usunąć każde osadzanie czcionek w dokumencie programu Word i zmniejszyć rozmiar dokumentu.
6. Użyj domyślnych stylów słów do formatowania (lub dostosuj te style do swojego użytku)
Jedną z cech wspólnych programu Microsoft Word z innymi pakietami oprogramowania biurowego jest strona domyślna. Ta strona zawiera oryginalne formatowanie dokumentów Word, w tym styl czcionki, rozmiar czcionki i ustawienia strony.
Jeśli jesteś jak większość użytkowników Worda, możesz użyć różnych stylów formatowania. Jednak dopóki nie ustawisz preferowanych stylów jako domyślnych, korzystanie z nich będzie cię kosztować o kilka bajtów więcej. Dzieje się tak, ponieważ użycie domyślnych stylów powoduje średnio mniejsze dokumenty.
Dlatego upewnij się, że w swoich dokumentach używasz domyślnych lub zmodyfikowanych stylów. Jest to szczególnie skuteczne w przypadku zmniejszania rozmiarów dokumentów, gdy stosujesz je do nagłówków i rozmiarów czcionek, a także kolorów czcionek i ustawień strony. Im mniej zmian w tych stylach, tym lepiej dla mniejszych rozmiarów dokumentów.
7. Szybsze zapisywanie zmian w słowach
Do tej pory omawialiśmy ten artykuł wokół dokumentów programu Word, które udostępniasz w trybie offline. Jednak podczas udostępniania dokumentu online istnieje szansa, że poprzednie zmiany nie zostaną zaimplementowane w oryginalnym pliku.
Innymi słowy, program Word może nadal uwzględniać wagę wcześniej sformatowanych obiektów, na przykład obiektów osadzonych, w dokumencie końcowym, nawet jeśli już ich tam nie ma. Szanse na to są niewielkie, ale istnieją. Musisz więc jak najszybciej zapisać wszystkie zmiany w dokumencie. Oznacza to, że po chwili wpisywania dalej klikasz ctrl + S. Lepszą opcją jest zmiana ustawień Autoodzyskiwania.
Aby zmienić ustawienia automatycznego odzyskiwania, jeszcze raz:
- Przejdź do karty Plik w programie Word i kliknij ją.
- Przewiń w dół do opcji i kliknij go.
- Z wyskakującego menu wybierz kartę Zapisz po lewej stronie menu.
- Przesuń kursor do opcji Zapisz dokumenty .
- Skoncentruj się na opcji Zapisz informacje autoodzyskiwania co… i skróć czas przeznaczony na tę funkcję. Zmniejszenie go do 2 minut jest w porządku.
- Kliknij OK i zamknij menu Plik.
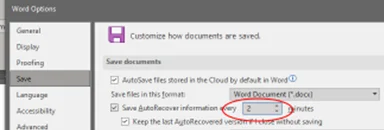
8. Zapisz kopię dokumentu bez śledzenia zmian
Inną trudną opcją formatowania, która często zwiększa rozmiar dokumentów w programie Word, jest funkcja śledzenia zmian. Ta funkcja ma pomóc w śledzeniu zmian wprowadzanych w dokumencie w czasie i ewentualnie je odwracać. Jednak gdy funkcja jest uruchomiona, dodaje nieco więcej wagi do twojego dokumentu. Tak więc, jeśli chcesz zmniejszyć rozmiar dokumentu śledzącego zmiany, wystarczy wyłączyć tę funkcję.
Aby zatrzymać funkcję śledzenia zmian w programie Word,
- Przesuń kursor na kartę Recenzja i kliknij ją.
- Przejdź do wstążki Zmiany i kliknij menu rozwijane Zaakceptuj .
- Z kolejnych opcji wybierz Zaakceptuj wszystkie zmiany i Zatrzymaj śledzenie .
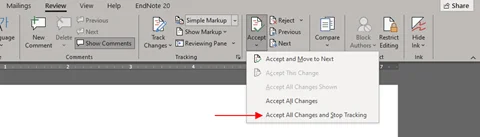
Powoduje to wyłączenie funkcji śledzenia w dokumencie, a także zmniejsza rozmiar dokumentu.
9. Zapisz kopię dokumentu w formacie PDF i zoptymalizuj
Porównując dokumenty Word (czyli dokumenty z rozszerzeniem .DOCX) z dokumentami PDF o tej samej treści, okaże się, że ta ostatnia jest zawsze znacznie mniejsza. Głównym tego powodem jest to, że format PDF może publikować grafikę dokumentów w mniejszych rozdzielczościach. To wynik optymalizacji.
Dlatego jeśli potrzebujesz mniejszego pliku dokumentu, możesz po prostu zapisać kopię dokumentu w formacie PDF. Aby to zrobić,
- Kliknij kartę Plik i wybierz opcję Zapisz jako z menu, które się pojawi.
- Wybierz, gdzie chcesz zapisać plik na swoim komputerze.
- W oknie dialogowym Zapisz jako zmień nazwę pliku zgodnie z własnymi preferencjami i wybierz PDF w opcji Zapisz jako typ .
- Przesuń kursor nieco w dół do podmenu Optymalizuj dla i kliknij Minimalny rozmiar ( publikowanie online ).
- Przesuń kursor w prawo i kliknij opcję Narzędzia .
- Wybierz preferowaną rozdzielczość i kliknij OK.
- Kliknij przycisk Zapisz , aby zapisać dokument w właśnie ukończonym, stylizowanym formacie PDF.
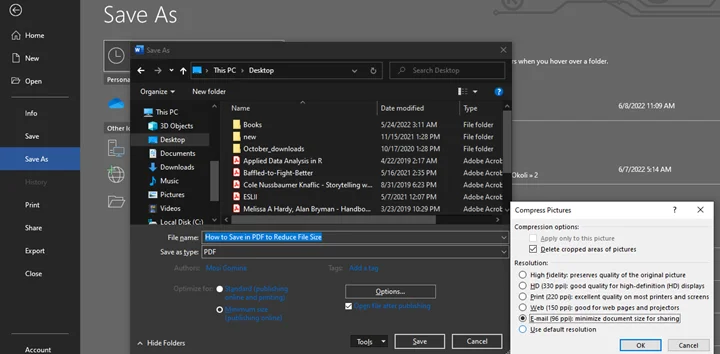
To powinno znacznie zmniejszyć rozmiar twojego dokumentu. Należy jednak pamiętać, że ta redukcja rozmiaru działa tylko w nowym pliku PDF. Twój oryginalny dokument w formacie DOCX pozostaje w tym samym rozmiarze.
Podsumowując, niezależnie od tego, której z tych 9 metod używasz, pamiętaj o ponownym przejrzeniu dokumentu. Zmniejszenie rozmiaru dokumentu jest bezużyteczne, jeśli stracisz ważne części dokumentu. Upewnij się więc, że zmniejszyłeś rozmiar dokumentu bez utraty jego zawartości.
