Jak odzyskać usunięte pliki w systemie Windows?
Opublikowany: 2022-03-26Możemy przypadkowo usunąć pliki w różnych scenariuszach. Na przykład mogłeś usunąć folder bez przenoszenia niektórych ważnych plików lub wybrać partię i dołączone pliki, których nadal potrzebujesz. Jeszcze gorzej jest, gdy naciśniesz przycisk Shift podczas usuwania lub czyszczenia kosza bez podwójnego sprawdzania.
Możesz także stracić pliki w wyniku ataku wirusa lub awarii systemu.
Ale nie martw się. Możesz przywrócić swoje pliki za pomocą aplikacji innej firmy lub Microsoft, a my pokażemy Ci, jak to zrobić.
Jak odzyskać usunięte pliki
Istnieją różne sposoby odzyskiwania plików w systemie Windows, od wbudowanych narzędzi do odzyskiwania po samodzielne aplikacje firmy Microsoft i innych firm. W tym artykule dowiesz się, jak korzystać z narzędzia do odzyskiwania plików systemu Windows firmy Microsoft i oprogramowania innych firm. Zobaczysz również, jak korzystać z opcji Historia plików i Wersje folderów.
Korzystanie z odzyskiwania plików Auslogics
Auslogics File Recovery to niezawodne i niedrogie narzędzie do odzyskiwania, które przywraca usunięte pliki z kart SD, dysków flash USB, dysków SSD i napędów mechanicznych. Obsługuje każdy główny system plików i może odzyskać różne typy plików.
Pozwala odzyskać pliki w prosty sposób, w przeciwieństwie do narzędzia Windows File Recovery, które wymaga wprowadzania nieco skomplikowanych poleceń i przełączników.
Narzędzie ma również inne funkcje, takie jak:
- Odzyskiwanie plików z utraconych partycji
- Bezpieczne niszczenie plików
- Zaawansowane sortowanie
- Tworzenie obrazu dysku
Wykonaj następujące kroki, aby korzystać z programu:
- Wejdź na https://www.auslogics.com/en/software/file-recovery/ i kliknij przycisk Pobierz teraz. Możesz kliknąć przycisk Dzisiejsza cena, aby kupić wersję pro.
- Otwórz plik instalacyjny i kliknij Tak w monicie UAC.
- Na pierwszej stronie kreatora instalacji wybierz swoje preferencje i kliknij „Zgadzam się i zainstaluj”.
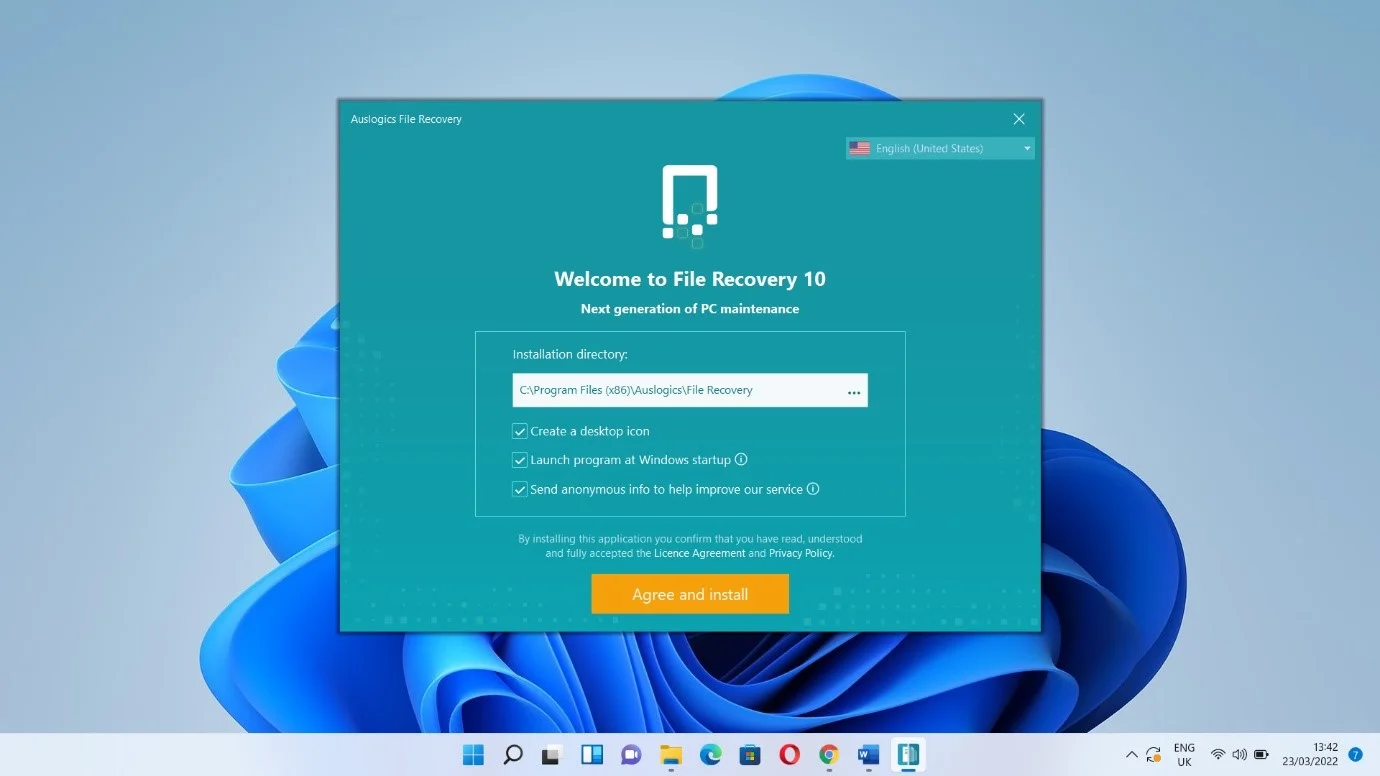
- Kliknij Akceptuj.
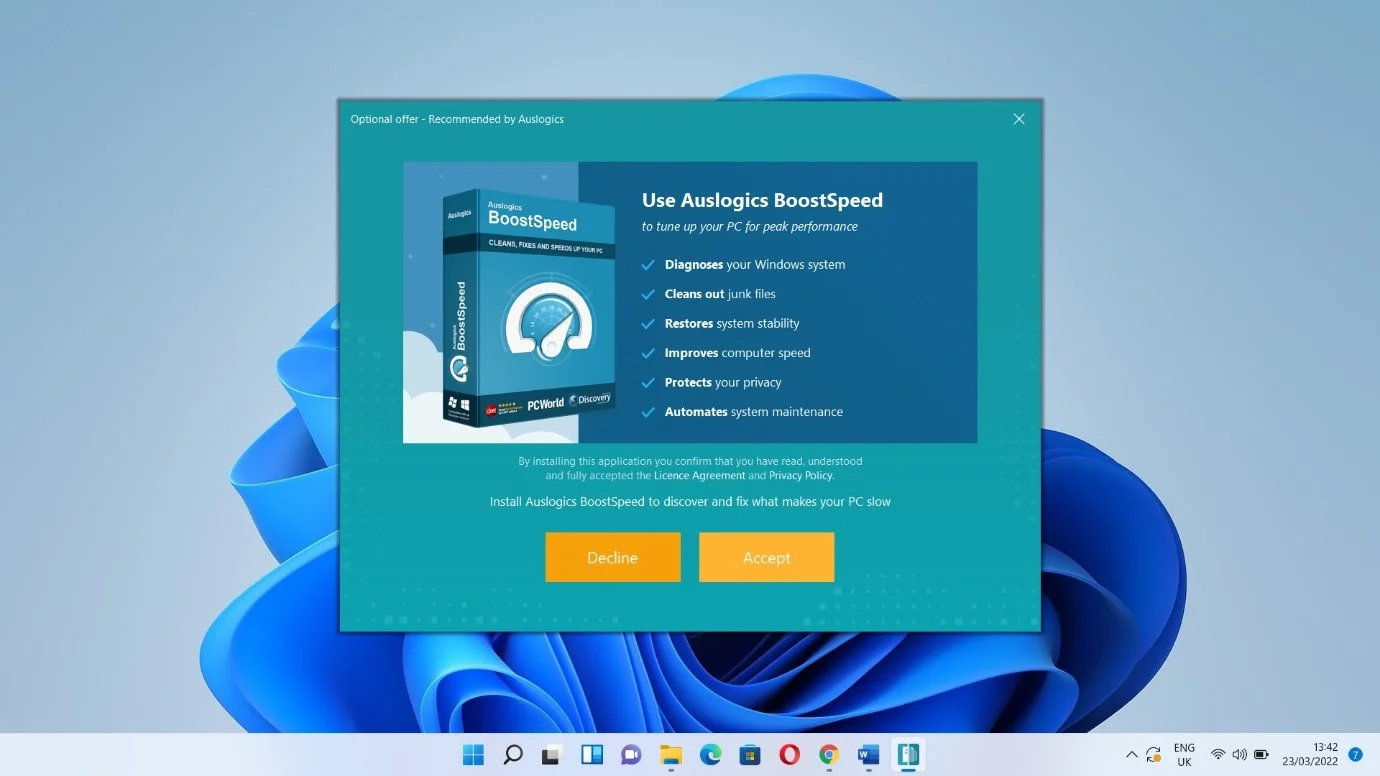
- Kliknij Zakończ i zezwól na uruchomienie narzędzia.
- Po otwarciu programu wybierz dysk, na którym pliki zostały usunięte. Możesz wyszukiwać usunięte pliki na więcej niż jednym dysku naraz.
- Następnie wybierz typy plików, które chcesz odzyskać, i kliknij Szukaj.
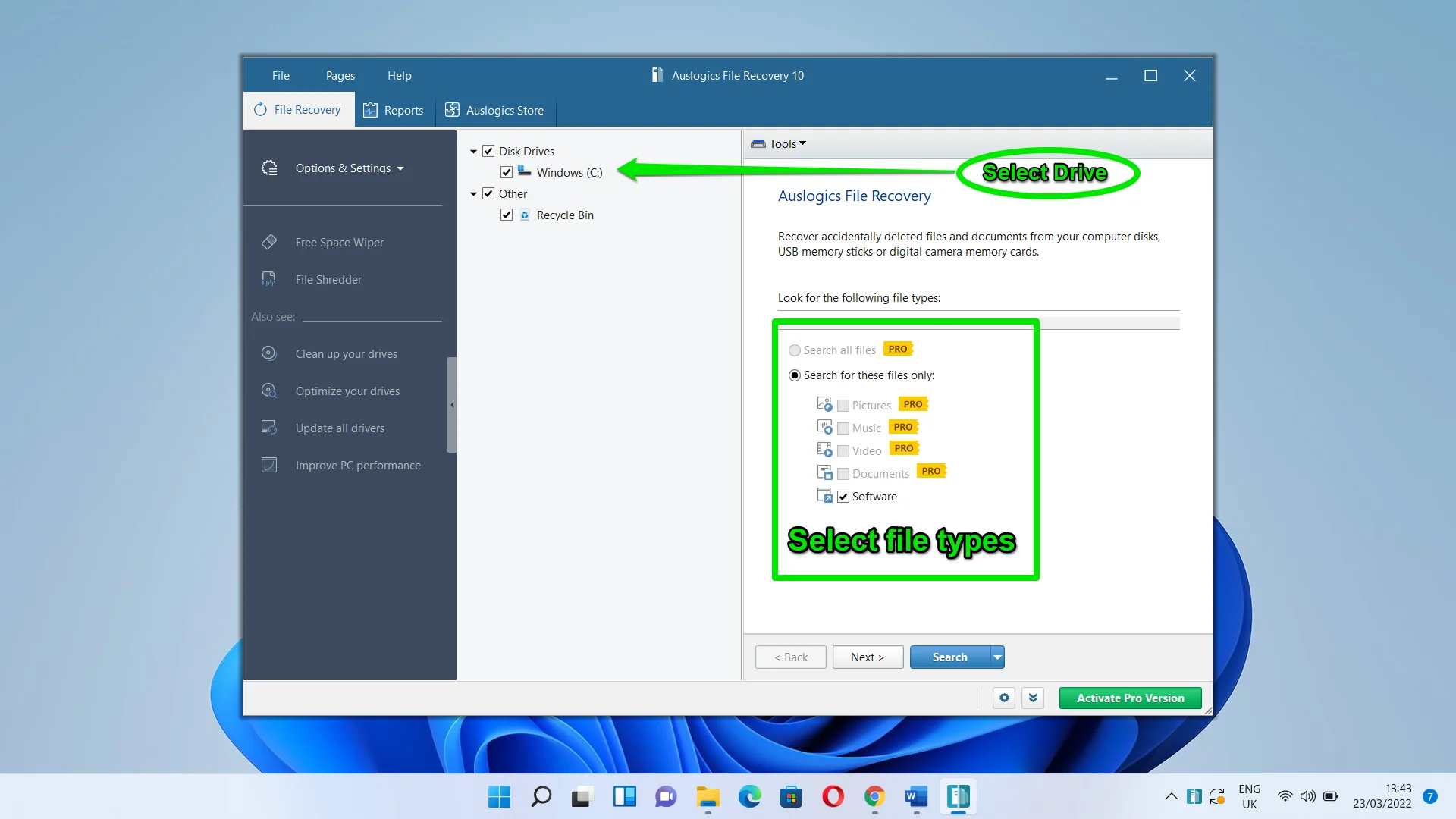
Możesz przejść do lewej strony okna, aby sprawdzić inne opcje.
Jak odzyskać usunięte pliki za pomocą odzyskiwania plików systemu Windows?
Windows File Recovery to aplikacja wiersza polecenia, która przywraca trwale utracone pliki z urządzeń USB (takich jak pendrive), dysków zewnętrznych i dysków wewnętrznych. Narzędzie może odzyskać różne typy plików, od aplikacji i plików systemowych po zdjęcia, filmy i dokumenty. Obsługuje różne systemy plików, w tym NTFS, exFAT i FAT.
Należy pamiętać, że systemy plików FAT i exFAT są zwykle używane w przypadku dysków flash i kart pamięci, które zwykle mają mniej niż 4 GB pamięci. Z drugiej strony dyski twarde (napędy mechaniczne), dyski SSD i dyski zewnętrzne zwykle używają systemu plików NTFS.
Narzędzie do odzyskiwania plików systemu Windows korzysta z różnych trybów podczas odzyskiwania plików. Będziesz musiał określić, którego trybu użyć podczas uruchamiania narzędzia. Zawierają:
Tryb zwykły : jest to odpowiedni tryb dla dysków NTFS, które nie uległy uszkodzeniu. Chociaż ma tę zaletę, że jest szybki, może nie przywrócić pliku, którego szukasz, zwłaszcza jeśli zgubiłeś go dawno temu.
Tryb rozszerzony: tryb rozszerzony jest odpowiedni dla każdego dysku i typu pliku. Zwykle trwa to dłużej, ponieważ próbuje przywrócić pliki, które mogły zostać usunięte dawno temu. Działa również na uszkodzonych dyskach i urządzeniach pamięci masowej, które zostały ponownie sformatowane.
Uwaga: korzystanie z narzędzia do odzyskiwania plików systemu Windows może wydawać się przytłaczające ze względu na polecenia, które musisz wpisać. Jeśli nie czujesz się komfortowo w obsłudze komputera za pomocą wiersza polecenia, możesz poprosić eksperta o pomoc lub przejść do następnej metody, która pokazuje, jak korzystać z narzędzia innej firmy z graficznym interfejsem użytkownika.
Instalowanie narzędzia
Aplikacja do odzyskiwania plików systemu Windows nie obsługuje kompilacji systemu Windows 10 wcześniejszych niż wersja z maja 2020 r. Upewnij się więc, że używasz kompilacji z maja 2020 r. (2004) lub nowszej. Najlepiej byłoby zainstalować najnowszą wersję systemu Windows 10. Jeśli używasz starszej wersji, wyszukaj Windows Update w menu Start, kliknij „Sprawdź aktualizacje” i zezwól komputerowi na pobranie i zainstalowanie najnowszych aktualizacji.
Narzędzie działa również w systemie Windows 11.
Teraz wykonaj następujące kroki, aby zainstalować narzędzie:
- Uruchom sklep Microsoft. Jeśli nie masz ikony przypiętej do paska zadań, otwórz menu Start i wyszukaj ją.
- Po otwarciu sklepu przejdź do paska wyszukiwania i wpisz „Odzyskiwanie plików systemu Windows”.
- Kliknij przycisk Pobierz, gdy pojawi się aplikacja.
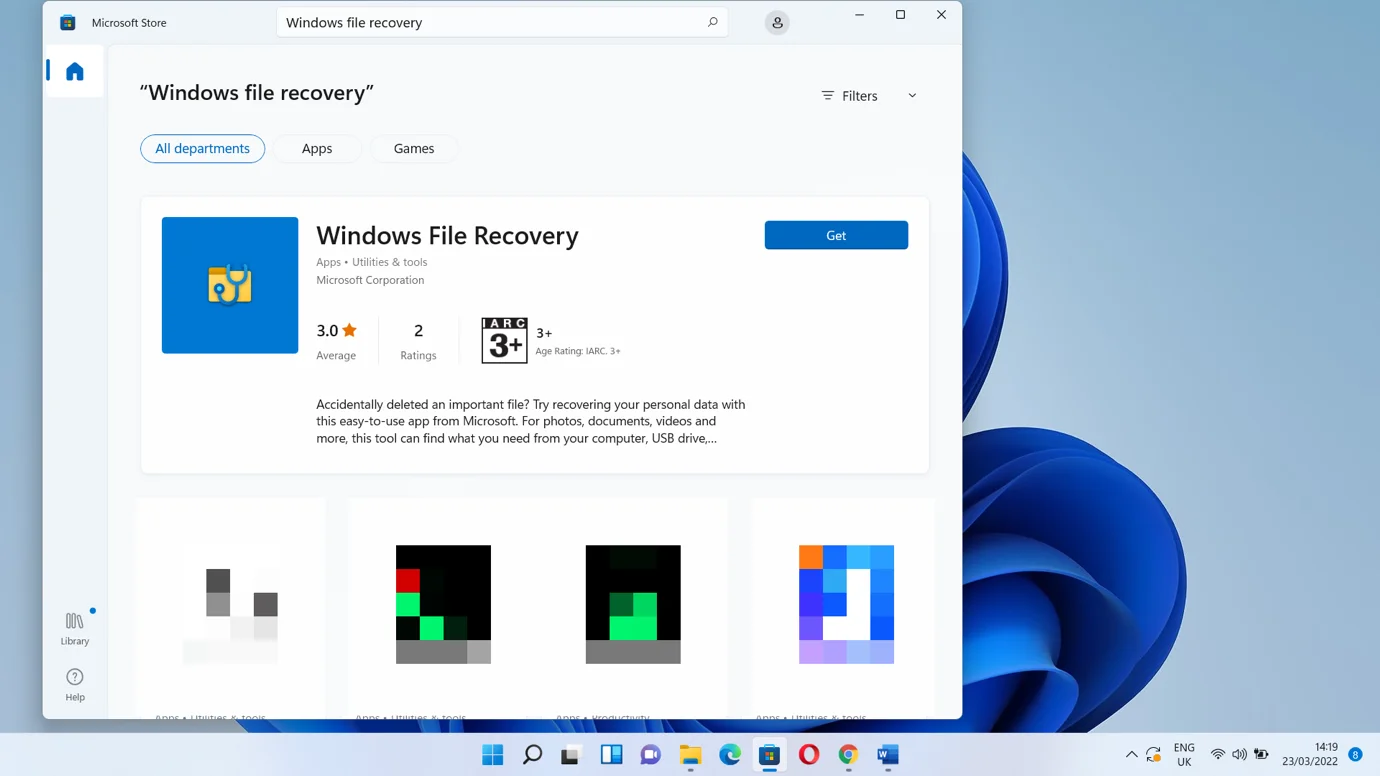

Kliknięcie przycisku Otwórz spowoduje uruchomienie okna poleceń, ale wcześniej będziesz musiał kliknąć Tak w wyskakującym okienku UAC. Możesz także otworzyć sekcję Wszystkie aplikacje w menu Start (Windows 11) lub wyszukać aplikację, aby ją otworzyć.
Gdy pojawi się okno wiersza polecenia, zobaczysz listę poleceń i składni, które pomogą Ci korzystać z narzędzia. Oto podstawowe polecenie:
winfr source-drive: docelowy-drive: [/mode] [/switches]
![Wpisz winfr source-drive: destination-drive: [/mode] [/switches]](/uploads/article/4736/FJ6xXDKYnSBjgpyT.png)
Zrozumienie podstawowych składni
W podstawowym poleceniu istnieją różne składnie. Rozbijmy je.
source-drive: – reprezentuje dysk, na którym utraciłeś pliki. Na przykład, jeśli próbujesz odzyskać plik usunięty na dysku głównym, użyjesz C: zamiast source:drive:. Nie może być tym samym, co dysk docelowy.
dysk docelowy: – reprezentuje dysk, na który narzędzie wyśle odzyskany plik. Na przykład, jeśli chcesz, aby odzyskany plik został przeniesiony na dysk USB, użyj litery E: (jeśli litera dysku to E) zamiast dysku docelowego: .
[/mode] – jest to symbol zastępczy trybu, który chcesz uruchomić. Wpisz /regular , aby uruchomić tryb zwykły, a /extensive , aby uruchomić tryb rozszerzony.
[/switches] – tutaj wpisujesz różne przełączniki, które informują narzędzie, co ma robić. Na przykład możesz użyć przełącznika /n, aby poinformować narzędzie, aby odzyskało określony typ pliku z określonego folderu. Na przykład następujący przełącznik informuje narzędzie, aby znalazło dokument w folderze Dokumenty:
/n \users\<nazwaużytkownika>\Dokumenty\WindowsRecovery.docx
Uwagi:
- Pamiętaj, aby umieścić odwrotny ukośnik na końcu nazwy folderu, jeśli chcesz wyszukać wszystkie usunięte pliki w folderze. Na przykład /n \users\<nazwaużytkownika>\Dokumenty\
- Jeśli ścieżka do pliku lub folderu zawiera spacje, upewnij się, że ścieżka jest ujęta w cudzysłowy. Na przykład /n „\users\<nazwaużytkownika>\Dokumenty\Windows Recovery.docx”
Prowadzenie regularnego wyszukiwania
Teraz przeprowadźmy regularne wyszukiwanie ostatnio usuniętego pliku o nazwie WindowsRecovery.docx w moim folderze dokumentów. Otworzę narzędzie do odzyskiwania plików systemu Windows i wprowadzę następujące polecenie:
winfr C: E: /regular /n C:\Users\Sam\Documents\WindowsRecovery.docx
Po naciśnięciu klawisza Enter narzędzie wyświetli monit. Wpisz Y, aby kontynuować. Teraz przeskanuje twój dysk, aby wyszukać plik. Aplikacja spróbuje odzyskać plik, jeśli go znajdzie. Jeśli proces się powiedzie, plik zostanie wysłany do nowo utworzonego folderu – Recovery_<godzina i data> – na dysku docelowym.
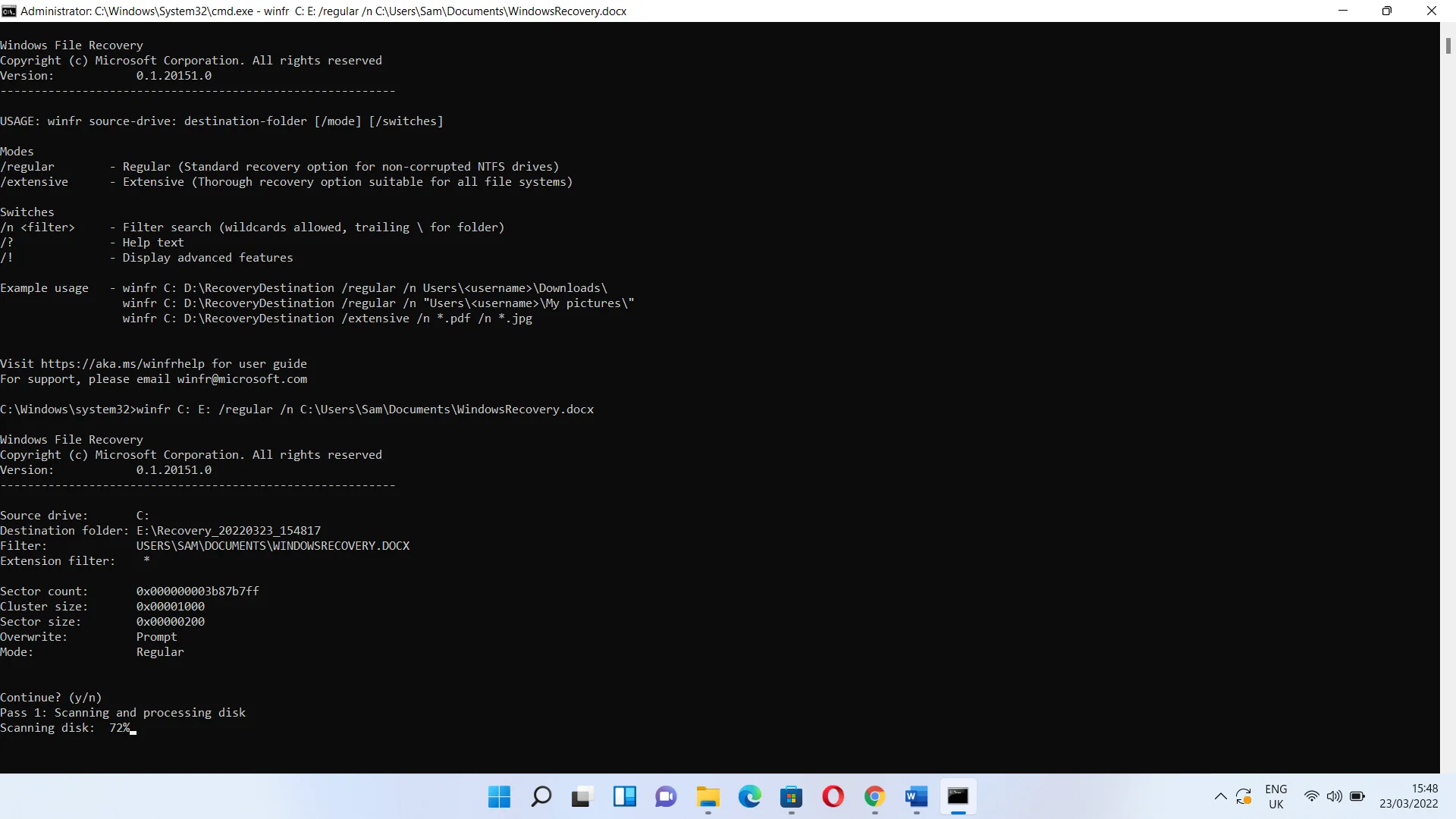
Jeśli nie możesz znaleźć pliku, przeszukaj cały folder, używając polecenia takiego:
winfr C: E: /regular /n C:\Użytkownicy\Sam\Dokumenty\
Jeśli plik już istnieje, możesz pominąć, nadpisać lub zachować oba, wprowadzając literę w nawiasach.
Kliknij Y, jeśli chcesz wyświetlić odzyskany plik.
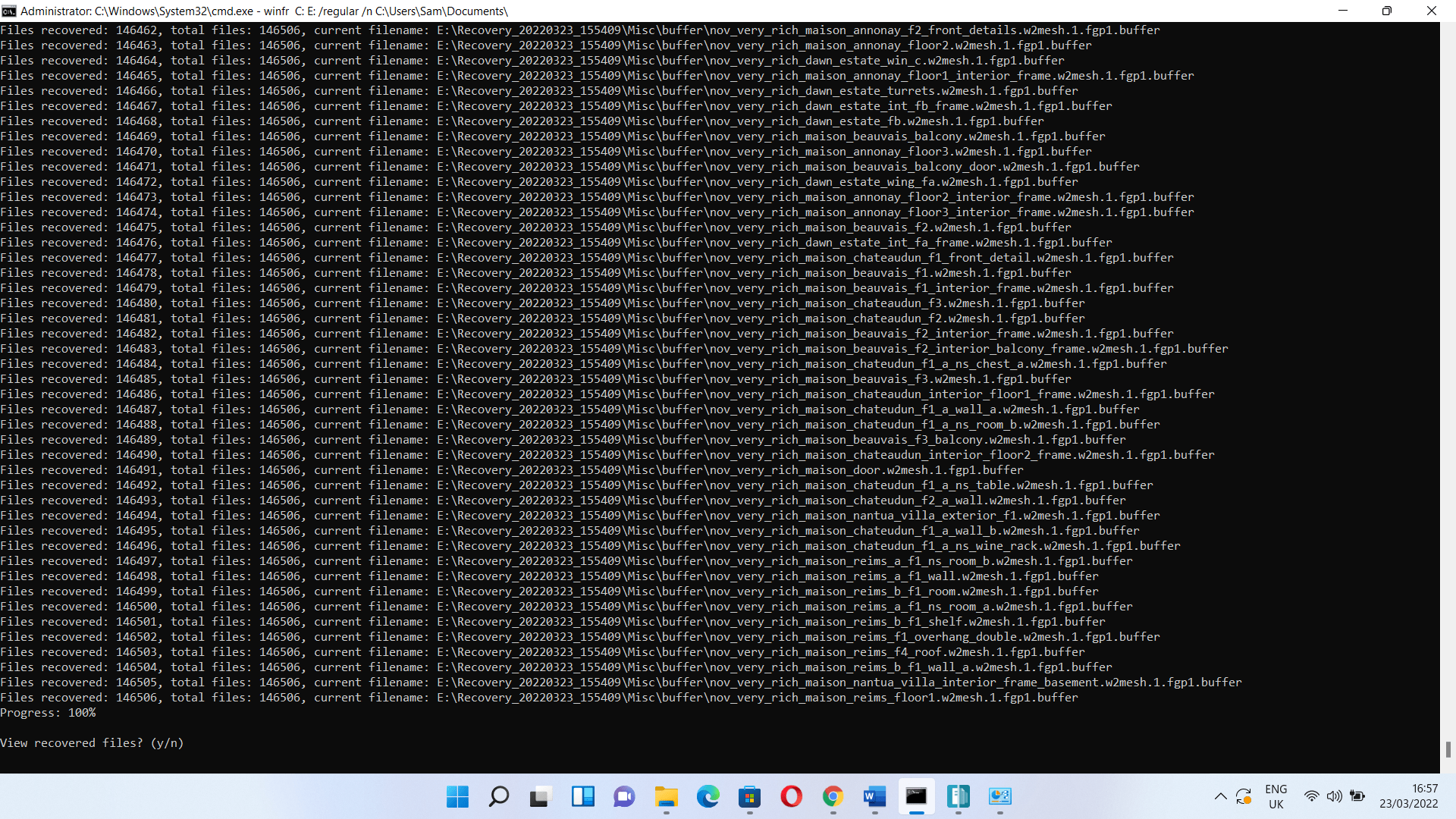
Prowadzenie obszernego wyszukiwania
Aby przeprowadzić rozbudowane wyszukiwanie, wystarczy zastąpić „zwykłe” słowem „rozległe”. Polecenie powinno więc wyglądać tak:
winfr C: E: /extensive /n C:\Użytkownicy\Sam\Dokumenty\
Użyj opcji Przywróć poprzednią wersję
Jeśli Twoja wersja systemu Windows jest starsza niż Windows 10, możesz użyć opcji Przywróć poprzednie wersje w Menedżerze plików systemu Windows. Wykonaj następujące kroki:
- Otwórz ten komputer lub mój komputer i przejdź do folderu, w którym zgubiłeś plik.
- Kliknij folder prawym przyciskiem myszy i wybierz opcję Przywróć poprzednie wersje.
- Pojawi się teraz zakładka Poprzednie wersje okna dialogowego Właściwości folderu.
- Poprzednie wersje znajdziesz w sekcji Wersje folderów.
Zobaczysz teraz listę wersji zawierających pliki z punktów przywracania lub utworzonej kopii zapasowej systemu Windows.
Użyj narzędzia historii plików systemu Windows
Narzędzie Historia plików umożliwia odzyskanie plików, pod warunkiem, że masz zapisaną kopię zapasową. Nie możesz go jednak włączyć, chyba że podłączysz dysk zewnętrzny.
Uruchom Panel sterowania (możesz go wyszukać w menu Start), a następnie kliknij System i zabezpieczenia. Po otwarciu strony System i zabezpieczenia kliknij „Przywróć pliki z historią plików” w obszarze Historia plików.
