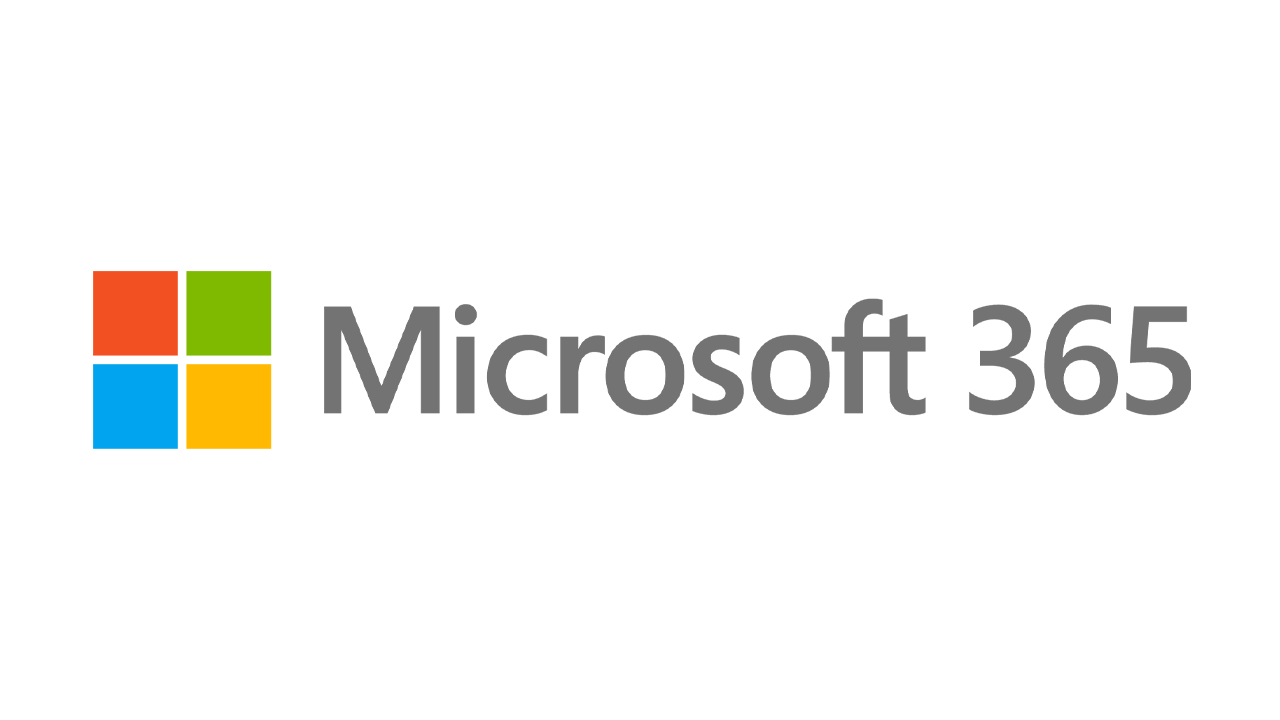Jak odzyskać usunięte pliki w systemie Windows 10?
Opublikowany: 2022-01-29Usuń plik w systemie Windows 10 i często możesz go odzyskać, nawet jeśli nie ma go już w Koszu. Dostępne są narzędzia do odzyskiwania danych innych firm, ale mogą one być drogie. Zamiast tego firma Microsoft oferuje narzędzie wiersza polecenia o nazwie Odzyskiwanie plików systemu Windows, które przywraca usunięte pliki. Dostępna w sklepie Microsoft Store aplikacja wymaga aktualizacji systemu Windows 10 z maja 2020 r. lub nowszej.
Odzyskiwanie plików systemu Windows może przywracać zdjęcia, dokumenty, filmy i inne typy plików na mechanicznym dysku twardym, dysku SSD, dysku USB lub karcie pamięci. Program obsługuje systemy plików FAT, NTFS i exFAT. FAT i exFAT są używane w przypadku kart SD, dysków flash i dysków USB o pojemności mniejszej niż 4 GB. NTFS jest zwykle używany w napędach mechanicznych, dyskach SSD, zewnętrznych dyskach twardych, dyskach flash i dyskach USB większych niż 4 GB.
Tryby odzyskiwania plików
Początkowa wersja odzyskiwania plików systemu Windows wydana latem 2020 r. Oferowała trzy różne tryby odzyskiwania: domyślny, segmentowy i podpis, z których każdy jest dostosowany do określonych okoliczności. Najnowsza wersja wprowadzona zimą 2020 roku zawęziła opcje do dwóch trybów, aby uprościć aplikację.
Tryb zwykły został zaprojektowany do odzyskiwania ostatnio usuniętych plików. Obsługuje dyski sformatowane przy użyciu partycji NTFS — zwykle dyski twarde, dyski półprzewodnikowe, zewnętrzne dyski twarde, dyski USB i dyski flash o pojemności większej niż 4 GB. Ten tryb jest szybki, ale może nie znaleźć żądanego pliku.
Tryb rozszerzony został zaprojektowany do odzyskiwania plików, które zostały usunięte jakiś czas temu, po ponownym sformatowaniu dysku lub w przypadku uszkodzenia samego dysku. Tryb rozszerzony obsługuje partycje NTFS, FAT i exFAT. Ten tryb trwa dłużej, aby przeskanować dysk, ale ma większą szansę na wyśledzenie usuniętego pliku.
Jeśli nie masz pewności, którego trybu użyć, firma Microsoft zaleca rozpoczęcie od trybu zwykłego. Poniższa tabela może również pomóc w podjęciu decyzji:
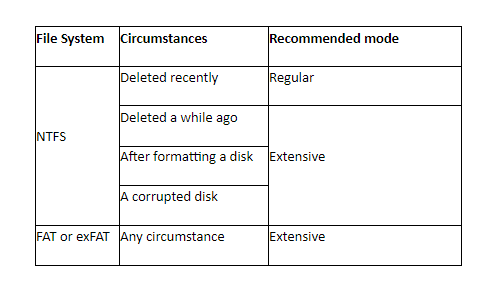
Jako narzędzie wiersza polecenia, Odzyskiwanie plików systemu Windows może być trudniejsze w użyciu niż tradycyjna aplikacja z graficznym interfejsem użytkownika. Ale jeśli znasz kroki, możesz skorzystać z tego narzędzia, aby przywrócić plik, który wydaje się trwale zniknąć.
Akcesoria do systemu Windows polecane przez PCMag
Zainstaluj i otwórz odzyskiwanie plików systemu Windows
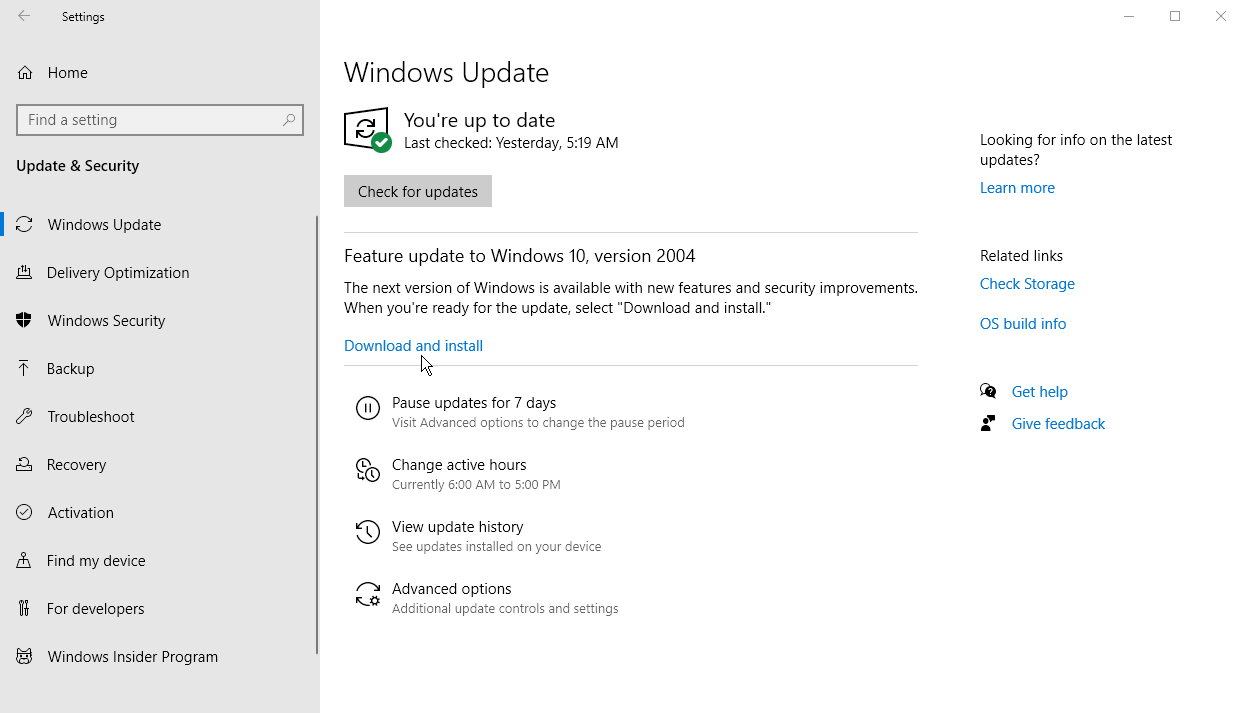
Najpierw upewnij się, że korzystasz z aktualizacji systemu Windows 10 z maja 2020 r. (Windows 10 2004) lub nowszej. Aby to sprawdzić, przejdź do Ustawienia > System > Informacje i przewiń w dół do sekcji Specyfikacje systemu Windows. Jeśli numer wersji mówi 2004 lub nowszy, możesz zacząć. Jeśli nie, przejdź do opcji Ustawienia > Aktualizacje i zabezpieczenia i kliknij Sprawdź aktualizacje , aby pobrać najnowszą aktualizację.

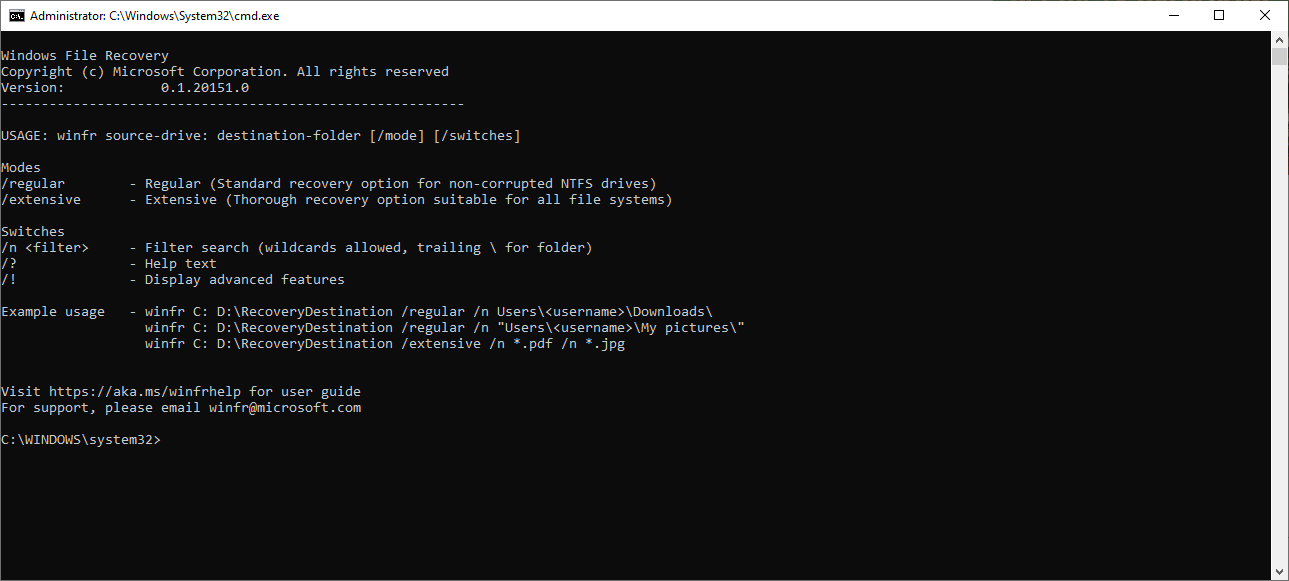
Po zainstalowaniu systemu Windows 10 w wersji 2004 lub nowszej przejdź do strony odzyskiwania plików systemu Windows w sklepie Microsoft Store i kliknij przycisk Pobierz , aby pobrać program. Aby odzyskać usunięty plik, otwórz Odzyskiwanie plików systemu Windows ze skrótu w menu Start. Otworzy się okno wiersza polecenia, aby pokazać właściwą składnię do użycia z poleceniem, a także kilka przykładów.
Podstawowa składnia polecenia jest następująca:
winfr source-drive: destination-drive: [/mode] [/switches]Uruchom wyszukiwanie
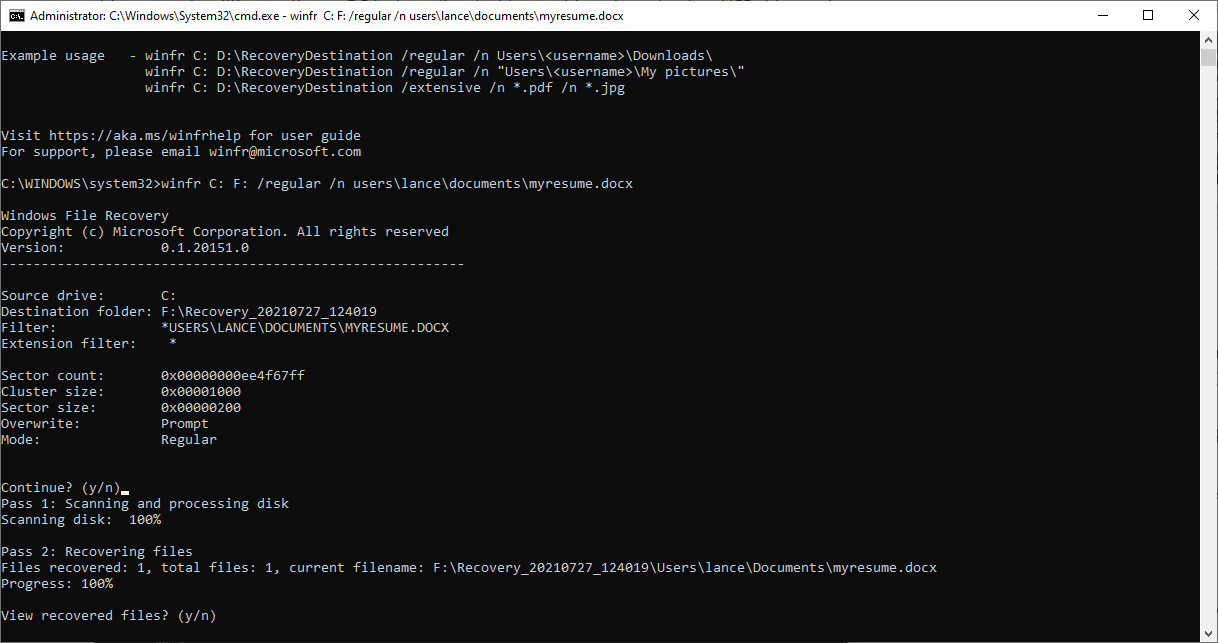
Na przykład załóżmy, że chcesz znaleźć ostatnio usunięty plik o nazwie myresume.docx przechowywany w folderze Dokumenty na dysku C i zapisać odzyskaną wersję na dysku USB skonfigurowanym jako dysk F. Jeśli używasz trybu zwykłego, wpisz następujące polecenie, zastępując <nazwa użytkownika> swoją rzeczywistą nazwą użytkownika:
winfr C: F: /regular /n users\<username>\documents\myresume.docx
Zanim uruchomisz takie polecenie, jest kilka warunków. Dysk źródłowy i docelowy muszą być różne. Jeśli Twój komputer nie jest wyposażony w dwa dyski, po prostu podłącz dysk USB i użyj go jako miejsca docelowego. Narzędzie automatycznie tworzy folder o nazwie Recovery_<data i godzina> na dysku docelowym, którego używa do przechowywania odzyskanego pliku.
Możesz określić inny folder dla pliku, ale pozostańmy przy opcji domyślnej. Ponadto, jeśli folder lub nazwa pliku zawiera spacje, musisz ująć całą ścieżkę w cudzysłowie, jak w:
winfr C: F: /regular /n "\users\<username>\documents\my resume.docx .”
Po wpisaniu polecenia narzędzie wyświetli monit o kontynuowanie. Wpisz Y , a Windows File Recovery przeskanuje dysk w poszukiwaniu usuniętego pliku. Jeśli plik zostanie zlokalizowany, aplikacja spróbuje go odzyskać. Jeśli się powiedzie, aplikacja umieszcza go w folderze Recovery_<data i godzina> na dysku docelowym. Polecenie kończy się pytaniem, czy chcesz wyświetlić odzyskane pliki. Wpisz Y .
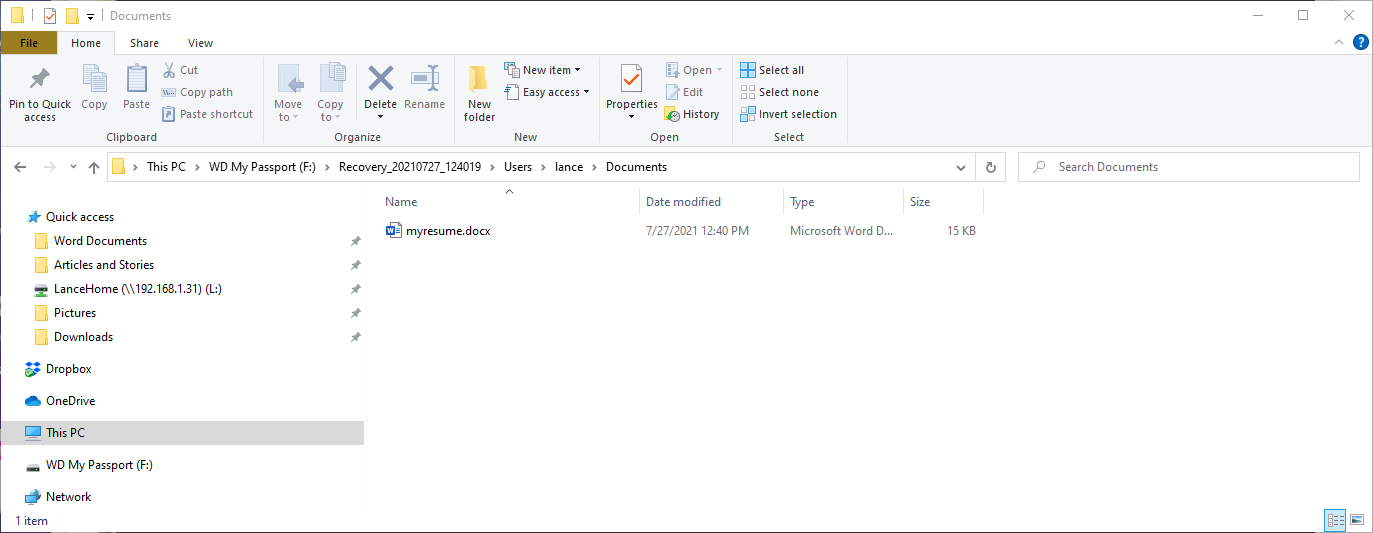
Zobaczysz folder Recovery i plik RecoveryLog.txt na dysku docelowym. Przeszukuj foldery w obszarze Odzyskiwanie, aż znajdziesz odzyskany plik. Otwórz plik, aby upewnić się, że jest nienaruszony i czytelny.
Jeśli plik nie pojawi się w folderze odzyskiwania, masz kilka opcji. Możesz spróbować ponownie, tym razem podając lokalizację bez nazwy pliku, jak w:
C: F: /zwykli /n użytkownicy\<nazwa użytkownika>\dokumenty\
Ta opcja spowoduje również wyświetlenie wszelkich innych usuniętych plików w tym folderze. Pamiętaj tylko, aby dodać ukośnik odwrotny na końcu nazwy folderu.
Możesz również określić nazwę pliku bez lokalizacji, wpisując:
winfr C: F: /regular /n myresume.docx
Ta opcja przeszuka cały dysk twardy w poszukiwaniu pliku. Inną opcją jest dodanie symbolu wieloznacznego, który zastąpi nazwę pliku lub rozszerzenie, na przykład:
winfr C: F: /regular /n users\<username>\documents\myresume.*
winfr C: F: /regular /n users\<username>\documents\*.docx
Tryb rozszerzony
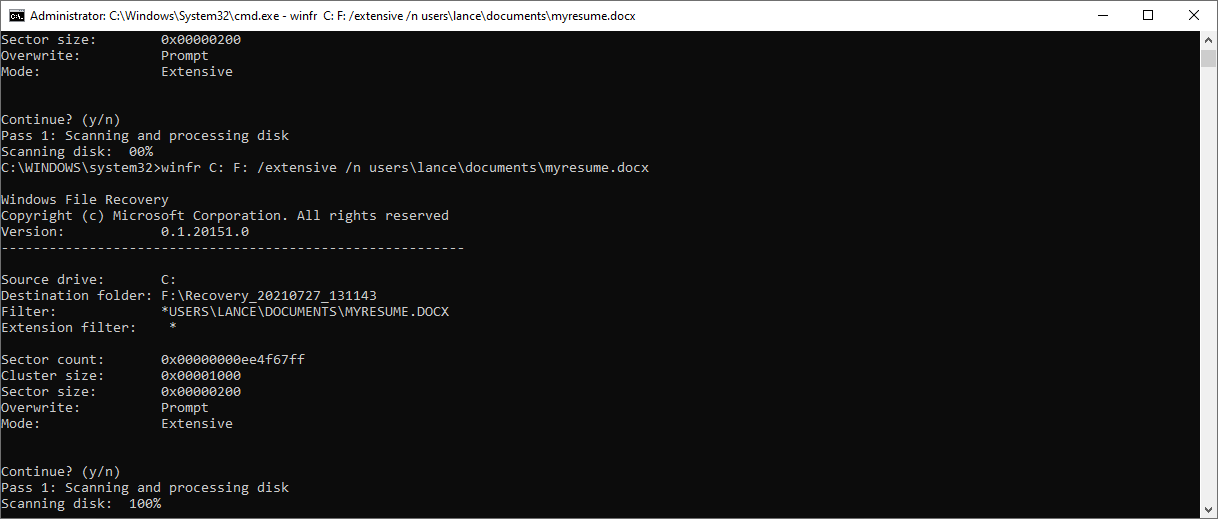
Jeśli nadal nie możesz znaleźć lub odzyskać pliku, czas wypróbować tryb rozszerzony. Tutaj po prostu zamieniasz przełącznik /regular na /extensive , ale nadal używasz innych opcji lokalizacji i nazwy pliku, jak w:
winfr C: F: /extensive /n users\<username>\documents\myresume.docx
Po wpisaniu polecenia wykonaj te same kroki, które zostały użyte w trybie zwykłym, aby odzyskać plik. Więcej informacji i szczegółów na temat korzystania z aplikacji i jej różnych przełączników można znaleźć na stronie pomocy technicznej firmy Microsoft dotyczącej odzyskiwania utraconych plików w systemie Windows 10.