Jak nagrywać rozmowy Skype
Opublikowany: 2022-01-29Nagrywanie rozmów audio lub wideo w Skypie nigdy nie było prostsze. W przeszłości trzeba było korzystać z programu innej firmy, ale teraz Skype ma wbudowaną funkcję nagrywania dla komputerów stacjonarnych, telefonów komórkowych i Internetu. To nagranie trwa w Skypie przez 30 dni, ale można je zapisać jako plik MP4 do wykorzystania w przyszłości i udostępniania.
Nagrywanie rozmów działa w oprogramowaniu Skype dla systemów Windows, macOS, Linux, iOS i Android. Jest również obsługiwany w Skype dla Internetu, ale ta wersja jest wybredna w stosunku do swoich przeglądarek — tylko Google Chrome i Microsoft Edge przechodzą zbiórkę. Niektóre narzędzia innych firm mogą nagrywać połączenia VoIP (Voice over IP), jeśli wolisz tę trasę.
Niezależnie od tego, czy używasz Skype'a dla komputerów stacjonarnych, czy Skype'a dla Internetu, proces nagrywania filmów i zarządzania nimi jest taki sam. Aplikacja mobilna ma tylko minimalne różnice.
Rozpocznij nagrywanie
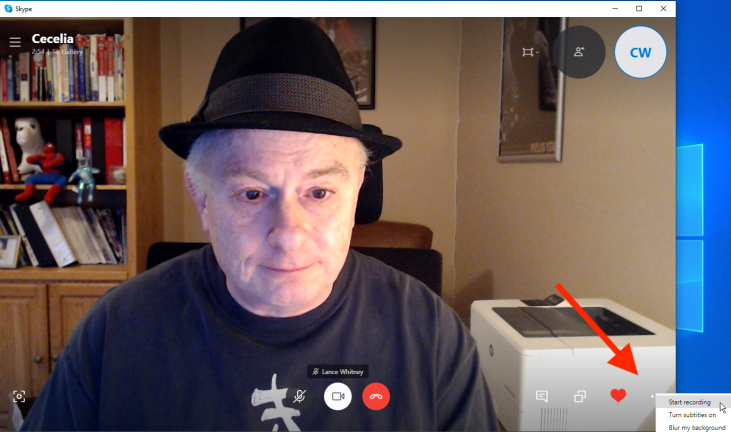
Otwórz aplikację Skype na komputerze lub urządzeniu mobilnym i rozpocznij połączenie audio lub wideo. Po połączeniu kliknij znak + (lub ikonę wielokropka) i wybierz polecenie Rozpocznij nagrywanie . Na ekranie pojawi się komunikat informujący Ciebie i drugą osobę, że nagrywasz rozmowę.
Zatrzymaj nagrywanie
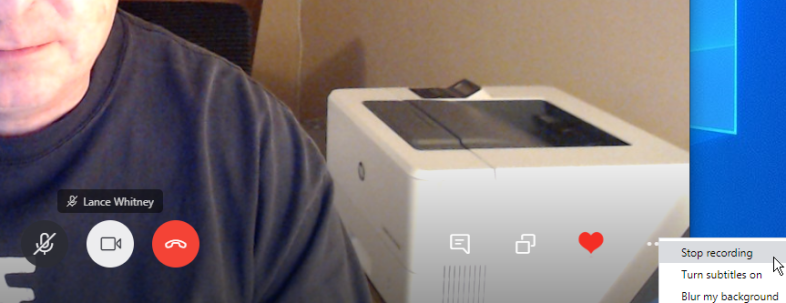
Gdy jesteś gotowy do zatrzymania nagrywania, kliknij ponownie znak + (lub ikonę wielokropka) i wybierz polecenie Zatrzymaj nagrywanie . Możesz też po prostu zakończyć połączenie.
Przechowuj nagrywanie
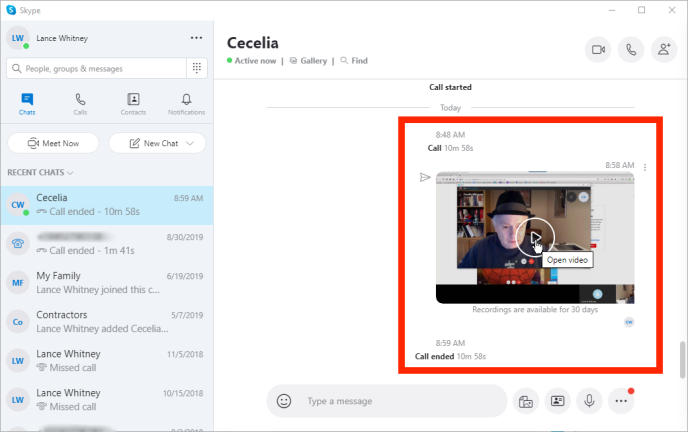
Po zatrzymaniu nagrywanie jest przechowywane w oknie czatu Skype dla Ciebie i Twojego kontaktu.
Obejrzyj nagranie
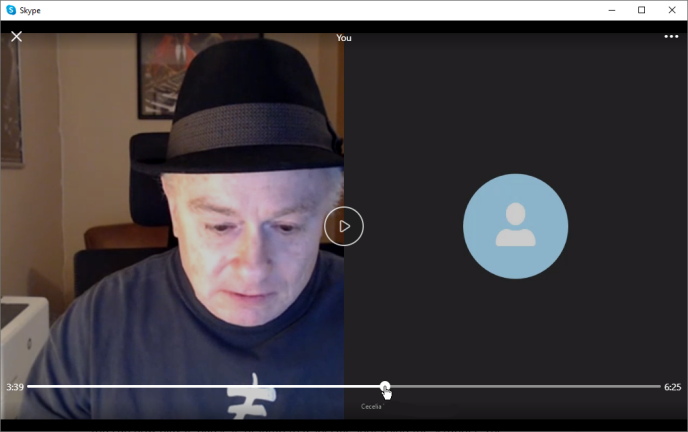
Obejrzyj wideo, klikając miniaturę na czacie. Możesz go teraz odtworzyć, wstrzymać lub przeskoczyć w określone miejsce za pomocą suwaka. Nagranie jest odtwarzane we własnym oknie wideo.
Pobierz nagranie
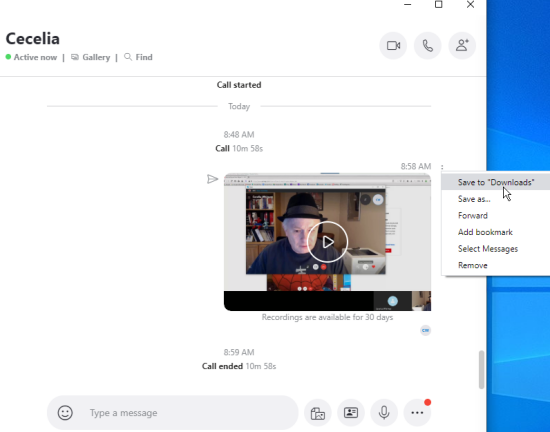
Ponieważ nagranie pozostaje w Skypie tylko przez 30 dni, musisz je zapisać jako plik, aby trwale się na nim zawiesić. W wersji Skype na komputery kliknij ikonę z trzema kropkami w prawym górnym rogu miniatury wideo, aby uzyskać więcej opcji. Kliknij przycisk Zapisz w pobranych , aby zapisać go w folderze Pobrane. Kliknij Zapisz jako , aby umieścić go w innej lokalizacji. Plik jest zapisywany jako wideo MP4, nawet jeśli jest to nagranie audio.
Wyświetl nagrany plik
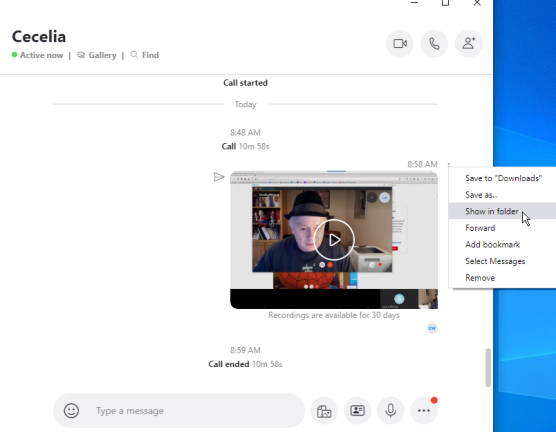
Po zapisaniu wideo na komputerze możesz przejść bezpośrednio do jego lokalizacji ze Skype. W czacie z nagranym wideo kliknij ikonę z trzema kropkami obok miniatury i wybierz Pokaż w folderze . Gdy pojawi się okno z pobranym plikiem wideo, kliknij dwukrotnie plik MP4, aby go otworzyć.
Udostępnianie nagrań
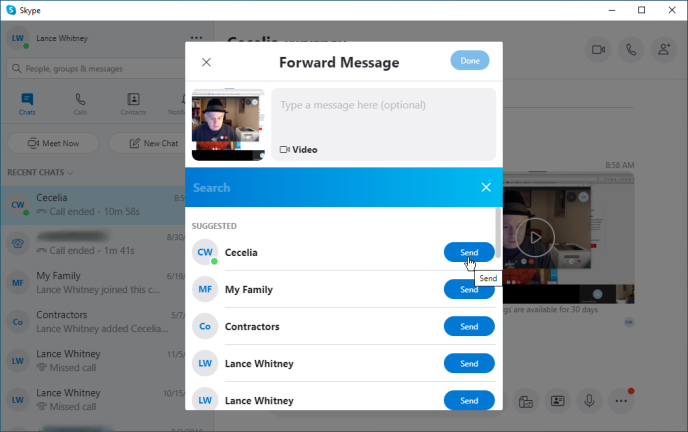
Możesz udostępnić nagranie innej osobie, klikając menu z trzema kropkami obok miniatury filmu i wybierając Prześlij dalej . Jeśli chcesz udostępnić wiele nagrań naraz, najpierw kliknij opcję Wybierz wiadomości w menu. Następnie zaznacz pola obok wszystkich filmów, które chcesz udostępnić, i wybierz Prześlij dalej . Otworzy się strona kontaktów, na której możesz wybrać odbiorców nagrania z listy kontaktów.
Usuń nagrania
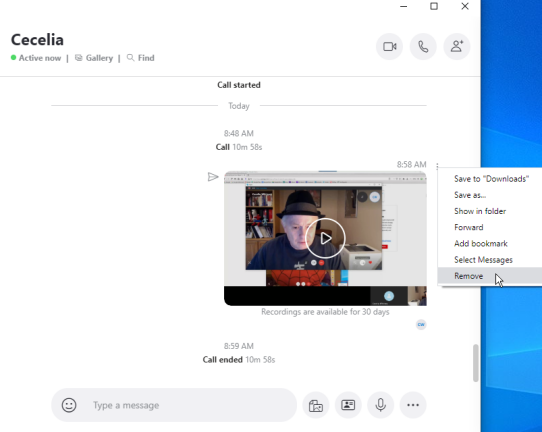
Jeśli chcesz usunąć nagranie, znajdź je na czacie, kliknij menu z trzema kropkami i kliknij opcję Usuń . Możesz usunąć wiele nagrań jednocześnie, wybierając najpierw opcję Wybierz wiadomości . Zaznacz pola obok wszystkich filmów, które chcesz usunąć, a następnie naciśnij Usuń z menu.
Zapisuj i udostępniaj nagrania na urządzeniu mobilnym
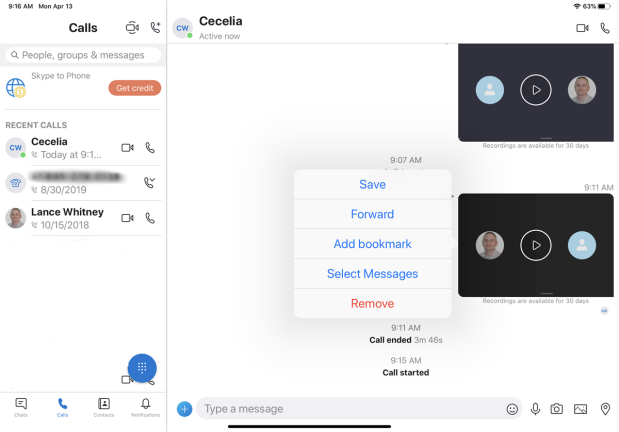
Za pomocą mobilnej aplikacji Skype otwórz czat z nagraniem i mocno naciśnij miniaturę. Możesz teraz zapisać nagranie w bibliotece zdjęć, przekazać je do kontaktu Skype lub całkowicie usunąć nagranie. Stuknij opcję Wybierz wiadomości , aby pobrać wiele nagrań do przekazania lub usunięcia za jednym zamachem.
Rejestrator rozmów Amolto dla Windows
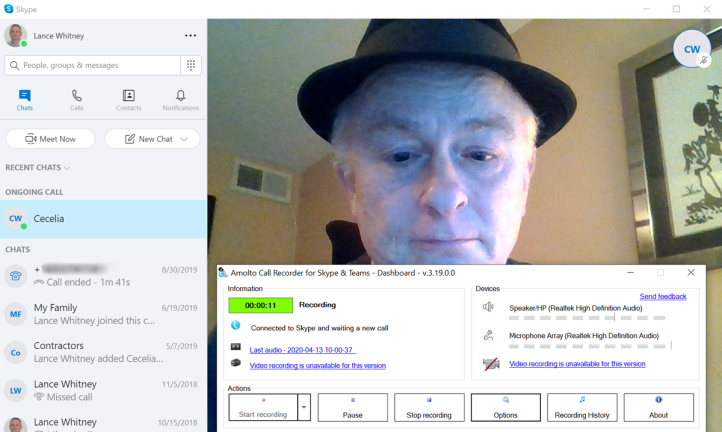
Jeśli chodzi o opcje innych firm, Amolto Call Recorder jest dostępny w dwóch wersjach: darmowa wersja, która obsługuje nagrywanie dźwięku tylko przez Skype oraz wersja 29,99 USD na użytkownika, która dodaje nagrywanie wideo do miksu. Opcja 29,99 USD zaczyna się od 10-dniowego okresu próbnego, więc możesz spróbować przed zakupem.

Program jest prosty w obsłudze. Uruchom go i czeka na połączenie Skype. Wykonaj lub odbierz połączenie audio (lub wideo, jeśli korzystasz z płatnej wersji), a Rejestrator rozmów automatycznie rozpocznie nagrywanie. Po zakończeniu rozmowy po prostu przełącz się z powrotem do programu i zatrzymaj nagrywanie.
Następnie możesz kliknąć łącza, aby odtworzyć nagranie z oprogramowania. Nagrania audio są zapisywane jako pliki MP3 w folderze Muzyka w profilu użytkownika, a nagrania wideo są przechowywane jako pliki MP4 w folderze Wideo.
Callnote dla Windows i Mac
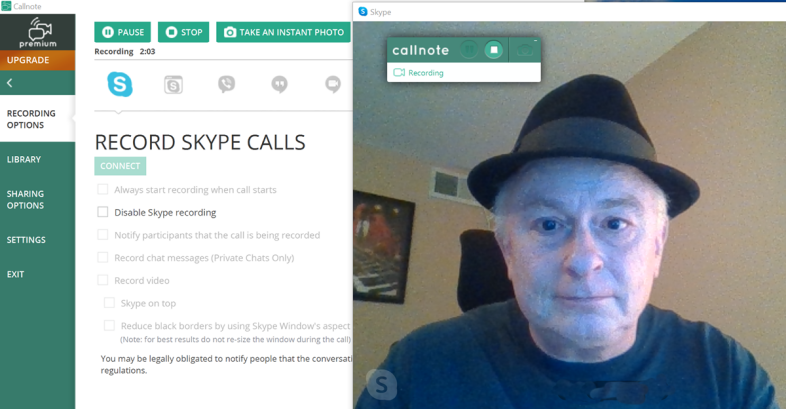
Callnote jest darmowy i może nagrywać rozmowy wideo Skype. Głównym ograniczeniem jest ograniczenie do 30 bezpłatnych nagrań audio i wideo miesięcznie. Jeśli potrzebujesz więcej, możesz wybrać Callnote Premium, który kosztuje 9,95 USD rocznie po 14-dniowym bezpłatnym okresie próbnym.
Aby nagrywać rozmowy audio lub wideo Skype, połącz Callnote ze Skype, postępując zgodnie z instrukcjami programu. Możesz włączyć pewne opcje w Callnote, takie jak możliwość rozpoczynania nagrywania zawsze po rozpoczęciu rozmowy, powiadamiania uczestników, że rozmowa jest nagrywana oraz nagrywania wideo i audio. Wykonaj lub odbierz połączenie, a jeśli wybierzesz opcję automatycznego rozpoczęcia nagrywania, Callnote zacznie działać.
Po zakończeniu rozmowy możesz odtworzyć nagranie z aplikacji lub przejść do folderu Dokumenty, aby odtworzyć plik. Nagrania audio zostaną zapisane jako pliki MP3, a nagrania wideo jako pliki MP4. Możesz także wysłać plik do Dropbox, YouTube, Facebook i innych witryn.
QuickVoice Recorder dla iOS
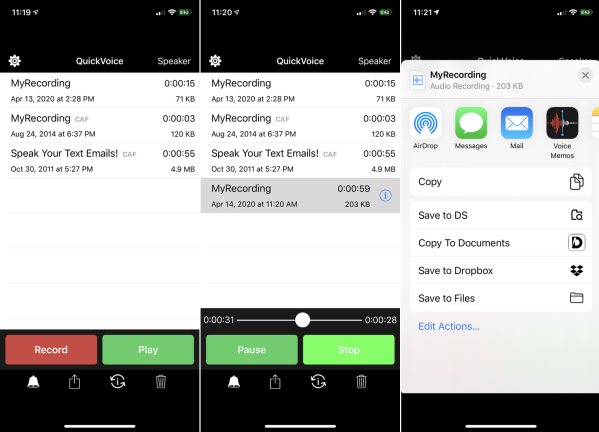
Znalezienie aplikacji, która będzie działać na iPhonie lub iPadzie, jest wyzwaniem. Większość aplikacji do nagrywania dźwięku nie pozwala na nagrywanie zwykłych rozmów telefonicznych lub rozmów VoIP. QuickVoice Recorder to bezpłatna opcja, która może nagrywać rozmowy audio Skype lub część audio rozmowy wideo, ale nie wideo.
Aby nagrać, rozpocznij rozmowę przez Skype i dotknij przycisku nagrywania w QuickVoice. Możesz dostosować jakość nagrywania, wstrzymać i wznowić nagrywanie oraz monitorować poziom dźwięku. Po zakończeniu nagranie można odtworzyć, udostępnić za pośrednictwem poczty e-mail lub wiadomości lub usunąć. Aktualizacja za 99 centów pozwala zsynchronizować nagranie z iCloud w celu tworzenia kopii zapasowych online.
AceThinker Mirror do dublowania ekranu
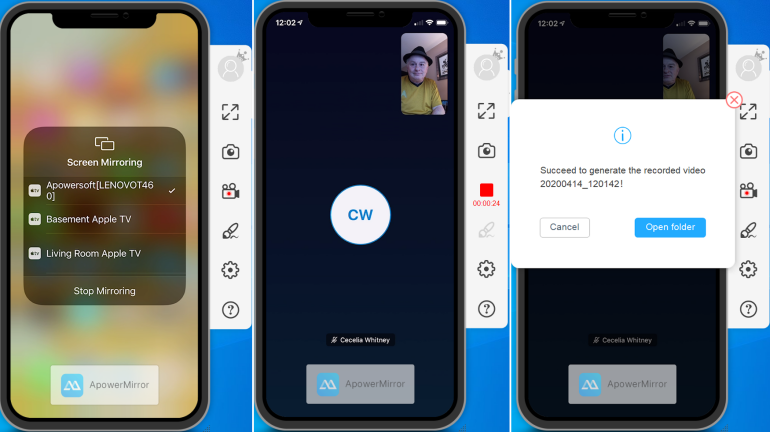
Jeśli naprawdę potrzebujesz nagrać rozmowę wideo Skype na urządzeniu z systemem iOS, najlepiej jest użyć aplikacji, która odzwierciedla i rejestruje aktywność na ekranie. Możesz nawiązać połączenie Skype z iPhone'a lub iPada i użyć aplikacji innej firmy na swoim komputerze, aby zapisać wideo. Znajdziesz kilka zdolnych do tego aplikacji, z których większość będzie cię kosztować kilka dolarów.
Jedną z opcji jest AceThinker Mirror . Za 29,95 USD będzie nagrywać rozmowy wideo Skype z dublowaniem na komputerze z systemem Windows lub Mac. Możesz także wypróbować AceThinker Mirror za darmo, zanim zdecydujesz się na zakup. Uruchom program na komputerze, a następnie wskocz na iPhone'a lub iPada i otwórz Centrum sterowania. Stuknij ikonę AirPlay Mirroring i powinieneś zobaczyć wpis Apowersoft z nazwą twojego komputera. Dotknij tego wpisu, a ekran twojego urządzenia zostanie odzwierciedlony w programie AceThinker Mirror na twoim komputerze.
Nawiąż połączenie Skype z iPhone'a lub iPada. Po połączeniu kliknij przycisk nagrywania w AceThinker Mirror. Po zakończeniu połączenia kliknij ponownie przycisk nagrywania, aby zatrzymać nagrywanie. Aplikacja wyświetli monit o otwarcie folderu i zapisanie pliku w Eksploratorze plików/Wyszukiwarce plików.
Rejestrator ekranu Apowersoft dla systemu Android
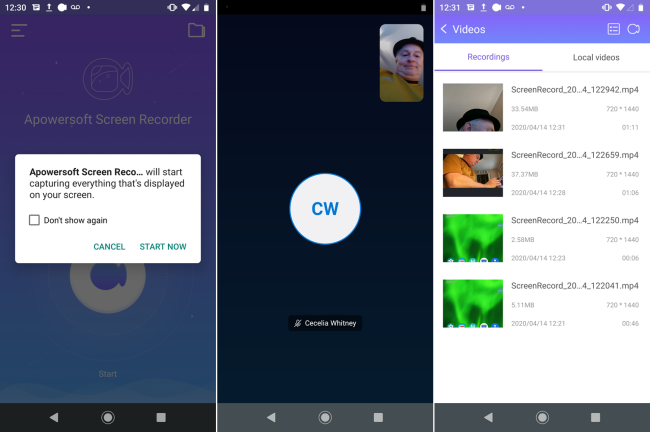
Jeśli potrzebujesz opcji nagrywania dla Androida, darmowy Nagrywarka Ekranu Apowersoft działa dla połączeń audio i wideo. Oprócz rozmów przez Skype, ta aplikacja może być również używana do rejestrowania dowolnej aktywności na ekranie na urządzeniu z Androidem.
Aby nagrać rozmowę Skype, najpierw otwórz Screen Recorder. Naciśnij przycisk nagrywania, a następnie kliknij łącze Rozpocznij teraz , aby rozpocząć nagrywanie. Kiedy najpierw otworzyłem Skype, a następnie próbowałem nagrać rozmowę za pomocą aplikacji, komunikat informował, że mikrofon jest już zajęty, a dźwięk nie zostanie nagrany. Dlatego upewnij się, że uruchomiłeś Apowersoft Screen Recorder przed rozpoczęciem rozmowy.
Po zakończeniu nagrywania stuknij przycisk Rejestrator ekranu, a następnie stuknij przycisk Zatrzymaj. Możesz odtworzyć nagranie z aplikacji i udostępnić nagrany plik MP4 za pośrednictwem poczty e-mail, Dysku Google, YouTube oraz innych witryn i usług.

