Jak chronić dokumenty Microsoft Word
Opublikowany: 2022-01-29Jeśli masz poufne informacje w programie Microsoft Word, możesz podjąć kroki w celu zabezpieczenia dokumentu. Być może chcesz się upewnić, że tylko Ty i określone osoby możecie go czytać lub edytować. Może chcesz ograniczyć rodzaje modyfikacji, które ktoś może wprowadzić. Możesz nawet zapewnić czytelnikom, że jest to ostateczna wersja dokumentu. Możesz zrobić to wszystko i więcej, jeśli wiesz, jakich narzędzi użyć w programie Word.
Najnowsze wersje programu Microsoft Word oferują kilka opcji zabezpieczania dokumentów, w tym tryb tylko do odczytu, ochronę hasłem, ograniczenia edycji i podpisy cyfrowe. Możesz także oznaczyć dokument jako ostateczny, aby inni wiedzieli, że nie został zmieniony od czasu ostatniego zapisania.
Te opcje działają w programach Word 2016, 2013 i 2010, ale w tym przewodniku będziemy używać programu Word w wersji Microsoft 365. Możliwość oznaczenia dokumentu jako ostatecznego i tylko do odczytu to dwie oddzielne opcje w tej wersji, ale są połączone w poprzednich wersjach programu Word.
Tryb tylko do odczytu
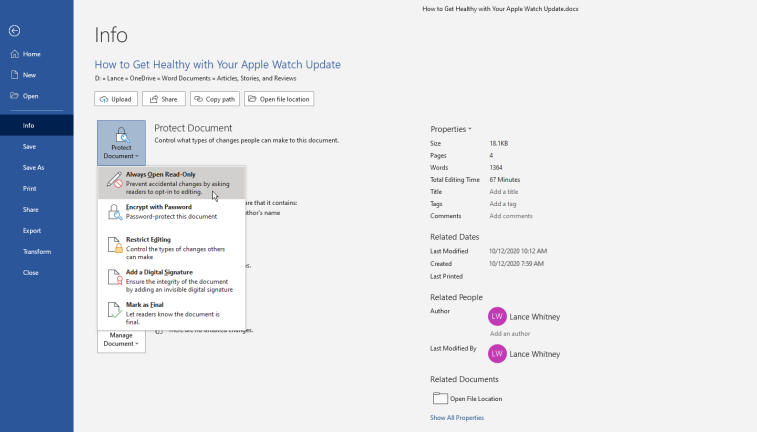
Możesz upewnić się, że nikt inny nie będzie mógł edytować dokumentu, ustawiając go tylko do odczytu. Otwórz Plik > Informacje > Chroń dokument , aby wyświetlić opcje zabezpieczeń. Z menu Chroń dokument wybierz opcję Zawsze otwieraj tylko do odczytu. Teraz po prostu zapisz dokument, zamknij go, a następnie ponownie otwórz.
Program Word wyświetla komunikat, że autor chciałby, abyś otworzył to jako tylko do odczytu, chyba że musisz wprowadzić zmiany. Kliknij przycisk Tak, aby otworzyć dokument w trybie tylko do odczytu. Oczywiście każdy może odmówić i otworzyć dokument w trybie edycji. Celem jest ułatwienie ludziom otwierania dokumentu w trybie tylko do odczytu, aby zmniejszyć ryzyko wprowadzenia niezamierzonych zmian.
Aby usunąć ograniczenie tylko do odczytu, otwórz dokument w trybie edycji. Kliknij menu Plik, przejdź do opcji Informacje > Chroń dokument > Zawsze otwieraj tylko do odczytu .
Szyfrowanie hasła
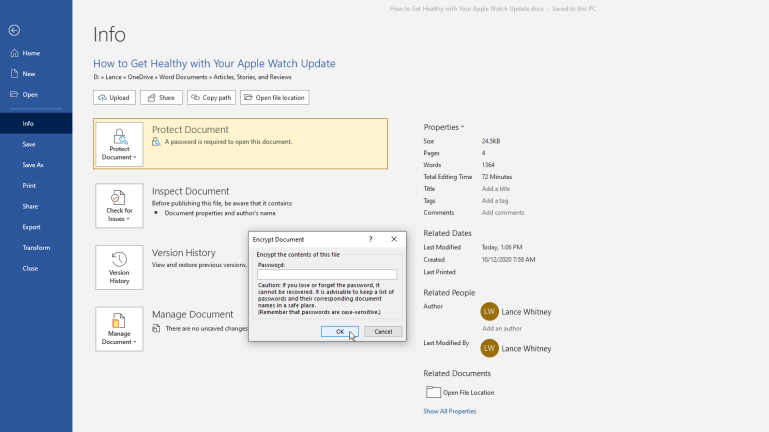
Możesz zaszyfrować dokument hasłem, przechodząc do Plik > Informacje > Chroń dokument i wybierając opcję Szyfruj za pomocą hasła. Program Word poprosi o utworzenie hasła do dokumentu. Pamiętaj, aby użyć złożonego, ale niezapomnianego hasła, ponieważ nie ma możliwości odzyskania ani zresetowania kodu, jeśli go zapomnisz.
Teraz zapisz dokument, zamknij go i ponownie otwórz, a program Word poprosi Cię (i wszystkich innych) o podanie hasła dostępu do dokumentu.
Aby usunąć hasło, kliknij menu Plik, przejdź do Informacje i wybierz Chroń dokument, a następnie kliknij Szyfruj za pomocą hasła. Pojawi się wyskakujące okienko, w którym możesz usunąć ukryte hasło, a następnie kliknij OK. Ponownie zapisz i zamknij dokument, a następnym razem, gdy go otworzysz, nie zostaniesz poproszony o podanie hasła.
Ogranicz edycję formatu
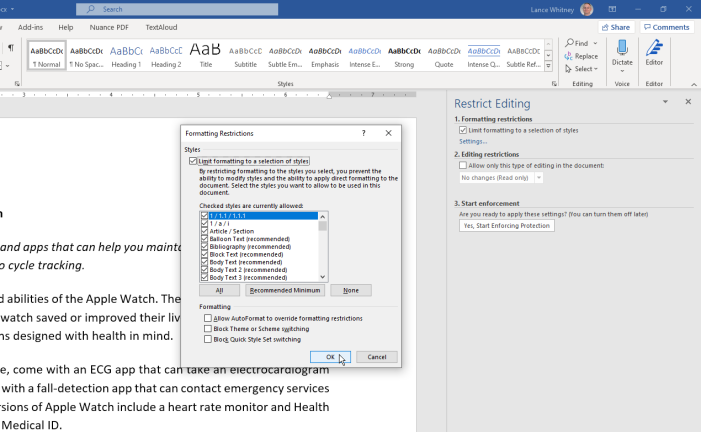
Możesz ograniczyć sposoby edycji dokumentu. Kliknij Plik > Informacje > Chroń dokument i wybierz Ogranicz edycję. Twój dokument wyświetla następnie okienko Ogranicz edycję po prawej stronie dokumentu w celu ograniczenia formatowania i edycji. Tutaj możesz przyznać innym uprawnienia do czytania Twojego dokumentu, wybrać części, które mogą edytować, i wybrać sposób, w jaki to zrobią.
Zaznacz pole „Ogranicz formatowanie do wybranych stylów”, aby uniemożliwić innym osobom zmianę formatowania dokumentu. Kliknij opcję Ustawienia, aby otworzyć wyskakujące okno Ograniczenia formatowania, w którym wyświetlane są wszystkie domyślnie dozwolone zmiany stylu. Możesz zachować to bez zmian, zmienić je na Zalecane minimum lub zmienić na Brak. Jeśli nie masz pewności, które ustawienie wybrać, wybierz Zalecane minimum.
Możesz także zaznaczyć dowolną z trzech opcji w obszarze Formatowanie, aby umożliwić Autoformatowaniu zastępowanie ograniczeń formatowania, blokowanie możliwości przełączania motywów lub schematów oraz blokowanie możliwości przełączania zestawów QuickStyle. Jeśli nie masz pewności, pozostaw te trzy ustawienia niezaznaczone. Kliknij OK, aby zamknąć okno Ograniczenia formatowania.
Ogranicz edycję treści
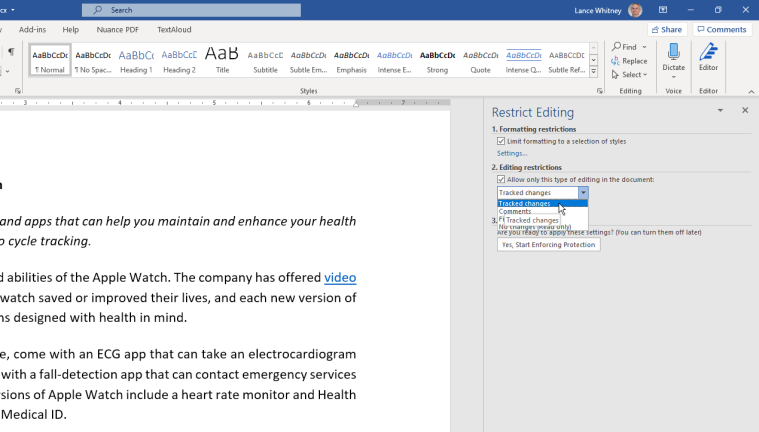
W sekcji Ograniczenia edycji zaznacz pole „Zezwalaj na edycję tylko tego typu w dokumencie”, aby ustawić sposób, w jaki czytelnicy mogą zmieniać zawartość dokumentu. Kliknij menu rozwijane poniżej, aby wybrać jedną z czterech opcji:

Śledzone zmiany włącza śledzenie zmian w dokumencie i ogranicza wszystkie inne typy edycji.
Komentarze umożliwiają czytelnikom wstawianie komentarzy do dokumentu bez wprowadzania jakichkolwiek modyfikacji.
Wypełnianie formularzy umożliwia czytelnikom wypełnianie utworzonych formularzy, ale nie zmienia ich treści.
Brak zmian (tylko do odczytu) powoduje przełączenie dokumentu w tryb tylko do odczytu, dzięki czemu nie można wprowadzać żadnych zmian.
Edytowanie wyjątków
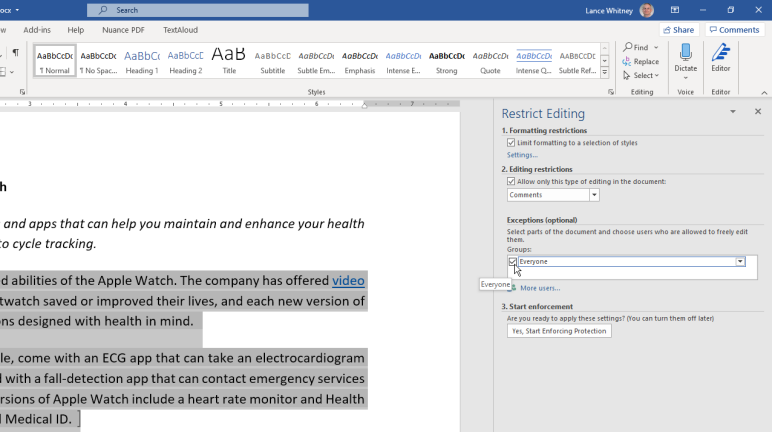
Jeśli zaznaczysz opcję Komentarze lub Brak zmian (tylko do odczytu), możesz utworzyć wyjątki dla innych osób, aby móc edytować niektóre części dokumentu. W sekcji Wyjątki zaznacz pole Wszyscy i wybierz dowolne części dokumentu, które chcesz edytować.
Wymuszaj ochronę
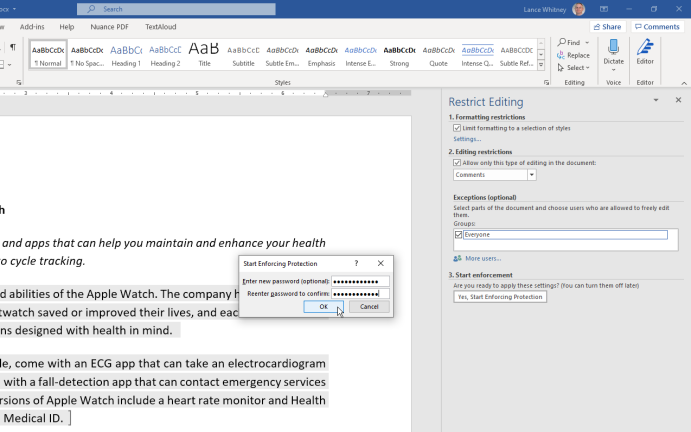
Po ustawieniu wszystkiego kliknij "Tak, rozpocznij egzekwowanie ochrony", a następnie wpisz i ponownie wpisz hasło i kliknij OK. Zapisz dokument, zamknij go, a następnie otwórz ponownie, aby zobaczyć, jak kontrolki edycji na górnej wstążce są wyszarzone. Jeśli zezwolono na edycję w niektórych sekcjach dokumentu, kliknij w tym obszarze, a elementy sterujące staną się ponownie dostępne.
Aby wyłączyć ochronę, kliknij kartę Recenzja i kliknij ikonę Ogranicz edycję. Kliknij przycisk Zatrzymaj ochronę u dołu okienka Ogranicz edycję, a następnie wprowadź hasło i kliknij OK. Usuń zaznaczenie opcji Ograniczenia formatowania i edycji, które pojawiają się w okienku.
Dodaj podpis cyfrowy
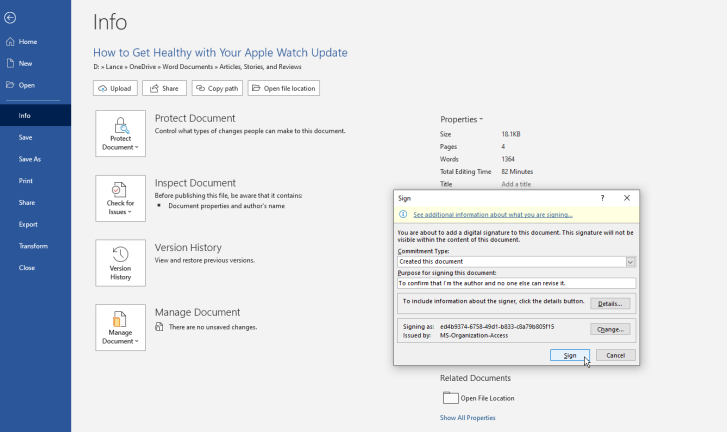
Aby zabezpieczyć dokument podpisem cyfrowym, otwórz Plik > Informacje > Chroń dokument i wybierz Dodaj podpis cyfrowy. Informuje to osoby, które czytały Twój dokument, że Ty i nikt inny go nie podpisałeś, wskazując, że byłeś ostatnią osobą, która go poprawiła i zapisała.
Aby utworzyć podpis cyfrowy, potrzebujesz certyfikatu podpisującego. Gdy robisz to po raz pierwszy, program Word wyświetla komunikat z pytaniem, czy chcesz skonfigurować podpis cyfrowy. Kliknij przycisk Tak, a pojawi się strona pomocy technicznej firmy Microsoft, która pomoże Ci znaleźć identyfikator cyfrowy. Wypróbuj linki do różnych dostawców, aby uzyskać identyfikator cyfrowy. Następnie kliknij link "Dodaj lub usuń podpis cyfrowy w plikach pakietu Office". Przewiń stronę w dół, aby dowiedzieć się, jak dodać podpis cyfrowy.
Po uzyskaniu identyfikatora cyfrowego wróć do przycisku Chroń dokument i ponownie kliknij Dodaj podpis cyfrowy. Wypełnij wymagane pola i kliknij przycisk Podpisz. Możesz zostać poproszony o potwierdzenie podpisu cyfrowego, a następnie kliknij OK.
Twój dokument jest teraz podpisany cyfrowo i dostępny tylko do odczytu. Word wyjaśnia, że dokument został podpisany i oznaczony jako ostateczny, a jeśli ktokolwiek przy nim manipuluje, podpisy stają się nieważne. Każdy, kto otworzy dokument, zobaczy powiadomienie o Twoim podpisie cyfrowym.
Oznacz jako ostateczną
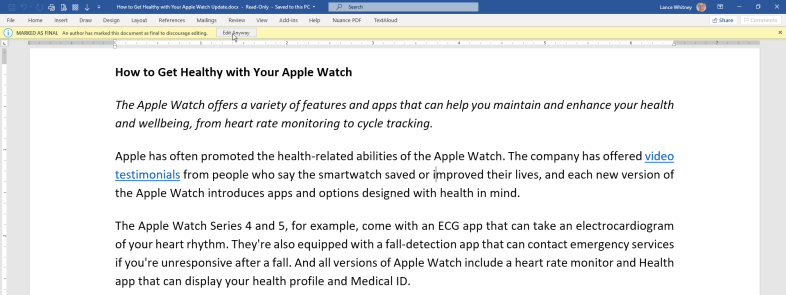
Zamiast używać podpisu cyfrowego, nadal możesz oznaczyć dokument jako ostateczny w bardziej nieoficjalny sposób. Otwórz Plik > Informacje > Chroń dokument i wybierz Oznacz jako ostateczna. Word poinformuje Cię, że dokument jest już gotowy i zostanie zapisany. Oznaczając dokument jako ostateczny, wyłączasz możliwości pisania, edytowania i sprawdzania, a każdemu czytelnikowi zostanie wyświetlona wiadomość, że dokument został sfinalizowany.
Gdy ktoś otworzy dokument, zobaczy u góry ekranu komunikat informujący o stanie pliku. Jednak czytelnik nadal może wprowadzać zmiany w dokumencie, jeśli kliknie przycisk Edytuj mimo to. Po kliknięciu tego przycisku mogą edytować i ponownie zapisać dokument.
Ostatecznym celem tej opcji nie jest uniemożliwienie nikomu edytowania dokumentu, ale poinformowanie czytelników, że jest to zalecana wersja ostateczna. Jeśli ktoś nadal będzie chciał dalej edytować dokument, jego działania zostaną zarejestrowane. Gdy dokument zostanie oznaczony jako Ostateczny, a następnie ponownie edytowany, pierwotna osoba, która go zablokowała, jest nadal pokazywana jako autor, podczas gdy druga osoba zostanie zapisana jako osoba, która ostatnio zmodyfikowała dokument.
