Jak drukować do formatu PDF w systemie Windows 11
Opublikowany: 2023-07-06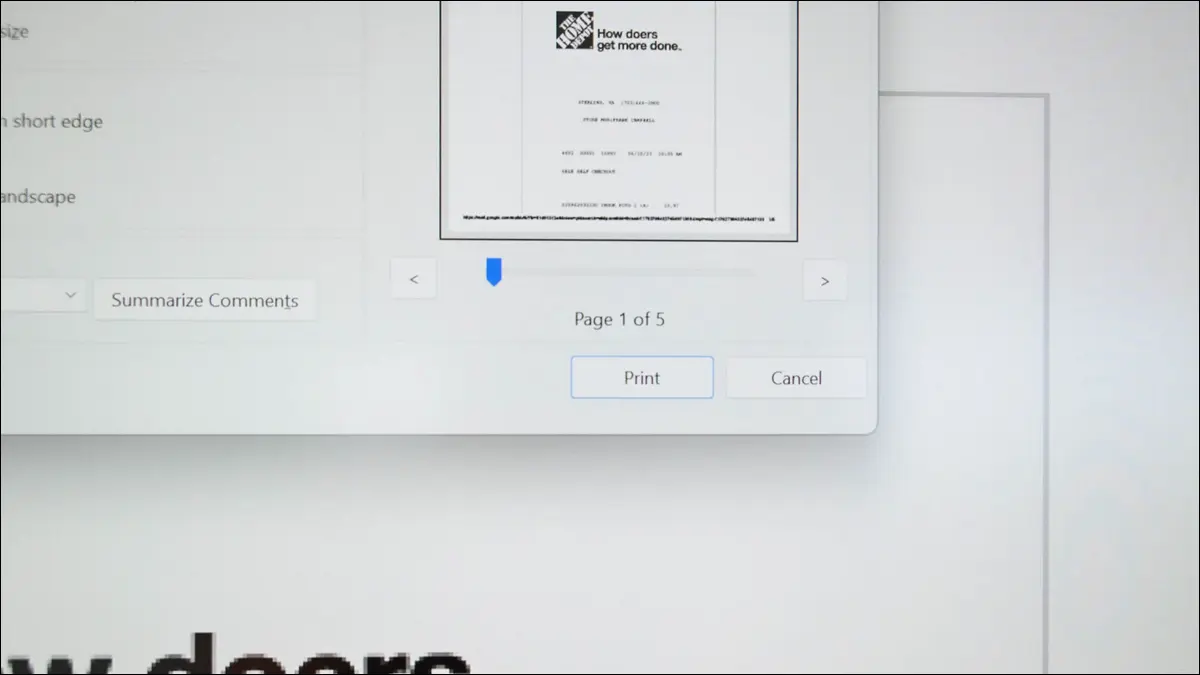
- Otwórz menu drukowania aplikacji, naciskając skrót klawiaturowy Ctrl+P.
- Wybierz „Microsoft Print to PDF” jako drukarkę.
- Kliknij „Drukuj”.
- Wybierz lokalizację, w której chcesz zapisać nowy plik PDF.
Chcesz zapisać zdjęcie, arkusz kalkulacyjny, dokument, wiadomość e-mail lub stronę internetową jako plik PDF na komputerze z systemem Windows 11? Jeśli tak, wystarczy kilka kliknięć. Oto jak użyć wbudowanej w komputer opcji drukowania do formatu PDF, aby zamienić pliki na format PDF.
Działa to w ten sposób, że do drukowania plików używasz wirtualnej drukarki „Microsoft Print to PDF” wbudowanej w komputer. Zamiast fizycznie drukować pliki, ta wirtualna drukarka wyświetla monit umożliwiający zapisanie plików do wydrukowania w formacie PDF. Oznacza to, że możesz użyć dowolnej aplikacji obsługującej drukowanie, takiej jak Chrome, Excel lub Zdjęcia, aby przekonwertować pliki do formatu PDF.
Wydrukuj obraz do PDF
Wydrukuj arkusz kalkulacyjny Excel do formatu PDF
Wydrukuj dokument programu Word do formatu PDF
Wydrukuj wiadomość e-mail programu Outlook do formatu PDF
Wydrukuj stronę internetową do formatu PDF
Google Chrome
Mozilla Firefox
Microsoft Edge
Co zrobić, jeśli w systemie Windows 11 brakuje opcji Drukuj do PDF
Wydrukuj obraz do PDF
Aby przekształcić obraz w plik PDF, użyj wbudowanej aplikacji Zdjęcia w systemie Windows 11 i wirtualnej drukarki Microsoft Print to PDF. Możesz także użyć innej przeglądarki zdjęć, o ile obsługuje ona drukowanie.
Aby rozpocząć, uruchom Eksplorator plików i znajdź plik ze zdjęciem. Kliknij ten plik prawym przyciskiem myszy iw menu, które zostanie otwarte, wybierz polecenie Otwórz za pomocą > Zdjęcia. Jeśli Zdjęcia są domyślną przeglądarką obrazów na komputerze, po prostu kliknij dwukrotnie plik obrazu, aby uruchomić go za pomocą aplikacji.

Gdy Twoje zdjęcie otworzy się w Zdjęciach, u góry aplikacji kliknij trzy kropki i wybierz „Drukuj”. Ewentualnie naciśnij Ctrl+P.

W oknie "Drukuj" kliknij menu rozwijane "Drukarka" i wybierz "Microsoft Print to PDF". Opcjonalnie skonfiguruj inne opcje drukowania, a następnie wybierz „Drukuj”.

Otworzy się okno „Zapisz wydruk jako”. Tutaj wybierz folder, w którym chcesz zapisać wynikowy plik PDF, wprowadź nazwę pliku PDF w polu "Nazwa pliku" i wybierz "Zapisz".

I to wszystko. Wersja PDF Twojego zdjęcia jest teraz dostępna w wybranym przez Ciebie folderze.
POWIĄZANE: Jak przekonwertować JPG na PDF w systemie Windows 10
Wydrukuj arkusz kalkulacyjny Excel do formatu PDF
Aby przekształcić arkusz kalkulacyjny Excel w plik PDF, użyj aplikacji Excel i wbudowanej wirtualnej drukarki PDF na komputerze.
Aby rozpocząć, otwórz arkusz kalkulacyjny w aplikacji Excel. Następnie otwórz ekran drukowania, naciskając klawisze Ctrl+P lub wybierając opcję Plik > Drukuj.

Wybierz menu rozwijane „Drukarka” i wybierz „Microsoft Print to PDF”. Opcjonalnie dostosuj inne opcje drukowania. Następnie kliknij „Drukuj”.

Zobaczysz okno „Zapisz wydruk jako”. Tutaj wybierz lokalizację pliku PDF, wprowadź nazwę pliku w polu „Nazwa pliku” i wybierz „Zapisz”.

Wersja PDF Twojego arkusza kalkulacyjnego Excel jest teraz dostępna w wybranym folderze. Wszystko gotowe.
POWIĄZANE: Jak zapisać arkusz programu Excel jako plik PDF
Wydrukuj dokument programu Word do formatu PDF
Zapisanie pliku DOC lub DOCX w formacie PDF jest tak proste, jak wybranie kilku opcji w aplikacji. Aby to zrobić, najpierw otwórz dokument w aplikacji Word.
Następnie otwórz sekcję drukowania, naciskając klawisze Ctrl+P lub przechodząc do opcji Plik > Drukuj.

Kliknij menu rozwijane „Drukarka” i wybierz „Microsoft Print to PDF”. Jeśli chcesz, skonfiguruj inne opcje drukowania. Następnie kliknij „Drukuj”.

Otworzy się okno „Zapisz wydruk jako”. Tutaj wybierz folder, w którym chcesz zapisać wersję PDF pliku Word, wpisz nazwę pliku PDF w polu "Nazwa pliku" i wybierz "Zapisz".

Kopia PDF Twojego dokumentu programu Word jest teraz zapisywana w wybranym folderze.
POWIĄZANE: Jak przekonwertować dokument programu Microsoft Word na plik PDF
Wydrukuj wiadomość e-mail programu Outlook do formatu PDF
Możesz także użyć funkcji drukowania do pliku PDF w systemie Windows 11, aby pobrać wiadomości e-mail programu Outlook. Dzięki tej funkcji możesz tworzyć kopie offline ważnych wiadomości e-mail w formacie PDF w aplikacji Outlook.
Aby to zrobić dla swoich wiadomości e-mail, otwórz program Outlook i uzyskaj dostęp do wiadomości e-mail, którą chcesz zapisać jako plik PDF. Następnie naciśnij klawisze Ctrl+P lub wybierz pozycję Plik > Drukuj.


Wybierz menu rozwijane „Drukarka” i wybierz „Microsoft Print to PDF”. Dostosuj inne opcje drukowania, klikając „Opcje drukowania”, jeśli chcesz.
Następnie wybierz „Drukuj”.

Uruchomi się okno „Zapisz wydruk jako”. W tym oknie przejdź do folderu, w którym chcesz zapisać plik PDF, wprowadź nazwę pliku w polu „Nazwa pliku” i kliknij „Zapisz”.

Kopia PDF twojego e-maila jest teraz zapisana w wybranym folderze.
POWIĄZANE: Jak pobierać wiadomości e-mail z programu Microsoft Outlook
Wydrukuj stronę internetową do formatu PDF
Podobnie jak pliki lokalne na komputerze, możesz również drukować swoje ulubione strony internetowe do formatu PDF. Pozwala to na zapisywanie ulubionych treści online jako pliku lokalnego na komputerze.
W tym celu postępuj zgodnie z poniższymi instrukcjami dotyczącymi Twojej przeglądarki internetowej:
Google Chrome
W Chrome otwórz swoją ulubioną stronę internetową. Następnie naciśnij Ctrl + P lub wybierz trzy kropki w prawym górnym rogu i wybierz "Drukuj".

W oknie „Drukuj” kliknij „Miejsce docelowe” i wybierz „Microsoft Print to PDF”. Opcjonalnie dostosuj inne opcje drukowania. Następnie wybierz „Drukuj”.

W oknie „Zapisz wydruk jako” wybierz folder, w którym chcesz zapisać plik PDF strony internetowej, wprowadź nazwę tego pliku w polu „Nazwa pliku” i wybierz „Zapisz”.

Pomyślnie zapisałeś kopię PDF swojej ulubionej strony internetowej na swoim komputerze.
Mozilla Firefox
Jeśli jesteś użytkownikiem przeglądarki Firefox, najpierw otwórz swoją stronę internetową w przeglądarce. Następnie naciśnij Ctrl + P lub przejdź do menu hamburgera (trzy poziome linie) i wybierz „Drukuj”.

Na ekranie "Drukuj" kliknij menu rozwijane "Drukarka" i wybierz "Microsoft Print to PDF". Skonfiguruj inne opcje drukowania, jeśli chcesz. Następnie wybierz „Drukuj”.

W otwartym oknie „Zapisz wydruk jako” wybierz folder do zapisania pliku PDF, wprowadź nazwę pliku PDF w polu „Nazwa pliku” i kliknij „Zapisz”.

Pomyślnie przekształciłeś swoją stronę internetową w plik PDF na swoim komputerze.
Microsoft Edge
Aby tworzyć kopie PDF stron internetowych za pomocą Edge, najpierw uruchom tę przeglądarkę internetową na swoim komputerze i uzyskaj dostęp do swojej ulubionej strony internetowej. Po załadowaniu strony w prawym górnym rogu Edge kliknij trzy kropki i wybierz "Drukuj". Lub naciśnij klawisze Ctrl+P.

Zobaczysz okno „Drukuj”. Tutaj kliknij menu rozwijane "Drukarka" i wybierz "Microsoft Print to PDF". Jeśli chcesz, ustaw inne opcje drukowania, a następnie kliknij „Drukuj”.

W oknie „Zapisz wydruk jako” wybierz lokalizację, w której chcesz zapisać plik PDF, wprowadź nazwę pliku w polu „Nazwa pliku” i wybierz „Zapisz”.

I jesteś skończony.
Co zrobić, jeśli w systemie Windows 11 brakuje opcji Drukuj do PDF
Jeśli w swoich aplikacjach nie widzisz wirtualnej drukarki Microsoft Print to PDF, ta funkcja może być wyłączona na komputerze z systemem Windows 11. W takim przypadku włącz tę funkcję, a będziesz mógł zapisywać pliki jako pliki PDF we wszystkich aplikacjach obsługujących drukowanie.
Aby aktywować tę funkcję, otwórz okno dialogowe „Uruchom” komputera, używając Windows + R. W tym polu wpisz następujące polecenie i naciśnij klawisz Enter:
OpcjonalneFunkcje
Zobaczysz okno „Funkcje systemu Windows”. Tutaj włącz opcję "Microsoft Print to PDF" i kliknij "OK".

Poczekaj, aż system Windows doda tę funkcję do twojego systemu. Po zakończeniu zamknij otwarte okno, klikając „Zamknij”.

Ta funkcja jest teraz włączona i zobaczysz wirtualną drukarkę Microsoft Print to PDF we wszystkich swoich aplikacjach do drukowania.
I w ten sposób zapisujesz swoje pliki w powszechnie akceptowanym formacie PDF, korzystając tylko z wbudowanych narzędzi na komputerze z systemem Windows 11. Jeśli chcesz przesłać lub udostępnić pliki PDF, dowiedz się, jak przesłać pliki na Dysk Google lub jak dołączyć cały folder do wiadomości e-mail.
POWIĄZANE: 10 nowych funkcji systemu Windows 11, których powinieneś używać
