Jak drukować duże obrazy na wielu stronach w systemie Windows 11
Opublikowany: 2022-03-15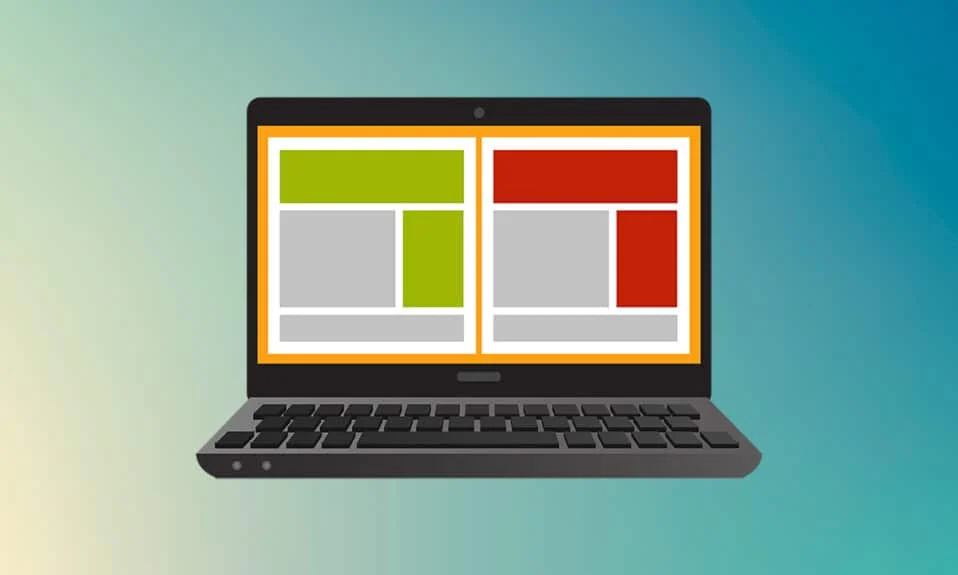
Papiery w formacie A0 są największymi dostępnymi dla nas papierami zgodnie z podziałami rozmiarów papieru ISO 216. Ale jak wydrukować zdjęcie w wysokiej rozdzielczości tej wielkości? Zwłaszcza, gdy nasze systemy mogą drukować tylko największe formaty do A3. Cóż, to wskazuje, że wydruk wielostronicowy z połączeniem kilku stron pomoże Ci uzyskać pożądany obraz. Dlatego ten artykuł pomoże ci drukować duże obrazy na wielu stronach ze zrozumieniem, jak drukować obraz na wielu stronach w systemie Windows 10 i 11.
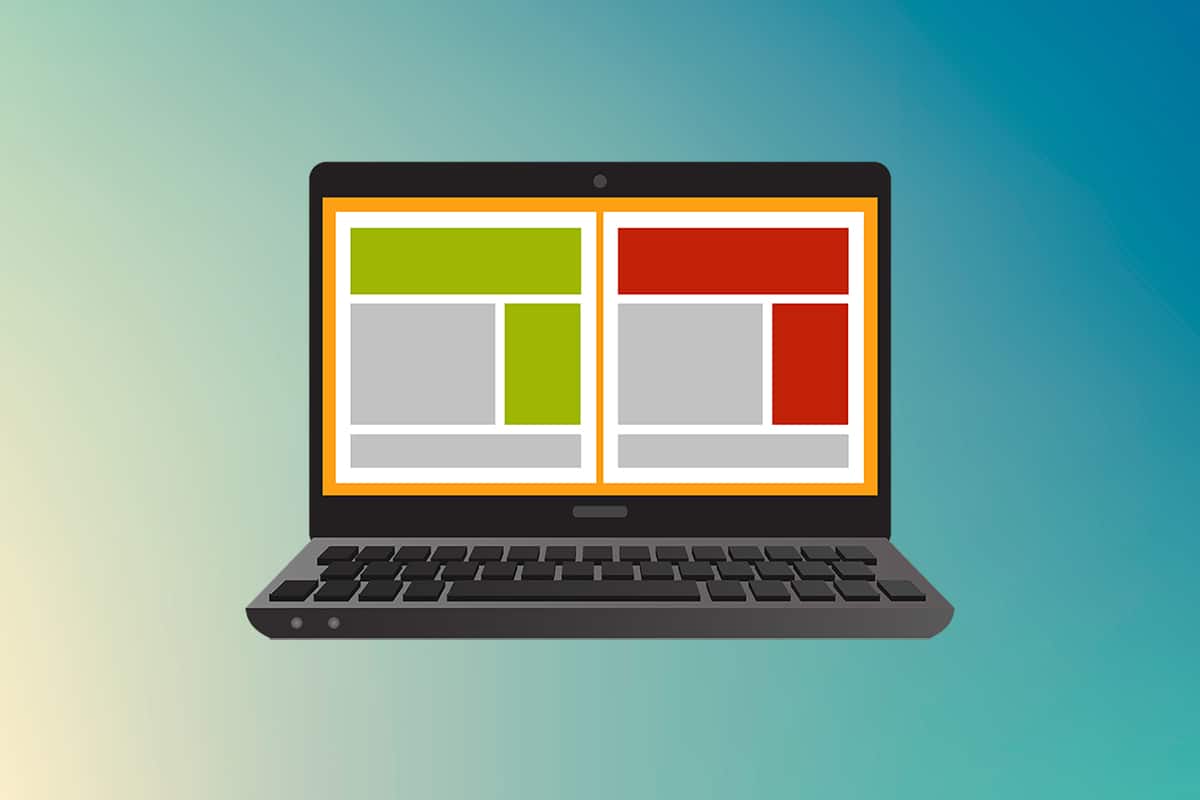
Zawartość
- Jak wydrukować duży obraz na wielu stronach w systemie Windows 10/11
- Metoda 1: Z Microsoft Paint
- Metoda 2: Korzystanie z arkusza kalkulacyjnego Excel
- Metoda 3: przez Microsoft Word
- Metoda 4: Poprzez format PDF
Jak wydrukować duży obraz na wielu stronach w systemie Windows 10/11
Drukowanie dużych obrazów nie jest bezpośrednio możliwe w przypadku dużych obrazów o rozmiarze plakatu. Powszechnie dostępne rozmiary, które można wydrukować z systemu Windows 10 i 11, to:
- Rozmiary liter w USA i rozmiary kopert w USA.
- Seria A (od A3 do A5), formaty od B4 do B6, arkusz formatu C, arkusz formatu D, arkusz formatu E.
- Rozmiary kopert, rozmiary kopert z ChRL, japońskie rozmiary kopert, rozmiary z ChRL, rozmiary pocztówek i wiele innych.
Jednak A3 jest największym rozmiarem do bezpośredniego druku w systemach, z których obecnie korzystamy. Biorąc pod uwagę dopuszczalne rozmiary wydruków w Indiach, Biuro Standardów Indyjskich dopuszcza rozmiar serii ISO-A do rysowania i innych prac inżynierskich. Dlatego największym formatem dostępnym w kraju jest papier A3x4 . Po tych krótkich, ale istotnych informacjach na temat rozmiarów papieru, przejdźmy do nauki drukowania dużych obrazów na wielu stronach.
Uwaga: metody i kroki przedstawione poniżej są wykonywane w systemie Windows 11. Użyte obrazy, interfejs i terminologia pochodzą z systemu Windows 11, który również jest zbliżony do systemu Windows 10. Zweryfikuj przed wprowadzeniem jakichkolwiek zmian.
Metoda 1: Z Microsoft Paint
Dzielenie dużego obrazu na wiele i drukowanie go na wielu stronach można łatwo wykonać za pomocą programu Microsoft Paint. Jest to jeden ze sposobów, aby dowiedzieć się, jak wydrukować duży obraz na wielu stronach w systemie Windows 10 i 11. Aby to zrobić, wykonaj następujące kroki:
1. Znajdź żądany obraz w Eksploratorze plików .
2. Kliknij go prawym przyciskiem myszy iz menu kontekstowego kliknij Otwórz za pomocą > Maluj aplikację, jak pokazano poniżej.
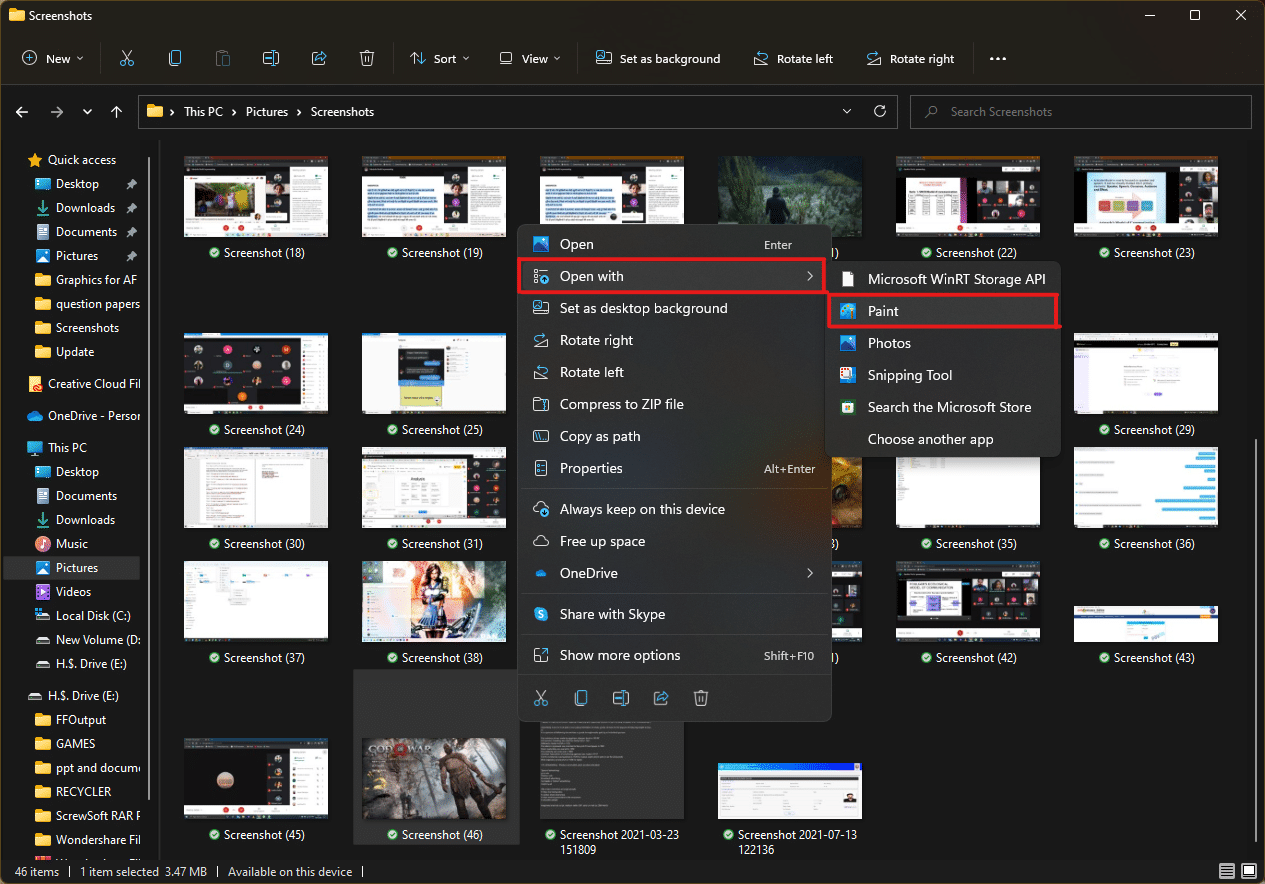
3. Gdy obraz otworzy się w Paint, kliknij opcję menu Plik w lewym górnym rogu.
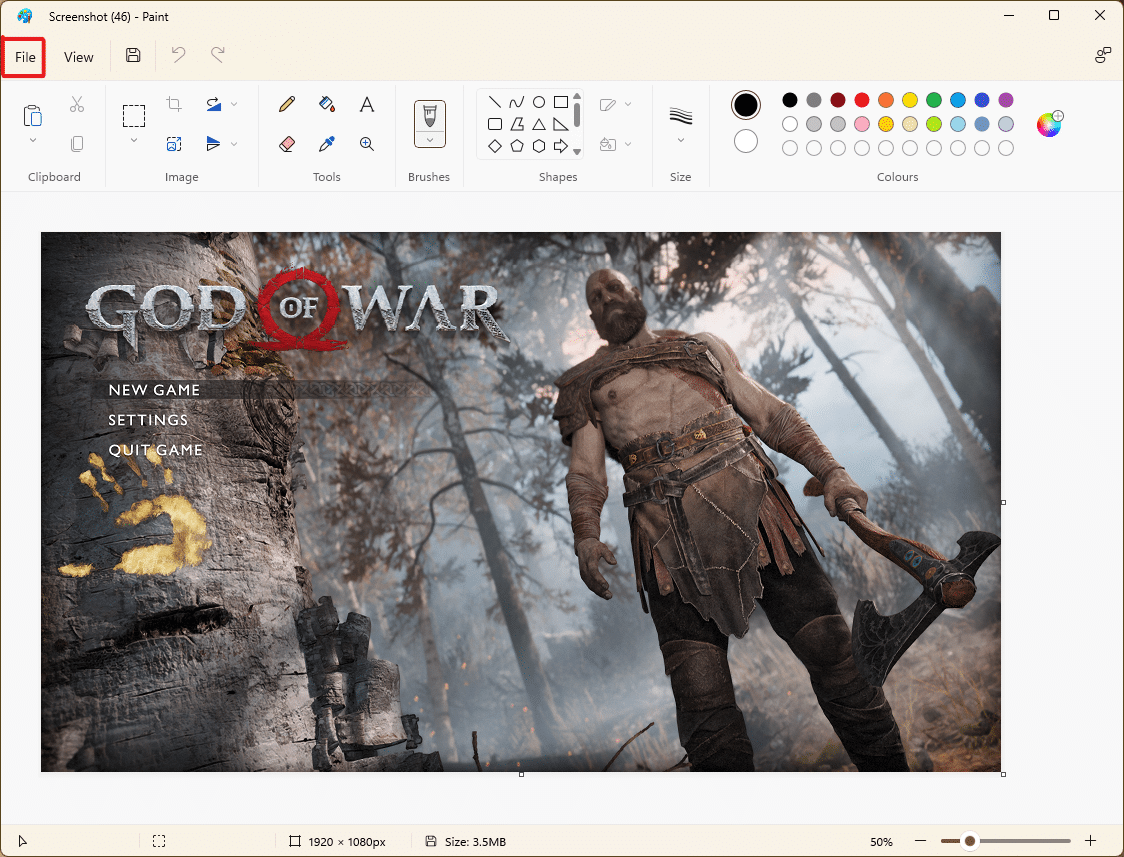
4. Z podanej listy wybierz opcję Drukuj , a następnie kliknij Ustawienia strony, jak pokazano.
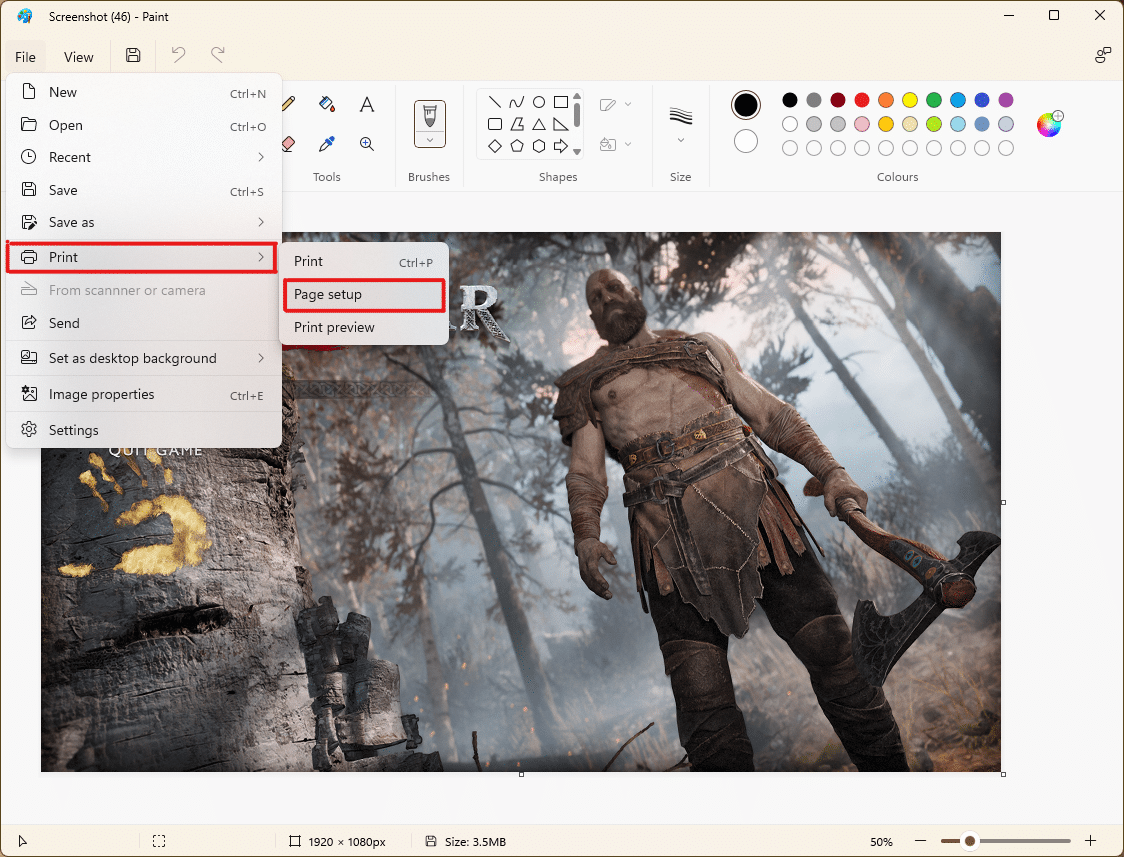
5. W oknie Ustawienia strony wybierz żądany rozmiar papieru z opcji menu rozwijanego Rozmiar :.
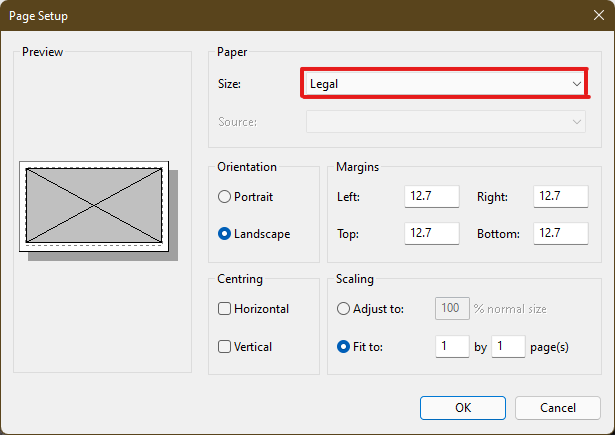
6A. Dostosuj i zweryfikuj sekcje Orientacja i Wyśrodkowanie zgodnie z preferencjami obrazu wyjściowego.
6B. Wpisz liczbę stron wymaganą do podziału obrazu w polu opcji Dopasuj do w sekcji Skalowanie . Jak pokazano poniżej, jeśli obraz ma zostać podzielony na 16 oddzielny obrazy, wpisz 4 na 4 strony w polach.
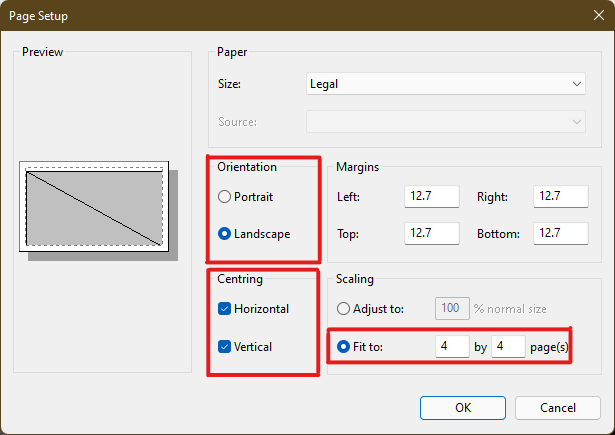
7. Po dostosowaniu kliknij przycisk OK .
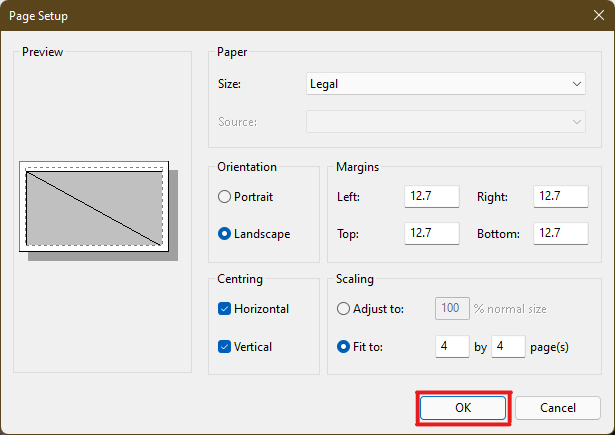
8. Następnie kliknij filet > Drukuj > Drukuj , jak pokazano poniżej.
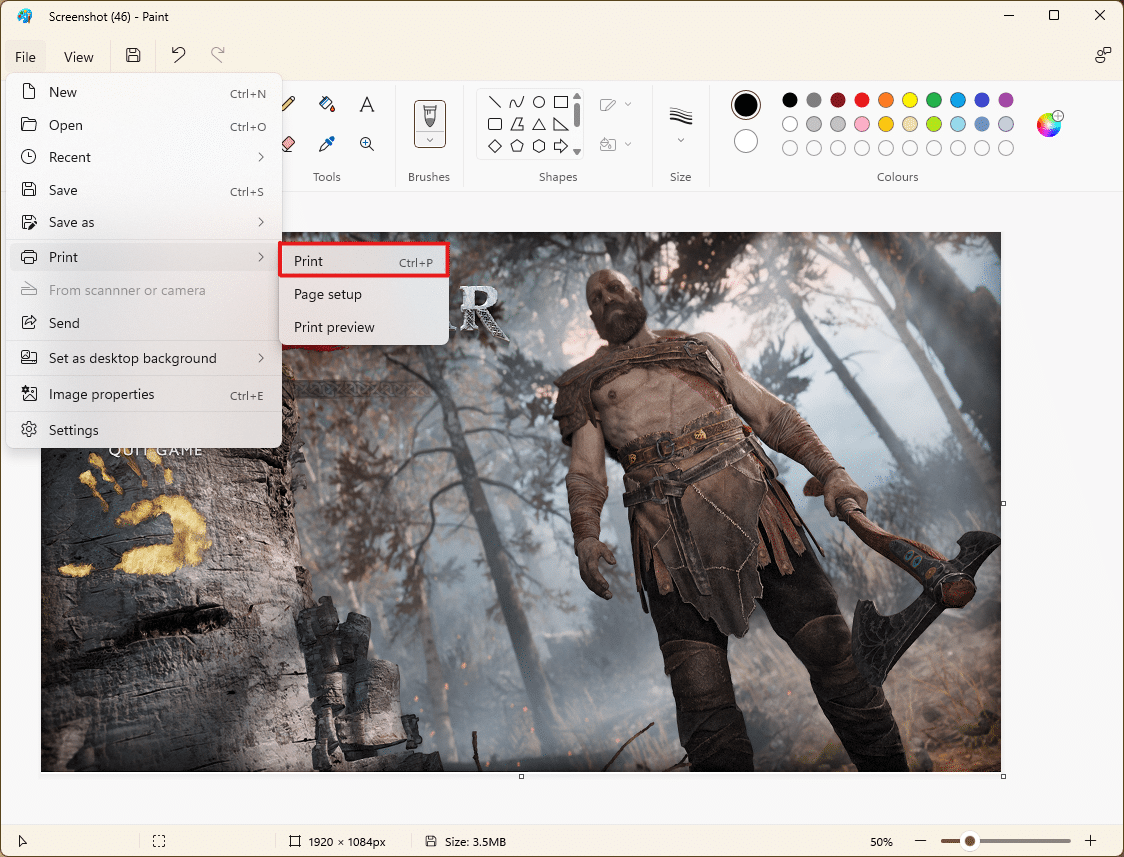
9. Kliknij drukarkę , na której chcesz drukować w sekcji Wybierz drukarkę .
10. Następnie kliknij Drukuj . Kopie zaczną się drukować zgodnie z dokonanym wyborem.
Uwaga: W celach demonstracyjnych wybraliśmy opcję Microsoft Print to PDF w sekcji Select Printer . Wybierz drukarkę dostępną w systemie, aby wydrukować żądane obrazy.
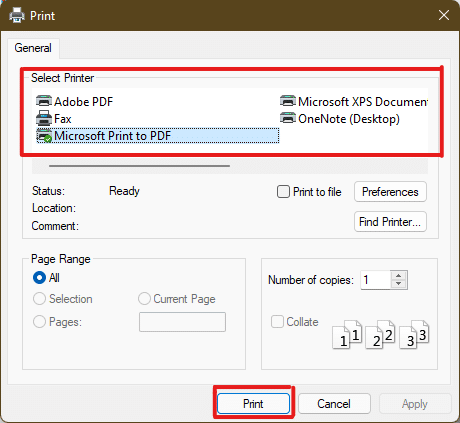
Przeczytaj także: Jak naprawić brak odpowiedzi drukarki w systemie Windows 10
Metoda 2: Korzystanie z arkusza kalkulacyjnego Excel
Innym sposobem nauczenia się drukowania dużego obrazu na wielu stronach jest wykonanie tego w arkuszu kalkulacyjnym programu Excel. Możesz szybko wydrukować podzielone obrazy dużego obrazu za pomocą programu Microsoft Excel w następujący sposób:
1. Wpisz Excel w menu wyszukiwania Windows i kliknij Uruchom jako administrator .
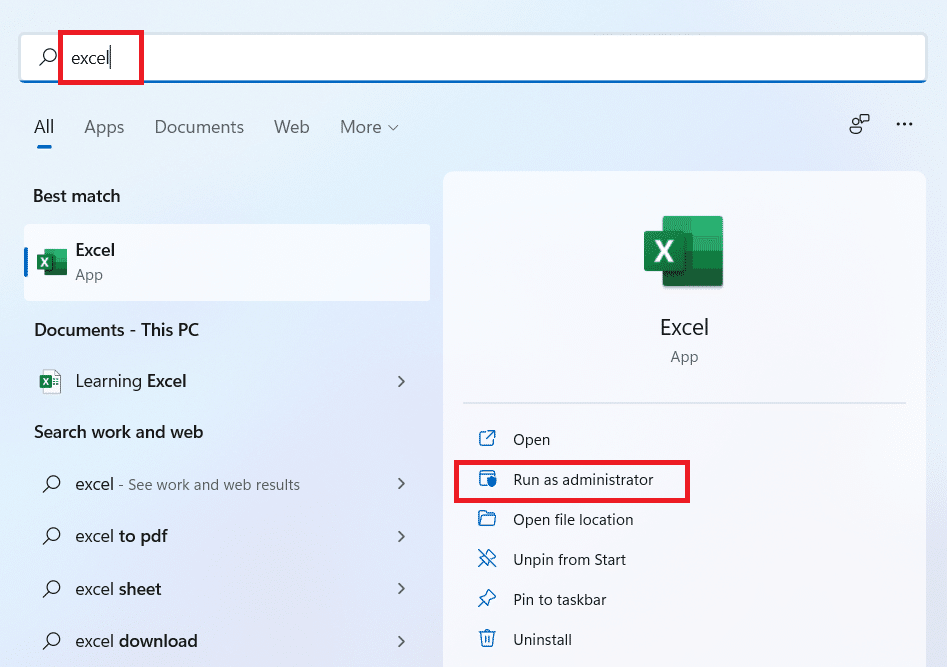
2. W oknie programu Excel przejdź do strony głównej i kliknij opcję Pusty skoroszyt , jak pokazano.
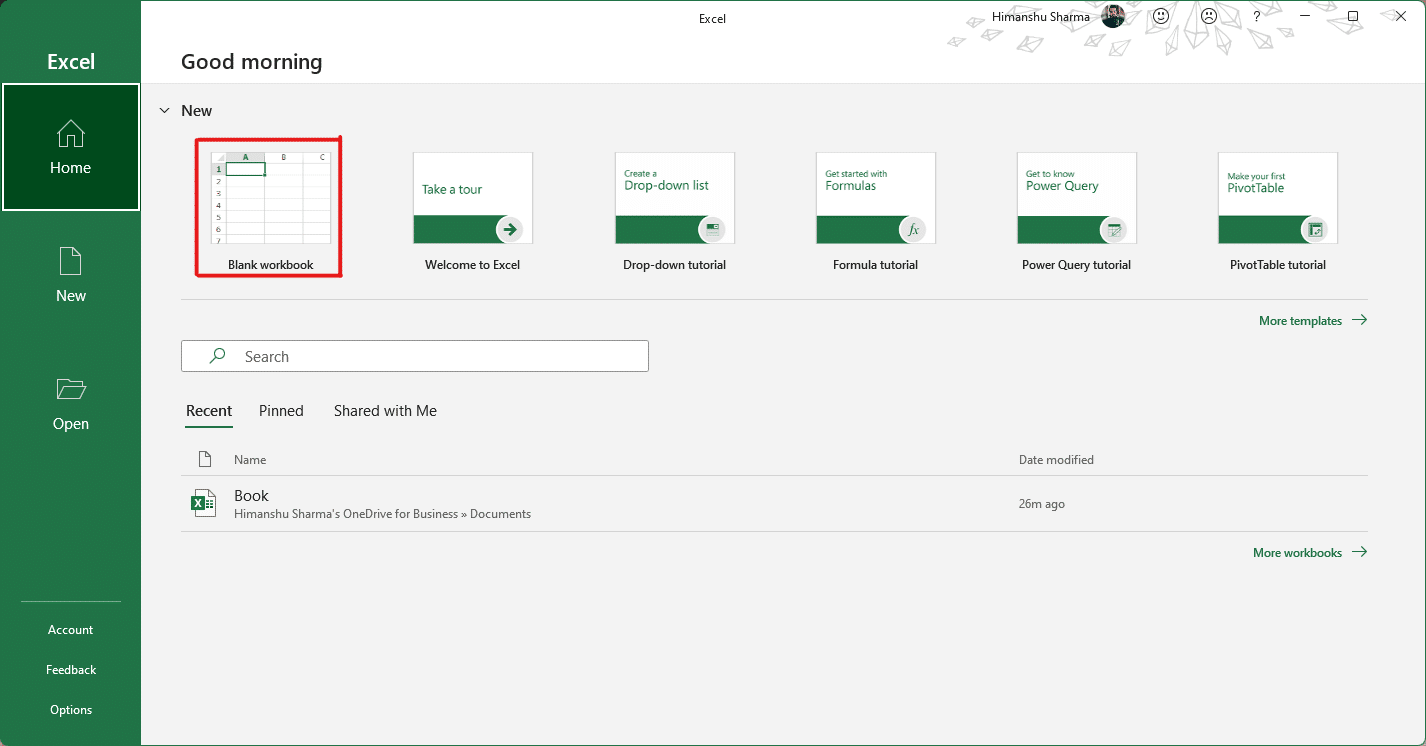
3. W nowym pustym skoroszycie kliknij kartę wstawka .
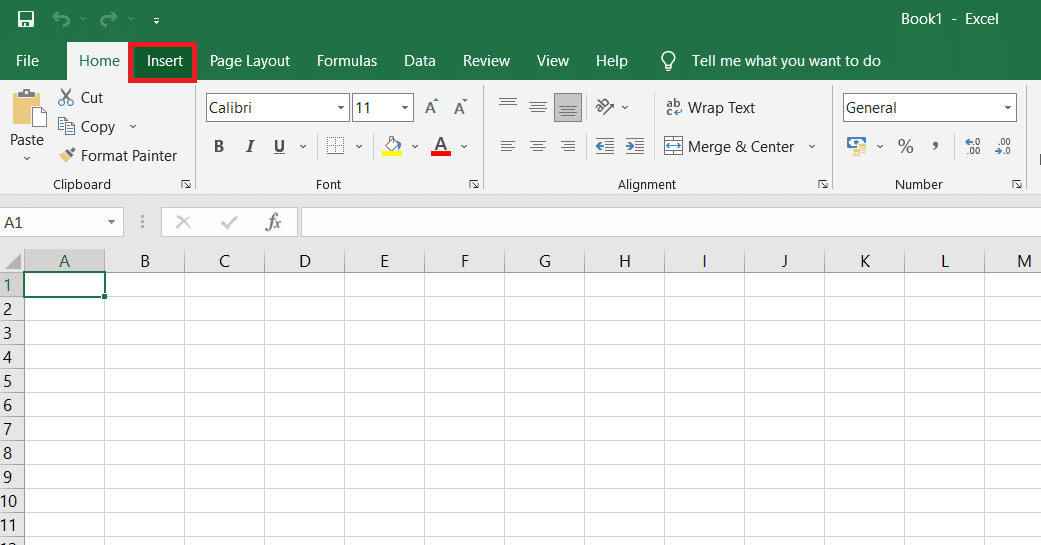
4. Kliknij opcję rozwijaną Zdjęcia i wybierz To urządzenie, aby przeglądać i wybrać żądany obraz.
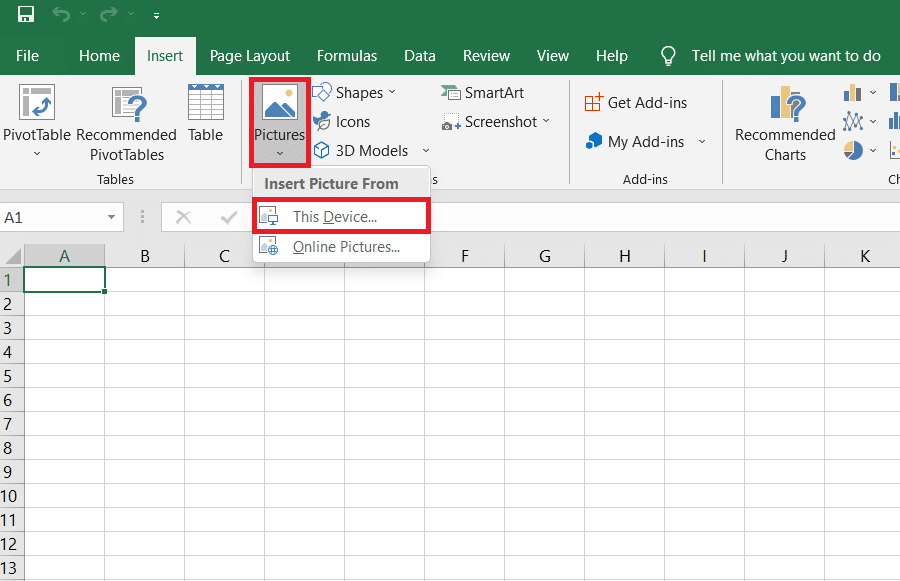
5. Pojawi się wyskakujące okno Eksploratora plików . Teraz zlokalizuj swoje zdjęcie i kliknij Wstaw .
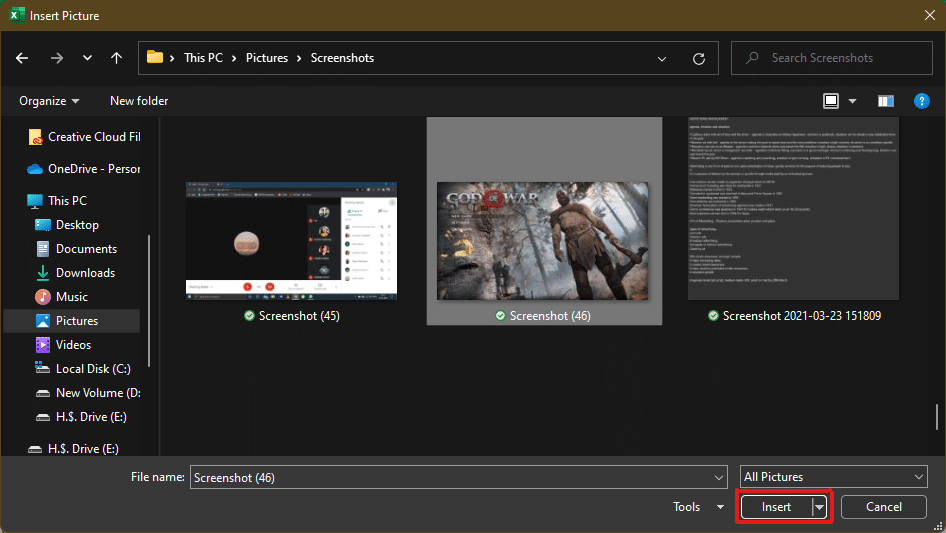
6. Po załadowaniu obrazu do arkusza kalkulacyjnego kliknij go i najedź na dowolny z rogów, gdy zobaczysz, że kursor zmienia się w rozwijającą się strzałkę .
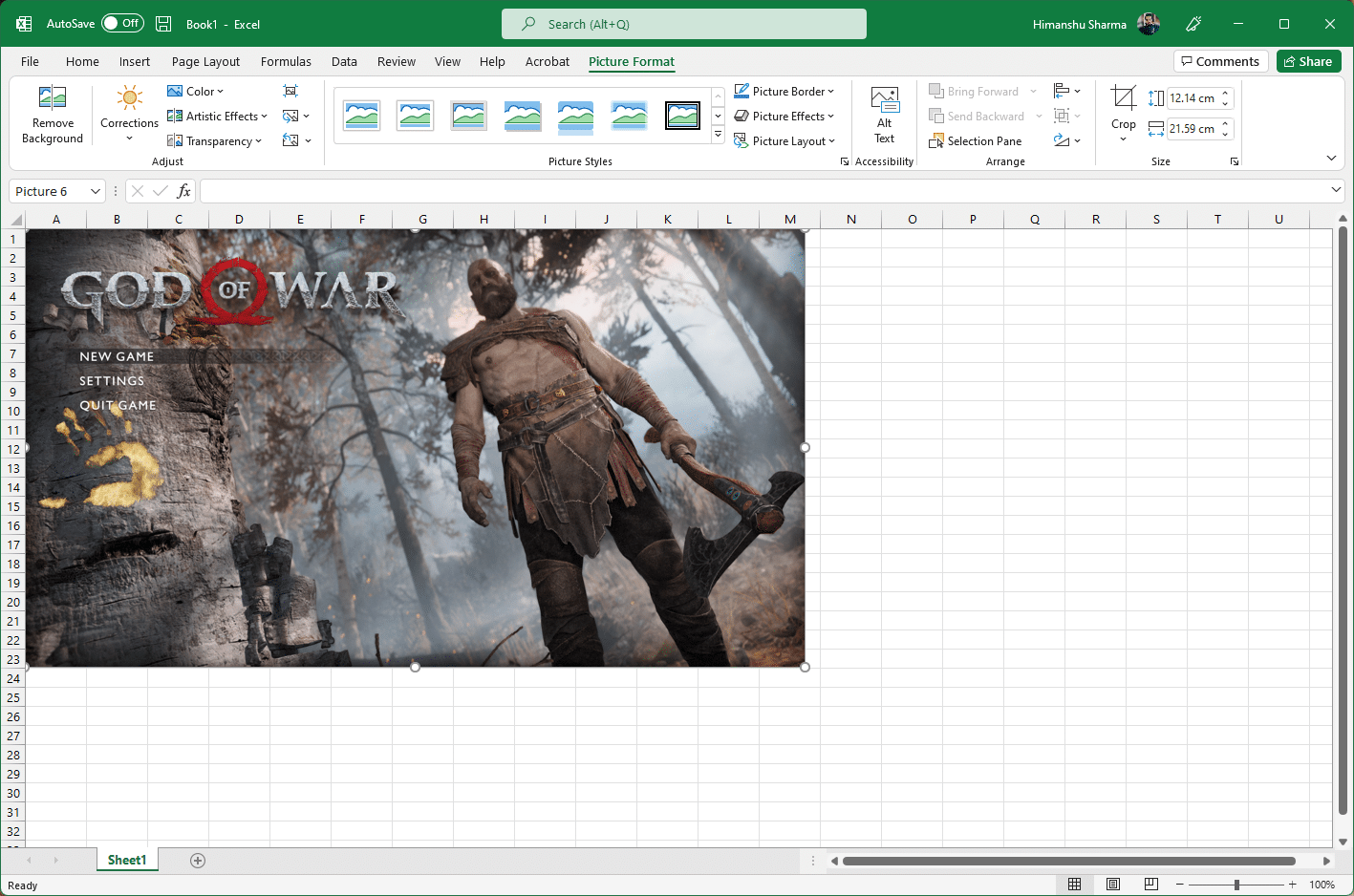

7. Kliknij i przeciągnij rogi obrazu, aby zwiększyć jego rozmiar.
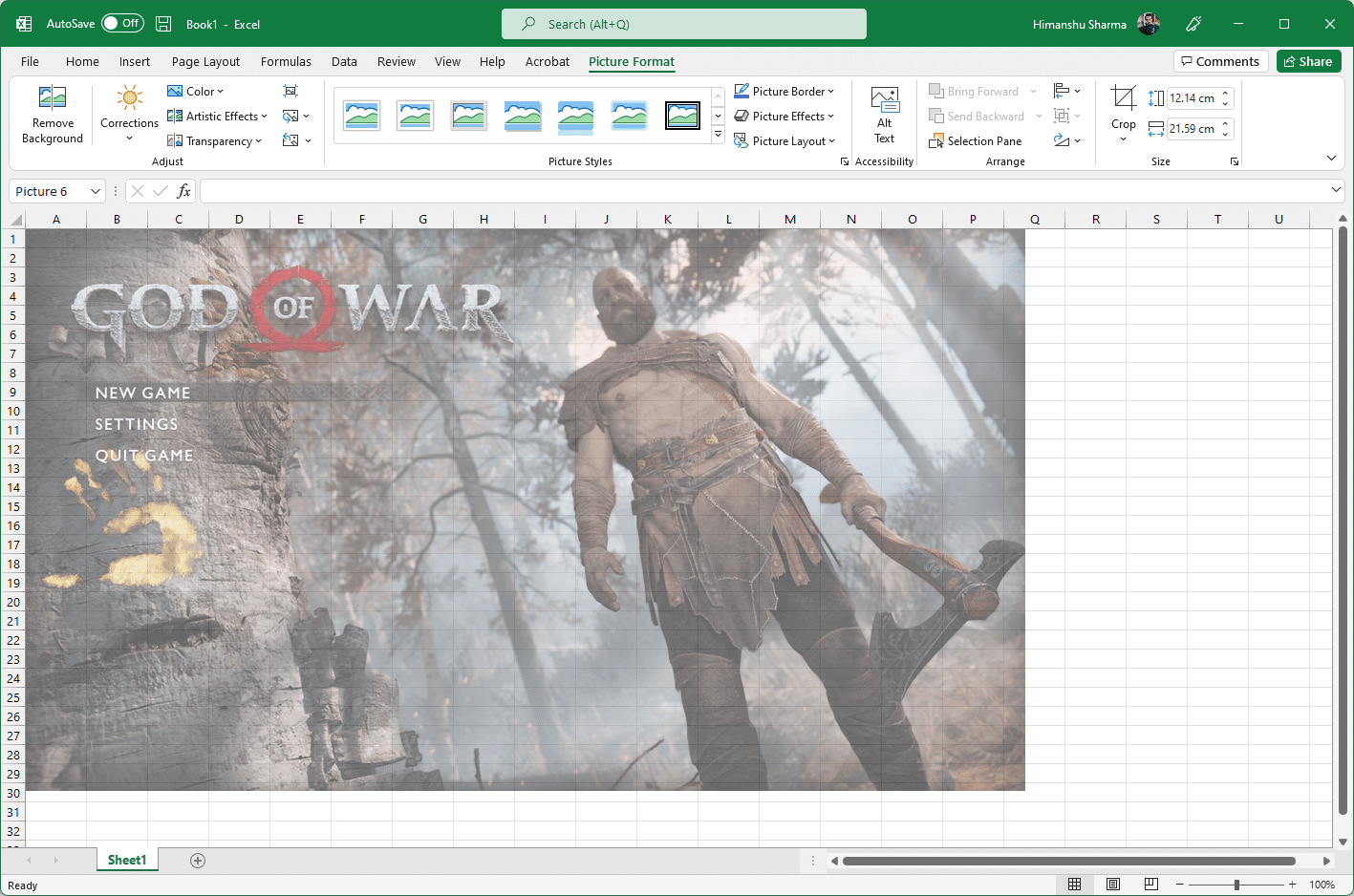
8. Po rozciągnięciu obrazu do żądanego rozmiaru przedstawionego w sekcji Rozmiar na wstążce Format obrazu kliknij opcję Plik .
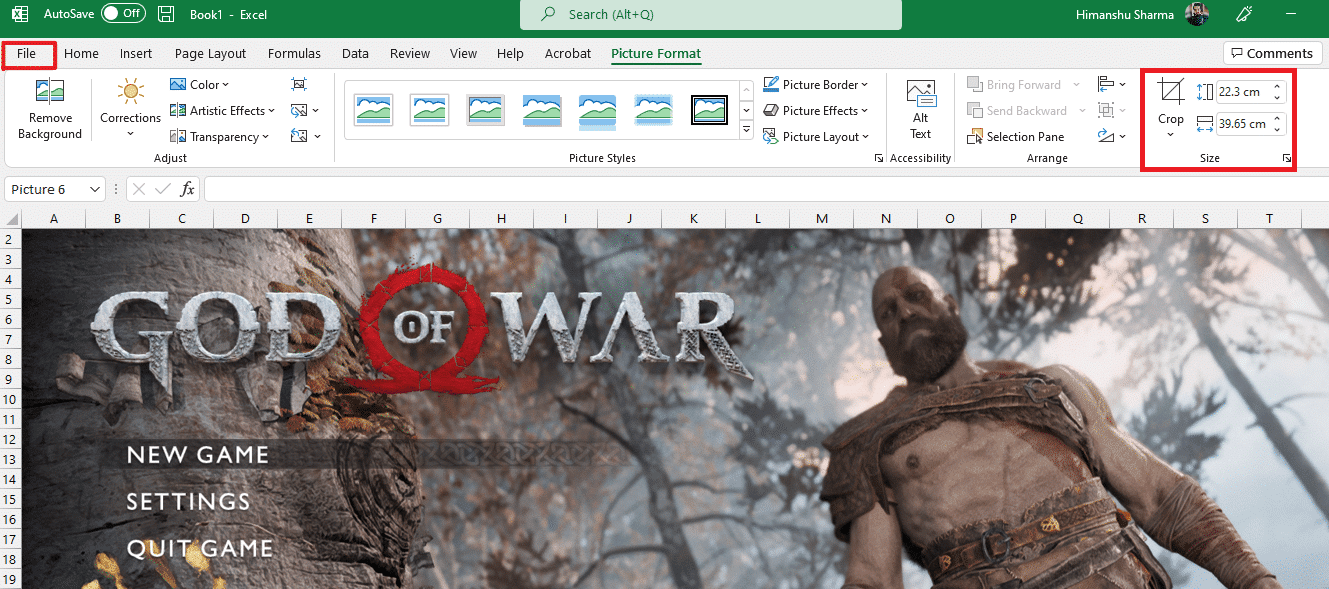
9A. Kliknij opcję Drukuj i skonfiguruj sekcję Ustawienia zgodnie z preferencjami obrazu wyjściowego.
9B. Sprawdź liczbę stron , na które zostanie podzielony obraz, zgodnie z rozciągniętym rozmiarem i wprowadzonymi ustawieniami.
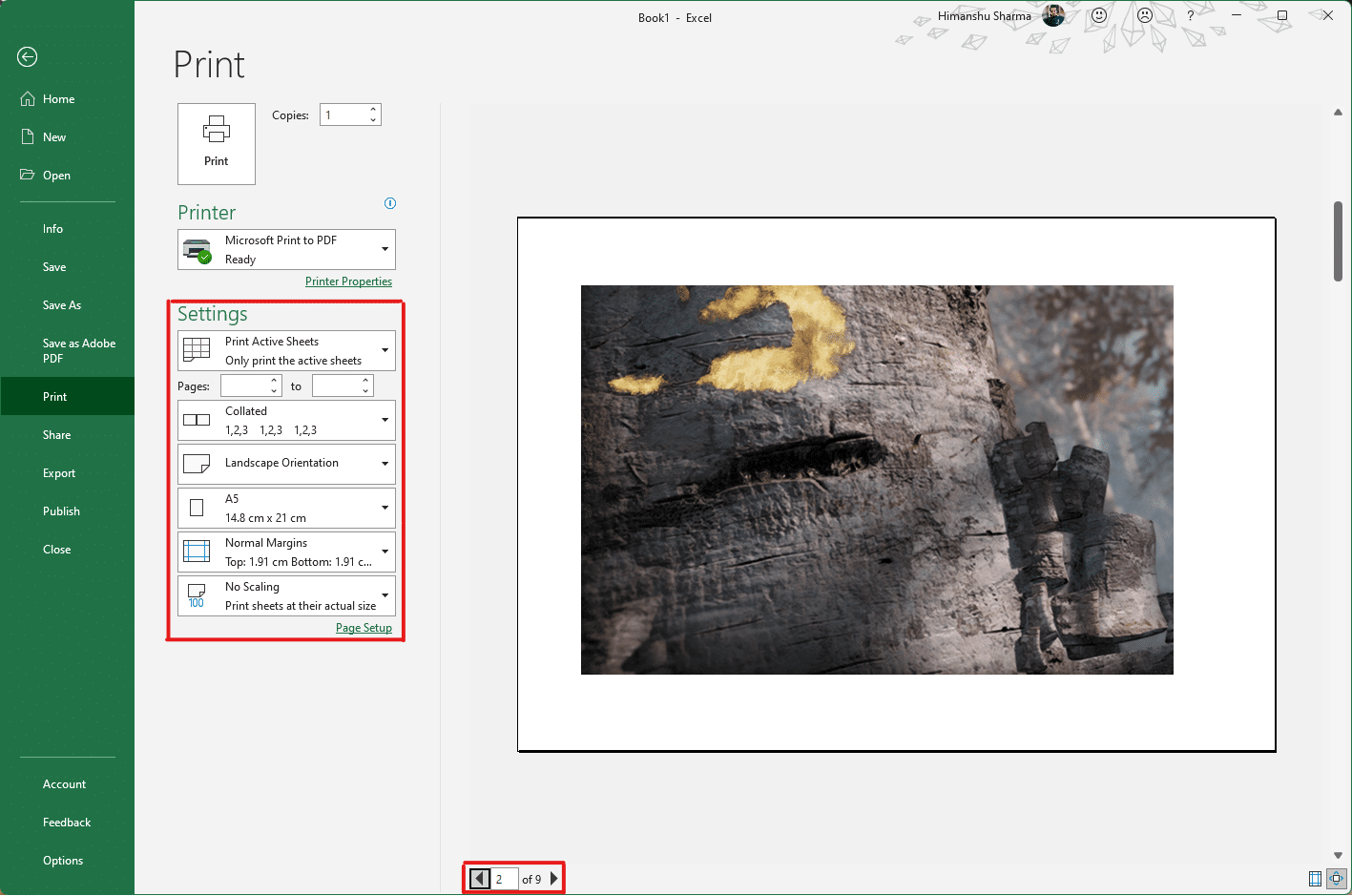
Uwaga: Możesz powtórzyć kroki 7, 8 i 9, aby dostosować liczbę wymaganych kopii obrazu w Ustawieniach , aż do uzyskania żądanego podglądu.
10. Kliknij opcję menu rozwijanego Drukarka , aby znaleźć i wybrać drukarkę podłączoną do systemu.
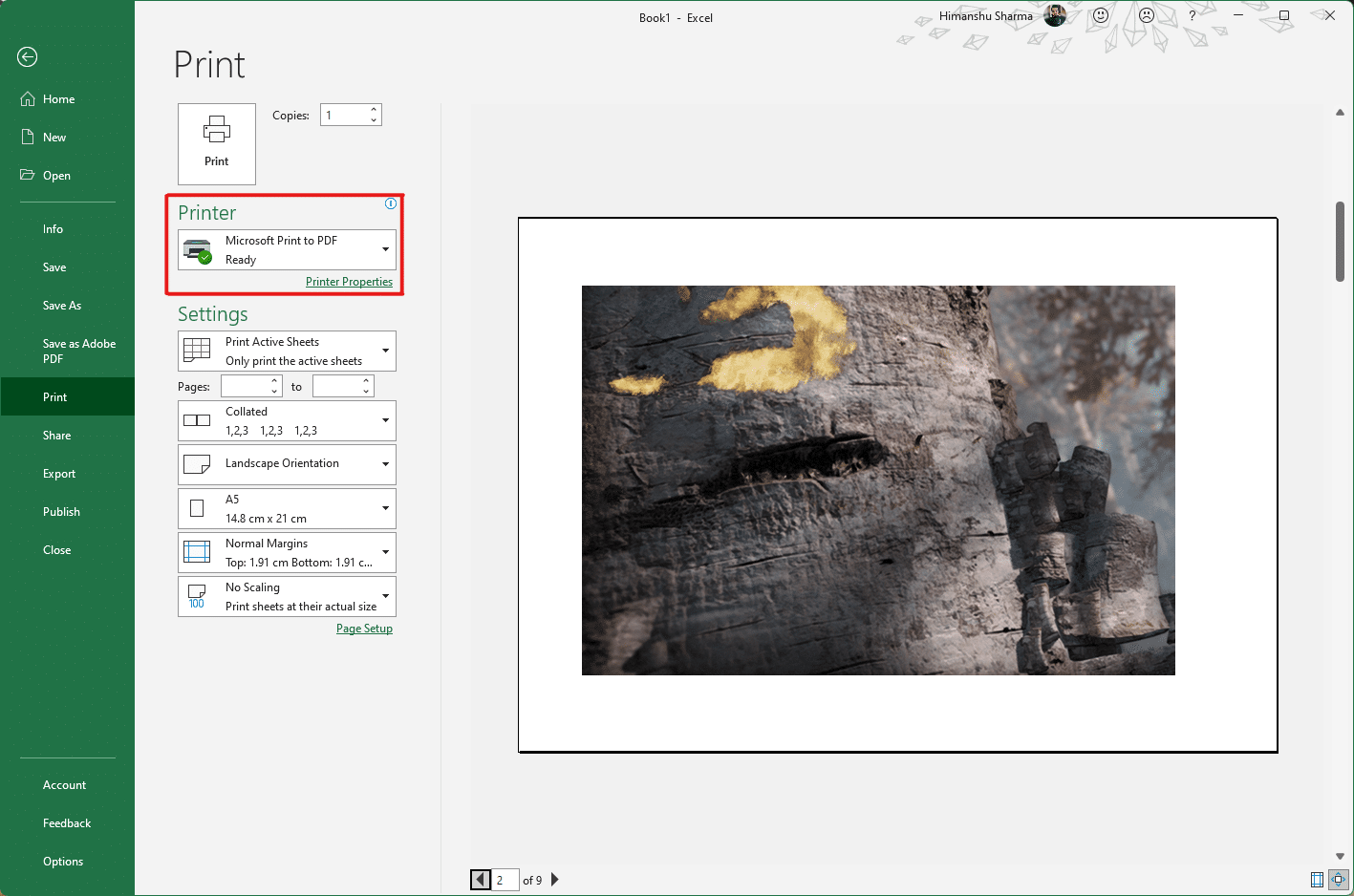
11. Po wprowadzeniu tych ustawień wybierz liczbę kopii z listy rozwijanej Kopie . Następnie kliknij opcję Drukuj , aby rozpocząć drukowanie.
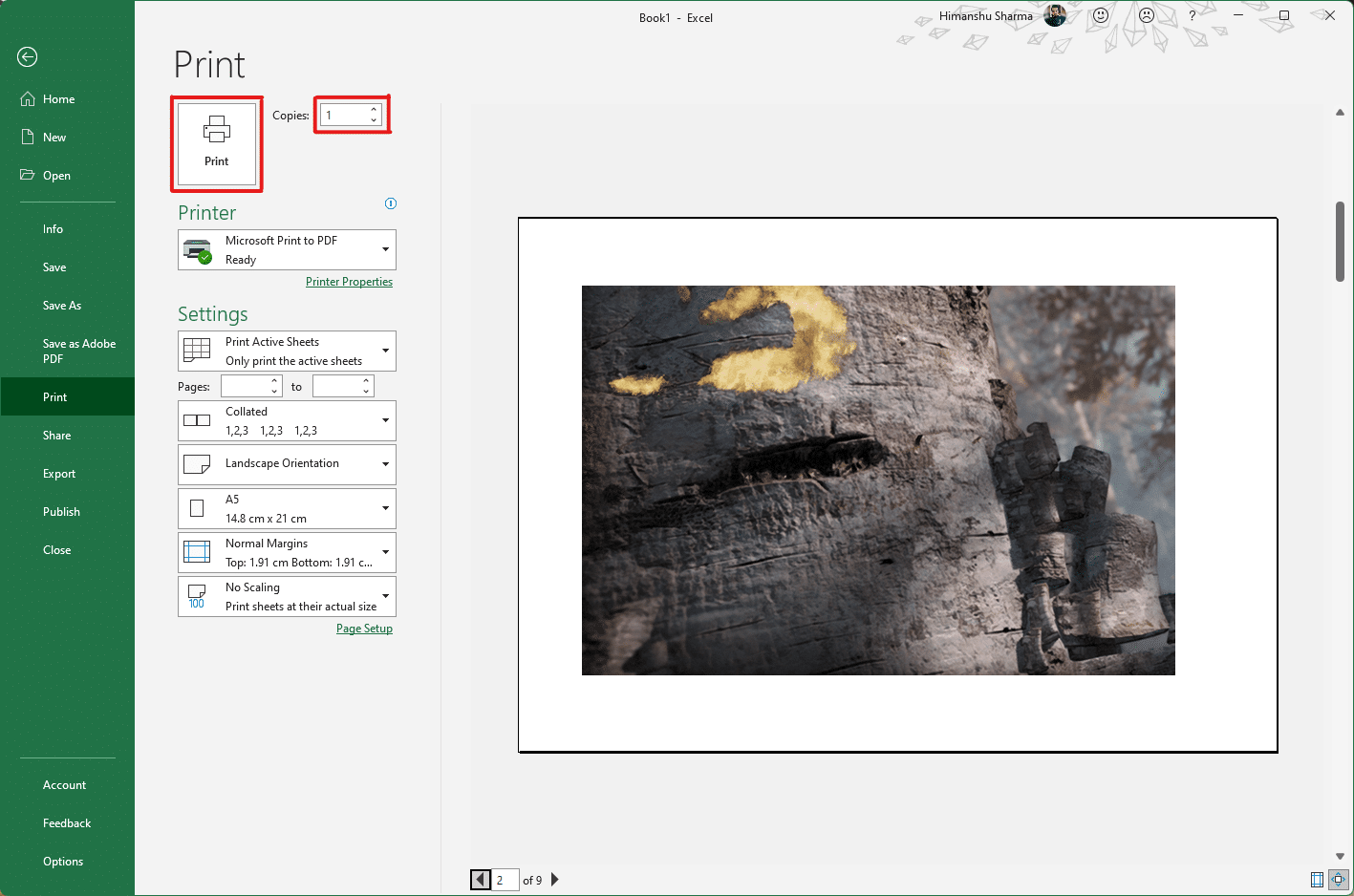
Przeczytaj także: Jak zamrozić wiersze i kolumny w programie Excel
Metoda 3: przez Microsoft Word
Microsoft Word to kolejna alternatywa, aby wiedzieć, jak wydrukować duży obraz na wielu stronach. Aby to zrobić, wykonaj następujące kroki:
1. Wpisz słowo w pasku wyszukiwania systemu Windows i kliknij opcję Otwórz , jak pokazano poniżej.
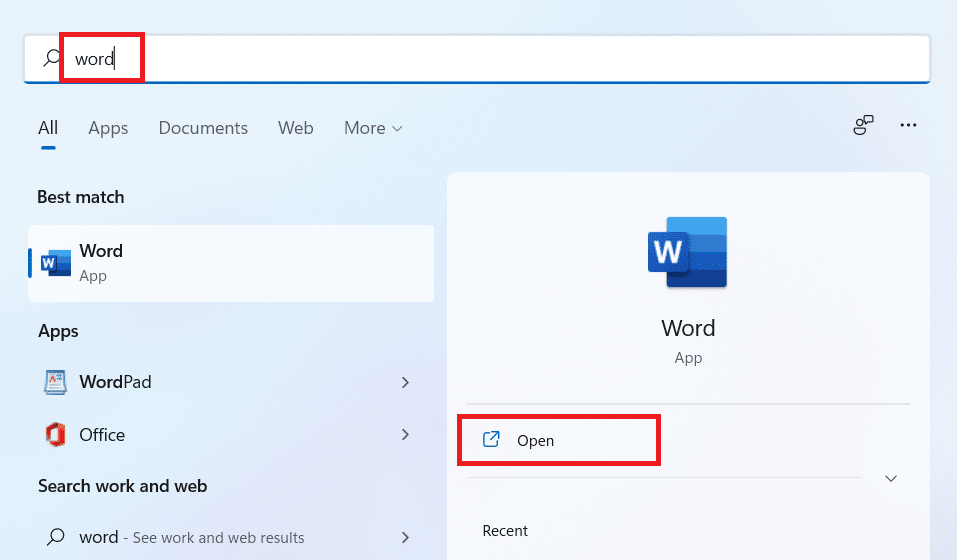
2. Kliknij kartę Widok w pustym skoroszycie.
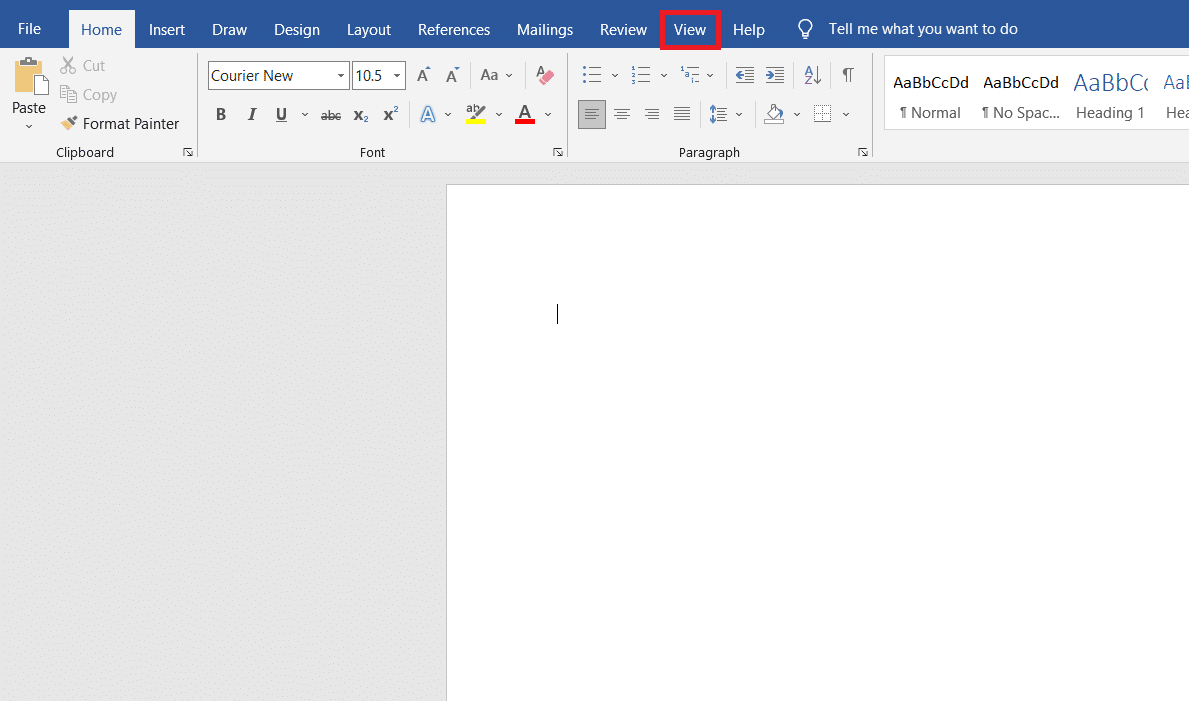
3. W sekcji Ruch strony , wybierz opcję Z boku na bok , która jest podświetlona.
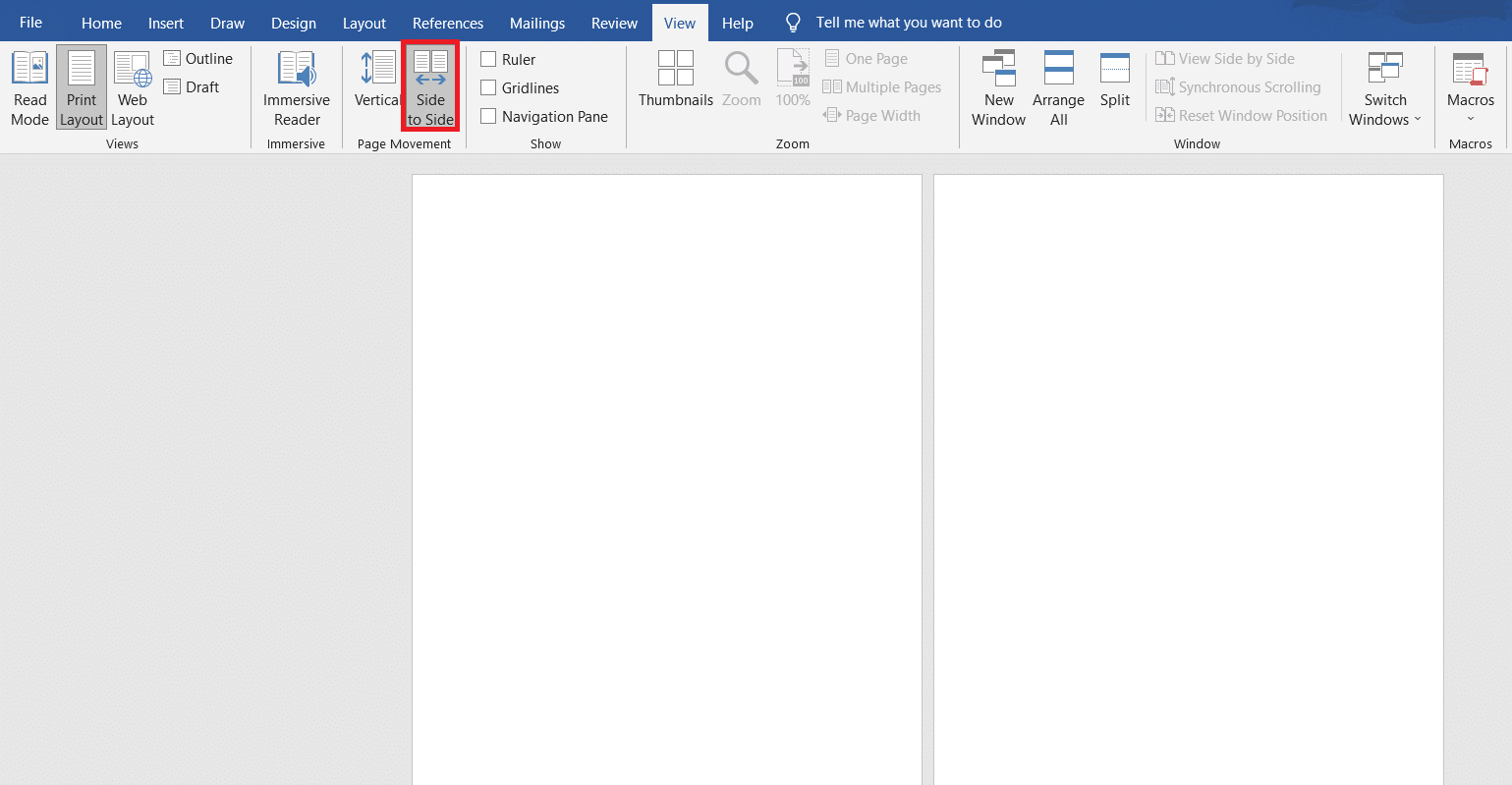
4. Kliknij kartę Wstaw i kliknij opcję Obrazy > To urządzenie , jak pokazano poniżej.
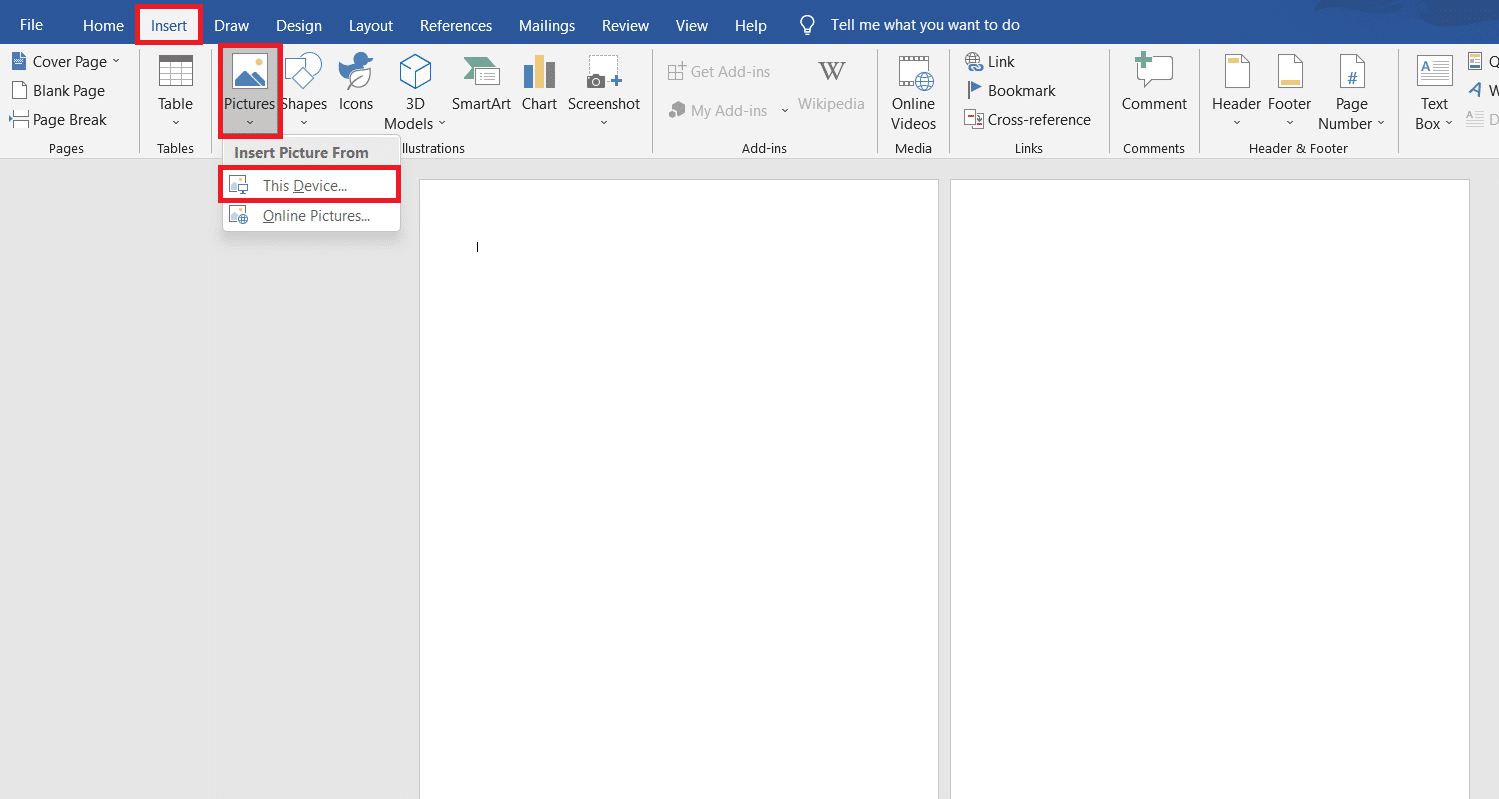
5. Wybierz i wstaw żądany obraz z wyskakujące okienko do tego pliku Word.
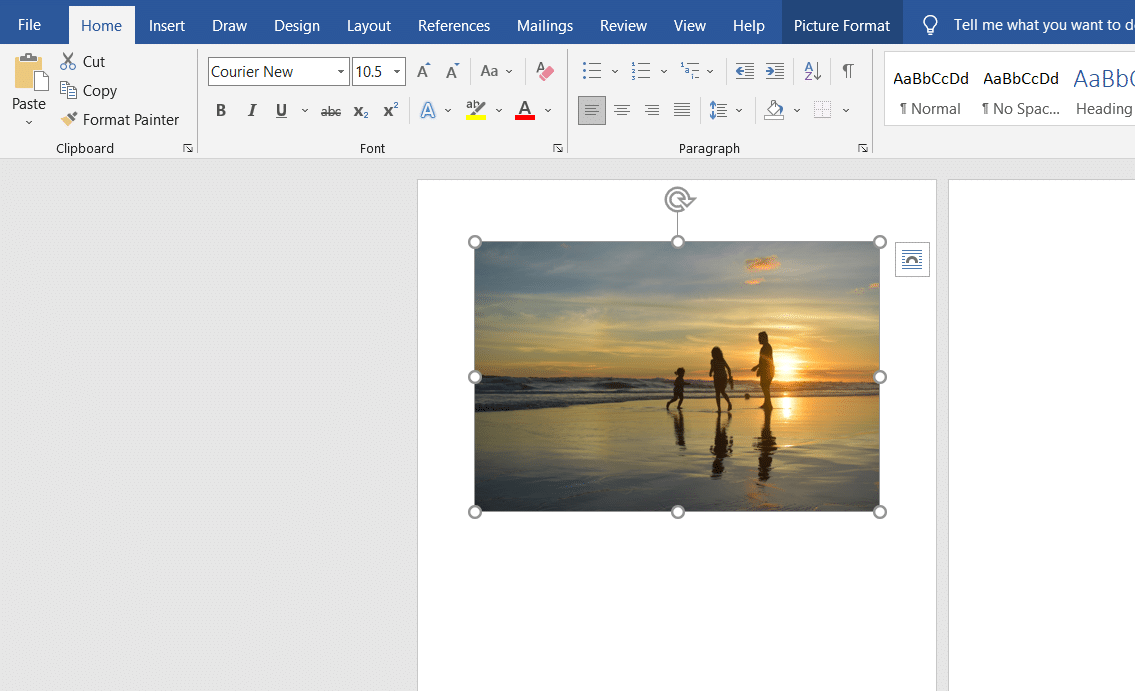
6. Kliknij prawym przyciskiem myszy obraz i kliknij opcję Zawijaj tekst .
7. Aby swobodnie zawijać i przesuwać obraz w pliku Word, wybierz opcję Za tekstem lub Przed tekstem.
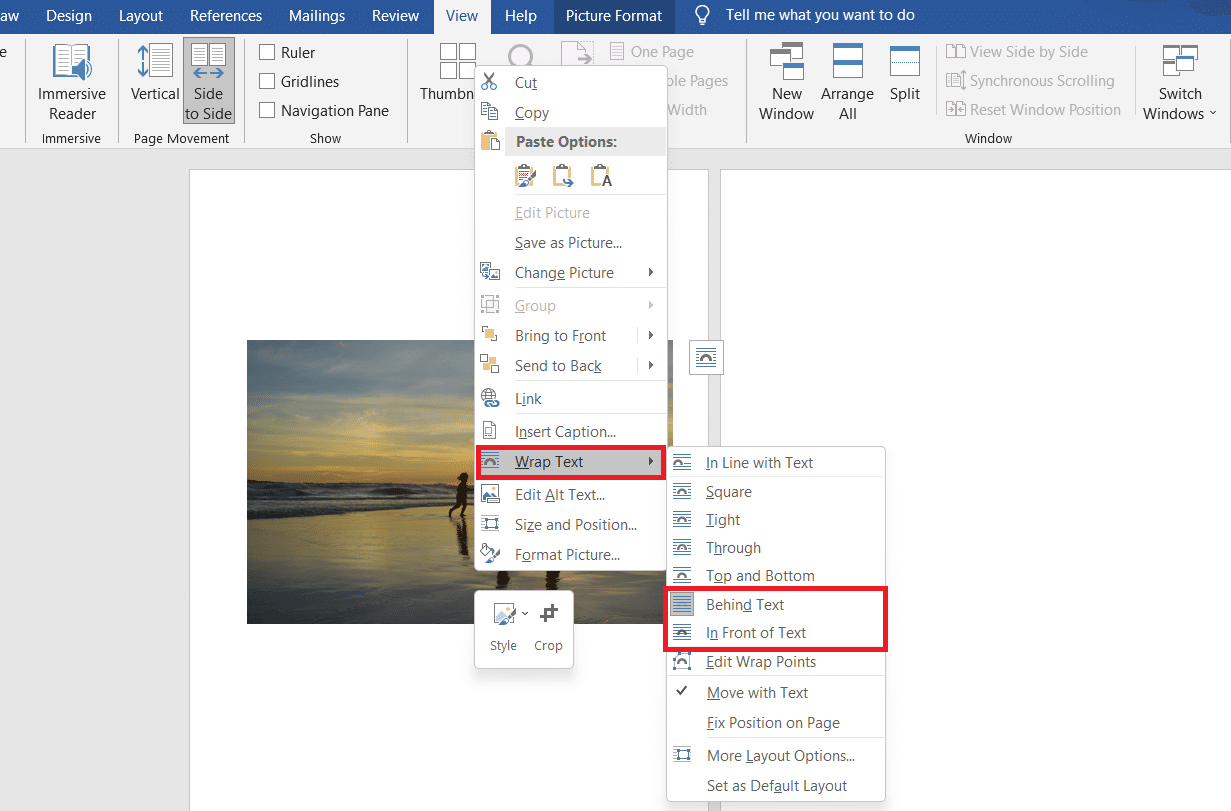
8. Następnie rozciągnij obraz do żądanej szerokości i wysokości na pierwszej stronie, jak pokazano.
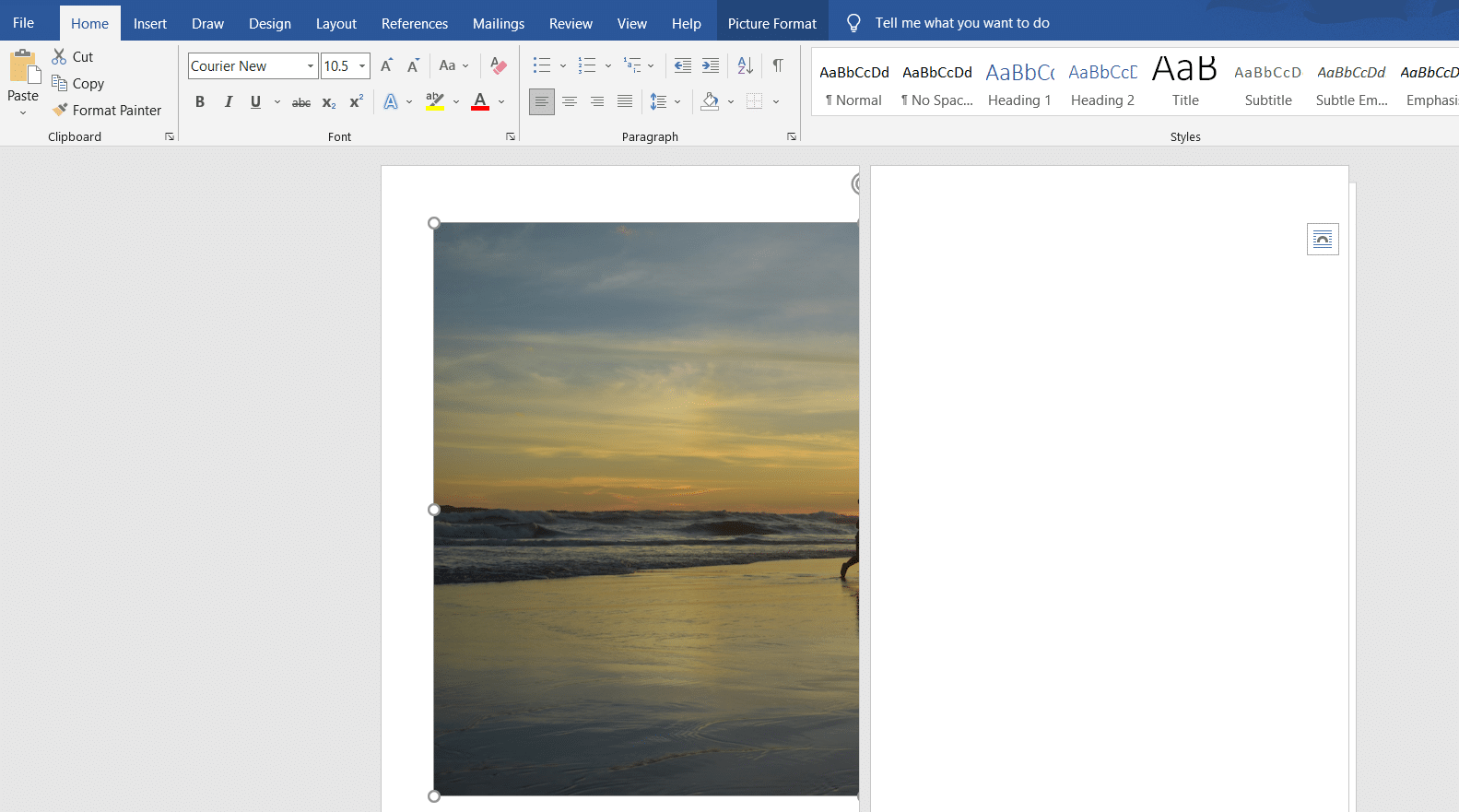
9. Podobnie dodaj ten sam obraz na drugiej stronie i zawiń obraz jak wcześniej.
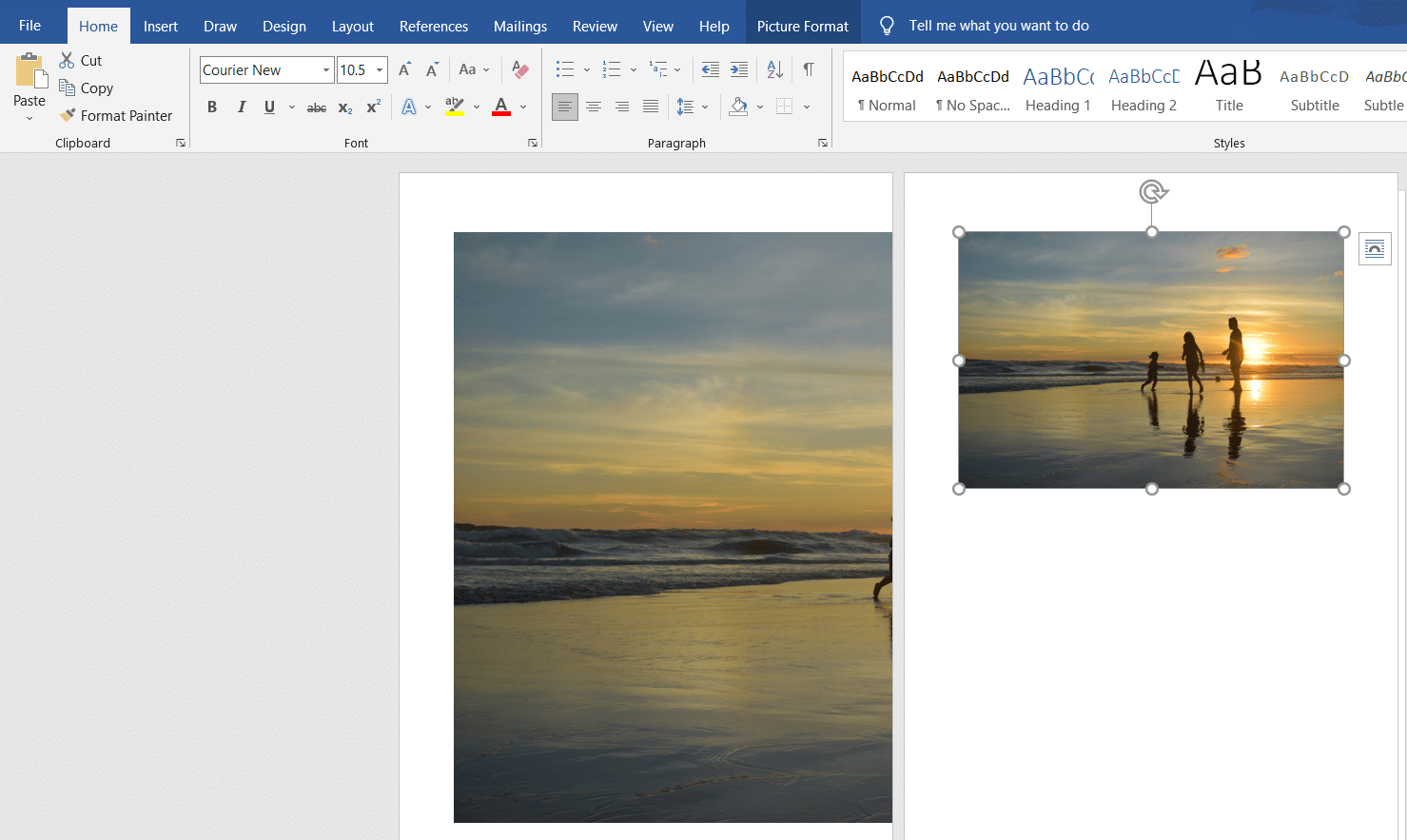
10. Rozciągnij drugi obraz do stopnia, w którym połączy się z pierwszym obrazem, jak pokazano poniżej.
Uwaga: Możesz sprawdzić żądaną szerokość i wysokość w sekcji Rozmiar w prawym górnym rogu w zakładce Format obrazu .
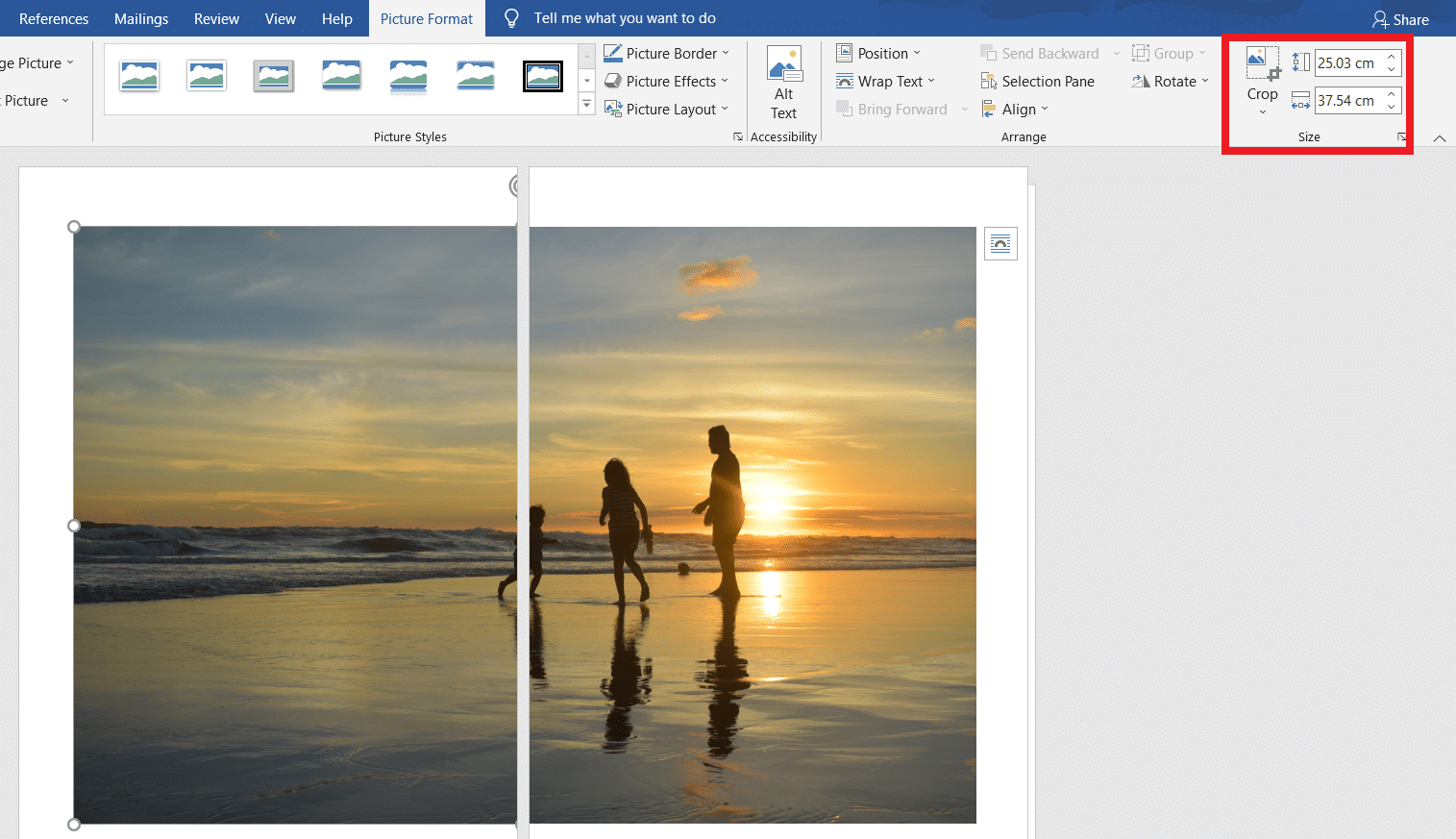
11. Teraz wykonaj kroki 8-11 z Metody 2 , aby ustawić obraz do drukowania, a następnie rozpocznij drukowanie obrazu na wielu stronach.
Przeczytaj także: Jak pobrać Mapy Google na Windows 11
Metoda 4: Poprzez format PDF
PDF to kolejny sposób, w jaki można podzielić obraz o większej rozdzielczości na wiele obrazów do wydrukowania. Aby uzyskać odpowiedź na pytania dotyczące drukowania dużego obrazu na wielu stronach, wykonaj następujące kroki:
Uwaga: Poniższe kroki są wykonywane w programie Adobe Acrobat DC . Upewnij się, że to oprogramowanie jest zainstalowane w systemie przed wykonaniem kolejnych kroków.
1. Znajdź żądany obraz w Eksploratorze plików .
2. Kliknij go prawym przyciskiem myszy iz menu kontekstowego kliknij Otwórz za pomocą > Wybierz inną opcję aplikacji , jak pokazano poniżej.
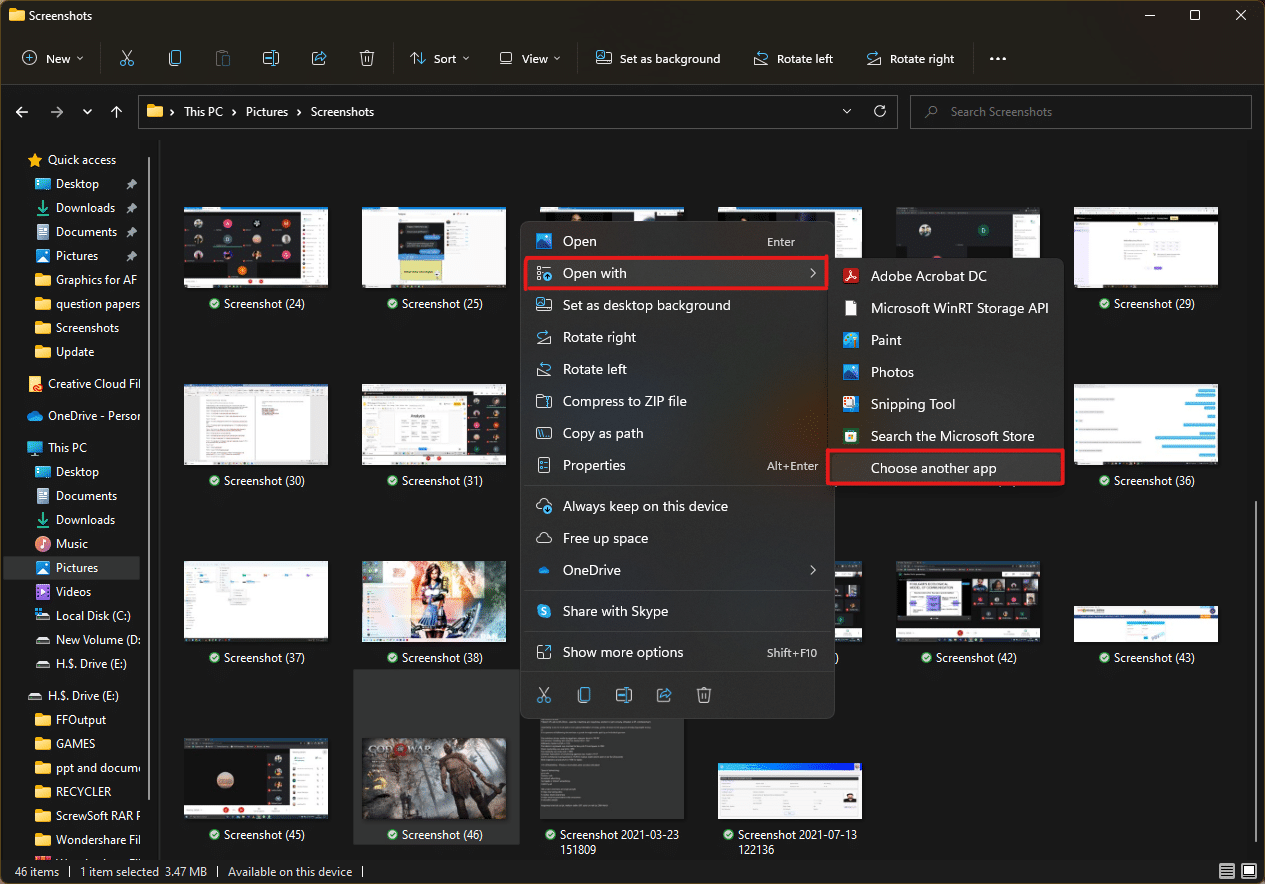
3. Jak chcesz otworzyć ten plik? pojawi się wyskakujące okienko z listą aplikacji zainstalowanych w systemie. Znajdź i wybierz Adobe Acrobat DC i kliknij OK .
Uwaga: możesz kliknąć Więcej aplikacji , aby jeszcze bardziej rozwinąć listę aplikacji, jeśli wcześniej nie znalazłeś Adobe Acrobat.
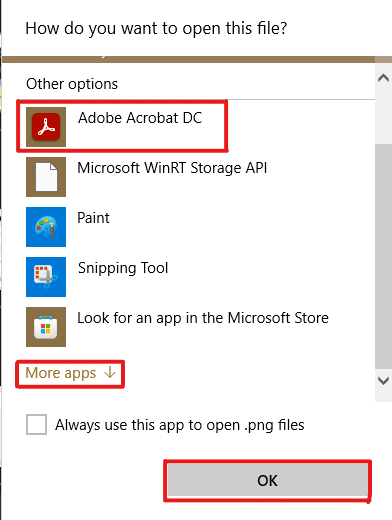
4. Po otwarciu obrazu w programie Adobe Acrobat naciśnij kombinację klawiszy Ctrl + P , aby otworzyć okno Drukuj .
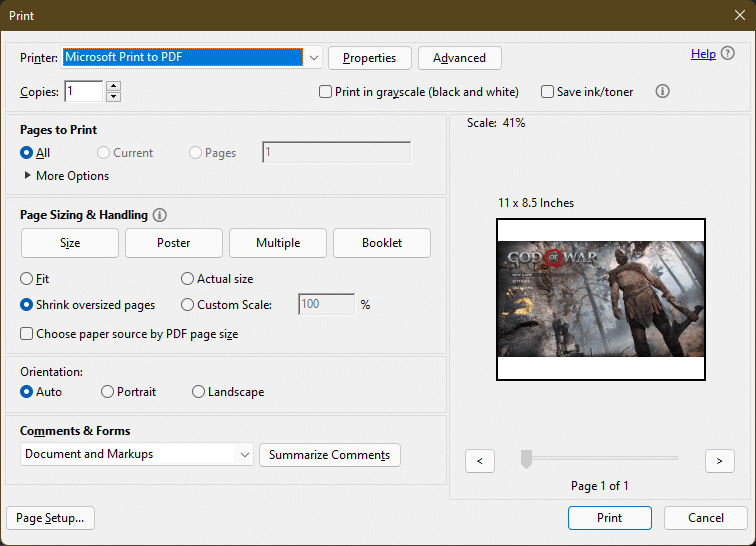
5. Kliknij kartę Plakat , aby podzielić obrazy.
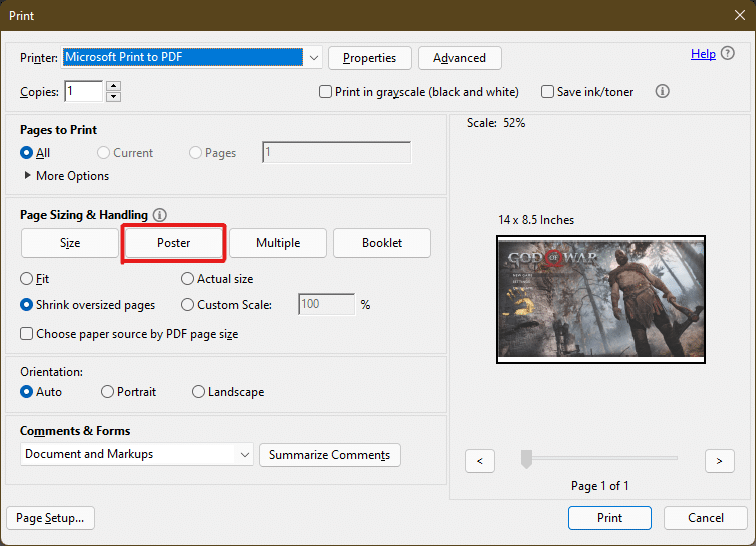
6. Kliknij przycisk Ustawienia strony… , aby skonfigurować rozmiary stron podzielonych obrazów.
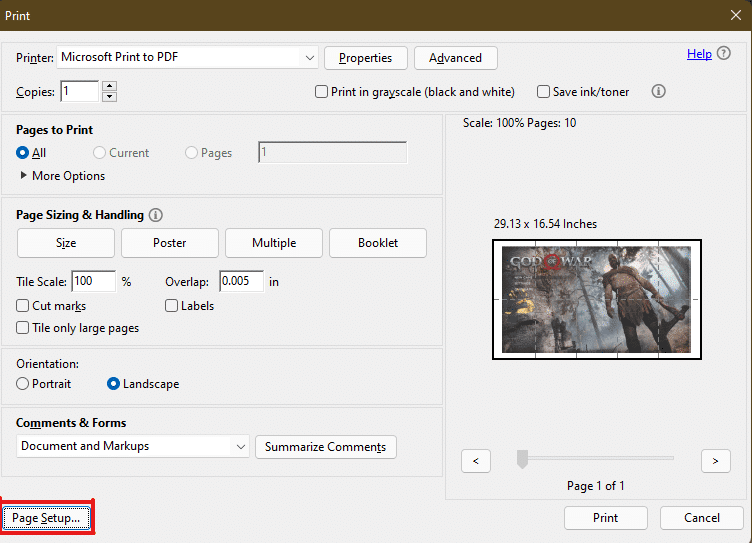
7. Skonfiguruj ustawienia Orientacji i Rozmiaru papieru za pomocą menu rozwijanego i kliknij OK .
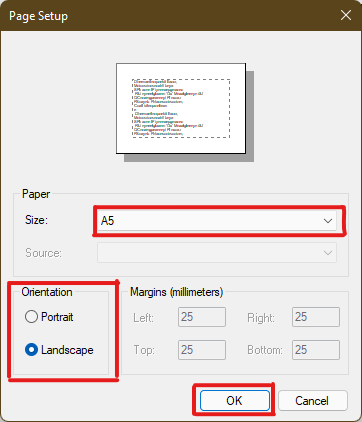
8. Wybierz drukarkę podłączoną do systemu z menu rozwijanego Drukarka w lewym górnym rogu i kliknij opcję Drukuj , aby rozpocząć proces drukowania.
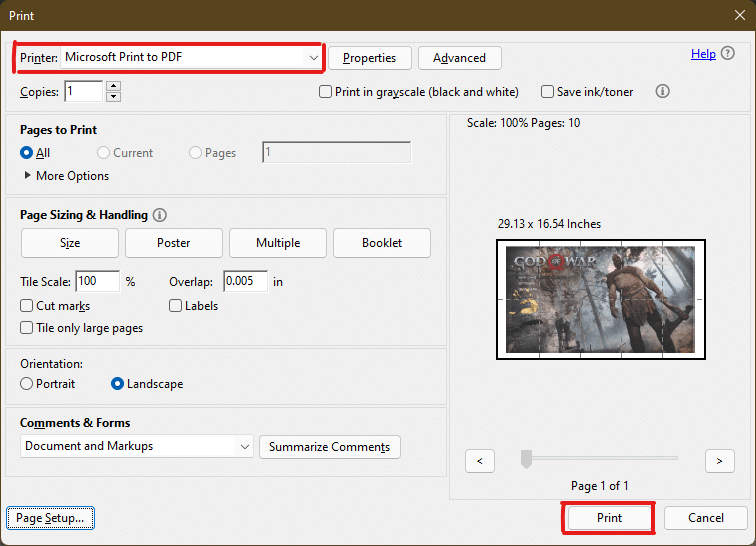
Zalecana:
- Jak utworzyć wiszące wcięcie w programie Word i Dokumentach Google
- Jak zresetować system Windows 11?
- Napraw lokalną usługę bufora wydruku nie działa
- Jak utworzyć plik PDF w systemie Windows 11
Mamy nadzieję, że rozumiesz, jak drukować duże obrazy na wielu stronach w systemie Windows 10/11 . Podziel się swoimi doświadczeniami w sekcji komentarzy poniżej z pytaniami i sugestiami. Daj nam również znać, który temat chcesz, abyśmy zgłębili w następnej kolejności.
