Jak drukować z iPada
Opublikowany: 2022-01-295 sposobów drukowania z tabletu
Ponieważ iPady Apple stały się powszechne w domach, a także niezbędne narzędzia dla wielu firm, zapotrzebowanie na łatwe sposoby drukowania z nich wzrosło. W celu zaspokojenia tej potrzeby pojawiły się różne metody drukowania. Dzielą się one na pięć ogólnych kategorii, które odwiedzimy tutaj: własne narzędzie AirPrint firmy Apple; narzędzia serwera wydruku instalowane na komputerze w sieci Wi-Fi; aplikacje do drukowania iOS producentów i innych firm; usługi drukowania w chmurze; i drukowanie wiadomości e-mail. Ponieważ wiele rozwiązań jest zależnych od systemu operacyjnego, większość rozwiązań drukowania na iPadzie jest podobna, a w wielu przypadkach identyczna z rozwiązaniami do drukowania z iPhone'ów.
1. AirPrint
Od końca 2010 r. własne narzędzie AirPrint firmy Apple, włączone do wersji iOS od wersji 4.2, jest szybkim i łatwym sposobem drukowania z iPada podłączonego do Wi-Fi na kompatybilnej drukarce w tej samej sieci. Wszystkie modele iPada obsługują AirPrint. Narzędzie ma ograniczony wybór opcji drukowania, pozwalając wybrać liczbę kopii oraz kilka innych szczegółów. Dobrą wiadomością jest to, że najnowsze drukarki bezprzewodowe obsługują AirPrint.
2. Narzędzia serwera wydruku
Jeśli Twoja drukarka nie obsługuje AirPrint, możesz pobrać narzędzie, które w efekcie sprawi, że będzie zgodna z AirPrint. (Drukarka może być nawet podłączona przez USB, o ile znajduje się w sieci Wi-Fi.) Te programy działają jako serwery wydruku i można je zainstalować na komputerze w sieci. Na przykład w przypadku Printopii musisz zainstalować oprogramowanie na komputerze Mac. Presto (wcześniej znany jako FingerPrint 2 w czasie, gdy go sprawdzaliśmy) jest kompatybilny zarówno z systemem Windows, jak i Mac.
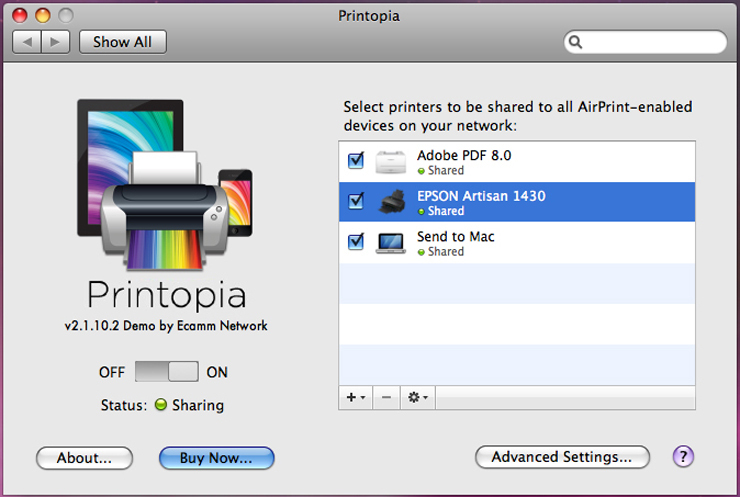
Serwery druku zwykle dodają pewne dodatki do funkcji AirPrint. Presto jest również kompatybilne z Google Cloud Print i umożliwia urządzeniom iOS wykrywanie drukarek za pośrednictwem serwerów nazw domen (DNS) w trybie unicast zamiast (rzekomo mniej niezawodnego) multiemisji DNS, którego sam AirPrint używa do wykrywania drukarek. Tymczasem Printopia umożliwia „wydrukowanie” kopii pliku, który drukujesz na komputerze Mac, Dropbox, Evernote lub jednej z kilku podobnych usług w chmurze.
3. Aplikacje do drukowania
Prawie wszyscy główni producenci drukarek oferują teraz aplikacje, które umożliwiają drukowanie z iPada (lub innego urządzenia z systemem iOS) na swoich markach drukarek obsługujących łączność Wi-Fi. Te aplikacje oferują znacznie szerszy zakres funkcji i opcji drukowania niż AirPrint. iPhone i drukarka muszą znajdować się w tej samej sieci Wi-Fi; jeśli drukarka jest zgodna, aplikacja powinna ją łatwo wykryć.
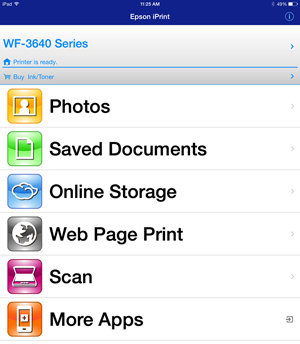
Te aplikacje zazwyczaj umożliwiają drukowanie różnych typów dokumentów, aw wielu przypadkach mają własną przeglądarkę (z ograniczonymi funkcjami) do ładowania i drukowania stron internetowych. Niektóre z tych aplikacji są raczej proste, podczas gdy inne, takie jak Samsung Mobile Print i Epson iPrint, umożliwiają inicjowanie skanowania z iPada i oferują różnorodne funkcje drukowania. Wiele z tych aplikacji integruje się z różnymi usługami w chmurze, aby umożliwić również drukowanie z nich.

Do zabawy włączyli się również twórcy aplikacji innych firm. Na przykład Thinxtream Technologies oferuje aplikację PrintJinni, która umożliwia drukowanie z iPada na kompatybilnych drukarkach wielu producentów.
4. Drukowanie w chmurze
Usługi drukowania w chmurze, takie jak ThinPrint Cloud Printer firmy Cortado i Google Cloud Print, umożliwiają wysyłanie pliku z iPada do odpowiedniej usługi w chmurze, która przetwarza go do postaci do wydrukowania i wysyła do drukarki wyznaczonej przez Ciebie lub Twoją firmę.
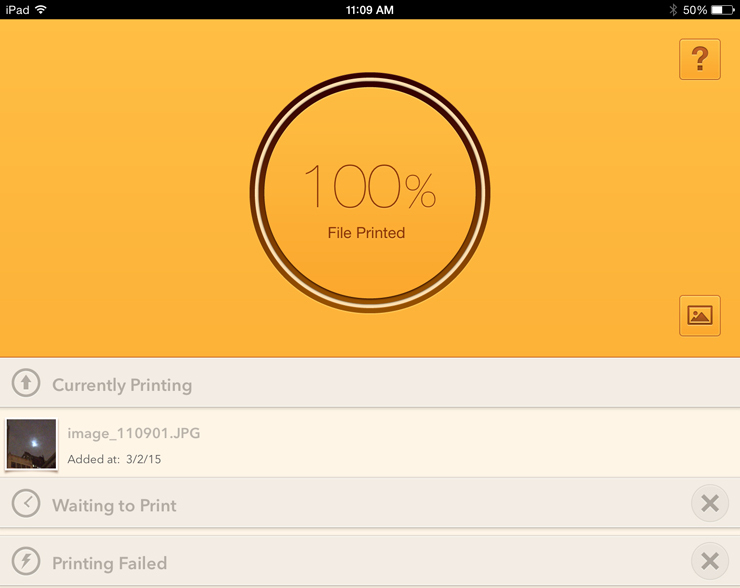
Jedną z zalet drukowania w chmurze jest możliwość drukowania na drukarce w chmurze z dowolnego miejsca (o ile masz połączenie z Internetem). Innym jest to, że możesz drukować na nim z wielu platform: komputerów stacjonarnych, laptopów i urządzeń mobilnych z innymi systemami operacyjnymi. Wadą jest to, że obsługa drukowania zwykle pochodzi z ograniczonego wyboru aplikacji, które zwykle są głównymi aplikacjami biurowymi, ale często nie z klientem poczty e-mail iPada lub Safari.
Na przykład Google Cloud Print jest w przewidywalny sposób skoncentrowany na ekosystemie Google; za pomocą urządzenia z systemem iOS możesz drukować z Chrome, Gmaila, Dokumentów Google i innych aplikacji Google, ale niewiele więcej. PrintCentral Pro to jedna z niewielu aplikacji na iOS, która umożliwia drukowanie różnych typów dokumentów w Google Cloud Print.
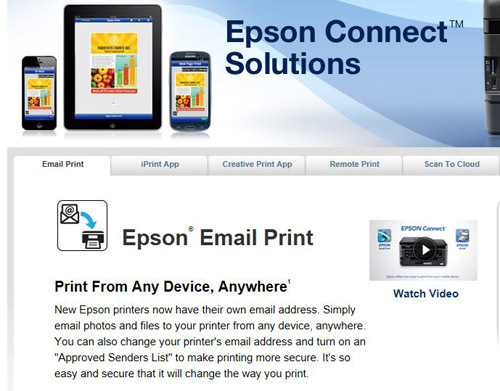
5. Drukowanie e-maili
Trzech głównych producentów drukarek oferuje świetne rozwiązanie do drukowania: za pośrednictwem poczty e-mail. HP korzysta z funkcji ePrint (nie mylić z aplikacją do drukowania mobilnego HP ePrint Home & Biz); Epson jest dostępny za pośrednictwem usługi Epson Connect Email Print; a firma Canon ma funkcję drukowania z wiadomości e-mail. Gdy zarejestrujesz się w jednej z tych usług, Twojej drukarce zostanie przypisany unikalny adres e-mail. Gdy wyślesz dokument na ten adres e-mailem (z iPada lub innego urządzenia, z dowolnego miejsca na świecie), drukarka automatycznie je wydrukuje.
Metody drukowania na iPadzie: siła w liczbach
Ponieważ iPady się mnożyły, dostępne są metody drukowania z nich. To, które z nich jest najlepszym rozwiązaniem, zależy od Twoich potrzeb.
AirPrint oferuje szybkie i łatwe drukowanie przez Wi-Fi, ale nie wszystkie drukarki są z nim kompatybilne. Aplikacje do drukowania zazwyczaj oferują więcej funkcji niż inne metody, ale są obsługiwane tylko przez określone drukarki marki. Drukowanie wiadomości e-mail to świetna metoda, ale obsługują ją tylko wybrane drukarki. Usługi drukowania w chmurze najlepiej nadają się do biur lub osób korzystających z obsługiwanych przez nie aplikacji biurowych.
W większości przypadków, jeśli zajdzie taka potrzeba, można połączyć kilka z tych metod, aby zwiększyć możliwość drukowania na wielu drukarkach i drukowania różnych typów dokumentów. Nie ma jednej uniwersalnej metody drukowania na iPadzie. Ale wśród tych różnych metod powinieneś być w stanie znaleźć skuteczny podzbiór, który będzie dla Ciebie odpowiedni. (Użytkownicy komputerów Apple mogą również zapoznać się z naszym zestawieniem najlepszych drukarek dla komputerów Mac.)
