Jak zapobiegać bombardowaniu zoomem
Opublikowany: 2022-01-29Aplikacja do rozmów wideo Zoom ostatnio odnotowała falę aktywności, ponieważ ludzie na całym świecie przechodzą do pracy zdalnej, nauki i spotkań towarzyskich z powodu nowego koronawirusa. Przedstawiciel firmy Zoom poinformował w e-mailu, że w grudniu 2019 r. Zoom widział średnio 10 milionów uczestników spotkań dziennie. W marcu 2020 r. liczba ta wynosiła 200 milionów. Większa aktywność oznacza więcej złych aktorów szukających luk w zabezpieczeniach i innych sposobów na wykorzystanie aplikacji. Tak powstał termin „bombardowanie zoomem”.
Według raportu Inside Higher Education, w kilku przypadkach bombardowań Zoom, studenci wykorzystali funkcję udostępniania ekranu, która nie została zablokowana przez instruktora, aby umieścić treści pornograficzne i rasistowskie, aby wszyscy mogli je zobaczyć. W tym i innych przypadkach bombardowania Zoomem problemem nie była techniczna luka w zabezpieczeniach. Było tak: Zoom ma kilka specjalnych funkcji, które zwiększają bezpieczeństwo spotkania, a te funkcje nie były domyślnie włączone. Każdy, kto korzysta z aplikacji po raz pierwszy, może łatwo nie wiedzieć o tych funkcjach, co naraża ich spotkania na niebezpieczeństwo. Firma uznała i szybko rozwiązała problemy, wprowadzając nowy przycisk bezpieczeństwa, który jest łatwo widoczny i zapewnia gospodarzom spotkań bardziej natychmiastowy dostęp do potrzebnych narzędzi.
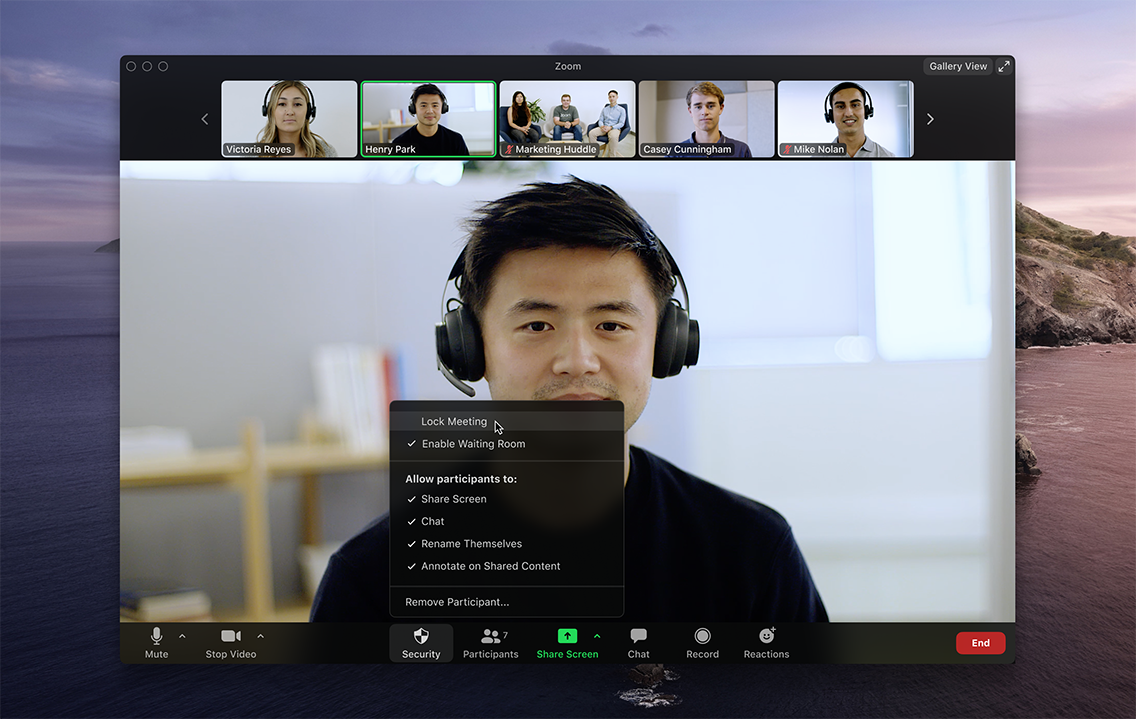
Najlepszym sposobem na powstrzymanie bombardowania Zoomem jest przede wszystkim zapobieganie temu. Możesz to zrobić, korzystając z nowych opcji zabezpieczeń podczas aktywnego połączenia, ale także wcześniej, włączając lub wyłączając odpowiednie ustawienia. Zapobieganie bitwie jest lepsze niż walka z nią.
Nie każde ustawienie jest dostępne dla bezpłatnych użytkowników Zoom, a w takim przypadku na górze znajduje się notatka informująca o tym. Oprócz utrzymywania kontroli nad spotkaniem, oto kilka innych wskazówek Zoom, które pomogą Ci wyglądać jak profesjonalista.
1. Zaktualizuj swoje aplikacje Zoom
Jeśli chcesz zobaczyć tę nową opcję zabezpieczeń na pasku narzędzi spotkania podczas organizowania spotkań, musisz zaktualizować naszą aplikację. Sprawdź i zainstaluj aktualizacje na wszystkich urządzeniach, na których używasz Zoom.
2. Użyj unikalnego identyfikatora i hasła do połączeń
Podczas tworzenia konta Zoom aplikacja przypisuje Ci osobisty identyfikator spotkania (PMI). To kod numeryczny, który możesz rozdać ludziom, gdy chcesz się z nimi spotkać. Masz jednak drugą opcję, która polega na wygenerowaniu unikalnego identyfikatora zamiast korzystania z PMI. Pozwól, że wyjaśnię, czym się różnią.
PMI przydaje się w szczególnych okolicznościach. Świetnie nadaje się do powtarzających się spotkań w małej grupie, takich jak cotygodniowe spotkanie zespołu lub spotkania indywidualne. Możesz go używać w kółko i nigdy nie wygasa, więc ludzie mogą dołączyć bez konieczności szukania kodu logowania lub linku w tym tygodniu. To jest zawsze takie samo. Jednak po rozdaniu swojego PMI każdy, kto go posiada, może w każdej chwili spróbować wtrącić się w Twoje spotkania. Jeśli ktoś wie, że masz spotkanie i ma Twoje PMI, bardzo łatwo może go uszkodzić.
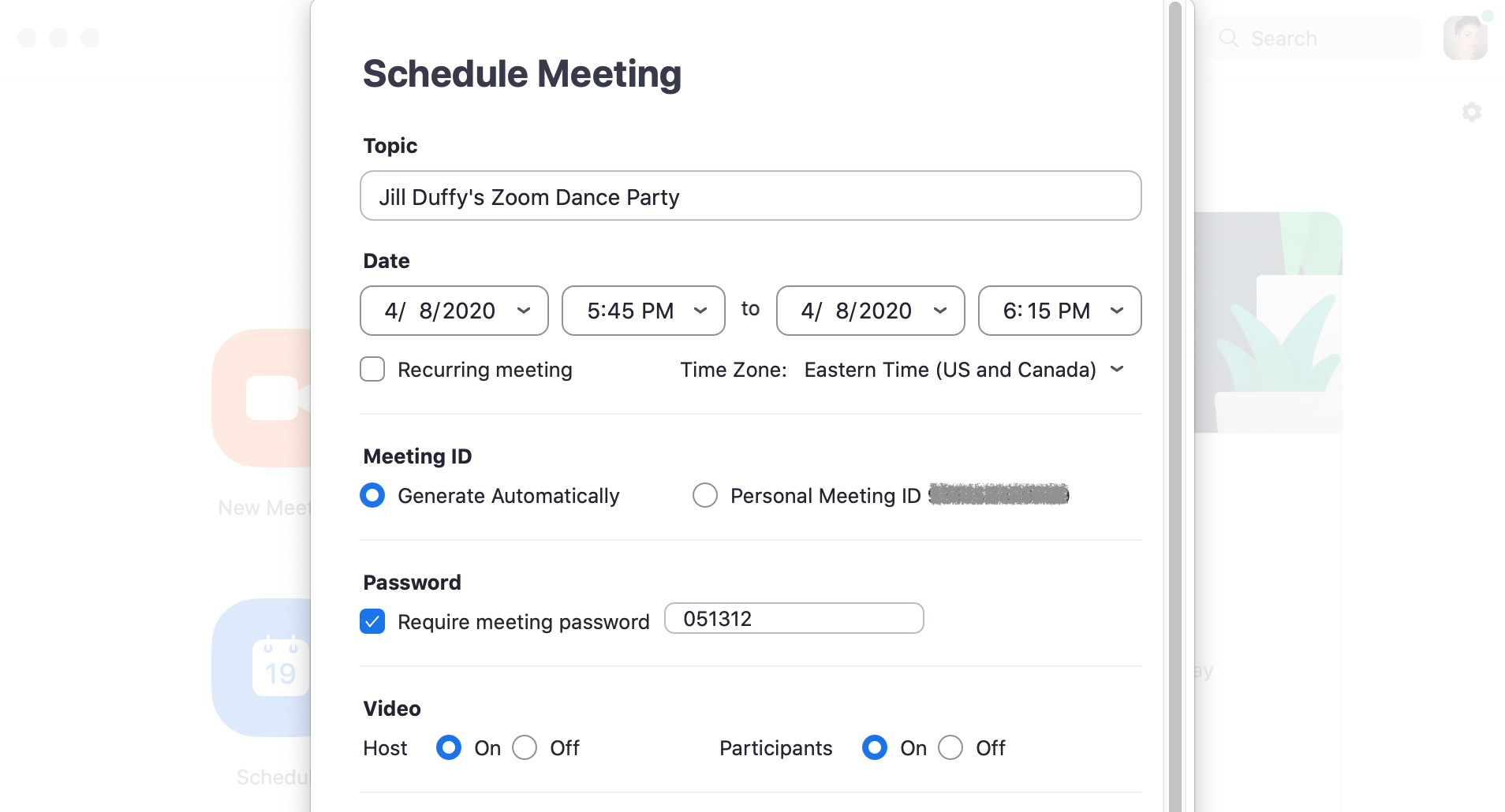
Unikalny identyfikator jest inny za każdym razem, gdy planujesz nowe spotkanie. W rezultacie jest z natury bezpieczniejszy.
Jest jeszcze jedna warstwa bezpieczeństwa, którą możesz dodać tutaj, hasło. Wcześniej, gdy planowałeś spotkanie Zoom, aplikacja domyślnie używała Twojego PMI i bez hasła. Teraz te ustawienia są zamienione. Domyślnie jest to unikalny identyfikator z hasłem, który Zoom generuje automatycznie. Możesz zmienić to hasło, jeśli chcesz. Możesz również wybrać dodanie hasła do spotkania PMI, w takim przypadku musisz wybrać własne hasło, ponieważ Zoom nie wygeneruje go za Ciebie. Po ustaleniu hasła do spotkań PMI wszystkie przyszłe spotkania również będą go wymagać.
3. Stwórz poczekalnię
Połączenie Zoom może rozpocząć się na dwa sposoby. Może rozpocząć się w momencie, gdy pierwsza osoba zaloguje się do połączenia, lub może rozpocząć się, gdy gospodarz mówi, że powinno się rozpocząć. W przypadku małych grup osób, które się znają, często zdarza się, że ludzie logują się i rozmawiają, czekając, aż wszyscy dołączą. Pogawędki mogą być korzystne, zwłaszcza dla pracowników zdalnych i kolegów z klasy, którzy nie mają ze sobą zbyt wiele czasu twarzą w twarz. Jednak w przypadku niektórych rodzajów rozmów możesz nie chcieć, aby uczestnicy rozmawiali ze sobą, a nawet pozwolić na oficjalne rozpoczęcie rozmowy, dopóki Ty, jako gospodarz, nie będziesz gotowy.
W tym drugim przypadku rozwiązaniem jest utworzenie poczekalni Zoom. Gdy uczestnicy logują się do rozmowy, widzą ekran Poczekalni, który można dostosować. Nie mogą dostać się do rozmowy, dopóki ty, gospodarz, ich nie wpuścisz. Możesz wpuszczać wszystkich naraz lub pojedynczo, co oznacza, że jeśli widzisz nazwiska, których nie rozpoznajesz w poczekalni, nie w ogóle nie muszę ich wpuszczać.
Nowy przycisk bezpieczeństwa ma opcję włączenia poczekalni po rozpoczęciu połączenia. W tym przypadku utworzenie poczekalni zapobiegnie nieoczekiwanemu wchodzeniu na Twoją rozmowę.
4. Upewnij się, że tylko gospodarze mogą udostępniać swój ekran
Nie pozwól nikomu przejąć ekranu podczas rozmowy Zoom. Aby temu zapobiec, upewnij się, że ustawienia wskazują, że jedynymi osobami, które mogą udostępniać swoje ekrany, są hosty.
Możesz włączyć to ustawienie zarówno przed, jak i podczas rozmowy.
Wcześniej przejdź do portalu internetowego Zoom (nie do aplikacji komputerowej) iw ustawieniach przejdź do opcji Osobiste > Ustawienia > W spotkaniu (podstawowe) i poszukaj opcji Udostępnianie ekranu. Zaznacz opcję, którą może udostępniać tylko gospodarz.
Podczas połączenia możesz użyć przycisku Bezpieczeństwo, aby zmienić ustawienie. Możesz także kliknąć strzałkę skierowaną do góry obok Udostępnij ekran i wybrać Zaawansowane opcje udostępniania. Tam wybierz udostępnianie tylko gospodarzowi.
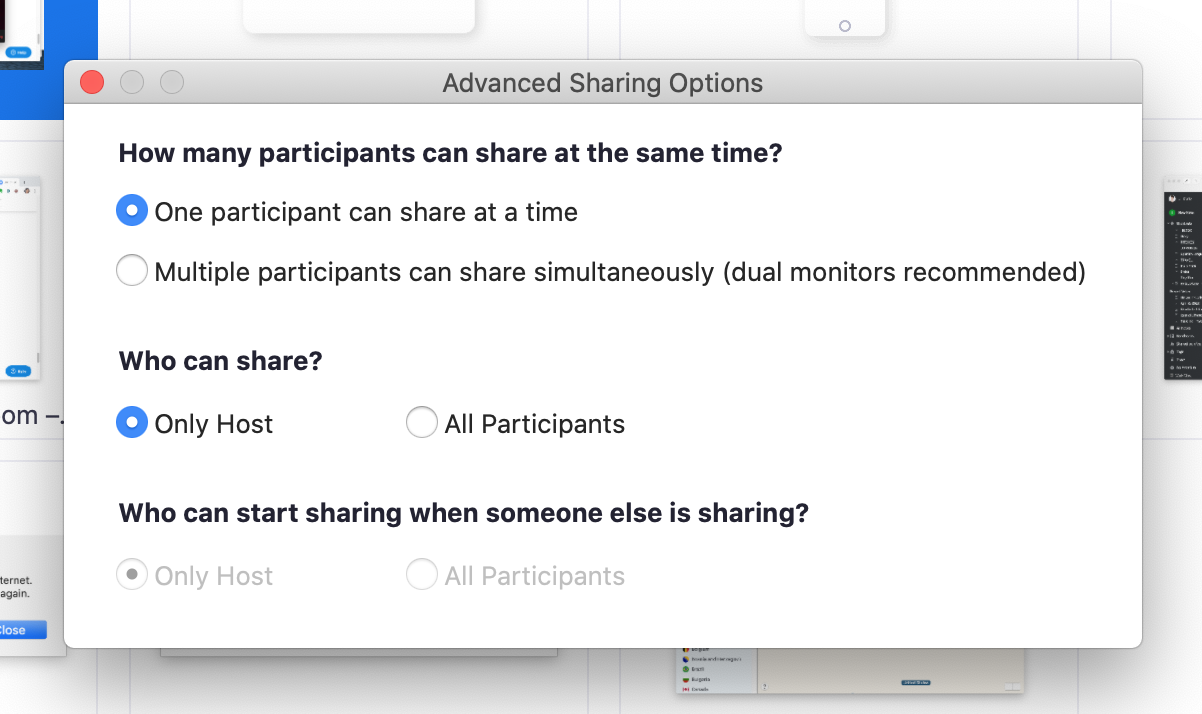
Podczas udostępniania ekranu lub obrazu Zoom ma świetną funkcję, która pozwala uczestnikom dodawać adnotacje do tego, co widzą. Jeśli chodzi o współpracę wizualną, to jest niesamowite. Niegrzecznym uczestnikom może się to wydawać zaproszeniem do zbombardowania twojego połączenia. Funkcję adnotacji można wyłączyć w sekcji Podczas spotkania (Podstawy) na swoim koncie internetowym.
5. Utwórz spotkanie tylko na zaproszenie
Ta funkcja jest dostępna tylko dla płatnych kont Zoom.
Jednym ze sposobów ograniczenia liczby osób, które mogą dołączyć do rozmowy Zoom, jest ustawienie go na spotkanie tylko na zaproszenie. Oznacza to, że jedynymi osobami, które mogą dołączyć do rozmowy, są zaproszone przez Ciebie osoby, które muszą zalogować się przy użyciu tego samego adresu e-mail, którego użyłeś do ich zaproszenia. Daje to o wiele większą pewność, że ludzie są tym, za kogo się podają.

Istnieje kilka sposobów wymuszenia spotkania tylko na zaproszenie, w zależności od typu posiadanego konta. Długie i krótkie to szukanie opcji o nazwie Profile uwierzytelniania.
Po włączeniu tego ustawienia każda inna osoba, która spróbuje dołączyć do spotkania, zobaczy na ekranie powiadomienie z informacją, że spotkanie jest przeznaczone tylko dla autoryzowanych uczestników.
6. Zablokuj spotkanie po jego rozpoczęciu
Jeśli rozpoczynasz spotkanie, a wszyscy, do których chcesz dołączyć, już mają, możesz zablokować spotkanie dla nowych uczestników. W trakcie spotkania przejdź na dół ekranu i kliknij Uczestnicy. Otworzy się panel Uczestników. U dołu wybierz Więcej > Zablokuj spotkanie.
7. Wyrzuć kogoś lub wstrzymaj
Czasami niesfornemu uczestnikowi udaje się prześlizgnąć przez szczeliny. Jako gospodarz spotkania masz możliwość wyrzucenia kogoś z połączenia lub zawieszenia go.
Aby kogoś wyrzucić: Podczas rozmowy przejdź do okienka Uczestnicy po prawej stronie. Najedź kursorem na nazwę osoby, którą chcesz uruchomić, a gdy pojawią się opcje, wybierz Usuń.
Domyślnie usunięty gość nie może ponownie dołączyć. Co zrobić, jeśli popełnisz błąd? Możesz zezwolić na ponowne dołączenie do grupy, która jest uruchomiona. Włącz tę funkcję, przechodząc do portalu internetowego i przechodząc do opcji Ustawienia > Spotkanie > Spotkanie (podstawowe). Włącz ustawienie o nazwie Zezwalaj usuniętym uczestnikom na ponowne dołączenie.
Polecane przez naszych redaktorów

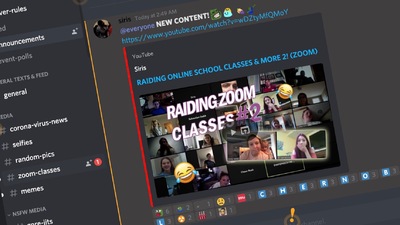
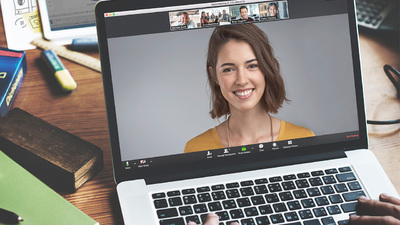
Alternatywnie możesz zawiesić kogoś. Podczas połączenia znajdź miniaturę wideo osoby, którą chcesz zawiesić. Lubię myśleć o tym jako o rzuceniu komuś przerwy. Kliknij na ich obraz wideo i wybierz Rozpocznij uczestnika zawieszonego. Gdy już nauczą się swojej lekcji, możesz nacisnąć Take Off Hold w panelu Uczestnicy.
8. Wyłącz czyjąś kamerę
Gospodarze mogą wyłączyć kamerę dowolnego uczestnika. Jeśli ktoś zachowuje się niegrzecznie lub nieodpowiednio w filmie lub w jego filmie występują jakieś problemy techniczne, gospodarz może otworzyć panel Uczestnicy i kliknąć ikonę kamery wideo obok nazwiska osoby.
9. Zapobiegaj animowanym GIF-om i innym plikom na czacie
W obszarze czatu spotkania Zoom uczestnicy mogą udostępniać pliki, w tym obrazy i animowane pliki GIF — jeśli im na to pozwolisz. Jeśli wolisz nie, pamiętaj o wyłączeniu przesyłania plików. Jest domyślnie włączony, więc musisz go aktywnie wyłączyć.
W przypadku własnych spotkań otwórz Ustawienia w aplikacji internetowej Zoom (nie ma jej w aplikacji komputerowej). Po lewej stronie przejdź do Osobiste > Ustawienia. Następnie kliknij opcję Na spotkaniu (podstawowe). Przewiń w dół trochę dalej, aż zobaczysz Transfer plików. Tam możesz go wyłączyć.
Administratorzy płatnych kont Zoom mają jeszcze więcej opcji, jak dokładnie wyłączyć transfer plików dla niektórych spotkań lub niektórych grup.
10. Zarządzaj, kto może rozmawiać
Jeśli prowadzisz rozmowę Zoom i zaprosiłeś nieznajomych do przyłączenia się, ktoś z Twojego tłumu może nękać innego uczestnika, wysyłając mu prywatne wiadomości. Albo ludzie mogą zacząć rozmawiać za twoimi plecami. Możesz temu zapobiec, wyłączając prywatny czat. Wyłączenie czatu prywatnego nie ma wpływu na czat publiczny, który wszyscy uczestnicy połączenia mogą zobaczyć i w którym mogą uczestniczyć.
Otwórz Ustawienia w aplikacji internetowej Zoom (nie ma jej w aplikacji komputerowej). Po lewej stronie przejdź do Osobiste > Ustawienia. Następnie kliknij opcję Na spotkaniu (podstawowe). Przewiń, aż zobaczysz Prywatny czat. Gdy przycisk jest szary, jest wyłączony.
Możesz też zarządzać czatem na inne sposoby. W aktywnym spotkaniu kliknij ikonę Czat na pasku narzędzi na dole. Po prawej stronie otworzy się panel czatu. Na dole kliknij trzy kropki i zdecyduj, z kim uczestnicy mogą rozmawiać: z nikim, tylko gospodarzem lub wszystkimi.
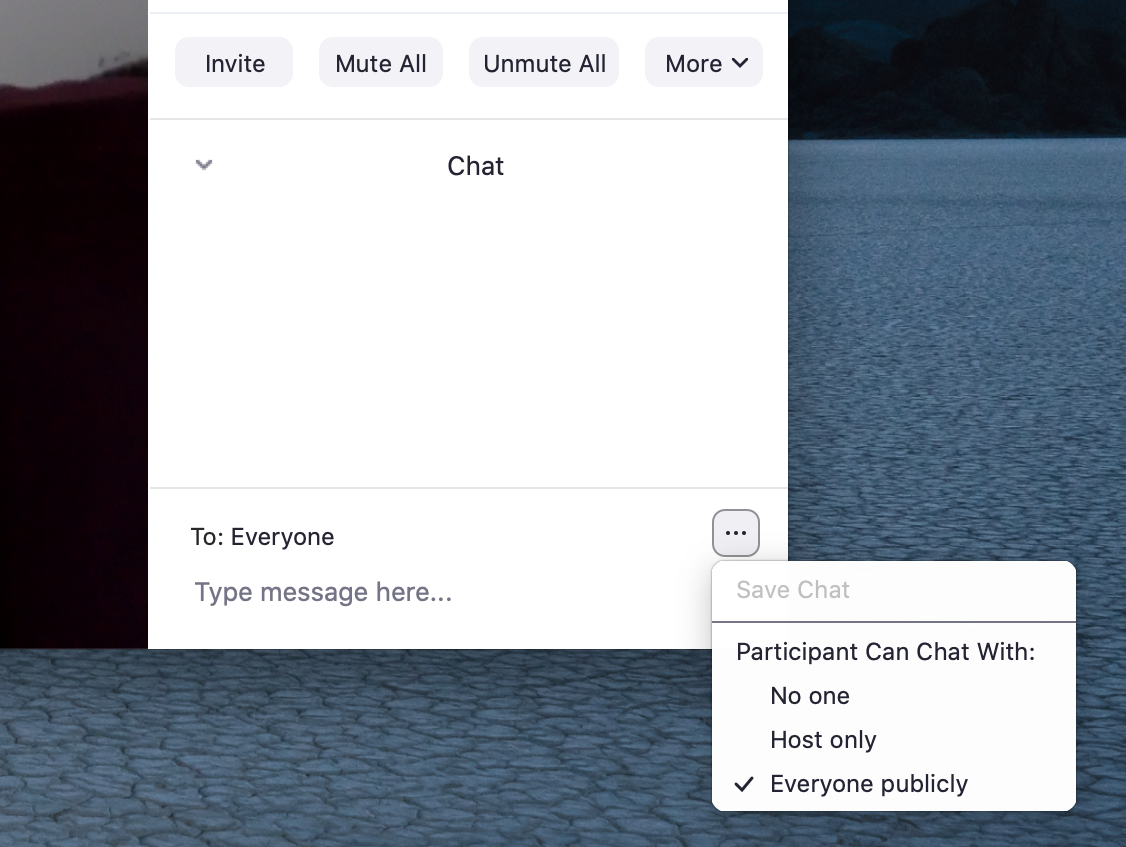
Użyj tych dodatkowych ustawień dla dużych spotkań
Nie wszyscy zakłócacze Zoom są złymi aktorami. Czasami uczestnicy popełniają błędy i nie zdają sobie sprawy, że szczekający pies lub płaczące dziecko przeszkadza wszystkim innym. Albo ktoś może przypadkowo przesłać plik, którego nie chciał. Za każdym razem, gdy organizujesz spotkanie dla więcej niż jednej lub dwóch osób, istnieją pewne ustawienia w Zoom, które powinieneś przejrzeć i zapoznać się przed rozmową.
Wycisz uczestników. Czy wiesz, że gospodarz może wyciszyć i wyłączyć wyciszenie osoby lub wszystkich uczestników połączenia? W trakcie rozmowy kliknij opcję Zarządzaj uczestnikami na dole okna Zoom. Zostanie otwarty panel Uczestnicy, w którym możesz indywidualnie wyciszać osoby i wyłączać ich kamery, klikając ikonę mikrofonu lub kamery obok ich nazw. Na dole tego okienka znajduje się opcja wyciszenia wszystkich naraz.
Wycisz po wejściu. Możesz też automatycznie wyciszyć wszystkich, którzy dołączą do rozmowy. Przed rozpoczęciem rozmowy przejdź do portalu internetowego i przejdź do opcji Ustawienia > Spotkania i wybierz spotkanie. U dołu ekranu kliknij, aby edytować spotkanie. Poszukaj opcji spotkania i zaznacz pole obok opcji Wycisz uczestników po wejściu.
Jeśli nie ustawiłeś tego z wyprzedzeniem, nadal możesz wyciszyć osoby po wejściu, gdy rozpoczniesz spotkanie. W tym samym panelu pokazanym powyżej poszukaj opcji Więcej. Kliknij i wybierz Wycisz uczestników po wejściu. W tym miejscu zobaczysz również opcję umożliwiającą uczestnikom wyłączenie wyciszenia. To przydatne ustawienie, jeśli chcesz, aby ludzie mogli zabierać głos lub zadawać pytania we właściwym czasie.
