Jak uniemożliwić ludziom instalowanie rozszerzeń w Chrome
Opublikowany: 2022-01-29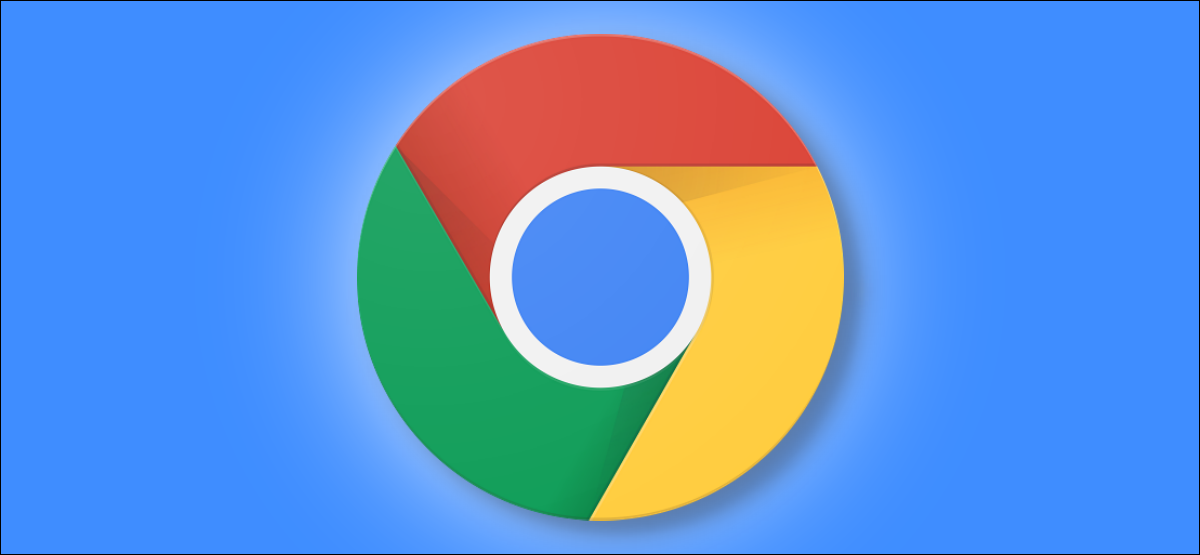
Jeśli pozwolisz swojej rodzinie lub innym osobom przeglądać internet w Chrome na komputerze, możesz uniemożliwić im instalowanie rozszerzeń w Chrome. Oto, jak skorzystać z zasady Chrome przeznaczonej dla administratorów systemu do wyłączania instalacji rozszerzenia.
Możesz użyć Edytora rejestru lub Edytora lokalnych zasad grupy. Edytor rejestru jest dostępny we wszystkich wersjach systemu Windows 10. Edytor lokalnych zasad grupy nie jest dostępny w wersji Home systemu Windows 10.
Uwaga: użycie Edytora rejestru lub Edytora lokalnych zasad grupy do zablokowania innym osobom możliwości instalowania rozszerzeń Chrome spowoduje, że przeglądarka Google Chrome powie, że jest „Zarządzana przez Twoją organizację” na ekranie Ustawienia.
Użytkownicy domowi: użyj Edytora rejestru
Jeśli masz system Windows 10 Home, musisz dokonać edycji rejestru systemu Windows, aby wprowadzić tę zmianę. Możesz to również zrobić w ten sposób, jeśli masz system Windows Pro lub Enterprise, ale po prostu wygodniej pracujesz w Rejestrze zamiast w Edytorze zasad grupy. (Jeśli masz Pro lub Enterprise, zalecamy korzystanie z łatwiejszego Edytora zasad grupy, jak opisano poniżej.)
Oto nasze standardowe ostrzeżenie: Edytor rejestru to potężne narzędzie, a jego niewłaściwe użycie może spowodować niestabilność lub nawet uniemożliwić działanie systemu. Jest to dość prosty hack i nie powinieneś mieć żadnych problemów, o ile będziesz przestrzegać instrukcji. Biorąc to pod uwagę, jeśli nigdy wcześniej z nim nie pracowałeś, rozważ przeczytanie o tym, jak korzystać z Edytora rejestru, zanim zaczniesz. I zdecydowanie wykonaj kopię zapasową Rejestru (i swojego komputera!) przed wprowadzeniem zmian.
POWIĄZANE: Nauka korzystania z Edytora rejestru jak profesjonalista
Aby otworzyć Edytor rejestru, naciśnij Start, wpisz „regedit” w polu wyszukiwania i naciśnij Enter.
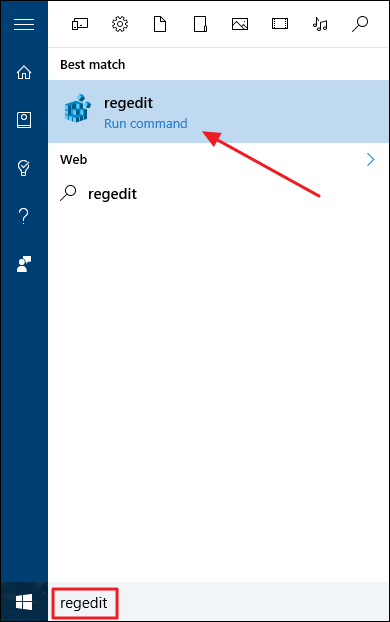
W oknie Edytor rejestru przejdź do HKEY_LOCAL_MACHINE > OPROGRAMOWANIE > WOW6432Node > Zasady, jeśli używasz 64-bitowej wersji systemu Windows.
Jeśli używasz 32-bitowej wersji systemu Windows, przejdź do HKEY_LOCAL_MACHINE > OPROGRAMOWANIE > Zasady.
Nie wiesz, której wersji systemu Windows używasz? Oto jak sprawdzić, czy używasz wersji 64-bitowej czy 32-bitowej.
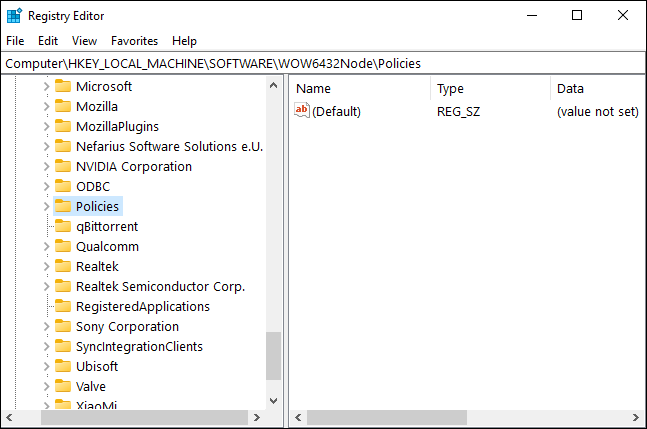
W lewym okienku kliknij prawym przyciskiem myszy folder „Zasady”. Wybierz opcję „Nowy”, a następnie wybierz opcję „Klucz”. Nazwij ten nowy podklucz „Google” bez cudzysłowów.
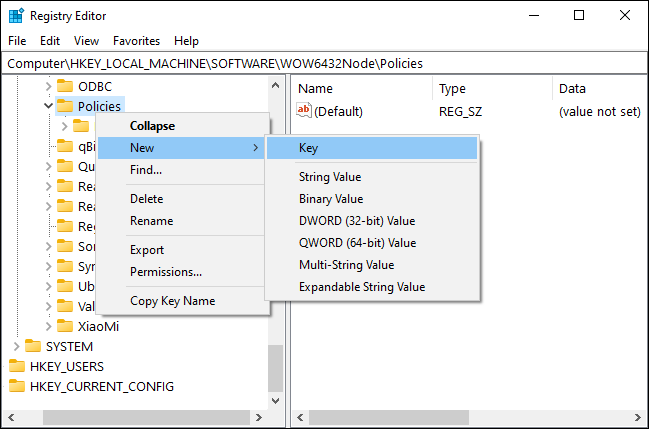
Następnie kliknij prawym przyciskiem myszy nowo utworzony podklucz „Google”. Wybierz opcję "Nowy", a następnie wybierz "Klucz", aby dodać nowy podklucz. Nazwij go „Chrome” bez cudzysłowów.
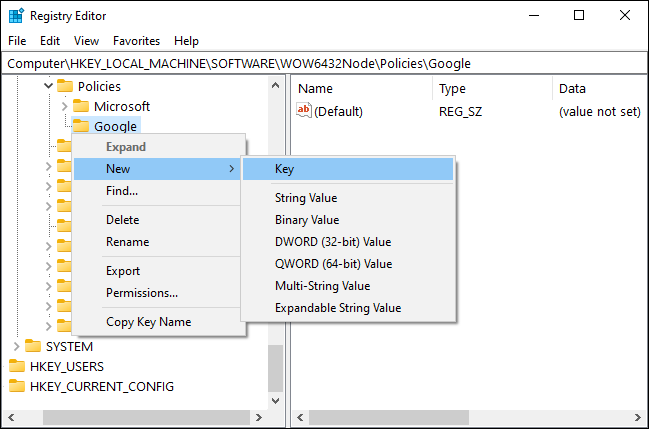
Kliknij prawym przyciskiem myszy podklucz "Chrome" i ponownie wybierz Nowy> Klucz. Nazwij ten klucz „ExtensionInstallBlocklist” bez cudzysłowów.
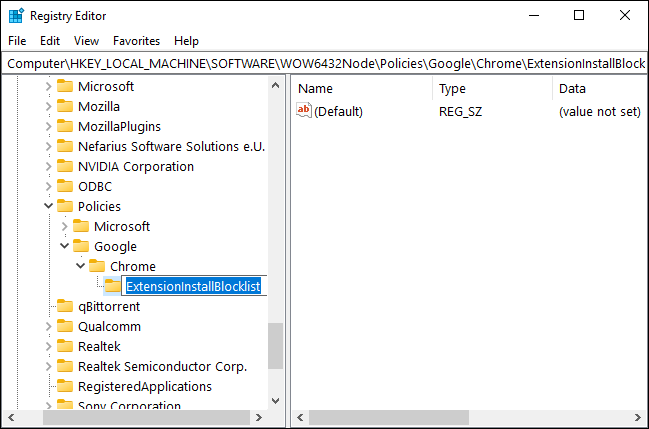
Kliknij prawym przyciskiem myszy podklucz „ExtensionInstallBlocklist”, wybierz „Nowy”, wybierz opcję „Wartość ciągu” i ustaw „1” (bez cudzysłowów) jako nazwę wartości.
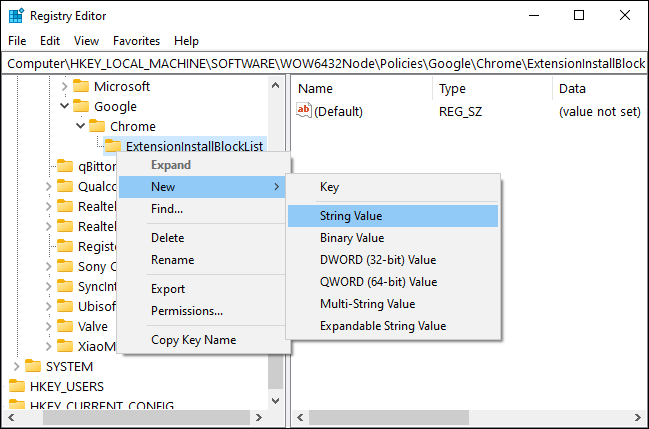
W prawym okienku kliknij dwukrotnie nazwę wartości „1”, aby otworzyć jej właściwości. W polu pod opcją Dane wartości wpisz gwiazdkę (*) i kliknij przycisk "OK".
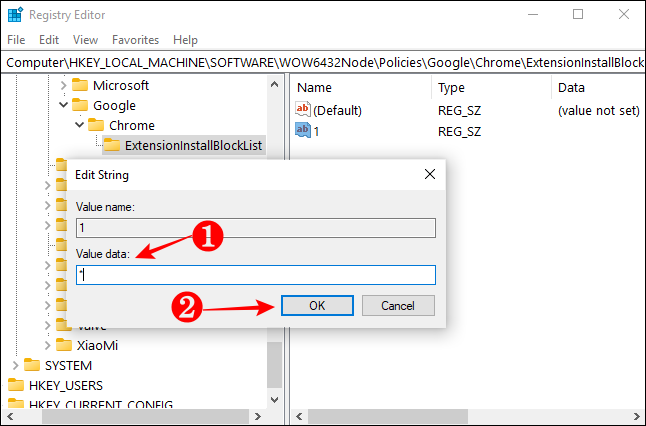
Następnie ponownie kliknij prawym przyciskiem myszy podklucz "Chrome" i wybierz Nowy> Klucz. Nazwij ten klucz „BlockExternalExtensions” bez cudzysłowów.
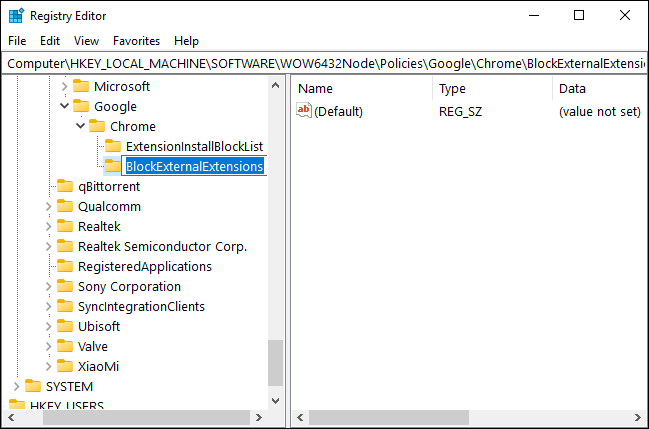
Kliknij prawym przyciskiem myszy podklucz "BlockExternalExtensions", wybierz "Nowy", wybierz opcję "Wartość ciągu" i ustaw "1" jako nazwę wartości.
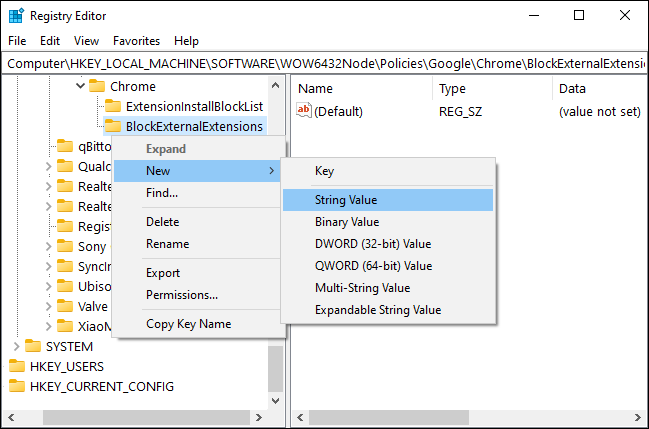
W prawym okienku kliknij dwukrotnie nazwę wartości „1”, aby otworzyć jej właściwości. W polu pod opcją Dane wartości wpisz gwiazdkę (*) i kliknij przycisk "OK".

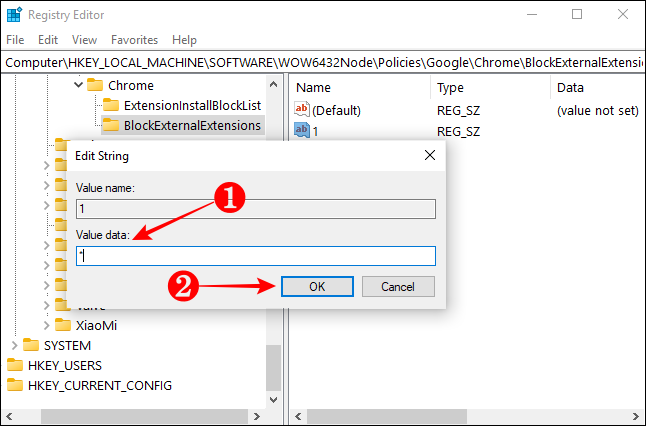
Dodając te dwa klucze, możesz mieć pewność, że żaden inny użytkownik nie będzie mógł instalować rozszerzeń Chrome ze sklepu Chrome Web Store lub innego źródła online. Jedynym minusem jest to, że musisz zapamiętać ścieżkę dla tych nowych podkluczy.
Windows 10 Professional: Użyj zasad grupy
Jeśli na komputerze działa wersja Windows 10 Professional lub Enterprise, możesz pominąć grzebanie w rejestrze. Zamiast tego możesz użyć Edytora lokalnych zasad grupy, aby uniemożliwić innym dodawanie rozszerzeń Chrome.
Najpierw pobierz plik zip szablonów zasad Chrome z Google i rozpakuj go na swoim komputerze.
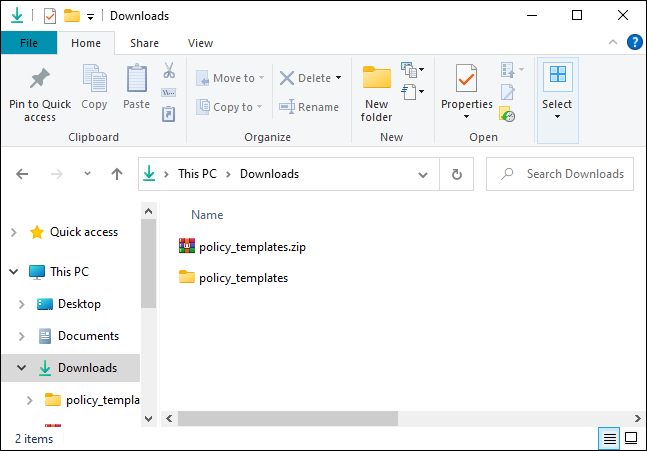
Aby uruchomić Edytor zasad grupy, naciśnij Start, wpisz „gpedit.msc” w wyszukiwarce Windows i naciśnij Enter.
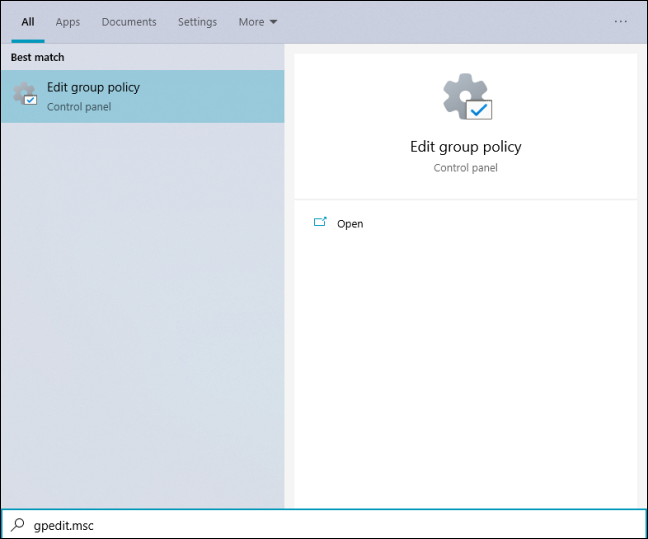
W oknie Edytor lokalnych zasad grupy, w lewym panelu przejdź do opcji Konfiguracja komputera > Szablony administracyjne.
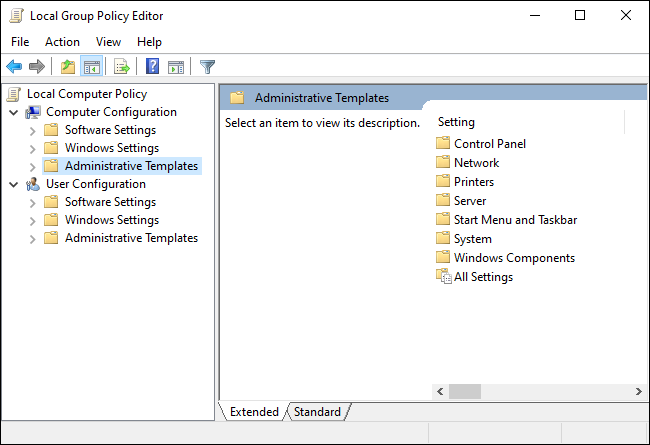
Kliknij menu "Akcja" u góry i wybierz opcję "Dodaj / usuń szablony".
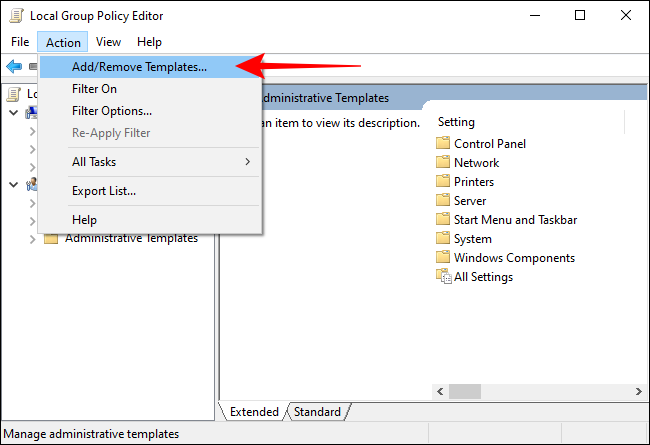
W nowym oknie, które się otworzy, kliknij przycisk „Dodaj”.
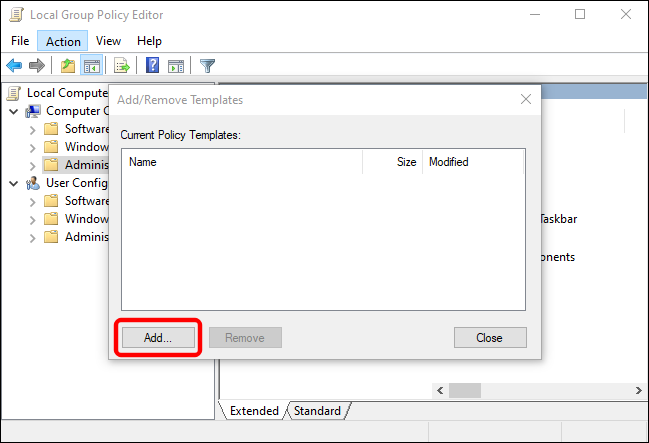
Przejdź do folderu, w którym rozpakowałeś szablony zasad Chrome i przejdź do policy_templates > windows > adm.
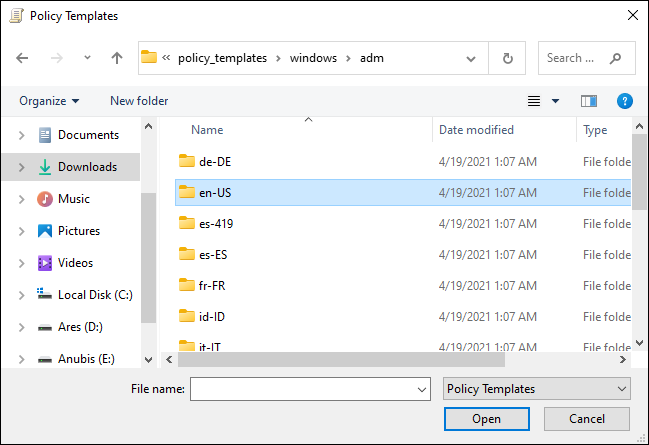
Kliknij dwukrotnie folder języka „en-US”, wybierz plik „chrome.adm” i kliknij przycisk „Otwórz”. Możesz wybrać inny folder językowy, odpowiadający językowi systemu Twojego komputera.
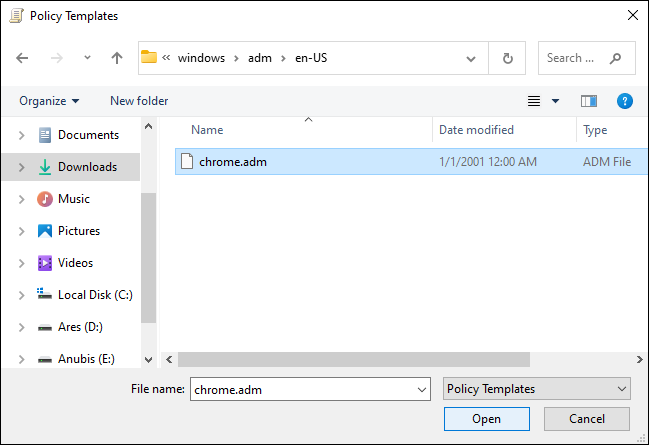
Gdy plik szablonu Chrome pojawi się na liście Bieżące szablony zasad, kliknij przycisk "Zamknij".
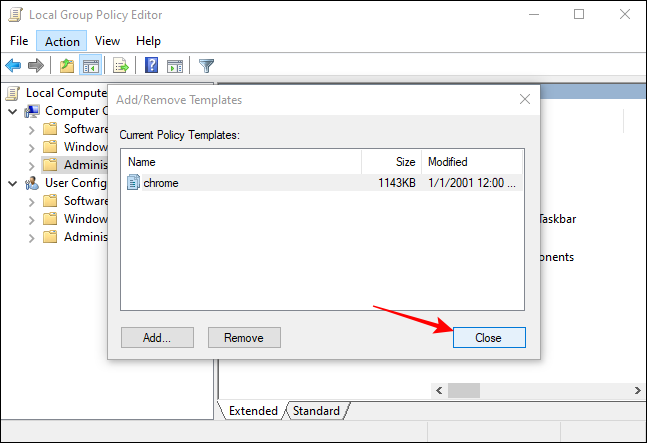
W lewym panelu okna Edytor lokalnych zasad grupy przejdź do opcji Konfiguracja komputera > Szablony administracyjne > Klasyczne szablony administracyjne (ADM) > Google > Google Chrome > Rozszerzenia.
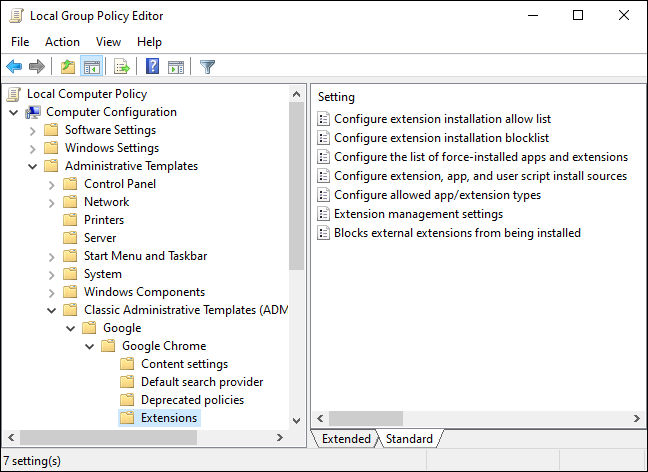
W prawym okienku kliknij dwukrotnie ustawienie "Konfiguruj listę blokowania instalacji rozszerzenia". Gdy otworzy się okno ustawień, wybierz opcję „Włączone” i kliknij przycisk „Pokaż”.
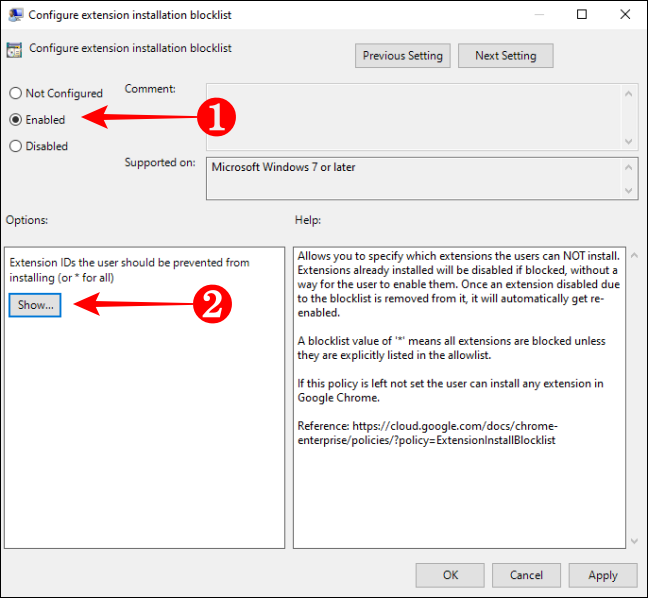
Gdy otworzy się nowe okno Pokaż zawartość, wpisz gwiazdkę (*) w pustym polu pod nagłówkiem Wartość i kliknij przycisk "OK".
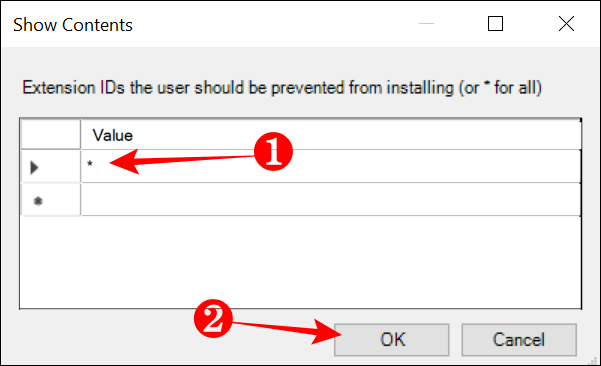
Kliknij przycisk "OK" w oknie "Konfiguruj listę blokowania instalacji rozszerzenia", aby je zamknąć.
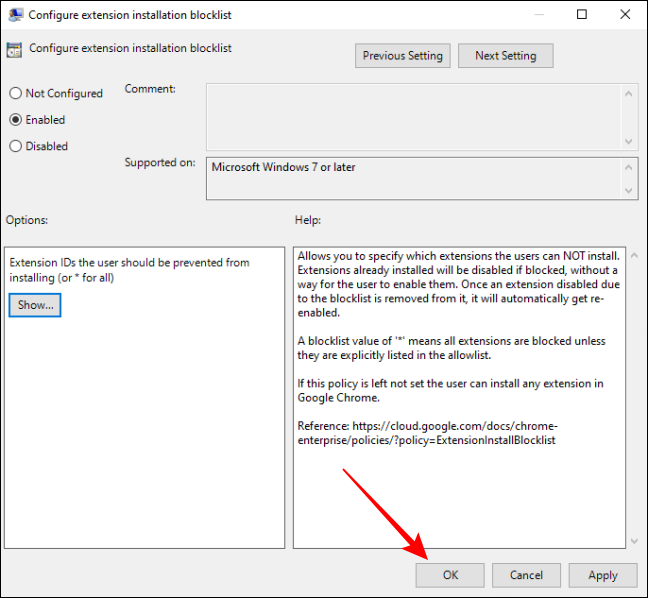
Teraz użyj podobnego procesu, aby otworzyć ustawienie "Blokuj zewnętrzne rozszerzenia do zainstalowania", aby uniemożliwić innym instalowanie zewnętrznego niestandardowego rozszerzenia w Chrome. Gdy otworzy się okno ustawień, kliknij opcję "Włączone", a następnie kliknij przycisk "OK".
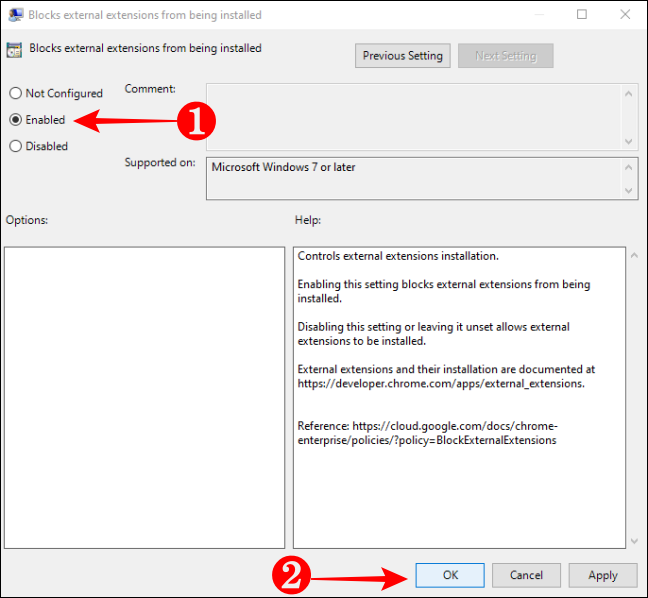
Po wprowadzeniu zmiany nikt nie może instalować żadnych rozszerzeń ze sklepu Chrome Web Store ani z żadnej innej lokalizacji. Możesz uruchomić Chrome i spróbować zainstalować rozszerzenie, aby sprawdzić, czy zasady zostały poprawnie skonfigurowane.
