Jak zapobiec wstępnemu ładowaniu Microsoft Edge w systemie Windows 10?
Opublikowany: 2022-01-29
W aktualizacji systemu Windows 10 października 2018 Edge otrzymał wzrost wydajności, który umożliwia wstępne uruchamianie procesów i wstępne ładowanie kart Start i Nowe karty podczas uruchamiania systemu Windows. Jeśli jednak nie korzystasz z Edge, te optymalizacje marnują zasoby i spowalniają uruchamianie. Za pomocą szybkiego włamania do rejestru lub ustawienia zasad grupy możesz je wyłączyć.
Wszyscy użytkownicy systemu Windows 10: zapobiegaj wstępnemu uruchamianiu i wstępnemu ładowaniu, edytując rejestr
Jeśli masz wersję Windows Home, będziesz musiał użyć Edytora rejestru, aby wprowadzić te zmiany. Możesz to również zrobić w ten sposób, jeśli masz system Windows Pro lub Enterprise, ale wygodniej pracujesz w Rejestrze. (Jeśli masz wersję Pro lub Enterprise, zalecamy korzystanie z łatwiejszego Edytora lokalnych zasad grupy, jak opisano w dalszej części artykułu).
Standardowe ostrzeżenie: Edytor rejestru to potężne narzędzie, którego niewłaściwe użycie może spowodować niestabilność lub nawet uniemożliwić działanie systemu. To dość prosty hack i tak długo, jak trzymasz się instrukcji, nie powinieneś mieć żadnych problemów. To powiedziawszy, jeśli nigdy wcześniej z nim nie pracowałeś, rozważ przeczytanie o tym, jak korzystać z Edytora rejestru, zanim zaczniesz. I zdecydowanie wykonaj kopię zapasową Rejestru (i swojego komputera!) przed wprowadzeniem zmian.
Aby to zrobić, będziesz musiał wprowadzić dwie oddzielne zmiany w Rejestrze: jedną, aby zapobiec wstępnemu uruchamianiu procesów, a drugą, aby zapobiec wstępnemu ładowaniu strony startowej i nowej karty. Bierzemy je pojedynczo.
Zapobiegaj wstępnemu uruchamianiu procesów Microsoft Edge
Aby rozpocząć, otwórz Edytor rejestru, naciskając Start i wpisując „regedit”. Naciśnij klawisz Enter, aby otworzyć Edytor rejestru, a następnie zezwól mu na wprowadzanie zmian na komputerze.
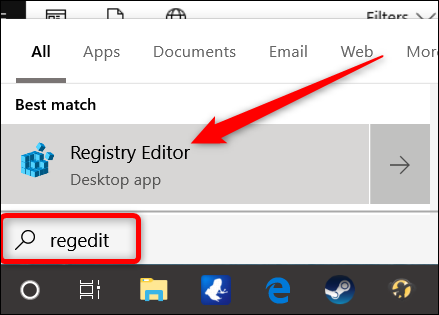
W Edytorze rejestru użyj lewego paska bocznego, aby przejść do następującego klucza (lub skopiuj go i wklej w pasku adresu Edytora rejestru):
HKEY_LOCAL_MACHINE\SOFTWARE\Policies\Microsoft\MicrosoftEdge\Main
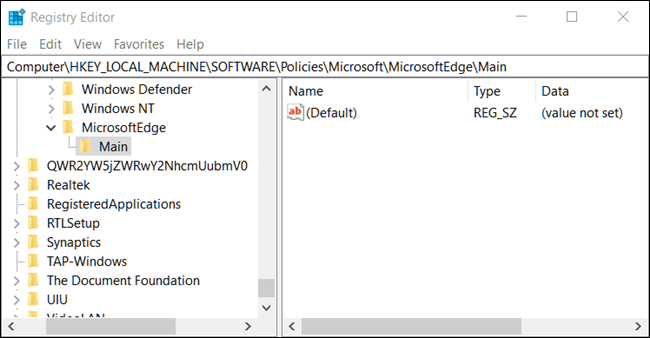
Teraz kliknij prawym przyciskiem myszy main klucz i wybierz Nowy> Wartość DWORD (32-bitowa). Nazwij nową wartość AllowPrelaunch .
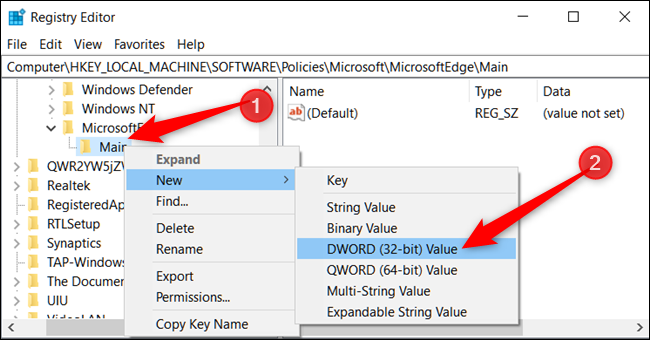
Teraz zmodyfikujesz tę wartość. Kliknij dwukrotnie nową wartość AllowPrelaunch , ustaw wartość na 0 w polu "Dane wartości", a następnie kliknij "OK".
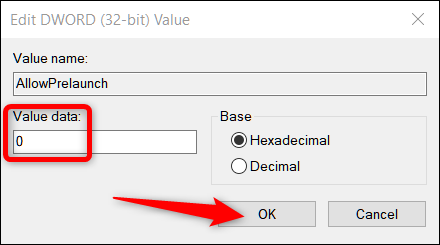
Możesz później przywrócić domyślne zachowanie, wracając i zmieniając wartość AllowPrelaunch na 1.
Zapobiegaj wstępnemu ładowaniu Start i nowych kart
W Edytorze rejestru użyj lewego paska bocznego, aby przejść do następującego klucza (lub skopiuj go i wklej w pasku adresu Edytora rejestru):
HKEY_LOCAL_MACHINE\SOFTWARE\Policies\Microsoft\MicrosoftEdge
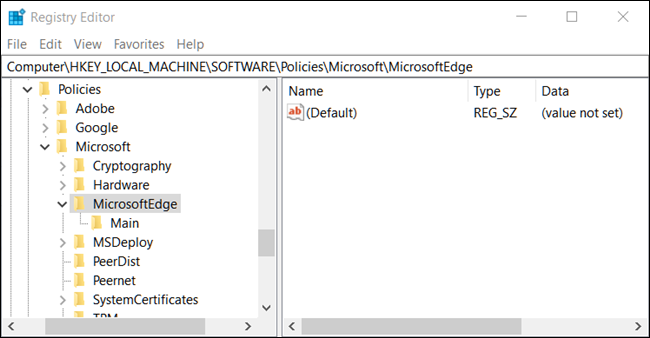
Kliknij prawym przyciskiem myszy folder MicrosoftEdge i wybierz Nowy > Klucz. Nazwij nowy klucz TabPreloader .
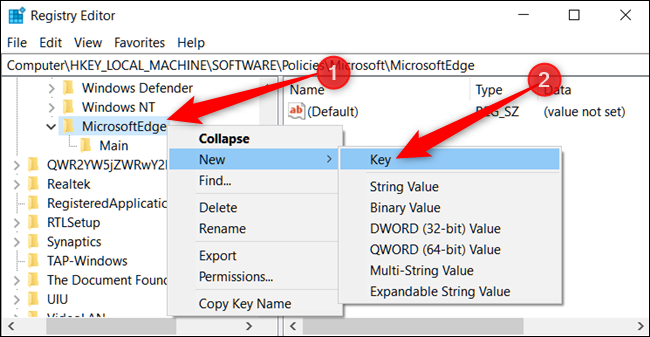
Teraz kliknij prawym przyciskiem myszy klawisz TabPreloader i wybierz Nowy> Wartość DWORD (32-bitowa). Nazwij nową wartość AllowTabPreloading .
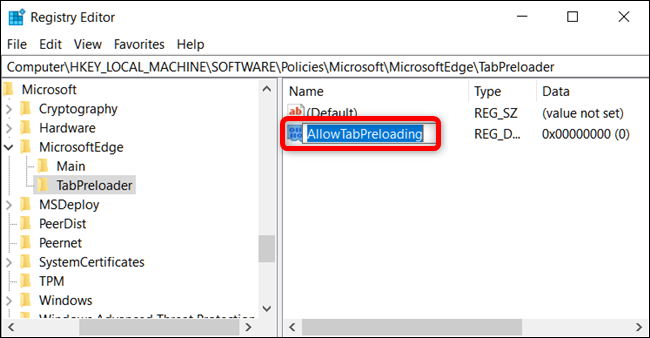
Teraz zmodyfikujesz tę wartość. Kliknij dwukrotnie nową wartość AllowTabPreloading , ustaw wartość na 0 w polu "Dane wartości", a następnie kliknij "OK".

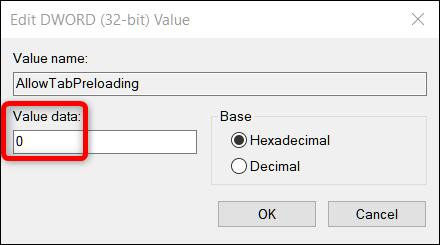
Możesz teraz wyjść z Edytora rejestru. Aby zmiany zaczęły obowiązywać, musisz ponownie uruchomić komputer. Aby przywrócić domyślne zachowanie, możesz wrócić i ustawić wartość AllowTabPreloading na 1.
Pobierz nasz hack rejestru jednym kliknięciem
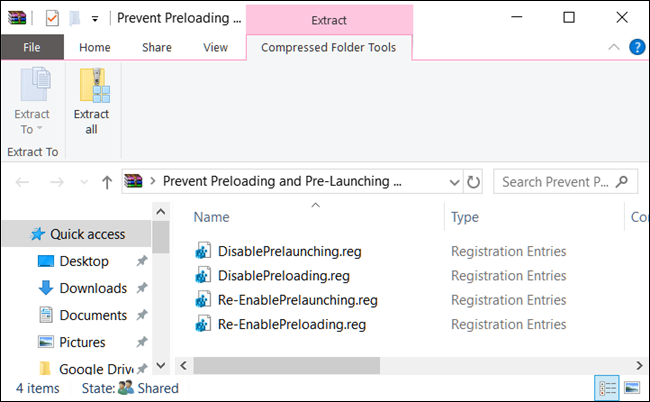
Jeśli nie masz ochoty zagłębiać się w Rejestrze, stworzyliśmy kilka hacków Rejestru, których możesz użyć. Wystarczy pobrać i rozpakować następujący plik ZIP:
Zapobiegaj wstępnemu ładowaniu i wstępnemu uruchamianiu oprogramowania MicrosoftEdge
Wewnątrz znajdziesz pliki REG do wyłączania wstępnego uruchamiania i wstępnego ładowania. Po wyodrębnieniu kliknij dwukrotnie żądany plik i zaakceptuj monity z pytaniem, czy na pewno chcesz wprowadzić zmiany w Rejestrze. Znajdziesz również pliki do ponownego włączenia obu funkcji.
Te hacki działają poprzez dodanie wartości AllowPrelaunch i AllowTabPreloading do klucza MicrosoftEdge , o którym mówiliśmy w poprzedniej sekcji. Stworzyliśmy je, wprowadzając zmiany w naszym własnym Rejestrze, a następnie eksportując tylko te zmiany do pliku REG. Uruchamianie hacków modyfikuje wartości w Twoim Rejestrze. A jeśli lubisz bawić się Rejestrem, warto poświęcić trochę czasu na nauczenie się, jak tworzyć własne hacki do Rejestru.
POWIĄZANE: Jak tworzyć własne hacki do rejestru systemu Windows
Użytkownicy Pro i Enterprise: zapobiegaj wstępnemu uruchamianiu i wstępnemu ładowaniu za pomocą zasad grupy
Jeśli korzystasz z systemu Windows Pro lub Enterprise, najłatwiejszym sposobem wyłączenia wstępnego uruchamiania Edge i wstępnego ładowania stron Start i Nowa karta jest użycie Edytora lokalnych zasad grupy. To dość potężne narzędzie, więc jeśli nigdy wcześniej go nie używałeś, warto poświęcić trochę czasu, aby dowiedzieć się, co potrafi. Ponadto, jeśli jesteś w sieci firmowej, wyświadcz każdemu przysługę i najpierw skontaktuj się z administratorem. Jeśli komputer służbowy jest częścią domeny, prawdopodobnie jest również częścią zasad grupy domeny, które i tak zastąpią zasady grupy lokalnej.
Uwaga: aby wprowadzić te zmiany w Edytorze lokalnych zasad grupy, musisz mieć system Windows 10 Pro (lub Enterprise) w wersji 1809 lub nowszej do wstępnego uruchamiania procesów Microsoft Edge oraz wersję 1803 lub nowszą do wstępnego ładowania strony Start i Nowa karta.
W systemie Windows Pro lub Enterprise uruchom Edytor lokalnych zasad grupy, naciskając Start, wpisując „gpedit.msc” w polu wyszukiwania, a następnie naciskając Enter.
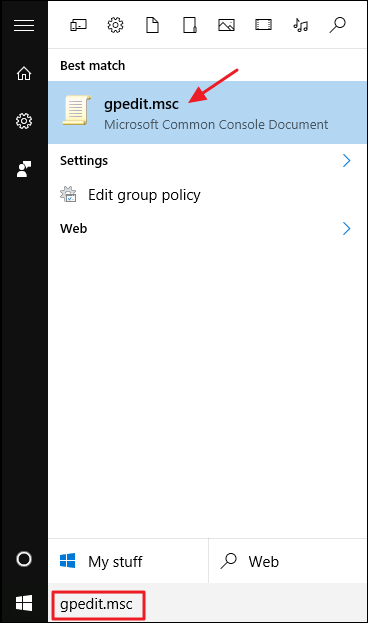
W lewym panelu okna Edytor lokalnych zasad grupy przejdź do opcji Zasady komputera lokalnego> Konfiguracja komputera> Szablony administracyjne> Składniki systemu Windows> Microsoft Edge. Po prawej stronie znajdź „Zezwalaj na wstępne uruchamianie Microsoft Edge przy starcie systemu Windows, gdy system jest bezczynny i za każdym razem, gdy Microsoft Edge jest zamykany” oraz „Zezwalaj Microsoft Edge na uruchamianie i ładowanie strony Start i Nowa karta podczas uruchamiania systemu Windows i za każdym razem, gdy Microsoft Edge jest zamykany”. Będziesz klikał dwukrotnie każdy z nich po kolei i wprowadzał tę samą zmianę w każdym.
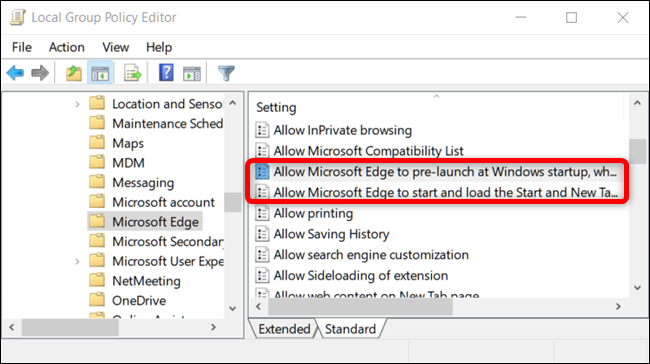
Po otwarciu dowolnego ustawienia wybierz opcję "Wyłączone", a następnie kliknij "OK".
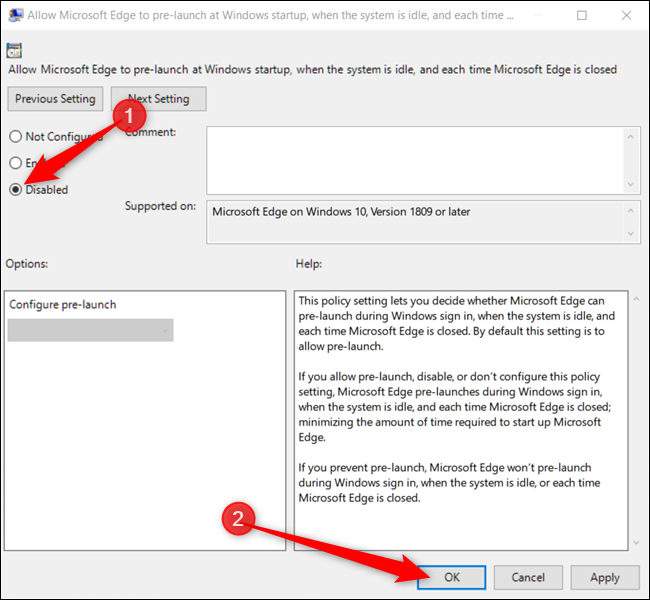
Po wyłączeniu obu opcji możesz wyjść z Edytora lokalnych zasad grupy. Aby zmiany zaczęły obowiązywać, konieczne będzie ponowne uruchomienie komputera. Jeśli chcesz ponownie włączyć dowolną funkcję, użyj edytora, aby ustawić elementy z powrotem na „Nieskonfigurowane”.
