Jak grać w gry, oglądać filmy w HDR w systemie Windows 10
Opublikowany: 2022-01-29Wszyscy mogą mówić o 4K, ale HDR to prawdopodobnie większa poprawa jakości obrazu na telewizorze lub monitorze komputera. HDR oznacza bardziej szczegółowe obrazy, lepsze kolory i naprawdę wyróżniające się podświetlenia — i chociaż Twój Roku lub Apple TV może obsługiwać HDR przy minimalnym wysiłku, Twój komputer z systemem Windows jest bardziej złożoną bestią.
Microsoft miał pewne rosnące problemy z HDR w ciągu ostatnich kilku lat i chociaż nadal nie jest to tak łatwe, jak powinno być, funkcja jest znacznie bardziej użyteczna niż na początku systemu Windows 10. Jeśli masz Monitor obsługujący HDR — lub podłączyłeś komputer do telewizora 4K HDR w celu grania w salonie — oto, jak upewnić się, że Twoje gry i filmy w pełni wykorzystują.
Co będziesz potrzebował
Podobnie jak w przypadku innych urządzeń, każde ogniwo w łańcuchu — od komputera do wyświetlacza — musi obsługiwać HDR. Oznacza to, że potrzebujesz:
Telewizor lub monitor z obsługą HDR
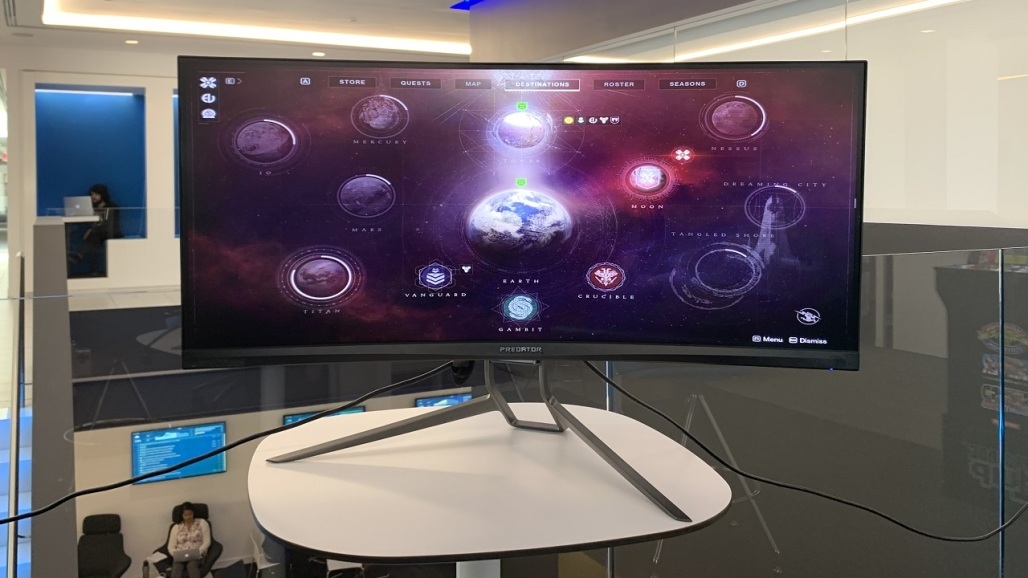
Nie wszystkie HDR są sobie równe — tańsze telewizory i monitory mogą nie być wystarczająco jasne lub używać lokalnego przyciemniania, aby uzyskać wystarczająco dużo ciemności, aby naprawdę w pełni wykorzystać HDR. Jeśli twój monitor do gier mówi, że to na przykład DisplayHDR 400 lub DisplayHDR 600, oznacza to, że te podświetlenia mogą osiągnąć odpowiednio tylko 400 lub 600 nitów. W rzeczywistości potrzebujesz czegoś powyżej 1000 nitów, więc poszukaj DisplayHDR 1000 lub DisplayHDR 1600. Jeśli jest napisane „HDR10”, oznacza to po prostu, że jest w stanie akceptować sygnały HDR, ale tak naprawdę w ogóle nie wytwarza obrazu HDR. (W takim przypadku nie potrzebujesz tego przewodnika — po prostu trzymaj się SDR.)
Chip graficzny obsługujący HDR
Aby komunikować się z wyświetlaczem, potrzebujesz procesora graficznego obsługującego HDR, co oznacza kartę Nvidia GTX 950 lub nowszą, AMD Radeon R9 380 lub nowszą albo — jeśli używasz zintegrowanej karty graficznej Intela — procesor Kaby Lake 7. generacji lub nowszy . Pamiętaj, że są to absolutne minimum, a karty z wyższej półki będą w stanie obsłużyć lepsze ustawienia wyjściowe (więcej o tym później).
Wysokiej jakości kabel HDMI lub DisplayPort

Większość nowoczesnych kabli HDMI może przenosić sygnał 4K, ale niekoniecznie wszystkie będą działać równie dobrze. Jeśli chcesz 4K przy 60 Hz z HDR, najlepiej wybierz jeden oznaczony Premium High Speed lub 18 Gb/s, jak opisano w naszym przewodniku po kablach HDMI. Aby uzyskać 4K przy 120 Hz z HDR, potrzebujesz karty oznaczonej Ultra Premium High Speed lub 48 Gb/s (oraz karty graficznej z najnowszym HDMI 2.1). DisplayPort jest idealny, jeśli używasz monitora PC, a tutaj możesz zobaczyć listę certyfikowanych kabli DisplayPort.
Nowoczesny system
System Windows po raz pierwszy wprowadził obsługę HDR w jesiennej aktualizacji twórców 2017, ale wszystko się zmieniło, a ten przewodnik opiera się na najnowszej wersji systemu Windows 10 (20H2), jeśli chcesz kontynuować. Gorąco polecam również aktualizację sterowników graficznych, ponieważ pomogło mi to rozwiązać niektóre problemy z HDR, które napotkałem przez lata.
Gdy masz pewność, że masz niezbędny sprzęt, nadszedł czas, aby zagłębić się w niektóre ustawienia.
Jak włączyć HDR w Windows 10?
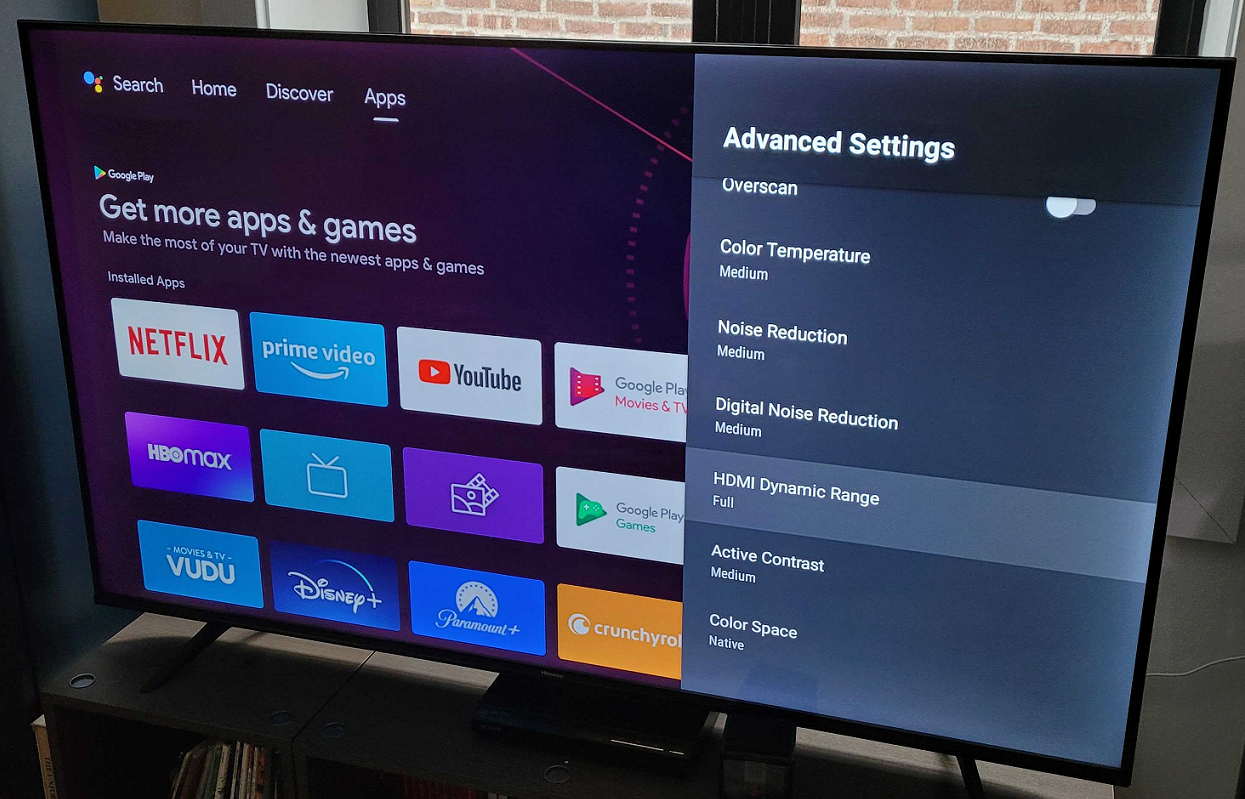
Zanim zaczniesz bawić się oprogramowaniem, będziesz chciał poprawić kilka rzeczy w ustawieniach telewizora. Gdzieś powinieneś znaleźć opcję włączenia funkcji kolorów HDR - LG nazywa to "Deep Color", Samsung nazywa to "Input Signal Plus", a inni producenci mogą mieć własne nazwy. Być może będziesz musiał włączyć to na swoim odbiorniku, jeśli go masz - mój był ukryty pod nieco tajnym zestawem przycisków wymienionym w instrukcji.
Niektóre telewizory mogą włączać to domyślnie po wykryciu sygnału HDR, inne mogą nie — może być konieczne sprawdzenie strony telewizora na Rtings.com, aby zobaczyć, jakich ustawień potrzebujesz.
Ponadto niektóre telewizory traktują komputery PC inaczej niż inne wejścia, gdy są one oznaczone jako takie — więc jeśli komputer jest podłączony do HDMI2, przejdź do ustawień wejścia telewizora i upewnij się, że HDMI2 jest oznaczone jako „PC”, aby uzyskać najlepsze wyniki.
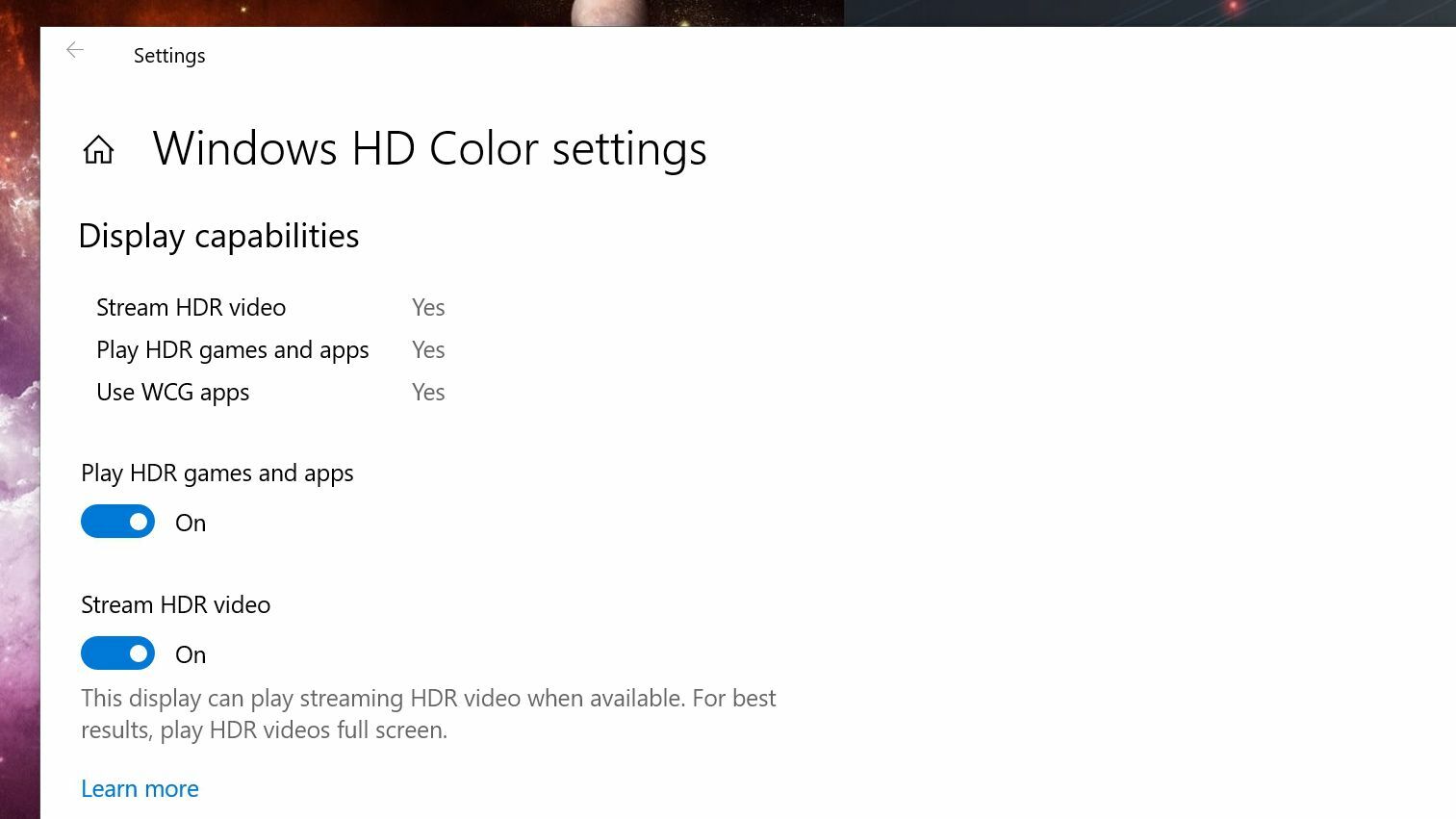
Teraz nadszedł czas, aby poprawić niektóre rzeczy w systemie Windows. Otwórz Ustawienia> Aplikacje> Odtwarzanie wideo i kliknij Ustawienia kolorów Windows HD. Jeśli Twój wyświetlacz obsługuje HDR, na tej stronie powinien pojawić się przełącznik z napisem Graj w gry i aplikacje HDR — włącz go, a w rogu ekranu powinna pojawić się plakietka HDR.
Będziesz także chciał włączyć przełącznik Strumień wideo HDR, jeśli jeszcze nie jest. Jeśli pulpit wydaje się zbyt przyciemniony lub wypalony, możesz przewinąć w dół i przesunąć suwak Wygląd zawartości SDR, aby nieco to złagodzić.
Stąd być może będziesz musiał poeksperymentować. Z moim monitorem PC HDR w domu, odkryłem, że otwarcie ustawień Nvidii, przejście do zmiany rozdzielczości i zmiana głębi kolorów na 10-bitową sprawiły, że obraz wyglądał znacznie lepiej. Niektórzy zalecają otwarcie ustawień wyświetlania Nvidia lub AMD i zmianę wyjścia kolorów na 4:2:2 lub 4:2:0 na telewizorze, chociaż może się to różnić w zależności od wyświetlacza — ustawienia domyślne wyglądały najlepiej, gdy podłączony do mojego telewizora HDR.
Teraz, gdy masz pewność, że HDR działa w systemie Windows, masz dwie możliwości: możesz albo pozostawić HDR włączony przez cały czas, albo włączyć go ręcznie, zanim przejdziesz do gry lub filmu obsługującego HDR. Niektórzy uważają, że HDR na pulpicie nie wygląda dobrze, nawet przy tym suwaku ustawionym na najlepsze ustawienie — będziesz musiał sam zdecydować, co działa najlepiej.
Graj w gry na PC w HDR
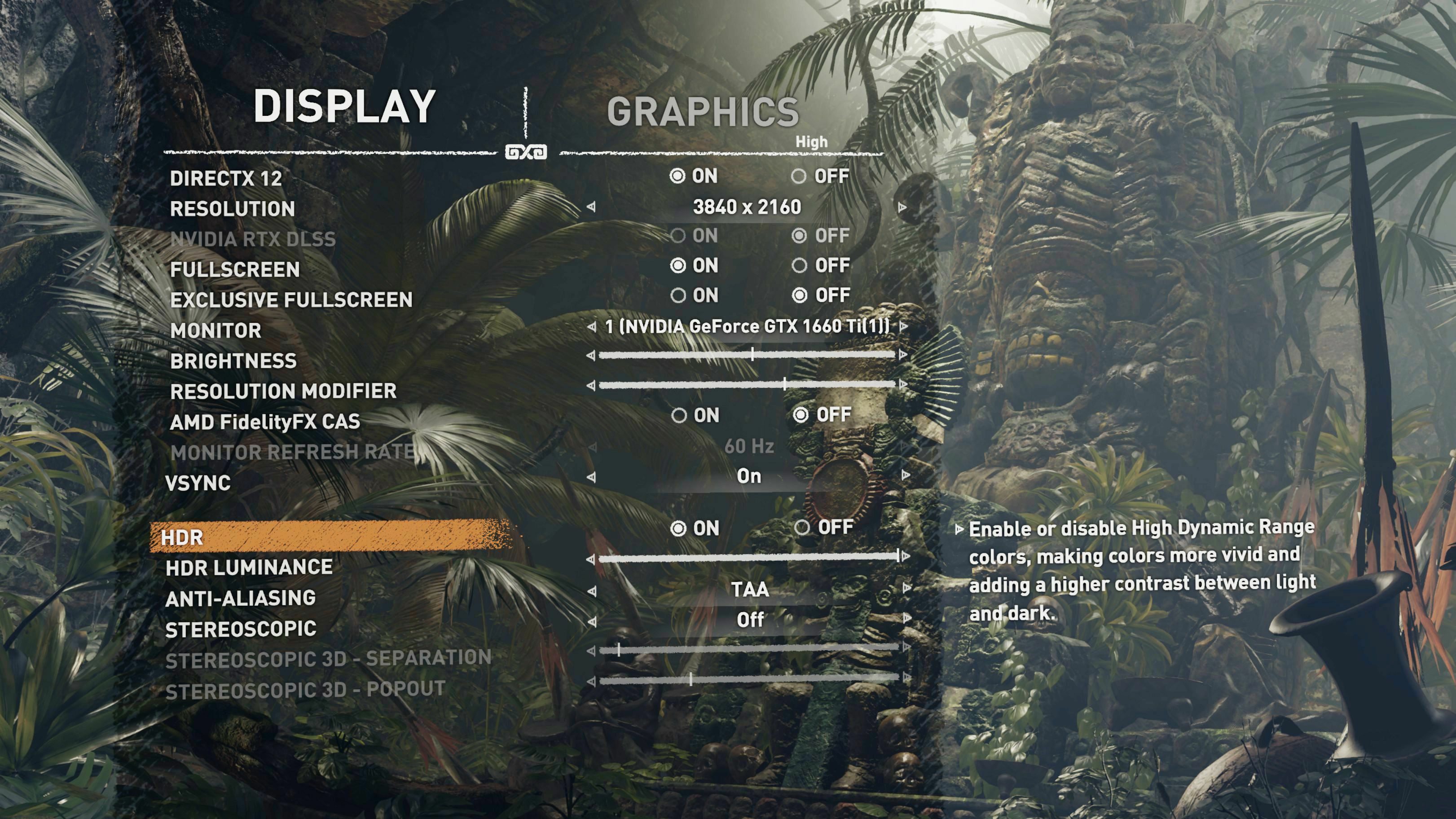
Następnie nadszedł czas, aby włączyć HDR w swoich grach. PC Gaming Wiki ma świetną listę gier obsługujących HDR, więc znajdź grę na tej liście i uruchom ją. Otwórz jego ustawienia graficzne i upewnij się, że HDR jest włączony.

Niektóre gry, takie jak Shadow of the Tomb Raider, wymagają włączenia HDR w ustawieniach systemu Windows przed uruchomieniem gry. Niektóre, takie jak Mass Effect: Andromeda, automatycznie przełączają system Windows w tryb HDR po uruchomieniu gry, co jest naprawdę miłe, jeśli nie chcesz go cały czas włączać. Inne gry mogą nawet nie wyświetlać opcji HDR we własnych ustawieniach, dopóki przełącznik systemu Windows nie zostanie włączony.
W razie wątpliwości większość wyświetlaczy powinna pokazywać jakiś znaczek HDR w rogu lub na środku ekranu, gdy włącza się HDR — jeśli jest to gra z automatycznym przełączaniem, zobaczysz ją po uruchomieniu gry. W przypadkach takich jak Shadow of the Tomb Raider możesz włączać i wyłączać HDR w ustawieniach gry, aby sprawdzić, czy działa.
Użyj sceny, która zawiera zarówno ciemne, zacienione obszary, jak i jasne obszary, na przykład słońce wpadające przez okno w ciemnym miejscu. W takich scenach różnica między HDR i SDR jest dość zauważalna i warto ją włączyć.
Oglądaj filmy i inne filmy w HDR
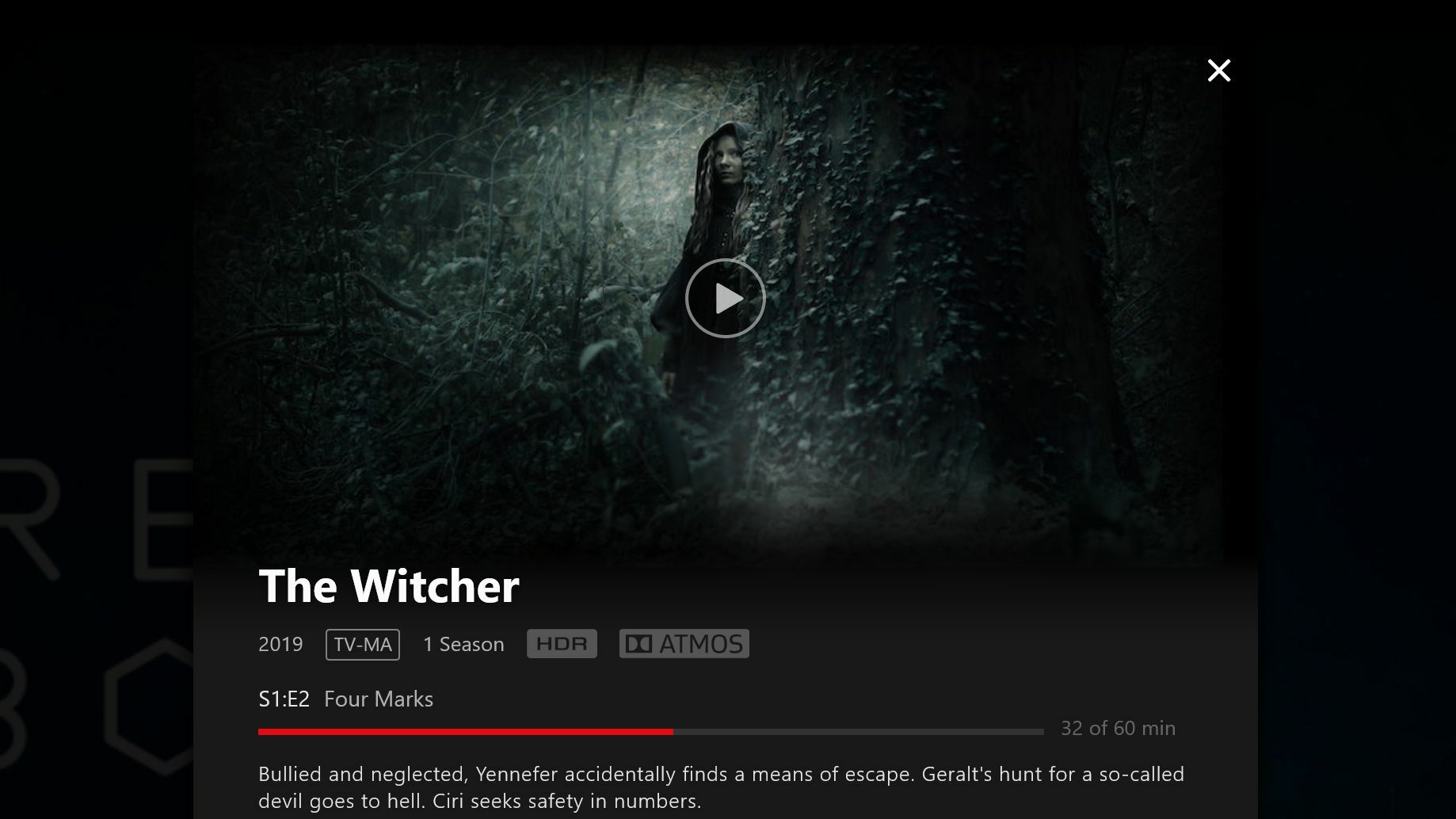
Przesyłanie strumieniowe wideo HDR jest niestety tak samo nieporęczne, jak granie w gry HDR. Nie tylko potrzebujesz włączonego HDR w systemie Windows, ale jeśli chcesz przesyłać strumieniowo zawartość HDR z usługi takiej jak Netflix, musisz także kupić i zainstalować rozszerzenie wideo HEVC firmy Microsoft za 0,99 USD ze sklepu. (Musiałem ponownie uruchomić komputer po zainstalowaniu.)
Polecane przez naszych redaktorów



Po włączeniu HDR i zainstalowaniu rozszerzenia HEVC powinno być możliwe strumieniowe przesyłanie treści HDR z usług takich jak Netflix — chociaż niektóre mogą działać tylko w niektórych przeglądarkach lub w oficjalnej aplikacji ze sklepu Microsoft Store. Więcej informacji znajdziesz na stronach pomocy dostawcy transmisji strumieniowej.
Będziesz wiedział, że HDR działa prawidłowo, jeśli po kliknięciu w szczegółach filmu pojawi się znaczek HDR — jeśli nie widzisz znaczka z napisem HDR, musisz rozwiązać pewne problemy. (Dolby Atmos i Ultra HD 4K się nie liczą — jeśli widzisz te plakietki bez plakietki „HDR”, HDR nie działa).
Co zrobić, jeśli napotkasz problemy?
Istnieje wiele problemów, które mogą wystąpić podczas próby korzystania z HDR w systemie Windows 10. W trakcie procesu napotkałem czarne ekrany, fioletowe ekrany, HDR nie chce się włączać i inne dziwactwa. Rozwiązanie często zależy od tego, jaki masz model telewizora, jakich ustawień używasz i jak wszechświat czuje się tego dnia. Ale jeśli wpadniesz w kłopoty, oto kilka rzeczy, które warto wypróbować:
Wypróbuj inny kabel HDMI
Jak wspomniałem wcześniej, nawet szybkie kable dobrych marek mogą mieć problemy, więc nigdy nie zaszkodzi spróbować zapasowego. Jeśli korzystasz z monitora komputera, możesz również spróbować przełączyć się na DisplayPort zamiast HDMI lub HDMI zamiast DisplayPort, aby zawęzić źródło problemu. (W telewizorze można w razie potrzeby użyć adaptera DisplayPort-HDMI).
Spróbuj podłączyć się do innego portu
Niektóre telewizory i monitory mogą mieć określone porty 4K HDR, a jeśli podłączysz niewłaściwy, nie uzyskasz pełnej wymaganej przepustowości. Ponadto, jeśli używasz amplitunera kina domowego, może on nie obsługiwać w pełni 4K HDR przy 60 Hz. Kabel będzie musiał być podłączony bezpośrednio do telewizora, a dźwięk będzie wysyłany do odbiornika przez TOSLINK lub inny kabel.
Zaktualizuj swoje sterowniki
Poważnie, czy wspomniałem, że powinieneś zaktualizować sterowniki karty graficznej, nawet jeśli są najnowsze? Sprawdź i upewnij się, że masz zainstalowaną najnowszą wersję, a nawet wypróbuj wersję beta, jeśli jest dostępna.
Sprawdź ustawienia telewizora
Twój telewizor może nadal wymagać innego dostosowania ustawień w taki czy inny sposób, aby HDR działał poprawnie lub dobrze wyglądał. Ponownie wyszukaj swój telewizor w witrynie Rtings.com i zobacz, co polecają.
Zaktualizuj oprogramowanie telewizora
Sam nie spotkałem się z tym problemem, ale słyszałem, że niektóre telewizory wymagają aktualizacji oprogramowania układowego, aby poprawnie renderować HDR w trybie PC. Jeśli od jakiegoś czasu nie sprawdzałeś telewizora pod kątem aktualizacji oprogramowania, warto przejść do ustawień i sprawdzić, czy są dostępne nowe wersje oprogramowania układowego.
Mamy nadzieję, że Microsoft i twórcy gier poprawią wrażenia z biegiem czasu, ale na razie jest to trochę przypadkowe i może wymagać trochę zamieszania, aby zacząć działać. Ale w zależności od gry wyniki mogą być tego warte, zwłaszcza jeśli masz dobry wyświetlacz zdolny do głębokiej czerni i jasnych świateł.
