Jak wykonać test zoomu wideo w systemie Windows i Android
Opublikowany: 2022-03-31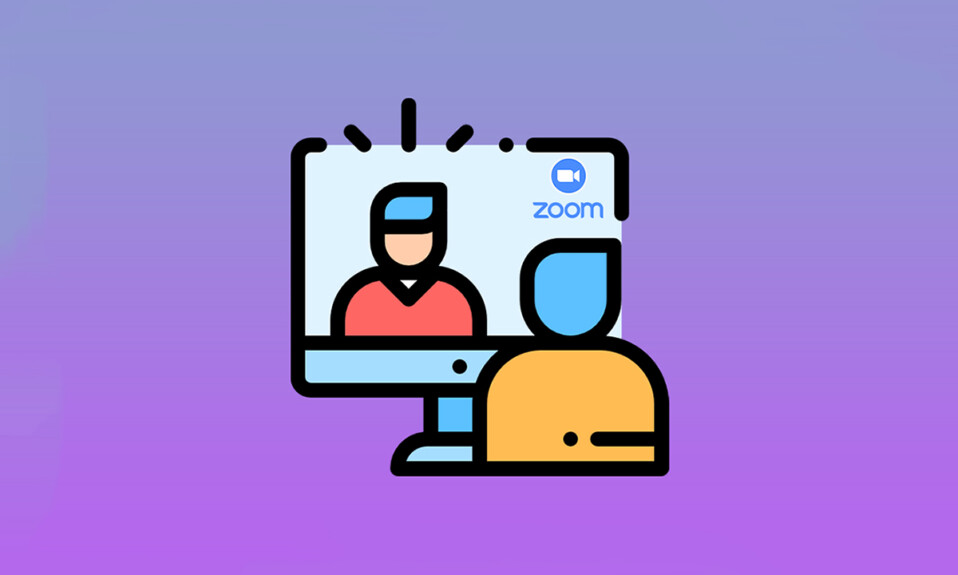
Spotkania wirtualne stały się istotną częścią współczesnego życia. Aplikacje do wideokonferencji zawładnęły światem komunikacji. Zoom to jedna z takich aplikacji. Jest to platforma oparta na chmurze, która oferuje spotkania wideo, połączenia głosowe, a nawet umożliwia dostosowywanie przez zewnętrznych programistów. Przed wzięciem udziału w spotkaniu Google Zoom ważne jest, aby zrozumieć, jak przeprowadzić testową rozmowę wideo z zoomem. Jeśli jesteś kimś, kto szuka wskazówek na ten temat, mamy dla Ciebie pomocny przewodnik, który nauczy Cię, jak wykonać test wideo Zoom, abyś mógł pewnie cieszyć się rozmowami wideo.
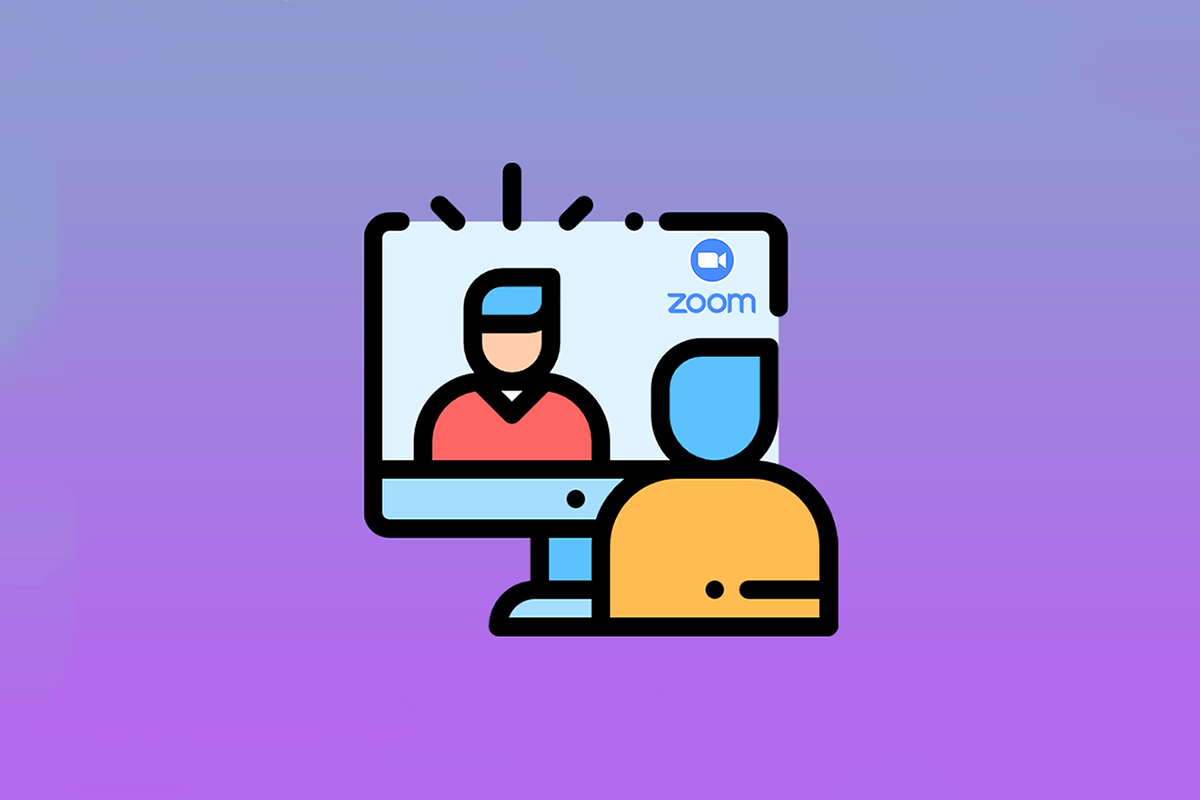
Zawartość
- Jak wykonać test zoomu wideo w systemie Windows i Android
- Metoda 1: W systemie Windows
- Metoda 2: Na Androidzie
Jak wykonać test zoomu wideo w systemie Windows i Android
Zoom to aplikacja premium, z której korzystają biznesmeni i instytucje edukacyjne. Oferuje obszerną listę funkcji, takich jak:
- Tła wirtualne: Ogromna lista wbudowanych teł do wyboru, a także możesz je utworzyć i dostosować.
- Skróty klawiaturowe: różne szybkie skróty pozwalające zaoszczędzić czas .
- Integracja aplikacji innych firm: Bezproblemowa współpraca z aplikacjami, takimi jak Microsoft Teams, Outlook, Slack itp.
- Popraw swój wygląd: popraw swoją obecność za pomocą filtrów
- Transkrypcje audio: transkrybuj ważną rozmowę i pobierz ją. Dostępne tylko dla kont Pro, Enterprise, Business i Education.
- Breakout Rooms: Podziel duże grupy uczestników na podgrupy.
- Automatycznie wyłączaj dźwięk lub wideo: automatycznie wyłącza wideo lub dźwięk, gdy dołączasz do spotkania.
Po omówieniu niektórych funkcji Zoom, dowiedzmy się, jak przeprowadzić testową rozmowę wideo Zoom. Zoom umożliwia wcześniejsze sprawdzenie jakości wideo i innych ustawień za pomocą testu wideo Zoom. Można to zrobić za pomocą komputera stacjonarnego lub telefonu komórkowego.
Metoda 1: W systemie Windows
Test wideo z zoomem należy wykonać wcześniej, aby sprawdzić, czy wszystko działa poprawnie. Pokazuje Twój profesjonalizm, gdy dołączasz do spotkania Google Zoom. Aby przeprowadzić test wideo Zoom na swoim komputerze, postępuj zgodnie z instrukcjami podanymi poniżej.
1. Przejdź do strony z linkiem testowym Zoom w swojej przeglądarce.
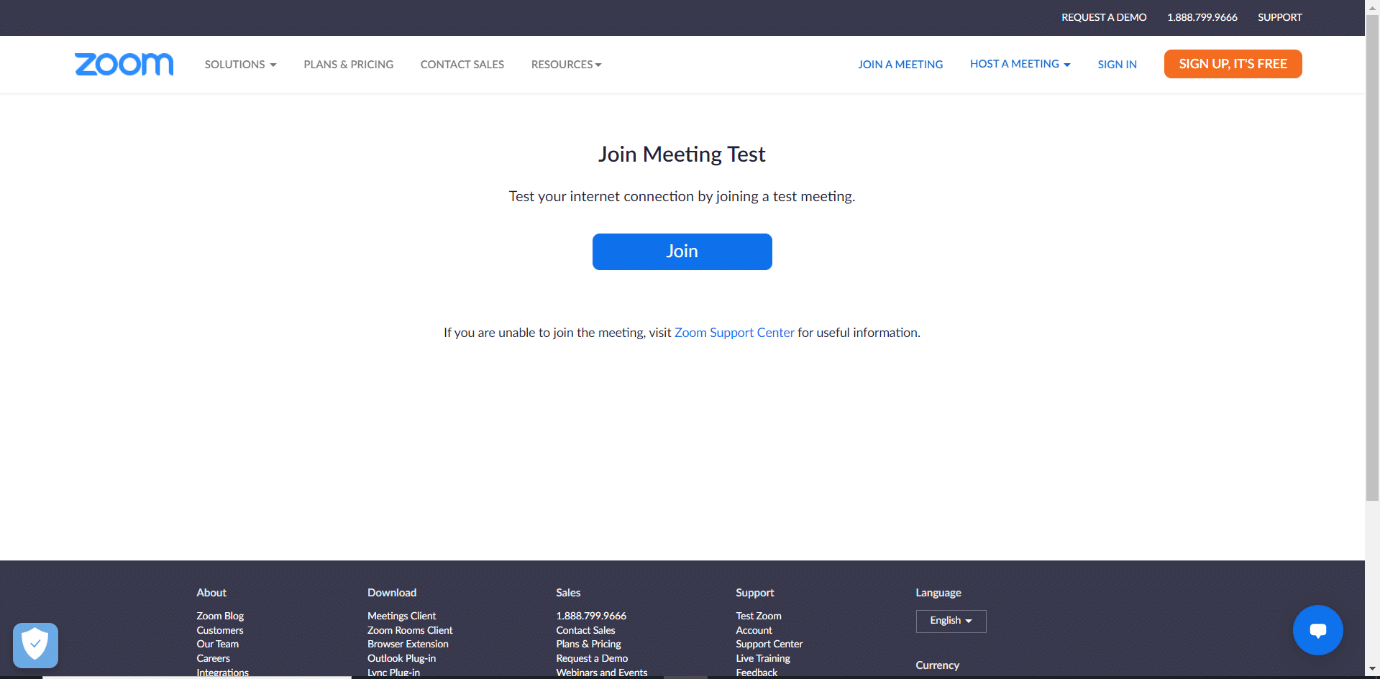
2. Kliknij przycisk Dołącz , aby rozpocząć spotkanie testowe.
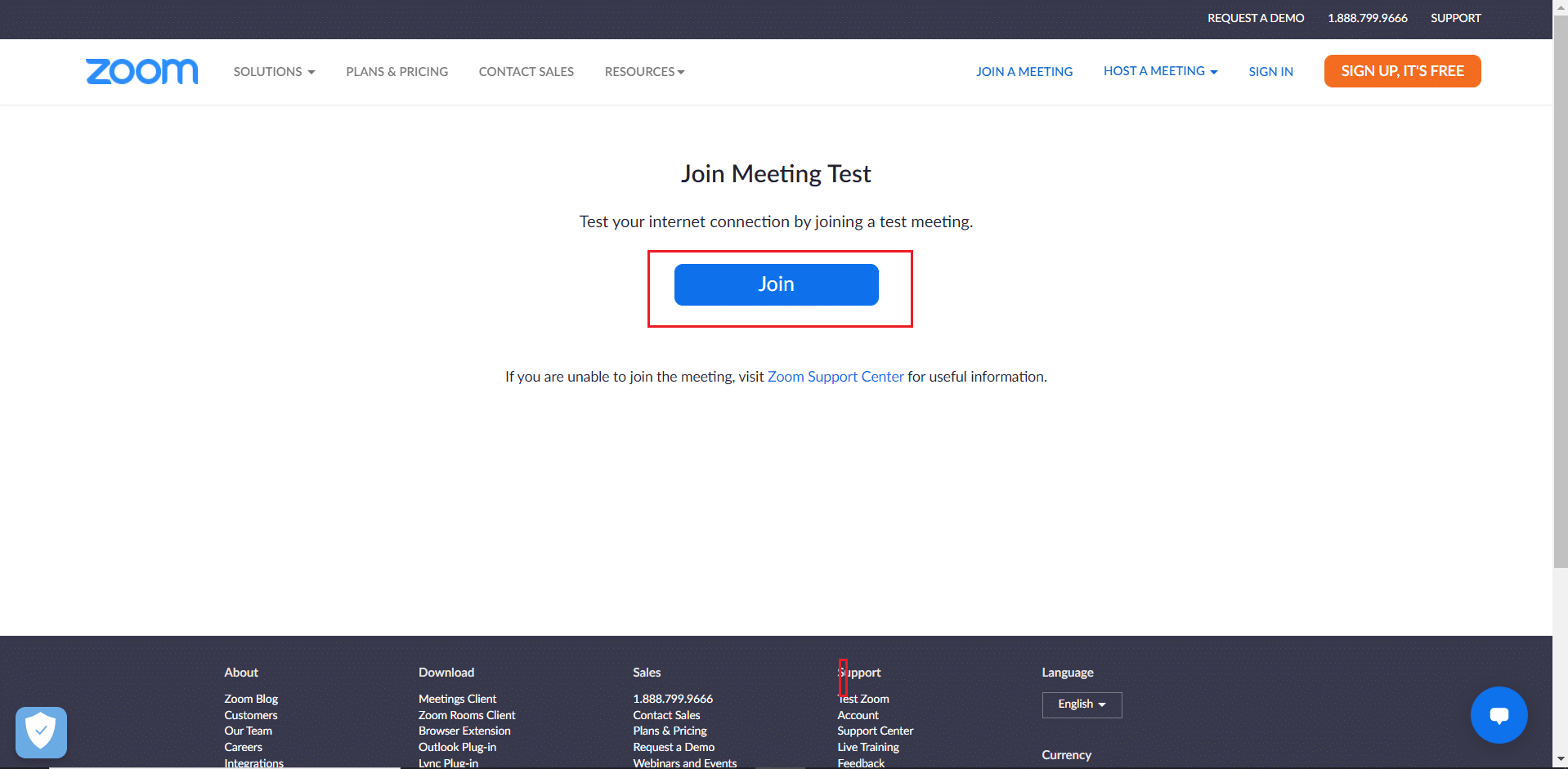
3. Wybierz przycisk Rozpocznij spotkanie , jak pokazano. Dołączysz do spotkania testowego.
Uwaga: jeśli aplikacja Zoom nie jest zainstalowana na komputerze, pojawi się monit o jej skonfigurowanie. Zignoruj monit i kontynuuj.
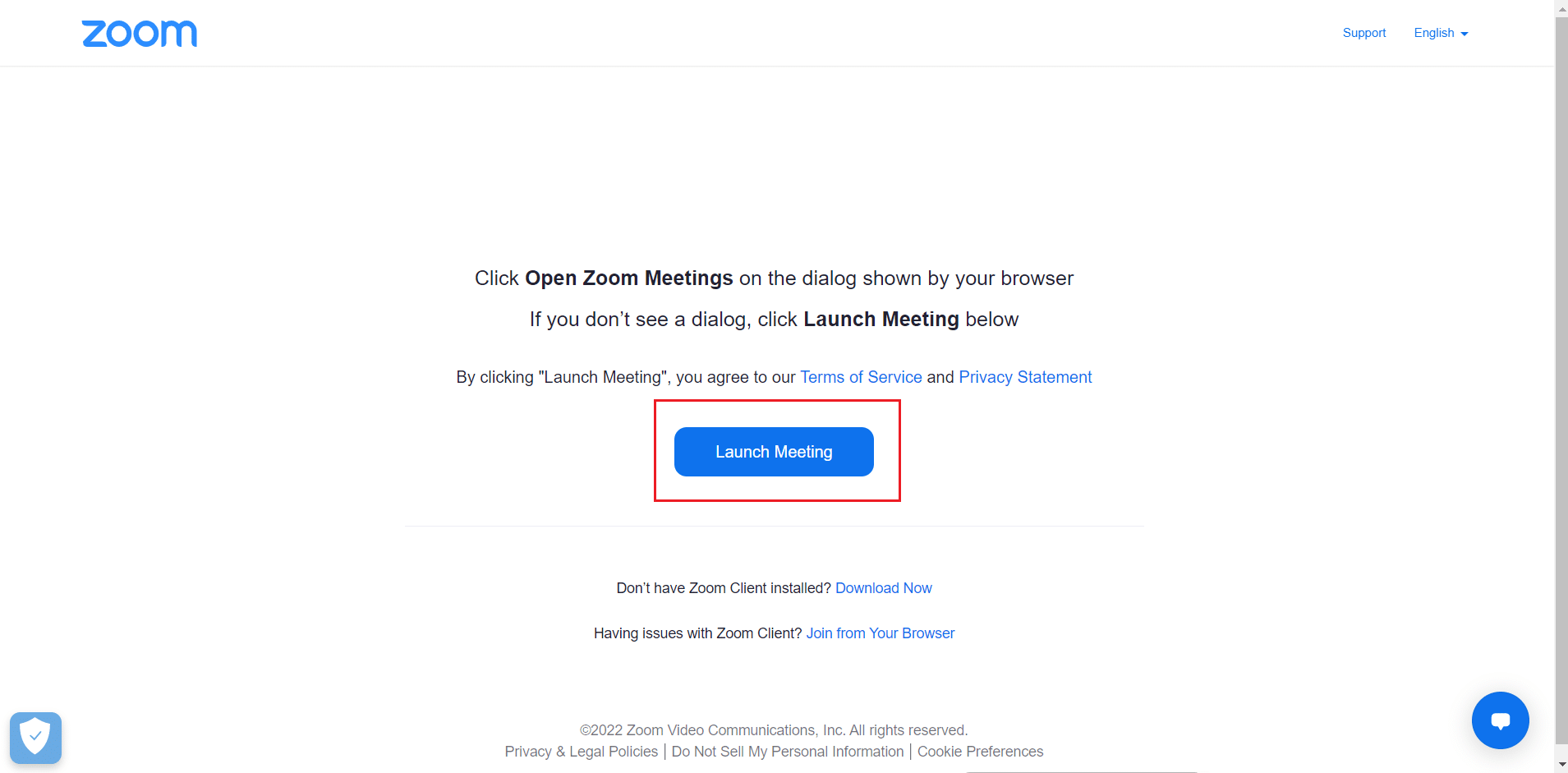
4. Sprawdź jakość wideo w oknie Zoom Meeting .
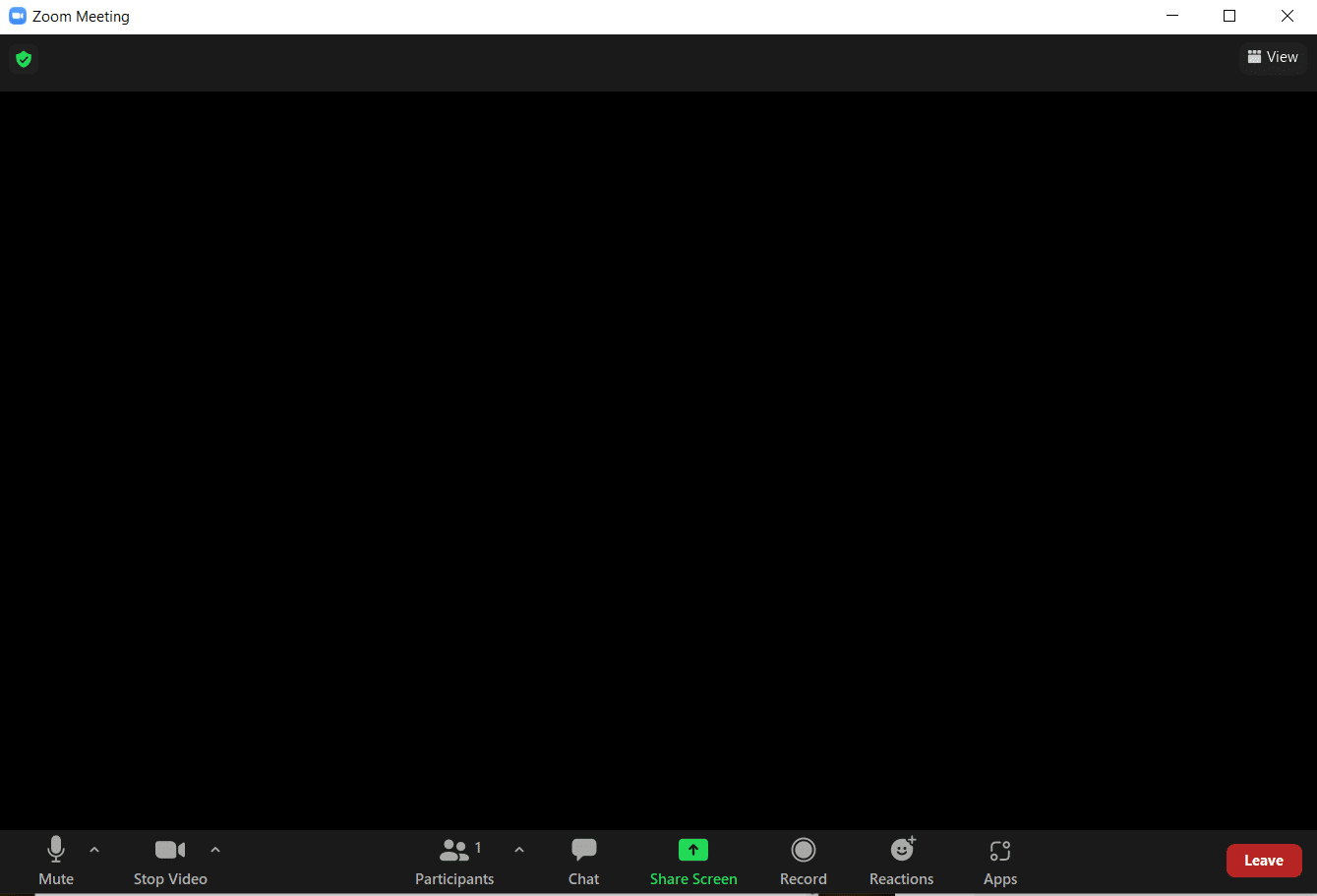
5. Jeśli jesteś zadowolony z jakości wideo, kliknij Tak , aby potwierdzić. Czy widzisz siebie? podpowiedź. Możesz także zmienić kamerę, klikając menu rozwijane w obszarze Wybierz kamerę .
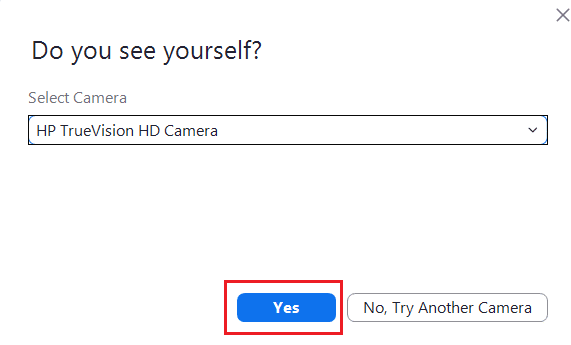
6. Teraz zostanie odtworzony dzwonek. Jeśli słyszysz dzwonek, głośniki działają prawidłowo. Kliknij Tak na Czy słyszysz dzwonek? monit .
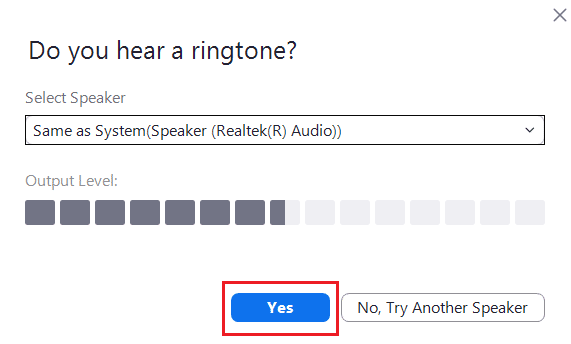
Jeśli chcesz zmienić głośniki, kliknij menu rozwijane w obszarze Wybierz głośnik i wybierz preferowany głośnik.
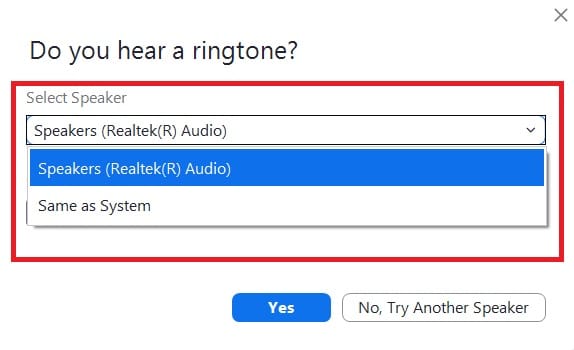
7. W następnym monicie zostaniesz poproszony o zabranie głosu. Po wypowiedzeniu system ponownie odtworzy dźwięk, aby przetestować mikrofon. Jeśli wyraźnie słyszysz swój mówiony głos, kliknij Tak , aby przejść do Mów i wstrzymaj, czy słyszysz odpowiedź? podpowiedź.
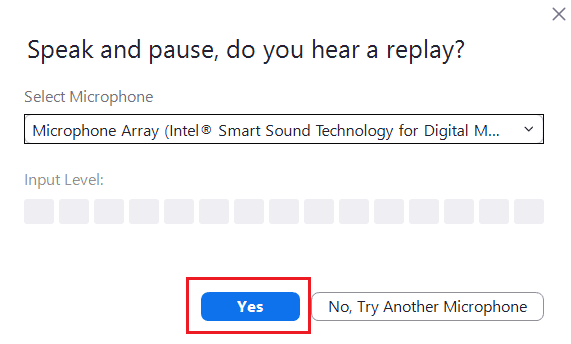
Jeśli masz problemy z mikrofonem lub chcesz zmienić mikrofon, kliknij menu rozwijane w obszarze Wybierz mikrofon , aby wybrać wybraną opcję mikrofonu.

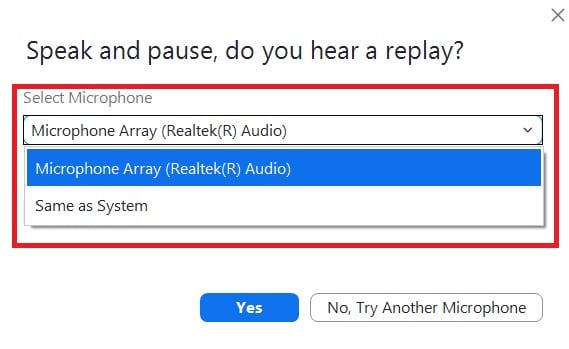
8. Jeśli wszystkie Twoje urządzenia (kamera, głośnik i mikrofon) działają poprawnie, kliknij przycisk Zakończ test w podpowiedzi Twoje urządzenie działa prawidłowo .
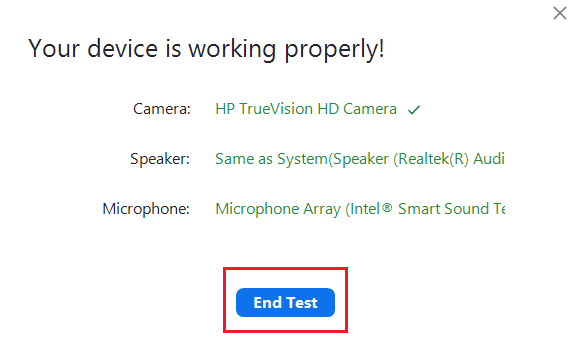
9. Jeśli pojawi się pokazane poniżej okno dialogowe, wybierz Dołącz z dźwiękiem komputerowym , aby skonfigurować głośnik i mikrofon do spotkania.
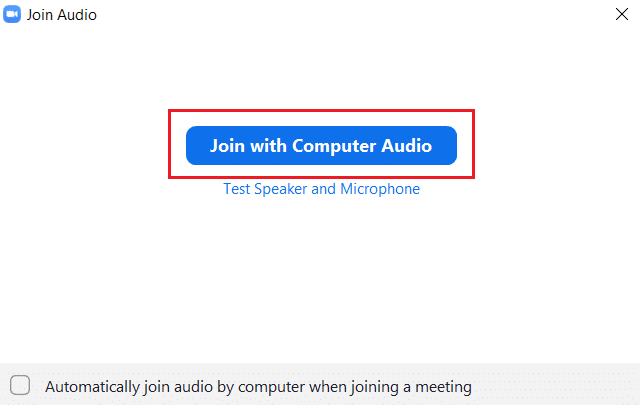
10. Po pomyślnym zakończeniu wszystkich testów sprzętu kliknij Dołącz do spotkania , jeśli chcesz dołączyć do nowego spotkania lub zamknąć okno Zoom Cloud Meetings .
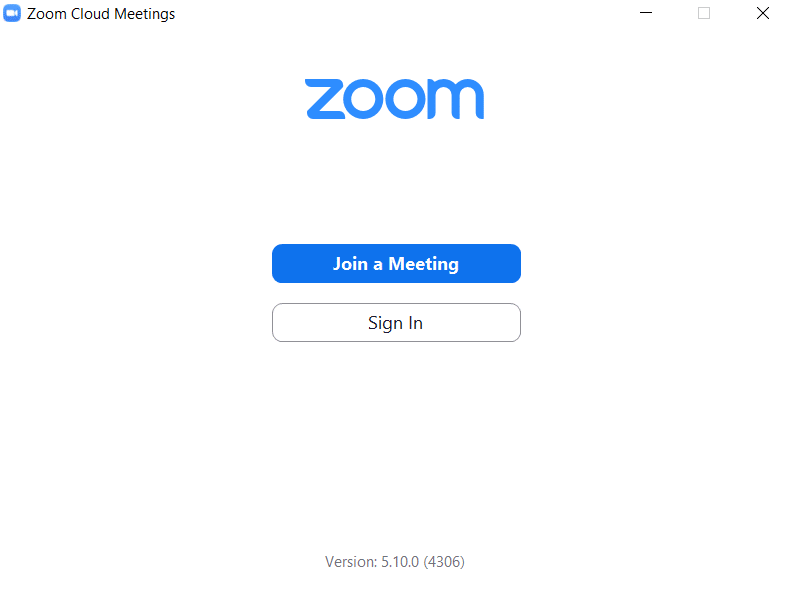
Przeczytaj także: Jak grać w Outburst na Zoom
Metoda 2: Na Androidzie
Spotkanie Google Zoom można przeprowadzić zarówno na urządzeniach z systemem iOS, jak i Android. Aby uruchomić test wideo Zoom, musisz mieć zainstalowaną oficjalną aplikację Zoom na telefonie. Wykonaj poniższe czynności, aby to zrobić.
Uwaga: smartfony nie mają tych samych opcji ustawień. Różnią się one w zależności od producenta, dlatego przed zmianą należy sprawdzić prawidłowe ustawienia.
1. Otwórz aplikację Sklep Play na swoim urządzeniu.
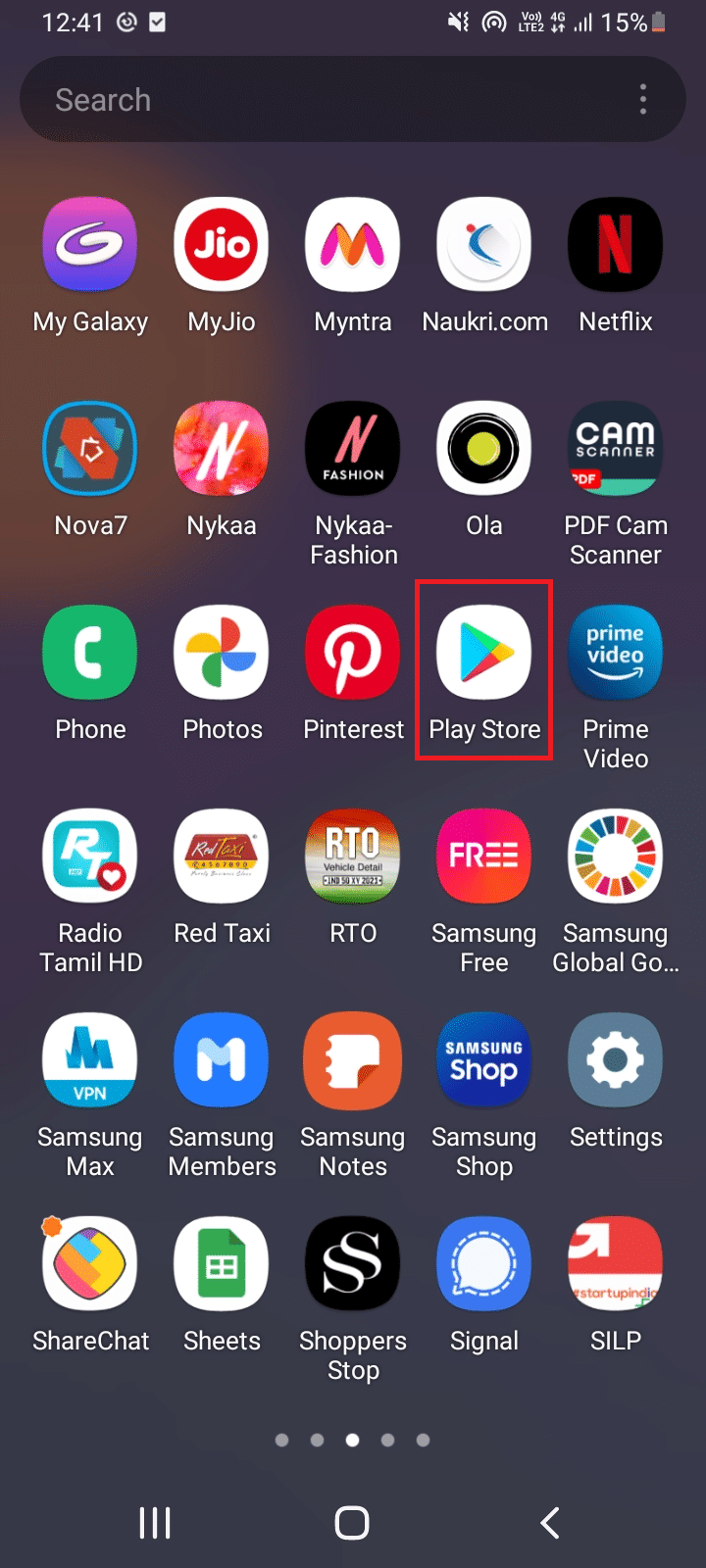
2. Wyszukaj Zoom na pasku wyszukiwania Sklepu Play i zainstaluj aplikację.
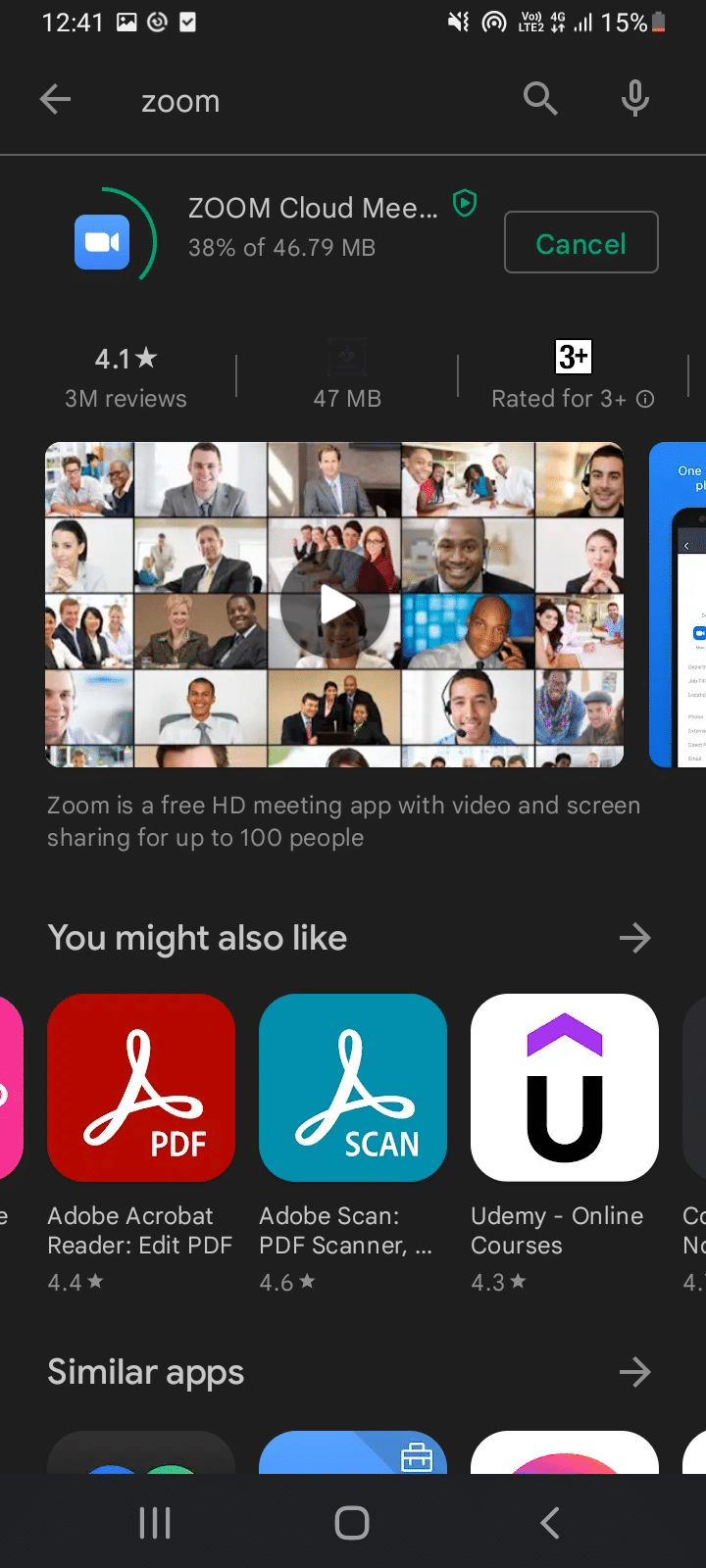
3. Otwórz stronę Zoom Test Meeting w przeglądarce i dotknij Dołącz .
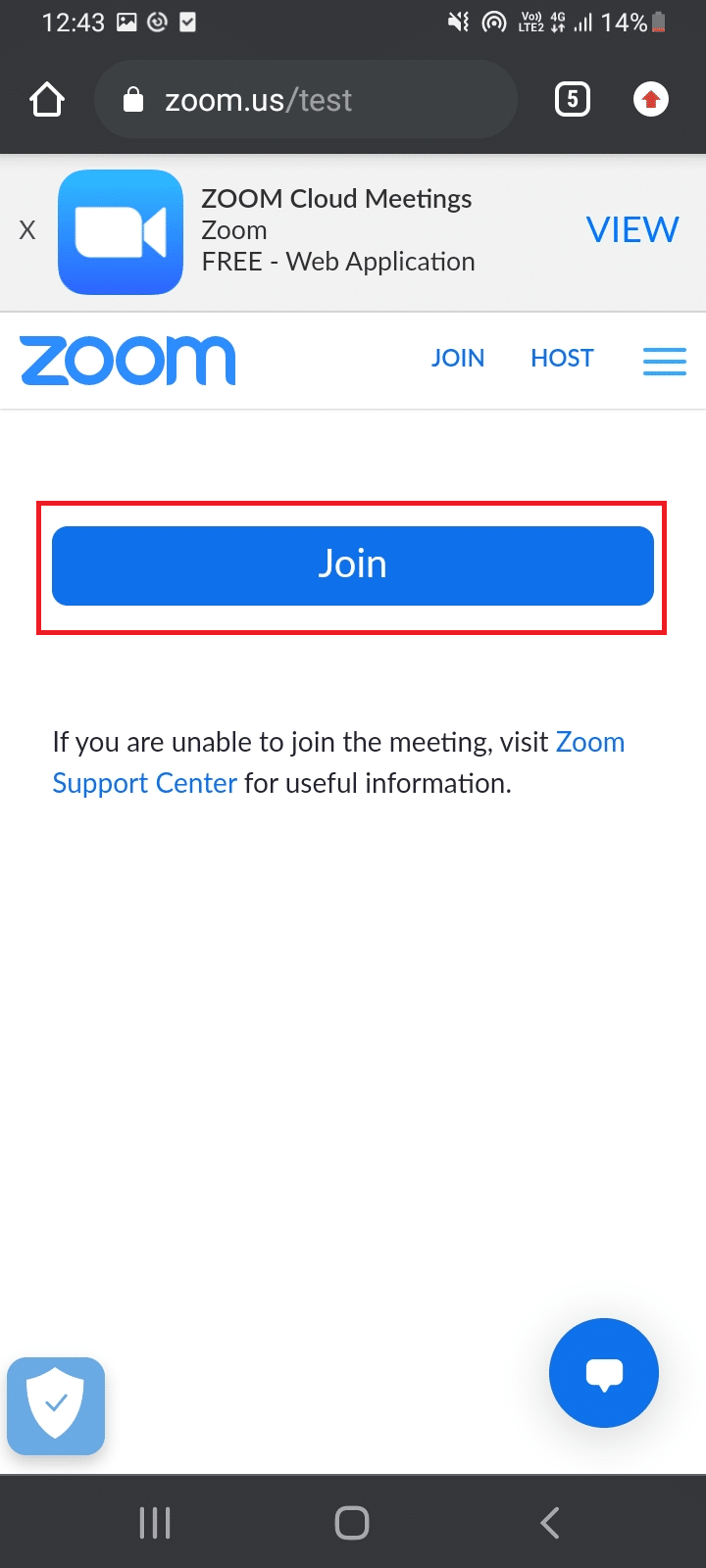
4. Zezwól przeglądarce na otwarcie aplikacji Zoom. Tutaj wybierz aplikację Zoom i dotknij Zawsze .
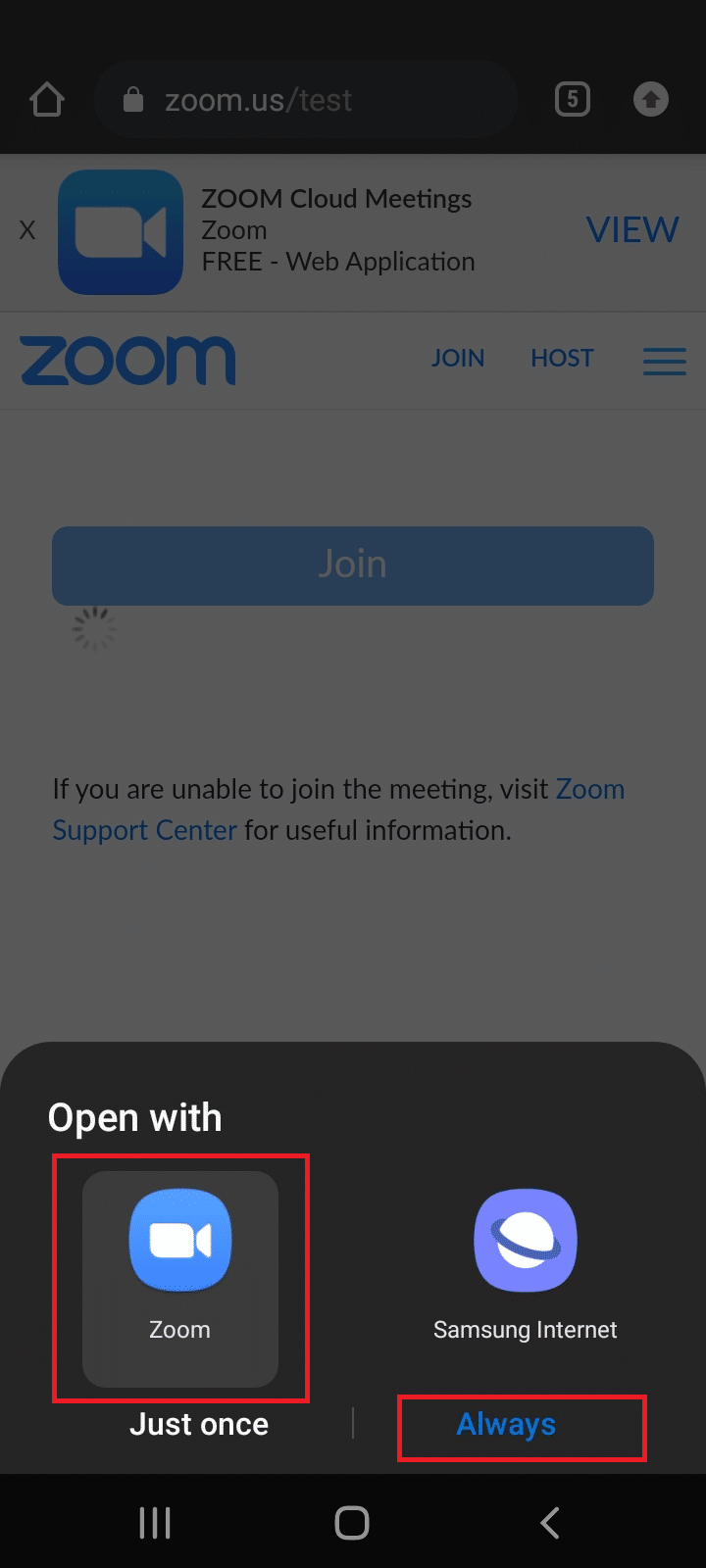
Uwaga: zezwól aplikacji Zoom na dostęp do kamery lub mikrofonu, jeśli zostaniesz o to poproszony.
5. Aby przygotować się do spotkania testowego, wprowadź swoje imię i dotknij OK . Spotkanie rozpocznie się komunikatem
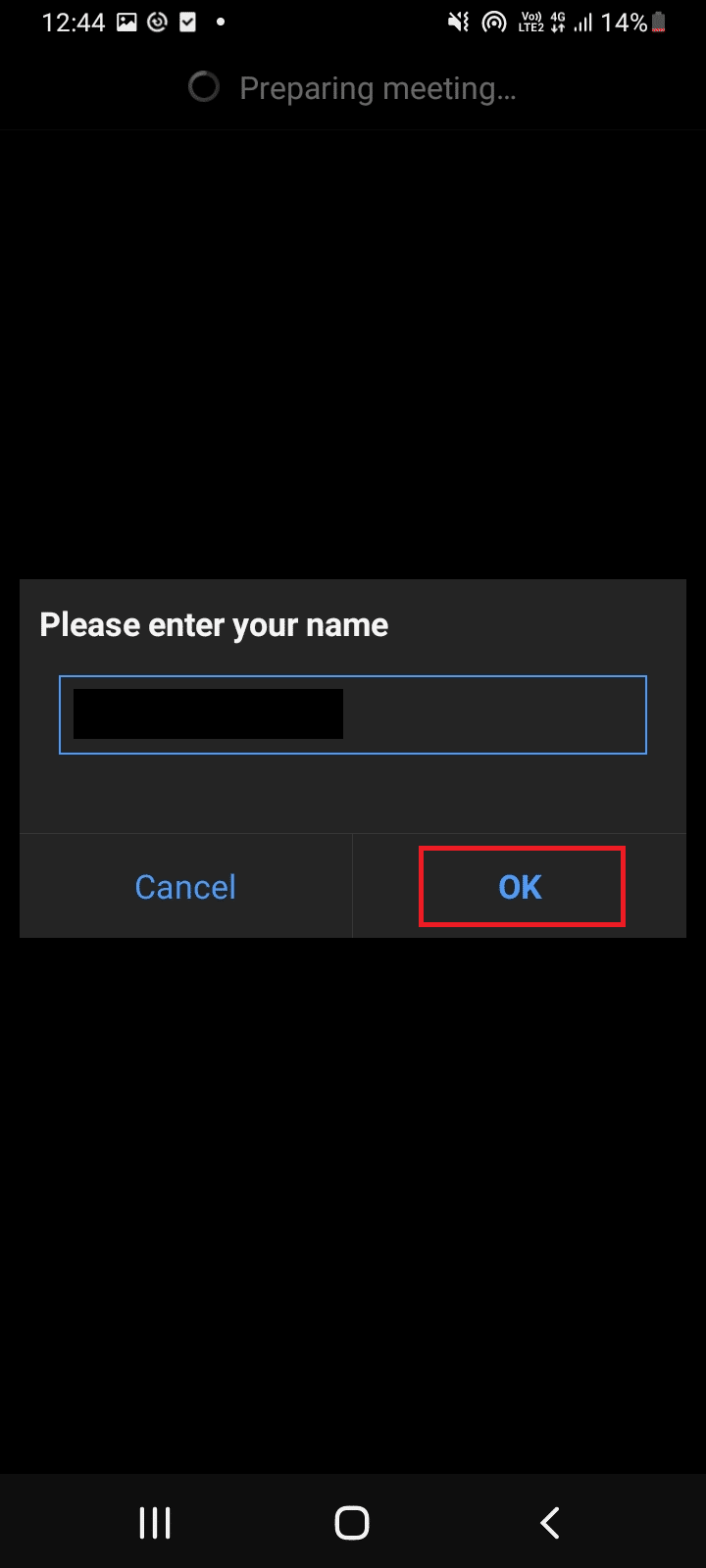
6. Jeśli Twój mikrofon i kamera działają prawidłowo, obok nich zobaczysz zielone znaczniki wyboru, dotknij opcji Zakończ test , aby zakończyć tryb testowy.
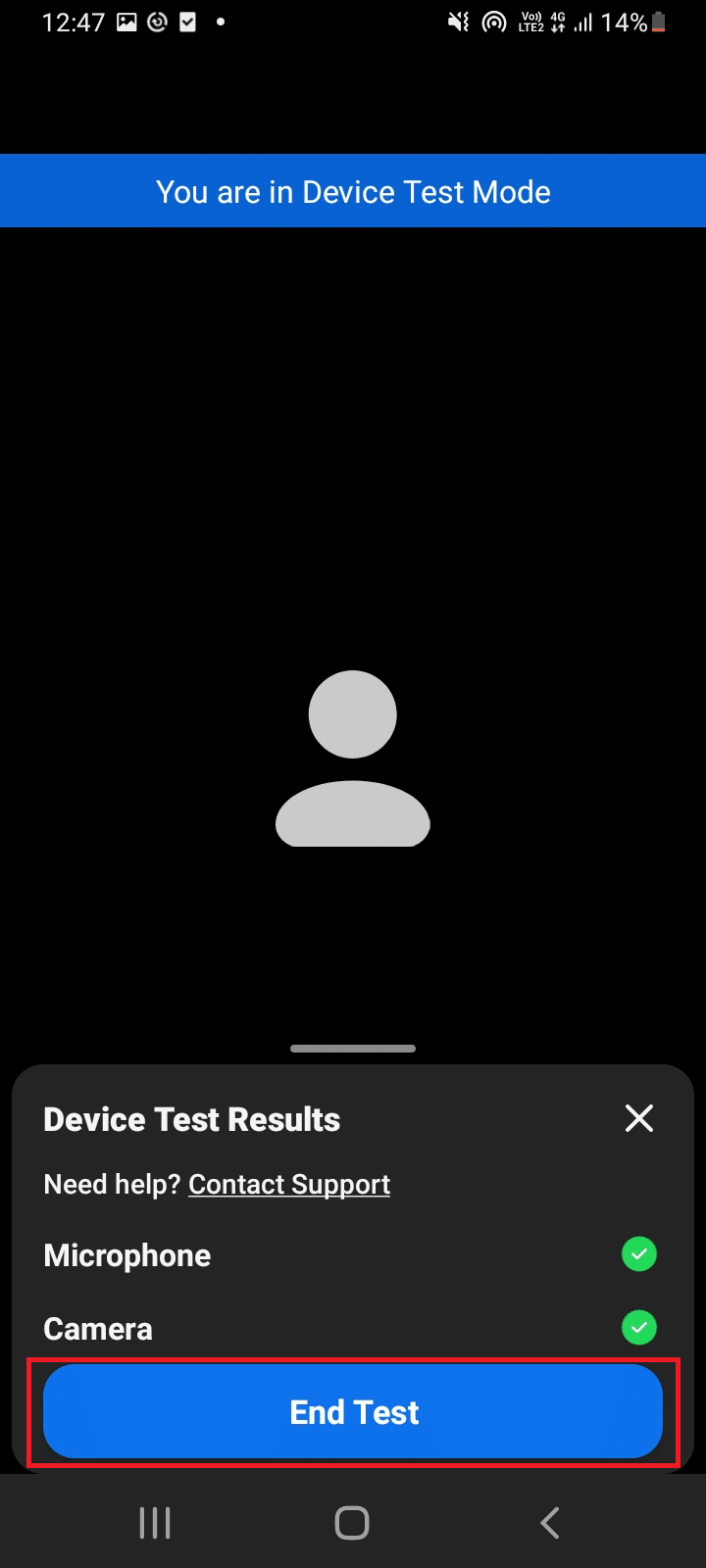
7. Po zakończeniu spotkania testowego możesz dołączyć do spotkania lub zamknąć aplikację.
W ten sposób możesz wykonać test wideo Zoom na Androida.
Często zadawane pytania (FAQ)
Q1. Czy zestaw słuchawkowy Bluetooth działa bezproblemowo podczas spotkań Zoom?
Odp. Tak , zestaw słuchawkowy Bluetooth działa bez przerwy, jeśli jest podłączony do kompatybilnego komputera lub telefonu komórkowego.
Q2. Czy Zoom jest bezpłatny?
Odp. Do spotkań Zoom można swobodnie dołączać jako uczestnik. Musisz się jednak zarejestrować i utworzyć konto, aby zorganizować i zaplanować spotkanie, które również jest bezpłatne. Istnieją jednak pewne ograniczenia czasu i funkcji, jeśli spotkania obejmują więcej niż 3 osoby , a spotkania wydłużają limit do 40 minut . Możesz kupić plany w oparciu o potrzebę usunięcia takich ograniczeń.
Q3. Czy Zoom może być używany przez Smart TV?
Odp. Możesz wyświetlać spotkania Zoom, korzystając z opcji przesyłania ekranu. Musisz sparować telewizor z urządzeniem, takim jak telefon komórkowy lub tablet, i włączyć opcję przesyłania. Możesz także użyć Google Chromecasta i kabla HDMI, aby połączyć Zoom z ekranem telewizora.
Zalecana:
- 10 najlepszych alternatyw dla repozytorium Kodi Fusion
- Jak przekonwertować M4B na MP3 w systemie Windows 10?
- Co to jest tryb testowy w systemie Windows 10?
- Napraw błąd nieprawidłowego identyfikatora spotkania powiększenia w systemie Windows 10
Mamy nadzieję, że ten przewodnik okazał się pomocny i udało Ci się przeprowadzić test wideo Zoom . Jeśli masz jakieś pytania lub sugestie, możesz je umieścić w sekcji komentarzy. Daj nam również znać, czego chcesz się dalej uczyć.
