Jak podzielić dysk twardy na partycje? Bezpieczny przewodnik
Opublikowany: 2022-05-03Możesz zdecydować się na partycjonowanie dysku twardego z różnych powodów. Niezależnie od tego, czy potrzebujesz ekskluzywnej przestrzeni do przechowywania poufnych danych, czy systemu Windows z podwójnym rozruchem, kroki są łatwe. W tym artykule dowiesz się, jak to zrobić.
Po zainstalowaniu konieczne jest partycjonowanie nowego dysku twardego. Twój dysk twardy nie może być używany przez system operacyjny ani przez Ciebie do przechowywania danych, dopóki nie zostanie podzielony na partycje i sformatowany. Kiedy dzielisz część dysku za pomocą partycjonowania, udostępniasz ją do użytku przez system operacyjny.
Co to jest partycjonowanie?
Partycjonując dysk, dzielisz go na dwie lub więcej części, zwanych partycjami. Partycja w systemie Windows jest również nazywana woluminem. System operacyjny traktuje każdą partycję jako oddzielny dysk. Przypisuje różne litery woluminów, aby odróżnić jeden wolumin od drugiego.
Wiele nowych komputerów jest już podzielonych na partycje. Jest dysk C , który wszyscy już znają, a także mała partycja D. Ten ostatni wolumin przechowuje pliki odzyskiwania, z których system Windows może korzystać, gdy wystąpi problem.
Kiedy mogę podzielić dysk twardy na partycje?
W większości przypadków możesz po prostu nadal korzystać z komputera w taki sposób, w jaki jest. dzielenie głównego dysku na wiele części nie jest czymś, co powinieneś robić bez ważnego powodu.
Jeśli próbujesz zainstalować system Windows na czysto, nie musisz tracić czasu na ręczne partycjonowanie dysku. Windows zrobi to automatycznie podczas procesu instalacji.
Nawet jeśli to nie jest powód, nie powinieneś się spieszyć z partycjonowaniem dysku. Być może chcesz umieścić niektóre wrażliwe pliki w innym miejscu niż główne, aby uniknąć możliwości manipulacji itp. W takim przypadku możesz rozważyć niestandardowe rozwiązania innych firm, takie jak VeraCrypt, przenieść pliki do chmury, zewnętrzny dysk twardy lub użyj funkcji BitLocker, aby je zaszyfrować.
Partycjonowanie dysku jest zrozumiałe, jeśli chcesz zainstalować na komputerze inny system operacyjny, taki jak Linux. Możesz także podzielić swoją pamięć masową, aby umieścić pliki systemu Windows i pliki osobiste w osobnych woluminach. W ten sposób nie stracisz swoich plików, jeśli ponownie zainstalujesz system Windows, ponieważ do instalacji użyje on tylko przydzielonego mu woluminu. Należy jednak wziąć pod uwagę całkowitą pojemność dysku podczas podejmowania decyzji o tym, ile miejsca należy przydzielić każdej tworzonej partycji.
Jeśli masz ochotę na partycjonowanie dysku, możesz przeczytać ten prosty przewodnik. W przeciwieństwie do tego, co mogłoby się wydawać, proces jest stosunkowo prosty i zajmuje tylko kilka minut.
Jak podzielić dysk twardy na partycje
Nie potrzebujesz żadnych dodatkowych narzędzi, aby podzielić dysk. Wszystko, co jest wymagane, znajduje się już na Twoim komputerze.
Ale – po pierwsze – czy masz wystarczająco dużo wolnego miejsca na dysku?
Jest to ważny czynnik, który należy wziąć pod uwagę. Nie ma sensu próbować partycjonować dysku, jeśli jest już prawie lub całkowicie zapełniony. Z pewnością nie możesz partycjonować niepustego miejsca w systemie Windows.
Lepiej jest sprawdzić dostępną przestrzeń dyskową przed kontynuowaniem. Po prostu otwórz Eksplorator plików i kliknij Ten komputer na pasku bocznym. Sprawdź swój dysk C. Będziesz wiedział, czy możesz kontynuować, czy też musisz zwolnić miejsce lub zainstalować dysk z większą ilością miejsca.
Jeśli chcesz zwolnić miejsce, możesz to zrobić samodzielnie. Otwórz Menedżera plików i eksploruj zawartość swojego komputera. Możesz usunąć pliki i programy, których już nie potrzebujesz.
Aby przyspieszyć proces, rozważ zainstalowanie Auslogics BoostSpeed. Ten uniwersalny optymalizator systemu ma funkcję czyszczenia, która umożliwia natychmiastowe usuwanie niepotrzebnych plików i niepotrzebnych plików.

Rozwiąż problemy z komputerem za pomocą Auslogics BoostSpeed
Oprócz czyszczenia i optymalizacji komputera, BoostSpeed chroni prywatność, diagnozuje problemy ze sprzętem, oferuje wskazówki dotyczące zwiększania szybkości i zapewnia ponad 20 narzędzi do pokrycia większości potrzeb związanych z konserwacją i serwisem komputera.
Tak czy inaczej, zastanów się, do czego potrzebujesz dodatkowej partycji i ile miejsca jest wymagane. Gdy uznasz, że podział dysku nie wpłynie nadmiernie na przyszłe użytkowanie, możesz przejść do następnego etapu.
Kolejnym etapem jest oczywiście tworzenie kopii zapasowych ważnych plików. Partycjonowanie dysku nie powinno stanowić zagrożenia dla danych, które już się na nim znajdują, ale nigdy nie można być zbyt ostrożnym.

Otwórz Zarządzanie dyskami
Aby rozpocząć proces, musimy otworzyć Zarządzanie dyskami. Jest to narzędzie w systemie Windows, które obsługuje zadania związane z dyskami.
Zarządzanie dyskami można otworzyć w następujący sposób:
- Z Panelu sterowania: Sieć i zabezpieczenia > Narzędzia administracyjne > Zarządzanie komputerem > Zarządzanie dyskami.
- Za pomocą diskmgmt.msc: Otwórz wiersz polecenia, PowerShell lub pole Uruchom i wykonaj polecenie diskmgmt.msc .
- Za pomocą menu użytkownika zaawansowanego: Naciśnij klawisz Windows + X i wybierz Zarządzanie dyskami.
Zmniejsz swój dysk
Gdy otworzy się Zarządzanie dyskami, zostanie wyświetlona lista dysków i ich partycji, jak na poniższym obrazku.
Jeśli zainstalowałeś nowy dysk , może pojawić się wyskakujące okno Zainicjuj dysk z prośbą o wybranie stylu partycji dla dysku. Zasadą jest wybranie GPT dla dysków o pojemności 2 TB lub większej i MBR dla dysków o pojemności mniejszej niż 2 TB.
Znajdź dysk, który chcesz podzielić na partycje w dolnej połowie okna Zarządzanie dyskami i wybierz go. Jeśli jest to nowy dysk, prawdopodobnie będzie oznaczony jako Nieprzydzielony. Oznacza to, że nie został sformatowany (i nie można go używać).
Sprawy są nieco bardziej skomplikowane, jeśli chcesz ponownie podzielić istniejący dysk na partycje. Jeśli część przestrzeni jest już podzielona na partycje, obok tej partycji zobaczysz opcję Nieprzydzielone . Jeśli jednak partycja wykorzystuje całe dostępne miejsce na tym dysku, musisz najpierw zmniejszyć partycję. Oto jak ponownie podzielić dysk twardy na partycje:
- Kliknij dysk prawym przyciskiem myszy i wybierz Zmniejsz wolumin.
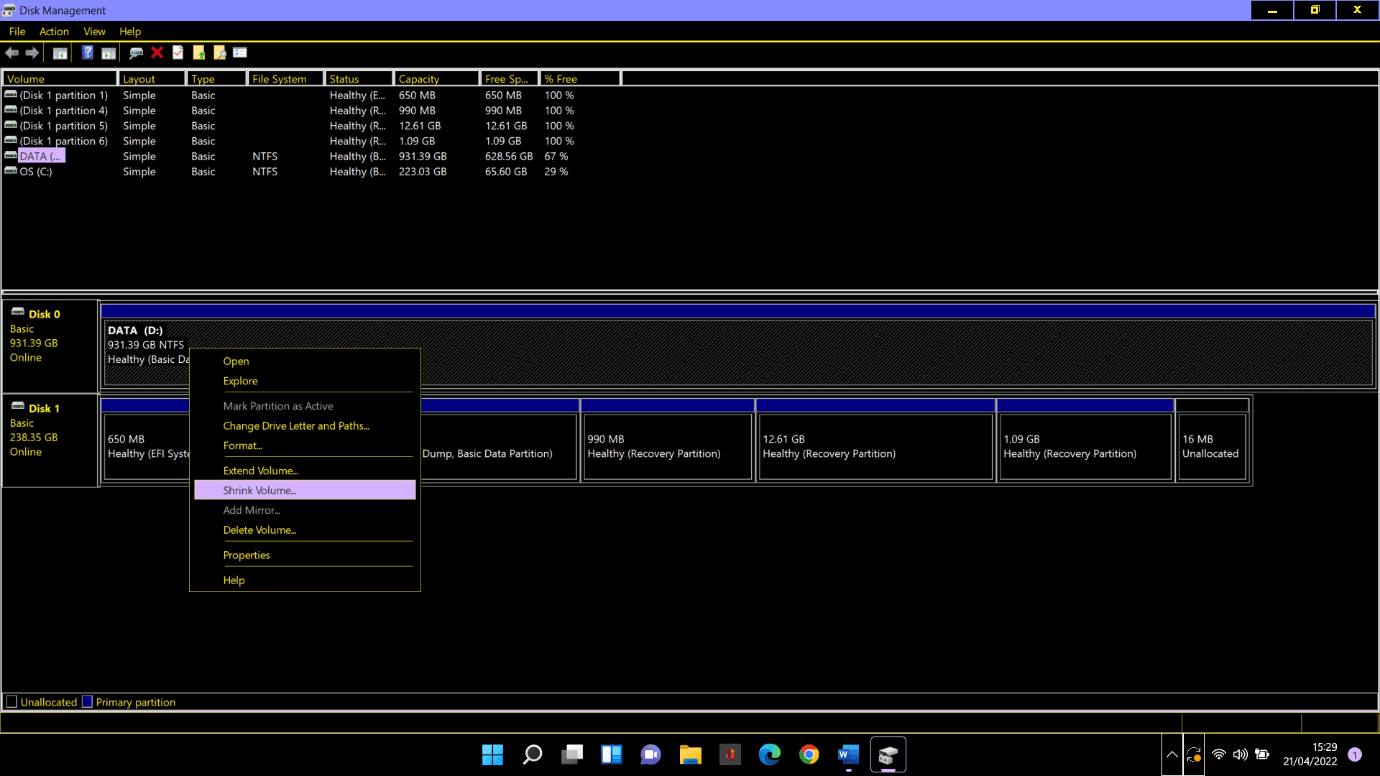
- W oknie dialogowym Zmniejsz zanotuj całkowitą przestrzeń dostępną do zmniejszenia. Następnie wprowadź ilość miejsca, które chcesz utworzyć w MB (Uwaga: 100000 MB = 100 GB) i kliknij przycisk Zmniejsz .
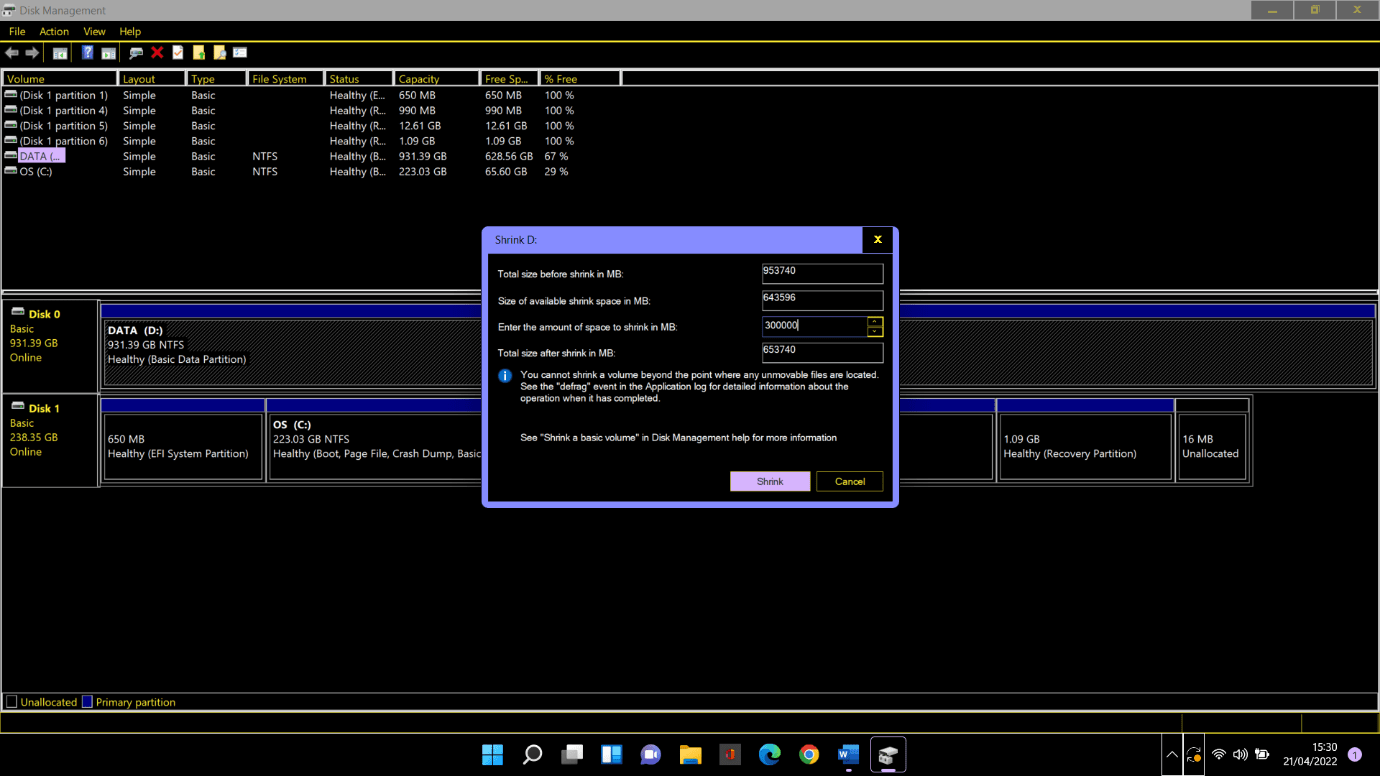
- Windows utworzy nieprzydzieloną partycję. Może to trochę potrwać, w zależności od tego, ile zwolniłeś miejsca. Gdy to zrobisz, zobaczysz teraz Nieprzydzielone obok partycji na istniejącym dysku.
Podziel swój dysk na partycje
Teraz, gdy masz już potrzebne miejsce, możemy rozpocząć prawidłowe tworzenie partycji.
Krok 1. Kliknij prawym przyciskiem myszy nieprzydzielone miejsce i wybierz Nowy wolumin prosty.
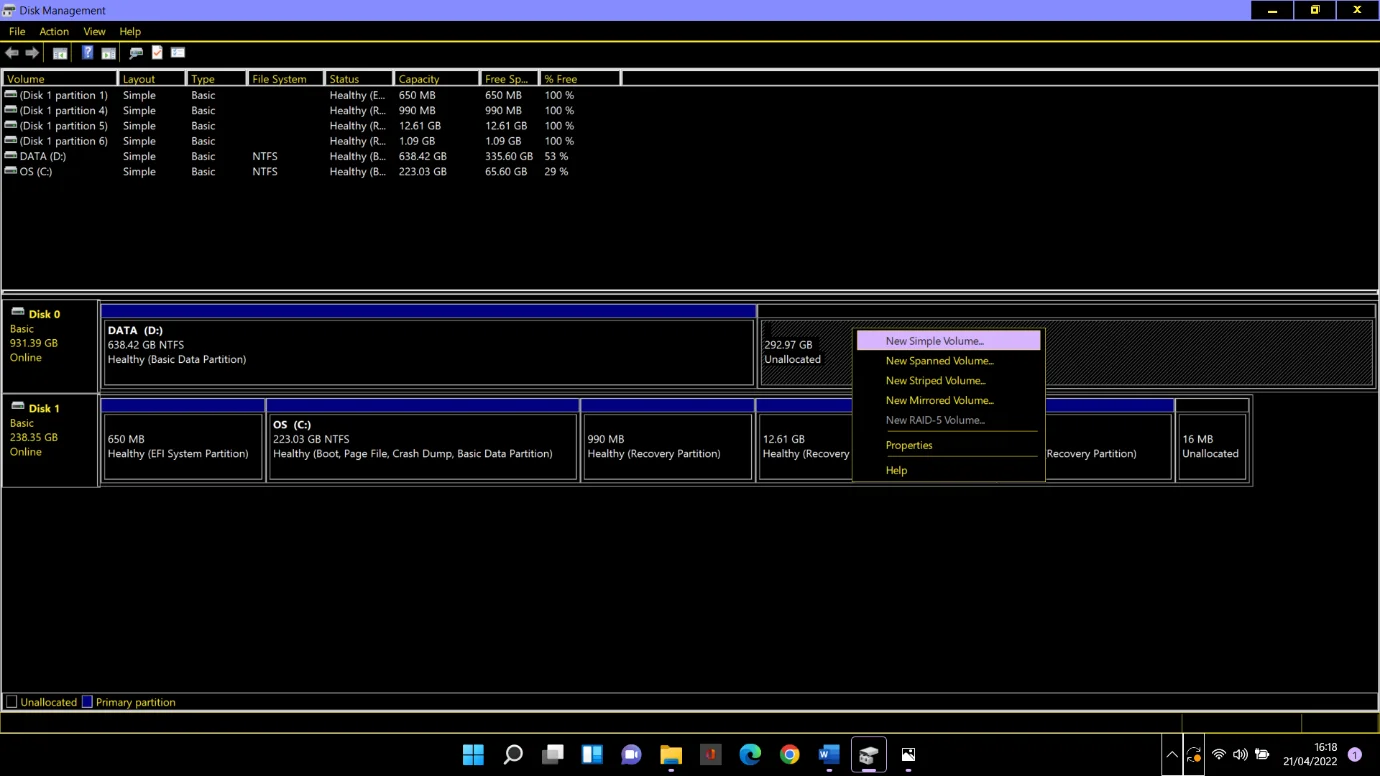
Krok 2. Kiedy pojawi się okno Simple Volume Wizard , kliknij Next.
Krok 3. Jeśli chcesz wykorzystać całe wolne miejsce dla nowej partycji, kliknij Dalej w oknie Określ rozmiar woluminu . Jeśli nie, wpisz potrzebną ilość miejsca, a następnie kliknij Dalej.
Krok 4. Kliknij Dalej w oknie Przypisz literę dysku lub ścieżkę . System Windows automatycznie nada partycji etykietę z literą. Możesz ręcznie zmienić przypisaną literę, jeśli chcesz. Nie możesz jednak użyć litery, która jest już używana (np. C).
Krok 5. Pozostaw wszystkie ustawienia na ekranie Formatuj partycję bez zmian i kliknij Dalej.
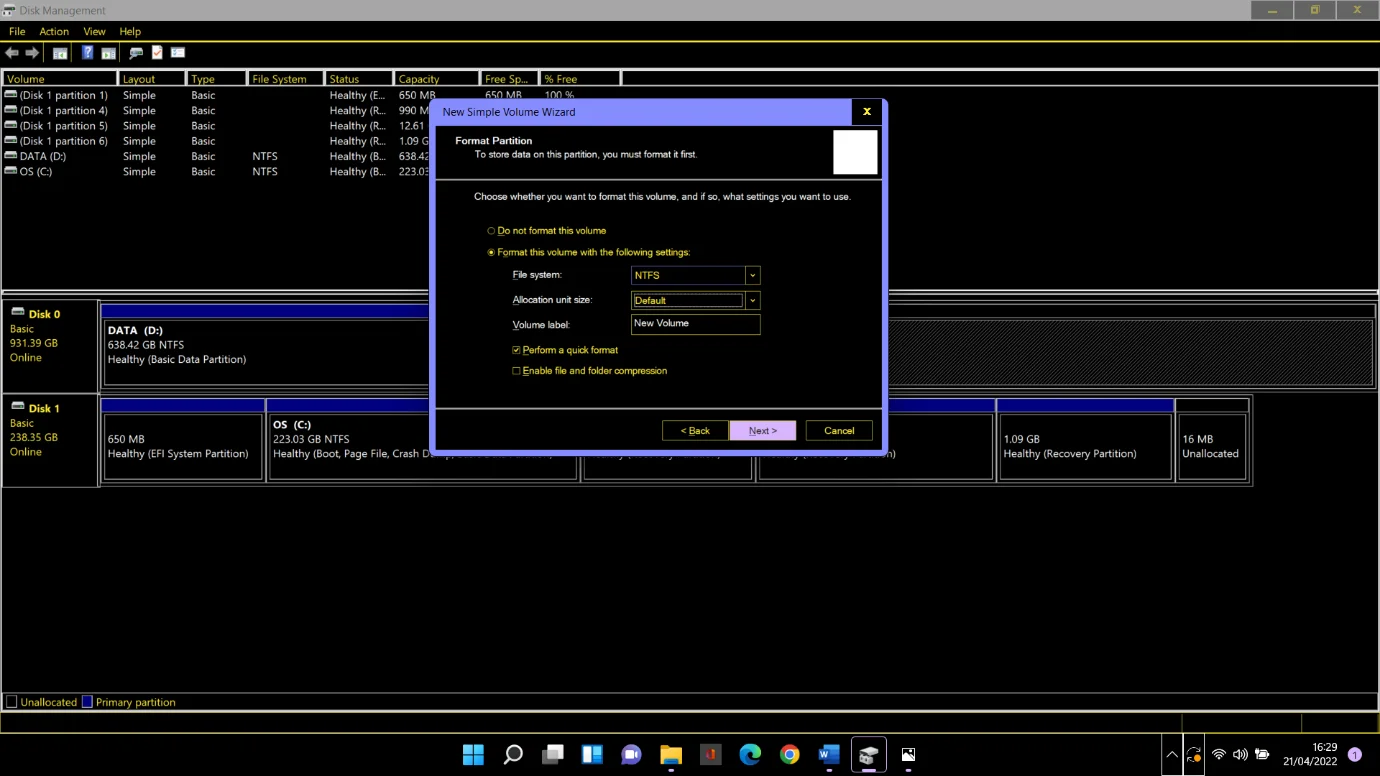
Krok 6. Przejrzyj wszystko w oknie Completing the Simple Volume Wizard i kliknij Finish.
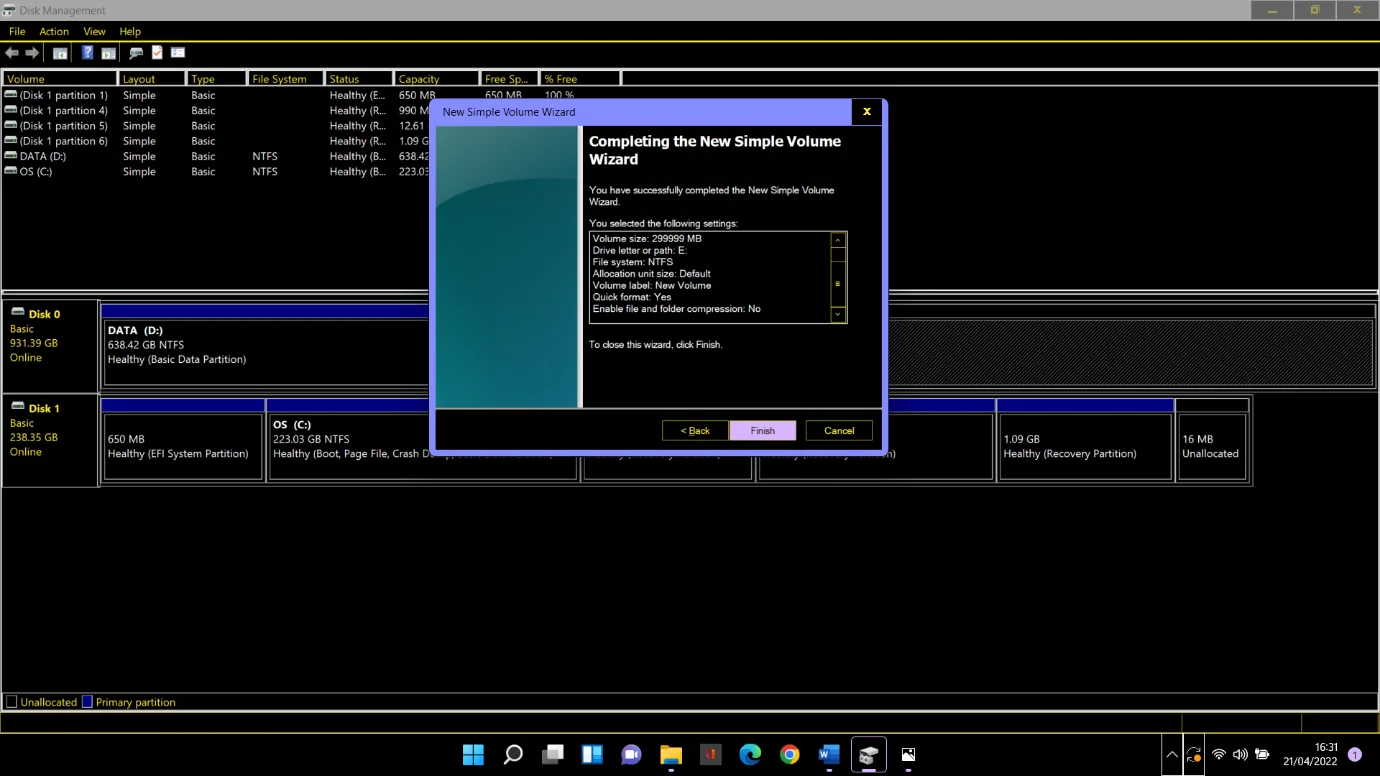
Po kilku chwilach nowa partycja otworzy się automatycznie w Menedżerze plików. Po kliknięciu przycisku Ten komputer na panelu bocznym zobaczysz swoją nową partycję wymienioną na ekranie głównym w obszarze Urządzenia i sterowniki. W naszym przypadku jest to partycja E.
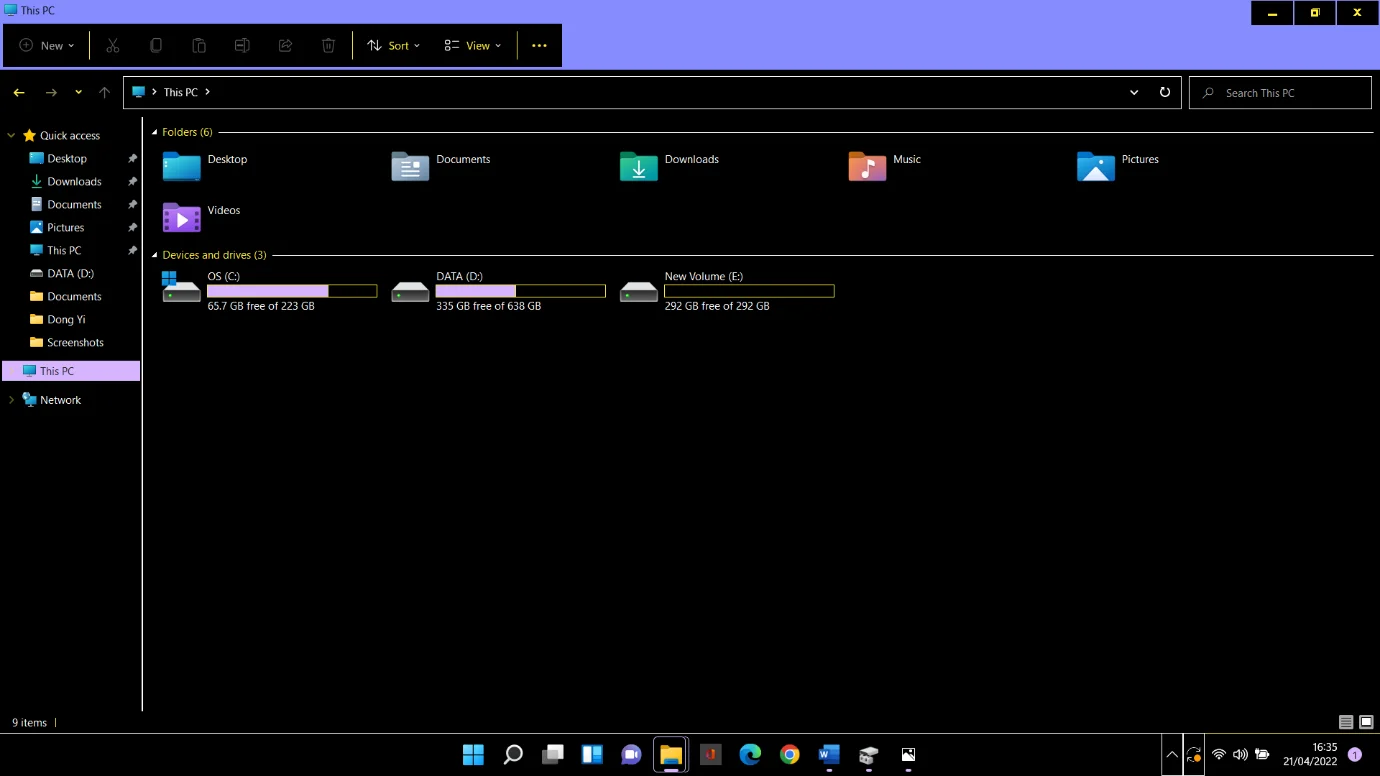
Mówiliśmy, że to proste.
