Jak podkręcić procesor Intel
Opublikowany: 2022-01-29Jednostka centralna (CPU) komputera jest zaprojektowana do działania z określoną prędkością. Jednak niektóre procesory można przesunąć nieco dalej, co zapewnia większą wydajność za wydaną złotówkę. Nazywa się to przetaktowywaniem.
Przetaktowywanie jest znacznie łatwiejsze niż 10 lat temu, ale nadal wymaga odrobiny finezji i wiąże się z pewnym ryzykiem: jeśli przesuniesz procesor za daleko, możesz obniżyć jego żywotność, a nawet nieodwracalnie go uszkodzić. To powiedziawszy, Twój komputer ma wiele wbudowanych zabezpieczeń i dopóki ściśle przestrzegasz naszych instrukcji, nie powinieneś mieć zbyt wielu problemów.
Jeśli szukasz procesora do gier, istnieje kilka dobrych opcji, w tym Intel Core i7-8700K (295,00 USD w Amazon UK) i Intel Core i7-7700K (295,00 USD w Amazon UK). Po zrobieniu spisu tego, co masz i czego nadal potrzebujesz, możesz przetaktować swój nowoczesny procesor Intel (lub inny).
Czego potrzebujesz do przetaktowania: sprzęt

- Procesor obsługujący przetaktowywanie : Ogólnie rzecz biorąc, oznacza to jeden z odblokowanych procesorów Intela z serii „K”, takich jak i7-8086K (1 603,99 USD w Amazon Canada), którego używamy w dzisiejszym przewodniku. Istnieją sposoby na podkręcenie niektórych procesorów spoza K, ale procesory Intela K są zaprojektowane z myślą o przetaktowywaniu, więc będziemy się ich trzymać. (W naszych testach użyliśmy i7-8086K w gotowym komputerze od Velocity Micro, który ostatnio testowaliśmy, Raptor Z55.)
- Płyta główna obsługująca przetaktowywanie : w przypadku ostatnich generacji procesorów Intela oznacza to płytę główną z chipsetem „Z”, taką jak nasz Asus Z370-A Prime. Niektóre płyty główne mają również dodatkowe funkcje, które ułatwiają przetaktowywanie lub pozwalają na większe obciążenie procesora — patrz krok piąty poniżej — podczas gdy inne mogą pozwolić na niewielkie obciążenie procesora.
- Mocna chłodnica procesora : podkręcanie, ze swej natury, powoduje, że procesor jest bardzo gorący. Jeśli używasz chłodnicy Intel dostarczonej z procesorem, prawdopodobnie nie powinieneś przetaktowywać — przynajmniej będziesz potrzebować większego radiatora w obudowie innej firmy. Polecam duży dwuwieżowy radiator — taki jak Cryorig R1 Ultimate CR-R1A — lub nawet pętlę do chłodzenia cieczą, aby uzyskać najlepsze wyniki.
Co potrzebujesz do podkręcania: testowanie i monitorowanie

- OCCT : To jest program do testowania i monitorowania warunków skrajnych, którego będziemy używać do testowania stabilności naszych podkręcania. Istnieje wiele innych programów do testowania i monitorowania, ale OCCT jest wszechstronny i zawiera wbudowane funkcje monitorowania.
- Notatnik : Podkręcanie to długi proces z wieloma zmiennymi, więc polecam mieć notatnik do zapisywania rzeczy na bieżąco (cyfrowy lub fizyczny, do Ciebie).
O czym należy pamiętać przed podkręcaniem

Twój przebieg może się różnić w zależności od tego procesu. Każdy układ jest inny, a to, że jedna osoba dostała określony overclock, nie oznacza, że będziesz w stanie osiągnąć te same poziomy — nawet jeśli masz dokładnie ten sam procesor (stąd powstanie terminu „silicon lottery”). Ponadto Twoja płyta główna może nie mieć wszystkich funkcji niezbędnych do uzyskania naprawdę dobrego przetaktowania.
Ten przewodnik jest ogólnym zarysem procesu, ale nie bój się przeprowadzić dalszych badań dotyczących płyty głównej, procesora i tego, z czym mogą sobie poradzić. Patrzenie na osiągnięcia innych osób w przetaktowywaniu może dać ci przyzwoitą szansę na strzelanie, ale nadal będziesz musiał przejść przez ten proces krok po kroku, aby znaleźć idealne ustawienia i do czego zdolny jest twój chip.
Krok 1: Zacznij od „Magazynu”
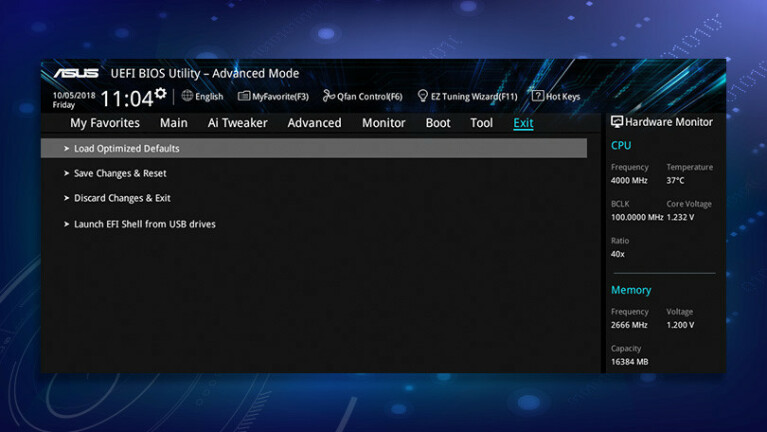
Przed przetaktowaniem dobrze jest uzyskać punkt odniesienia, w którym znajduje się komputer bez dodatkowej częstotliwości. Więc uruchom ponownie komputer i wejdź do BIOS-u - zwykle wiąże się to z naciśnięciem "Usuń" lub "F2" podczas uruchamiania komputera.
Poświęć chwilę na zapoznanie się z systemem BIOS i zapoznaj się z różnymi kategoriami ustawień. (Na niektórych płytach, takich jak Asus, może być konieczne przejście do „Trybu zaawansowanego”, aby znaleźć większość funkcji, z których będziemy korzystać dzisiaj.) Każdy producent płyt głównych ma inny układ i może nawet nazywać niektóre ustawienia różnymi nazwami. Jeśli kiedykolwiek nie masz pewności, jak nazywa się nasze ustawienie na płycie głównej, wygoogluj je i nie powinieneś mieć problemów ze znalezieniem jego odpowiednika.
Po ukształtowaniu terenu poszukaj opcji o nazwie „Load Optimized Defaults” — zwykle w pobliżu funkcji „Save and Exit”. Spowoduje to zresetowanie systemu BIOS do ustawień zapasów kości, co jest dobrym miejscem na rozpoczęcie. Jednak możesz chcieć przeprowadzić dodatkowe badania na swojej płycie głównej — niektóre płyty mają domyślnie włączone ustawienia „automatycznego przetaktowywania”, które możesz wyłączyć przed kontynuowaniem.
Na koniec przejdź do menu Boot i upewnij się, że komputer jest skonfigurowany do uruchamiania z prawidłowego dysku twardego (jeśli masz więcej niż jeden) — mógł zostać zresetowany po powrocie do zoptymalizowanych ustawień domyślnych. Następnie wybierz opcję „Zapisz i wyjdź” w systemie BIOS. Twój komputer uruchomi się ponownie w systemie Windows.
Krok 2: Przeprowadź test warunków skrajnych
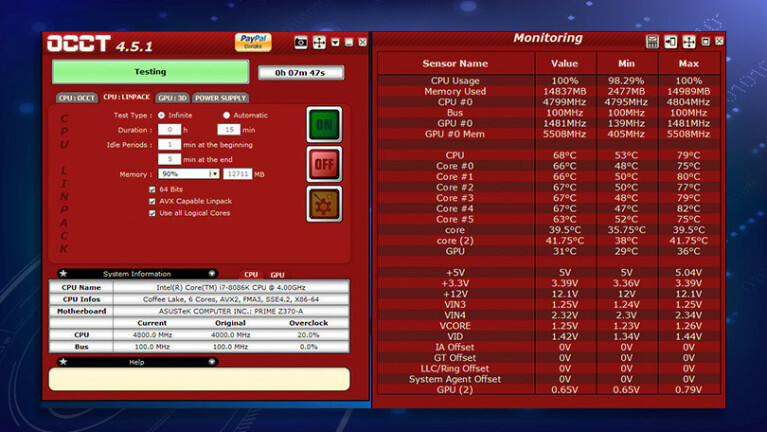
Następnie przeprowadź test warunków skrajnych, aby upewnić się, że wszystko jest w porządku w ustawieniach magazynowych — jeśli tak nie jest, możesz mieć uszkodzony chip lub inny problem, a będziesz chciał to naprawić, zanim jeszcze zaczniesz podkręcać .
Uruchom OCCT, a zobaczysz dwa okna. Lewe okno zawiera opcje testów warunków skrajnych, a prawe pokazuje kilka wykresów użycia procesora, temperatur i napięcia. Polecam klikać mały przycisk „wykres” na pasku narzędzi, aż pojawi się tabela, taka jak ta pokazana powyżej – moim zdaniem jest nieco łatwiejsza do odczytania.
W lewym oknie kliknij kartę „CPU: LINPACK” i upewnij się, że wszystkie trzy pola są zaznaczone: „64 bity”, „AvX Capable Linpack” i „Użyj wszystkich rdzeni logicznych”. Zapewni to prawidłowe obciążenie procesora do absolutnego maksimum. Być może nigdy nie zobaczysz takich obciążeń w codziennym użytkowaniu, ale o to właśnie chodzi — jeśli jest stabilny przy prawie nierealistycznym obciążeniu, będziesz wiedział, że jest stabilny w codziennej pracy.
Kliknij zielony przycisk „Włącz”, aby rozpocząć test warunków skrajnych. Pozwól mu działać przez około 15 minut, obserwując temperaturę. Prawdopodobnie nie zobaczysz wysokich wartości podczas pierwszego uruchomienia, ale znowu otrzymujemy właśnie teraz linię bazową. Po 15 minutach uruchom ponownie komputer.

Krok 3: Zwiększ mnożnik procesora
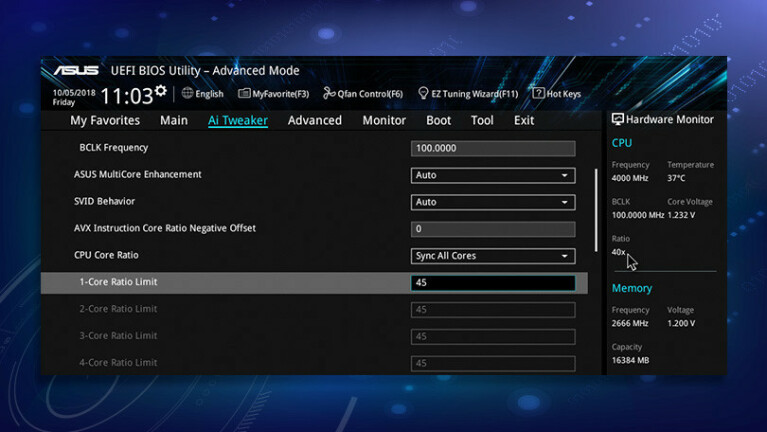
Czas zacząć przetaktowywać. Szybkość zegara twojego procesora jest iloczynem dwóch wartości: „Zegar bazowy” (zwykle 100 MHz) pomnożony przez, no cóż, „Mnożnik”. Na przykład nasz i7-8086K używa mnożnika podstawowego 40, dla częstotliwości zegara 100 MHz x 40 = 4000 MHz lub 4 GHz. W magazynie poszczególne rdzenie mogą „turbo” szybciej niż podczas niektórych obciążeń, ale podkręcanie to wyłączy — dążymy do jednej dużej prędkości na wszystkich rdzeniach.
Zamierzamy przetaktować, powoli podnosząc mnożnik, aby znaleźć najwyższą częstotliwość taktowania. (Niektórzy ludzie również podkręcają zegar bazowy, ale nie będziemy tego omawiać w tym przewodniku.) Znajdź opcję mnożnika systemu BIOS, zwykle nazywaną „współczynnikiem rdzenia” — jeśli istnieje opcja „Synchronizuj wszystkie rdzenie”, wybierz ją przed kontynuowaniem. Wprowadź rozsądny mnożnik — będzie się to różnić w zależności od procesora do procesora, ale trochę badań powinno dać ci wyobrażenie o tym, gdzie ludzie zaczynają w twoim modelu — i naciśnij Enter. Dla mojego 8086K zacząłem od mnożnika 45.
Krok 4: Ustaw napięcie i przeprowadź kolejny test wysiłkowy
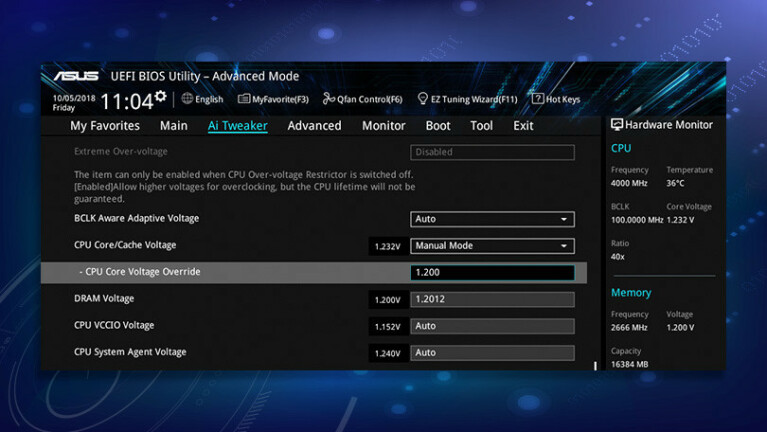
Następnie przewiń w dół i znajdź opcję „Vcore” lub „Core Voltage” (na niektórych płytach głównych może to być nazywane „CPU Core/Cache Voltage”). Zmień to z Auto na Ręczny i wprowadź rozsądne napięcie, zgodnie z zaleceniami niezależnych badań. Zacząłem od 1.2V, czyli trochę poniżej napięcia podstawowego mojego procesora 1.23V.
Teraz wróć i przeprowadź kolejny test warunków skrajnych w OCCT, dokładnie tak jak ostatnio. Jeśli test się powiedzie, możesz wrócić do swojego BIOS-u i podnieść mnożnik jeszcze o jeden stopień.
Jeśli test wykaże błąd lub pojawi się niebieski ekran śmierci, oznacza to, że twoje przetaktowanie jest niestabilne i musisz dostarczyć więcej napięcia do procesora. Wróć do BIOS-u i zwiększ napięcie rdzenia o około 0,01 V, a następnie spróbuj ponownie. Zmieniaj tylko jedną zmienną na raz i zapisz je w notatniku — w ten sposób będziesz mieć bieżący dziennik tego, co jest stabilne, a co nie, oraz maksymalnych temperatur podczas każdego testu warunków skrajnych.
Zachowaj szczególną ostrożność, aby nie podnieść napięcia zbyt wysoko. Zbadaj maksymalne bezpieczne napięcie dla swojego procesora i nie przekraczaj tej wartości. Uważnie obserwuj również te temperatury — im bardziej podnosisz napięcie, tym cieplejszy będzie twój procesor. Zalecam utrzymywanie temperatury poniżej 85 ° C / 185 ° F lub więcej, ponieważ możesz skrócić żywotność procesora, jeśli regularnie używasz go zbyt gorąco.
Wreszcie, kiedy wykonujesz test warunków skrajnych, obserwuj częstotliwość taktowania procesora w lewym oknie OCCT — jeśli jest niższa niż ustawiona, może z jakiegoś powodu samo się dławić i będziesz musiał wrócić do BIOS-u i rozwiązywać problemy.
Krok 5: Pchaj jeszcze dalej
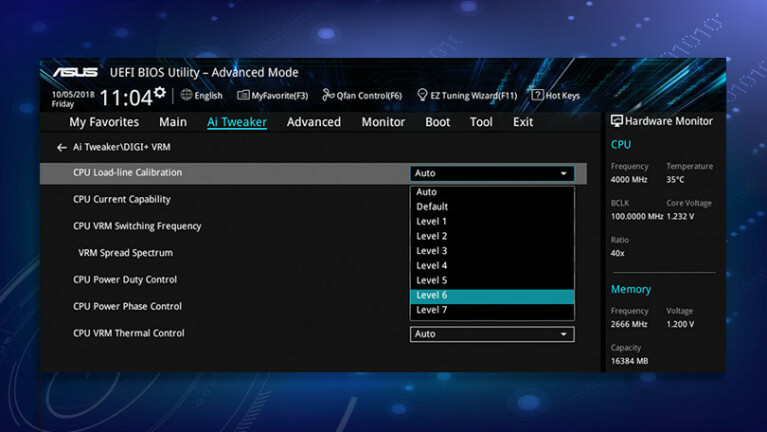
Powtórz powyższy cykl, podnosząc stopniowo mnożnik i napięcie, aż uderzysz w ścianę. Może dochodzisz do punktu, w którym po prostu nie możesz utrzymać stabilności, a może twoje temperatury są zbyt wysokie. Zapisz swoje najlepsze stabilne ustawienia i poklep się po plecach. (Dla mnie był to mnożnik 48 przy napięciu rdzenia 1,23 V.)
Możesz na tym poprzestać, ale są też inne ustawienia, które mogą pomóc ci wydobyć nieco więcej mocy z procesora, jeśli twoja płyta główna je ma. Oto kilka, które polecam:
Kalibracja linii obciążenia : Ta funkcja, często skracana do LLC, jest funkcją płyty głównej, która zapobiega „Vdroop” lub nieoczekiwanym spadkom napięcia pod obciążeniem. Bez LLC napięcie rdzenia może w rzeczywistości nie osiągnąć ustawionego poziomu. LLC pomaga zbliżyć napięcie do prawidłowego poziomu — chociaż jeśli LLC jest ustawione zbyt wysoko (jak to często bywa domyślnie), napięcie rdzenia może „przekroczyć”, powodując wyższe temperatury niż to konieczne.
Spróbuj ustawić LLC na drugie najsilniejsze ustawienie — nasza płyta Asus używała „7” jako najsilniejszego ustawienia, ale niektóre płyty używają „1” jako najwyższego — i ponownie przeprowadź test warunków skrajnych. Może się okazać, że daje to niższe temperatury i pozwala nieco zwiększyć mnożnik.
(Gdy ponownie osiągniesz maksymalne temperatury, możesz ustawić LLC o kolejny stopień niżej, ale bądź ostrożny - jeśli ustawisz go zbyt nisko, możesz nie uzyskać wystarczającego napięcia, a twój overclock stanie się niestabilny. Jeśli tak się stanie, podnieś go z powrotem do niezależnie od najniższego stabilnego ustawienia.)
Przesunięcie AVX : Do tej pory przeprowadzaliśmy testy warunków skrajnych, które wykorzystują niezwykle wymagający i wytwarzający ciepło zestaw instrukcji AVX. Jednak nie wszystkie programy używają AVX — na przykład wiele gier tego nie robi, co oznacza, że w takich przypadkach możesz nieco zwiększyć moc procesora.
Funkcja AVX Offset, jeśli posiada ją Twoja płyta główna, umożliwia ustawienie różnych mnożników dla obciążeń AVX i innych niż AVX. Spróbuj zwiększyć mnożnik o jeden i ustawić przesunięcie AVX na 1. Następnie uruchom ponownie OCCT — raz na 15 minut z zaznaczonym polem AVX i raz na 15 minut bez (ponieważ wpłynie to na temperaturę i stabilność obu testów ).
Spowoduje to użycie normalnego mnożnika w sytuacjach innych niż AVX i mnożnika minus jeden, gdy używany jest AVX. W moim przypadku udało mi się podnieść mnożnik do 50 dla obciążeń innych niż AVX, z przesunięciem AVX wynoszącym 3 dla obciążeń AVX.
Ponownie, za każdym razem, gdy zmieniasz opcję BIOS, uruchom ponownie OCCT i upewnij się, że wszystko jest stabilne. Jeśli prowadzisz szczegółowe notatki i zmieniasz jedną rzecz na raz, nie powinieneś mieć problemu ze znalezieniem idealnej kombinacji ustawień.
Krok 6: Przeprowadź końcowy test warunków skrajnych
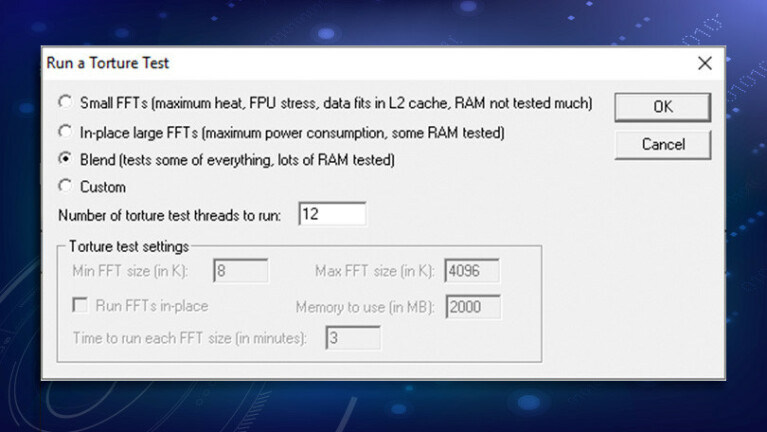
Po osiągnięciu idealnej kombinacji ustawień i stabilności przez 15 minut OCCT (zarówno z AVX, jak i bez, jeśli używasz tego przesunięcia AVX), nadszedł czas na bardziej rygorystyczne testy. Uruchom OCCT w ten sam sposób, ale pozwól mu działać przez około 3 godziny. Następnie zalecam przeprowadzenie przez kilka godzin innego testu warunków skrajnych, takiego jak ten z zakładki „CPU: OCCT” w OCCT — czasami różne testy mogą obciążać procesor na różne sposoby. Lubię nawet przeprowadzać test mieszanki Prime95 przez 12 do 24 godzin, aby zapewnić solidne przetaktowanie.
To powinno gwarantować stabilność w dającej się przewidzieć przyszłości, ale jeśli napotkasz awarię podczas regularnego użytkowania - na przykład podczas gier lub innych obciążeń obciążających procesor - może się okazać, że będziesz musiał nieco wycofać swoje podkręcanie. Pod koniec dnia udało mi się przetaktować naszego i7-8086K do stabilnego 5 GHz dla normalnych obciążeń i 4,7 GHz dla obciążeń AVX (dzięki kalibracji linii obciążenia i przesunięciu AVX na 3).
To też nie koniec. Stąd możesz włączyć funkcje oszczędzania energii, takie jak napięcie adaptacyjne, przetaktować pamięć RAM, a nawet rozerwać procesor, aby poważnie obniżyć jego temperaturę i jeszcze bardziej podnieść napięcie. Korzystaj ze społeczności, takich jak /r/overclocking i overclockers.com — im więcej się nauczysz, tym dalej będziesz mógł rozwijać swój sprzęt.
