Jak podkręcić kartę graficzną
Opublikowany: 2022-01-29Twoja karta graficzna to serce i dusza Twojego komputera do gier — największy wyznacznik wierności grafiki i wydajności, które widzisz na ekranie. Jeśli chcesz trochę pomajstrować, możesz przetaktować swoją kartę graficzną nawet dalej niż jej standardowe specyfikacje.
Przetaktowywanie karty graficznej jest podobne do przetaktowywania procesora, choć nieco prostsze: powoli podbijasz częstotliwość rdzenia karty graficznej, testując ją pod kątem stabilności za pomocą narzędzia do testów porównawczych za każdym razem, gdy pchniesz ją trochę dalej (wszystko przy zachowaniu jej przed przegrzaniem).
Jeśli masz jedną z najnowszych kart RTX firmy Nvidia, oprogramowanie, które zalecamy w tym przewodniku, może mieć nową funkcję automatycznego przetaktowywania „Nvidia Scanner”, która może ominąć wiele z tego procesu. Używaliśmy go już wcześniej i jest całkiem przyzwoity jak na jedno kliknięcie, ale jeśli chcesz poświęcić trochę więcej czasu, ręczny overclock przyniesie ci większy wzrost prędkości.
Na potrzeby tego poradnika przetaktowałem kartę Nvidia GeForce GTX 1080 Ti i AMD Radeon RX 580. Oto jak to zrobić.
Czego potrzebujesz do podkręcania
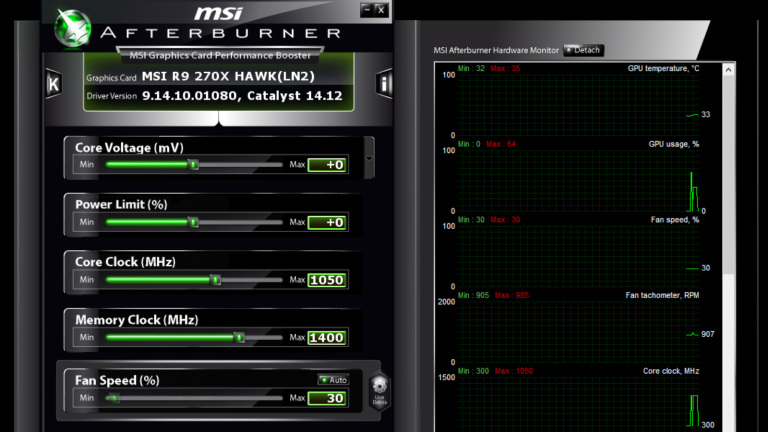
Prawie każdą kartę graficzną można przetaktować, chociaż lepiej będzie mieć dobrze schłodzoną kartę w pojemnej obudowie. Jeśli twoja karta ma słabszy radiator lub jest ciasna w małej obudowie Mini-ITX, będziesz mieć mniej miejsca, a podkręcanie może nie być warte twojego czasu. Jeśli chodzi o oprogramowanie, potrzebujesz tylko kilku programów:
Narzędzie do przetaktowywania: istnieje wiele narzędzi do przetaktowywania, z których większość pochodzi od różnych producentów kart graficznych. W tym przewodniku użyjemy MSI Afterburner, ale jeśli nie podoba Ci się interfejs Afterburner, możesz wypróbować EVGA Precision, Asus GPU Tweak lub AMD WattMan. Wszystkie oprócz WattMana będą działać na każdej karcie, niezależnie od producenta. Ustawienia, których użyjemy, powinny być identyczne we wszystkich programach; interfejsy mogą wyglądać trochę inaczej niż nasze zrzuty ekranu poniżej.
Narzędzie do analizy porównawczej : aby przetestować swoją kartę w warunkach skrajnych, musisz uruchomić narzędzie do analizy porównawczej, które podniesie ją do absolutnego maksimum. Lubię używać zarówno Unigine Superposition, jak i Unigine Heaven — ta pierwsza jest nowsza i nieco bardziej obciąża najnowsze karty, podczas gdy ta druga jest nieco starsza, ale pozwala na nieskończenie długi test warunków skrajnych bez płacenia. Dobrze jest mieć kilka różnych testów warunków skrajnych, więc w tym przewodniku wykorzystamy oba.
GPU-Z : Chociaż nie jest to ściśle wymagane, lubię używać GPU-Z, aby upewnić się, że zmiany zegara i napięcia rzeczywiście zaszły podczas testów obciążeniowych.
Gdy już zainstalujesz wszystkie trzy, czas zacząć przetaktowywać.
Krok 1: Sprawdź swoje ustawienia akcji

Zanim zaczniesz, dobrze jest przetestować swój system, aby upewnić się, że działa stabilnie przy standardowych częstotliwościach zegara. Daje to również wyobrażenie o tym, jak wiele zyskałeś, gdy wszystko zostało powiedziane i zrobione, co jest miłym dodatkiem.
Uruchom Superposition i wybierz opcję z menu Preset. Spróbuj wybrać coś w pobliżu lub powyżej ustawień, z którymi uruchamiasz większość gier. Chcesz, aby Superposition przyspieszył twoją kartę graficzną do 100 procent bez pracy z żałośnie niską liczbą klatek na sekundę — 1080p High lub Extreme prawdopodobnie nie jest złym wyborem dla większości nowoczesnych kart. Pamiętaj, aby wyłączyć Vsync, ponieważ nie chcesz, aby częstotliwość klatek była zablokowana na częstotliwości odświeżania monitora.
Następnie kliknij duży czarny przycisk Uruchom. Odtworzy serię scen, co zajmie około pięciu minut. W rogu zobaczysz informacje o wydajności, w tym częstotliwość taktowania, liczbę klatek na sekundę i temperaturę.
Jeśli używasz nowszej karty, możesz zauważyć, że szybkość zegara zmienia się w trakcie testu porównawczego. Współczesne karty AMD i Nvidia dostosowują taktowanie doładowania w oparciu o temperaturę karty i zużycie energii, zasadniczo samopodkręcając do pewnego stopnia, jeśli widzą, że jest dodatkowy zapas.
Jednak ręczne podkręcanie karty może podnieść te zegary doładowania jeszcze wyżej, zwiększając wydajność dalej niż wbudowane limity karty. Więc nie przejmuj się tym zbytnio, jeśli jesteś początkującym - po prostu wiedz, że częstotliwość twojego zegara będzie się zmieniać i to jest w porządku.
Ponadto obserwuj swoje temperatury podczas wykonywania testu porównawczego. Niekoniecznie zobaczysz, jak robią się bardzo wysokie podczas pierwszego przejścia, ale wzrosną, gdy zaczniesz przetaktowywać, a nie chcesz, żeby zrobiło się zbyt gorąco. Niektóre karty z automatycznym doładowaniem wdzięcznie wycofają się z maksymalnego taktowania doładowania, więc polecam podkręcanie z fanami na 100%, aby wyeliminować temperaturę jako zmienną podczas procesu (zawsze możesz je później wyłączyć).
Starsze karty nie są tak mądre w zmniejszaniu prędkości, a będziesz chciał przetaktowywać z dowolnym sterowaniem wentylatorem, którego planujesz używać długoterminowo, i unikać przetaktowywania, które powodują, że twoja temperatura osiąga wyższą niż w połowie lat 80-tych.
Po zakończeniu testu porównawczego zobaczysz ostateczną kartę wyników. Zapisz minimalną, maksymalną i średnią liczbę klatek na sekundę z tej karty wyników, a także wynik testu porównawczego, jeśli sobie tego życzysz — i obserwuj temperaturę w trakcie testu.
Krok 2: Zwiększ swój zegar główny i ponownie porównaj

Gotowy do pchania? Otwórz MSI Afterburner (lub wybrane narzędzie do przetaktowywania) i przesuń suwak ograniczenia mocy do góry. Ustaw suwak limitu temperatury na dowolną wartość (maksymalna wartość jest zwykle w porządku, ale jeśli jesteś szczególnie ostrożny, możesz przesunąć ją nieco niżej).

Następnie zwiększ zegar rdzenia o około 10 MHz. Kliknij przycisk Zastosuj i ponownie uruchom Superpozycja. Nie zapomnij obserwować tych temperatur i upewnić się, że podczas testu nie ma żadnych artefaktów (dziwnych linii, prostokątów lub zakłóceń na ekranie). Gdy to zrobisz, zapisz liczbę klatek na sekundę i ponownie podnieś rdzeń o 10 MHz. Powtarzaj ten proces, ulepszanie i testy porównawcze, aż napotkasz problemy.
W pewnym momencie test porównawczy zakończy się niepowodzeniem — albo ulegnie awarii, albo podczas działania na ekranie będą migać artefakty. Kiedy tak się stanie, uruchom ponownie komputer. (To ważne: po awarii funkcja Superposition zignoruje ustawione przez Ciebie częstotliwości zegara i powróci do stanu magazynowego do czasu ponownego uruchomienia.)
Jeśli chcesz, możesz zatrzymać się tutaj: wróć do ostatniej stabilnej częstotliwości zegara i przejdź do kroku 4. Ale jeśli chcesz popchnąć go trochę dalej, możesz zrobić kilka innych rzeczy.
Krok 3: Zwiększ napięcie i zegar pamięci (opcjonalnie)
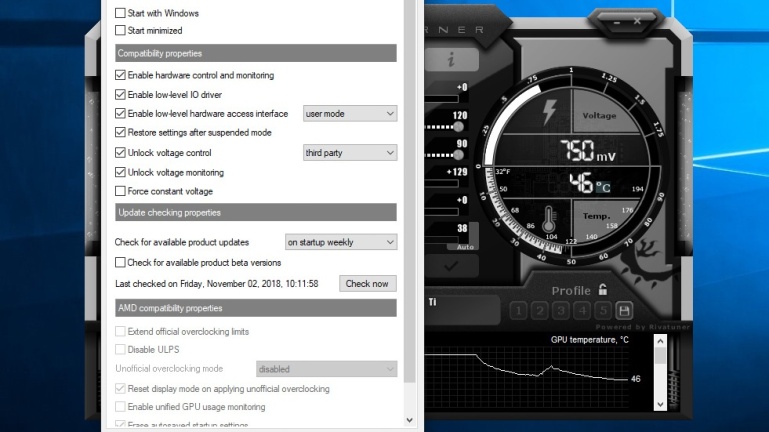
Jeśli twoje temperatury są nadal w bezpiecznym zakresie, możesz popchnąć kartę nieco dalej, zwiększając napięcie. W zależności od karty może to pozwolić na uzyskanie wyższych stabilnych częstotliwości taktowania.
W tym celu otwórz ustawienia dopalacza i w zakładce Ogólne zaznacz pola Odblokuj kontrolę napięcia i Odblokuj monitorowanie napięcia. Ustaw menu rozwijane kontroli napięcia na Strona trzecia i kliknij OK. W głównym oknie programu Afterburner powinien pojawić się nowy suwak: Napięcie.
Jeśli ten suwak mierzy napięcie w mV, możesz zwiększyć napięcie dostarczane do karty. Jeśli, jak na wielu nowych kartach Nvidii, pokazuje wartość procentową, radzę zostawić to w spokoju, ponieważ tak naprawdę nie zwiększy to dostępnego napięcia.
W przypadku kart, które to obsługują, podnieś to o około 10 mV i ponownie uruchom test porównawczy. Jeśli nie wystąpią awarie, możesz spróbować jeszcze bardziej zwiększyć Core Clock. Zwiększaj napięcie za każdym razem, gdy zegar rdzenia staje się niestabilny.
W tym miejscu należy zwrócić szczególną uwagę na te temperatury, ponieważ zwiększenie napięcia może wytworzyć więcej ciepła. Sprawdź swoją kartę, aby określić maksymalne bezpieczne napięcie, aby nie uszkodzić sprzętu.
Po osiągnięciu stabilnego zegara rdzenia możesz w podobny sposób zwiększyć swój zegar pamięci. Podnieś go o około 100 MHz, uruchom test porównawczy i powtórz proces, tak jak w przypadku Core Clock.
Zbyt duże przetaktowanie pamięci może nie zawsze powodować artefakty lub awarie — czasami po prostu zmniejszy wydajność z powodu korekcji błędów pamięci. Uważaj na awarie i spadek liczby klatek na sekundę, a gdy to nastąpi, przestań zwiększać zegar pamięci.
Krok 4: Przeprowadź końcowy test warunków skrajnych i zagraj w kilka gier

Po znalezieniu dość stabilnych ustawień nadszedł czas, aby przetestować kartę przez nieco dłużej. Odpal Niebo i wybierz ustawienia graficzne — ponieważ jest nieco starsze, prawdopodobnie będziesz chciał ustawić je tak wysoko, jak to tylko możliwe, aby upewnić się, że Twoja karta jest zmaksymalizowana. Kliknij przycisk Uruchom, aby rozpocząć test warunków skrajnych.
W przeciwieństwie do Superposition, który w darmowej wersji pozwala na uruchomienie tylko jednego testu porównawczego na raz, Heaven będzie działać bez końca, dopóki nie ulegnie awarii lub nie zamkniesz programu. Pozwól mu działać przez kilka godzin, sprawdzając temperaturę, aby upewnić się, że jest bezpieczna. Uważaj też na wszelkie ślady awarii lub artefakty. Jeśli ulegnie awarii, być może będziesz musiał cofnąć zegary tylko odrobinę, aby upewnić się, że są super stabilne.
Na koniec odpal swoje ulubione gry i pograj trochę! Podkręcanie GPU może być trudne, a czasami test porównawczy pozostanie stabilny, nawet jeśli pewna gra ulegnie awarii. Możesz także użyć testu porównawczego w grze — Metro Exodus to świetny wybór, zwłaszcza jeśli masz kartę RTX, ponieważ możesz podkręcić ray tracing, wyłączyć DLSS i maksymalnie obciążyć swoją kartę.
Po pewnym czasie i dostrojeniu powinieneś znaleźć idealne ustawienia dla swojego sprzętu i cieszyć się niewielkim wzrostem wydajności.
Wyniki i słowa końcowe

W końcu uzyskałem podobny wzrost wydajności zarówno w GTX 1080 Ti, jak i RX 580. Przy niższych ustawieniach graficznych z dużą liczbą klatek na sekundę (w setkach) zauważyłem wzrost średnio z 7 do 11 klatek na sekundę — nieźle, jeśli ty używasz monitora o wysokiej częstotliwości odświeżania.
Przy wysokich ustawieniach graficznych i niższych szybkościach (30-60 kl./s) uzyskiwałem od 3 do 5 klatek więcej na sekundę. Może się wydawać, że nie robi to dużej różnicy, ale jeśli używasz monitora 60 Hz z włączoną synchronizacją pionową, spadek poniżej 60 klatek na sekundę może zmniejszyć liczbę klatek na sekundę o połowę, ze względu na sposób działania Vsync.
Oznacza to, że w niektórych scenach o wysokiej wierności kilka klatek może faktycznie stanowić różnicę między wyświetlaniem 60 klatek na sekundę a 30 klatek na sekundę, co jest nie do pogardzenia. Twój przebieg może się różnić, ponieważ będzie się różnić w zależności od platformy — zwłaszcza jeśli Twój procesor powoduje wąskie gardło systemu.
To też nie koniec. W tym miejscu możesz dostosować krzywą wentylatora Afterburner, aby dostosować chłodzenie, bawić się krzywą GPU Boost firmy Nvidia, aby uzyskać bardziej precyzyjne podkręcanie, lub zmodyfikować sprzęt lub BIOS karty, aby osiągnąć jeszcze więcej. Miłej podróży!
