Jak podkręcić procesor AMD Ryzen?
Opublikowany: 2022-01-29Przez długi czas AMD grało drugie skrzypce po Intelu we wszystkich kompilacjach, z wyjątkiem najbardziej budżetowych. Ryzen to zmienił, zapewniając mnóstwo rdzeni procesora o solidnej wydajności dla doskonałego, wszechstronnego procesora — a przy odrobinie przetaktowania możesz przyspieszyć ten procesor nieco dalej niż jego prędkość po wyjęciu z pudełka.
Chociaż podkręcanie jest obecnie dość łatwe, wiąże się z niewielkim ryzykiem. Jeśli nie będziesz ostrożny, możesz pogorszyć żywotność procesora lub go trwale uszkodzić. W większości przypadków komputer wyłączy się automatycznie, aby temu zapobiec, ale najlepiej zachować ostrożność i działać powoli. (Och, a to unieważni twoją gwarancję, na wypadek gdybyś się zastanawiał.)
Wiele z najnowszych chipów AMD, takich jak Ryzen 5 3600X i Ryzen 7 3700X, to świetne procesory, ale nie mają one mnóstwa zapasu do podkręcania, więc dalsze rozwijanie ich prawdopodobnie nie przyniesie wiele korzyści. AMD Precision Boost sprawi, że nie pozostawisz żadnej wydajności na stole. Chipy inne niż X, takie jak AMD Ryzen 5 3600, mają nieco więcej, ale wciąż mają mniejsze zyski w porównaniu do niektórych starszych chipów Ryzen, takich jak seria 1000 i 2000. Jeśli chcesz zobaczyć, jak daleko możesz popchnąć swój procesor, wystarczy kilka poprawek w BIOS-ie komputera. Oto jak to zrobić.
Czego potrzebujesz do przetaktowania: sprzęt

W przeciwieństwie do Intela, który umożliwia podkręcanie tylko niektórych układów, wszystkie procesory AMD Ryzen są gotowe do podkręcania — podobnie jak większość płyt głównych, więc zebranie sprzętu powinno być całkiem łatwe. Potrzebujesz tylko dwóch elementów sprzętu, aby przetaktować swój układ.
Płyta główna obsługująca przetaktowywanie : wszystkie chipsety AMD B350, X370, B450, X470, B550 i X570 obsługują przetaktowywanie — w zasadzie tak długo, jak Twoja płyta główna nie ma chipsetu z serii „A”, wszystko jest jasne. W tym przewodniku użyję MSI X470 Gaming Pro Carbon, ale większość ustawień, które omówimy, powinna być dostępna również na innych płytach głównych.
Dobre chłodzenie procesora : Chociaż dołączona chłodnica AMD Wraith Spire radzi sobie z niewielkim przetaktowaniem, prawdopodobnie szybko się nagrzeje. Polecam zakup większego radiatora, takiego jak Cryorig R1 Ultimate CR-R1A (na zdjęciu) lub pętli chłodzącej cieczą, aby uzyskać jak największą wydajność procesora.
Co potrzebujesz do podkręcania: testowanie i monitorowanie
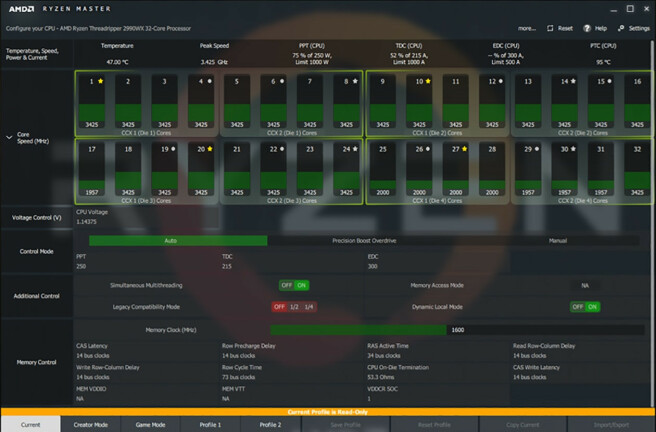
Kiedy przyjdzie czas na podkręcenie procesora, będziesz potrzebować narzędzia programowego do monitorowania postępów, a także czegoś do rejestrowania wyników.
OCCT: Zapytaj pięciu overclockerów, jakich narzędzi używają, a otrzymasz pięć różnych odpowiedzi. Wolę OCCT, ponieważ zawiera wiele testów warunków skrajnych w jednym programie, a także wiele funkcji monitorowania, które pomagają mieć oko na te temperatury procesora.
Własny Ryzen Master i HWiNFO AMD są prawdopodobnie lepsze w monitorowaniu odczytów temperatury i mają wiele innych przydatnych statystyk, ale OCCT powinno wystarczyć, jeśli dopiero zaczynasz i nie zmuszasz swojego procesora do absolutnego limitu.
Notatnik, cyfrowy lub fizyczny : jest to proces oparty na próbach i błędach, więc warto przechowywać notatki na bieżąco, które ustawienia wypróbowałeś i czy się powiodły. Zaufaj mi, to znacznie ułatwi ten proces.
Co należy wiedzieć przed przetaktowaniem Ryzen

Z podkręcaniem nie ma żadnych gwarancji. Przesuwasz żeton poza jego limity znamionowe, a każdy pojedynczy żeton jest inny. Nawet jeśli ktoś w Internecie osiągnął pewien poziom przetaktowania, nie oznacza to, że ty to zrobisz. Nawet z dokładnie tym samym modelem procesora każda płyta główna ma nieco inny zestaw funkcji podkręcania.
Ponieważ nowsze modele procesorów Ryzen są tak świetne w zwiększaniu wydajności po wyjęciu z pudełka, podkręcanie może, ale nie musi, mieć ogromny wpływ na Twoją pracę. Zauważysz korzyści płynące z przetaktowania najbardziej w zadaniach wielowątkowych, takich jak edycja lub renderowanie wideo, a nawet wtedy Twój przebieg może się różnić. Podkręcając mój Ryzen 5 2600 ogolony o około 20 minut od typowej 2,5-godzinnej konwersji Blu-ray 4K w Handbrake, co jest nie do pogardzenia.
Jeśli zdecydujesz się przetaktować, dobrze jest zbadać swoją płytę główną, procesor i jakie wyniki uzyskują inni ludzie. Nawet jeśli nie zagwarantuje ci to takich samych wyników, nadal będziesz mieć ogólne pojęcie o tym, co jest rozsądne. Ten przewodnik przedstawia podstawowe kroki, ale zawsze są sposoby, aby posunąć go nieco dalej, jeśli dowiesz się więcej o zaawansowanych funkcjach płyty głównej.
Automatyczne przetaktowywanie

Zwykle nie polecam funkcji automatycznego podkręcania (lub Auto OC), które można znaleźć na większości płyt głównych, chociaż ostatnio stały się one interesujące. Na przykład AMD Precision Boost Overdrive (PBO) nie zwiększa szybkości zegara powyżej tego, co widać na pudełku. Jednak pozwoli to Twojemu procesorowi na zwiększenie częstotliwości taktowania do reklamowanej częstotliwości częściej, przez dłuższy czas lub w sytuacjach, w których inaczej nie byłby w stanie osiągnąć tych prędkości.
Nie jest to dokładnie przetaktowywanie, ale nie jest również uważane za „zapasowe”, a zatem nie jest objęte gwarancją. Został zaprojektowany do użycia w połączeniu z funkcją Auto OC na płycie głównej, ale jeśli przetaktujesz ręcznie, korzystając z poniższych instrukcji, nie powinieneś używać PBO i możesz go wyłączyć. Wolę wypróbowaną i prawdziwą pewność ręcznego podkręcania, więc na tym skupimy się w tym przewodniku.
Krok 1: Zresetuj BIOS płyty głównej
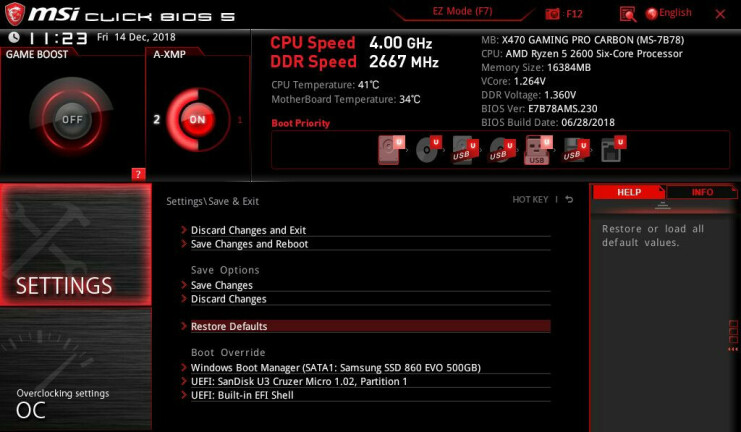
Prawdopodobnie masz ochotę zacząć działać, ale oprzyj się pokusie, by jeszcze zacząć zwiększać szybkość zegara. Po pierwsze, zalecam uzyskanie linii bazowej procesora w ustawieniach zapasów. Uruchom ponownie komputer i załaduj BIOS, naciskając klawisz Delete, F2 lub dowolny klawisz wskazany na ekranie rozruchowym.
Poświęć trochę czasu w swoim BIOS-ie, poznając ukształtowanie terenu, badając różne ustawienia i ich lokalizację. (Na niektórych płytach może być konieczne przejście do trybu zaawansowanego lub eksperckiego, aby zobaczyć je wszystkie.) Każdy producent płyt głównych organizuje swój BIOS nieco inaczej i może mieć różne nazwy dla niektórych ustawień. Jeśli przejrzysz ten przewodnik i nie masz pewności, jak nazywa się dana funkcja na Twojej płycie głównej, Google jest Twoim przyjacielem.
Zacznij od znalezienia opcji Załaduj zoptymalizowane ustawienia domyślne, zwykle znajdującej się w pobliżu przycisku Zapisz i wyjdź. Spowoduje to zresetowanie płyty głównej do ustawień fabrycznych, dzięki czemu możesz zacząć z czystym kontem. Oznacza to jednak, że będziesz musiał ponownie skonfigurować kolejność rozruchu, aby uruchomić komputer z właściwego dysku twardego.
Zalecam również wyłączenie funkcji Precision Boost Overdrive, Game Boost i wszelkich innych wbudowanych funkcji zaprojektowanych w celu dalszego zwiększania wydajności procesora — generalnie nie chcesz lub nie potrzebujesz ich podczas ręcznego przetaktowywania. Gdy to zrobisz, zapisz ustawienia, wyjdź z BIOS-u i uruchom ponownie system Windows.
Krok 2: Przeprowadź test warunków skrajnych
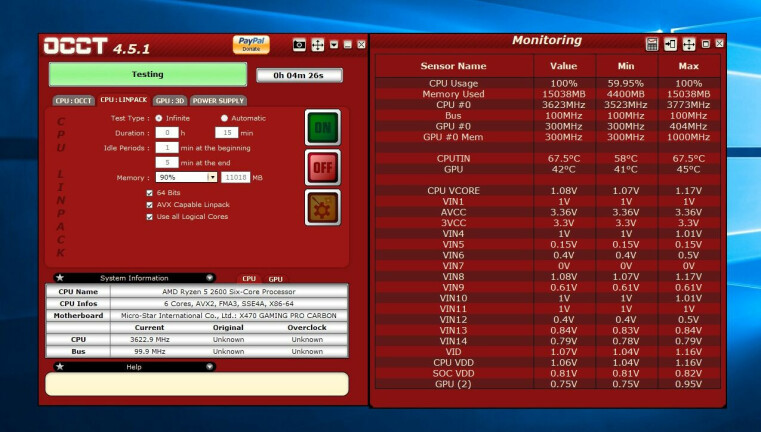
Następnie dobrym pomysłem jest przeprowadzenie wstępnego testu warunków skrajnych, aby upewnić się, że wszystko jest w porządku przy ustawieniach fabrycznych, wykluczając wadliwy układ lub inne problemy ze stabilnością, które mogą utrudnić Twoje wysiłki w zakresie przetaktowywania.
Uruchom OCCT i w oknie monitorowania kliknij mały przycisk wykresu na pasku narzędzi, aż zobaczysz tabelę, jak na powyższym zrzucie ekranu. Moim zdaniem ta tabela jest łatwiejsza do odczytania niż wykresy i zawiera wszystkie informacje potrzebne do monitorowania procesora.

W głównym oknie OCCT kliknij kartę CPU: LINPACK i zaznacz wszystkie trzy pola pośrodku: 64 Bits, AVX Capable Linpack i Use All Logical Cores. Spowoduje to, że OCCT będzie obciążać procesor tak bardzo, jak to możliwe — bardziej niż prawdopodobnie zobaczysz podczas regularnego użytkowania. Jeśli jest stabilny w OCCT, z pewnością będzie stabilny w codziennej pracy.
Kliknij przycisk Włącz, a OCCT rozpocznie test warunków skrajnych. Pozwól mu działać przez około 15 minut, a jeśli nie napotkasz żadnych zawieszeń ani niebieskich ekranów, uruchom ponownie komputer i przejdź do BIOS-u, aby trochę przetaktować.
Krok 3: Zwiększ mnożnik procesora
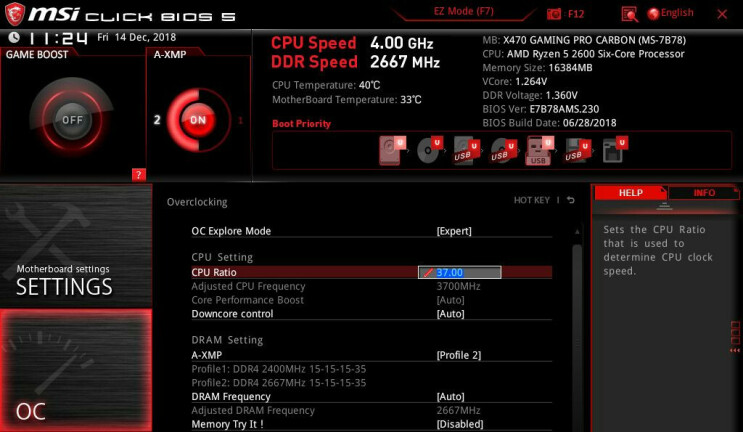
Szybkość zegara twojego procesora jest wynikiem dwóch innych wartości: zegara bazowego, który kieruje wieloma funkcjami płyty głównej, oraz mnożnika procesora. Większość nowoczesnych chipów korzysta z zegara bazowego 100 MHz, co sprawia, że matematyka jest bardzo prosta: na przykład 100 MHz x 34 daje 3,4 GHz, czyli standardową częstotliwość naszego Ryzena 5 2600. Poszczególne rdzenie mogą „podbić” wyżej, ale zamierzamy przetaktować wszystkie rdzenie ręcznie, co oznacza, że uzyskasz tę samą prędkość na każdym rdzeniu, bez względu na to, ile jest w danym momencie w użyciu.
Najłatwiejszym sposobem na podkręcenie jest powolne podnoszenie tej wartości mnożnika — możliwe jest również podniesienie zegara bazowego, ale zegar bazowy wpływa również na inne komponenty systemu, co znacznie utrudnia utrzymanie stabilności — więc nie dotkniemy to dziś. Znajdź opcję mnożnika (czasami nazywaną współczynnikiem rdzenia lub czymś podobnym), ustaw ją na Ręczny lub Synchronizuj wszystkie rdzenie, jeśli BIOS daje taki wybór, wybierz liczbę dla początkowego przetaktowania.
Być może będziesz musiał zbadać swój procesor, aby znaleźć dobry punkt wyjścia, ale dla mojego Ryzen 2600 zacząłem od 37, kilka stopni powyżej domyślnego mnożnika 34. (Uwaga: niektórzy ludzie lubią używać wspomnianego Ryzen Master do ulepszania mnożnik i to jest dobre w fazach testowania — wolę wprowadzać wszystkie zmiany w samym BIOS-ie.)
Krok 4: Zresetuj napięcie i uruchom kolejny test naprężeń
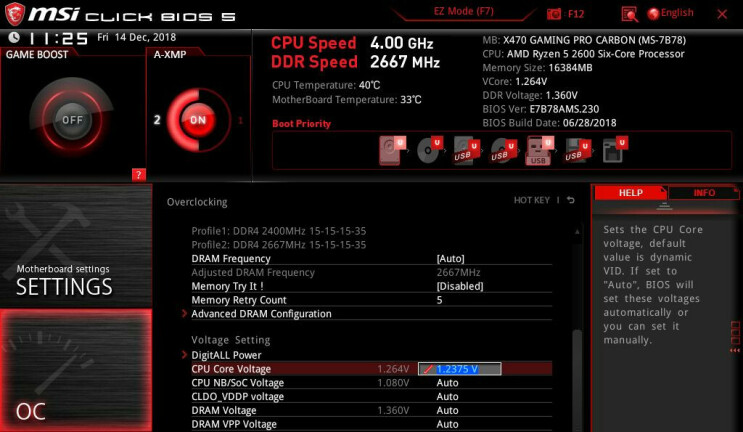
Po ustawieniu mnożnika przewiń w dół do opcji Napięcie rdzenia procesora - czasami nazywanej po prostu "Vcore" - i ustaw ją na Ręczny zamiast Auto (ponieważ Auto ma tendencję do bycia zbyt agresywnym). Ponownie, być może będziesz musiał zbadać swój procesor, aby znaleźć dobry punkt wyjścia, ale dla mojego Ryzena 2600 użyłem napięcia nieco poniżej 1,24 V, które wiedziałem, że powinno działać przy 3,7 GHz.
Zapisz ustawienia BIOS, uruchom ponownie i ponownie uruchom OCCT, wykonując ten sam 15-minutowy test warunków skrajnych, co wcześniej. Jeśli działa bez żadnych problemów, uruchom ponownie system BIOS, zwiększ mnożnik o 1 i powtórz proces.
W pewnym momencie albo napotkasz błąd, twój komputer się zawiesi, albo zobaczysz przerażający niebieski ekran śmierci. Oznacza to, że twój procesor nie otrzymuje wystarczającego napięcia, aby utrzymać pożądaną częstotliwość zegara, więc musisz dać mu trochę więcej energii. Wróć do BIOS-u, zwiększ napięcie rdzenia o około 0,01 wolta, a następnie ponownie uruchom ten test obciążeniowy. Gdy to zrobisz, zapisz wyniki każdego testu warunków skrajnych w swoim notatniku, aby móc śledzić swoje postępy. Podobnie jak w przypadku wszystkich eksperymentów, najlepiej jest zmieniać tylko jedną zmienną naraz.
Ponadto obserwuj temperaturę procesora podczas testu warunków skrajnych. Wraz ze wzrostem napięcia wzrośnie również poziom ciepła wewnątrz procesora. Będziesz chciał poszukać w Google, aby znaleźć limit temperatury procesora, ale radzę dać sobie trochę oddechu poniżej tego. Jeśli możesz utrzymać temperaturę poniżej 85 ° C / 185 ° F, powinieneś być czysty, zwłaszcza że rzadko zobaczysz te temperatury podczas codziennego użytkowania. Nie popychałbym tego wyżej, ponieważ wyższe temperatury mogą skrócić żywotność chipa, nawet jeśli nie osiągają rzeczywistego górnego limitu procesora.
Dobrym pomysłem jest również monitorowanie szybkości zegara w lewym oknie OCCT, aby upewnić się, że jest ona zgodna z ustawioną szybkością zegara. Jeśli jest znacznie niższy, twój chip może z jakiegoś powodu dławić i będziesz musiał trochę kopać, aby odkryć problem.
Krok 5: Pchaj jeszcze dalej
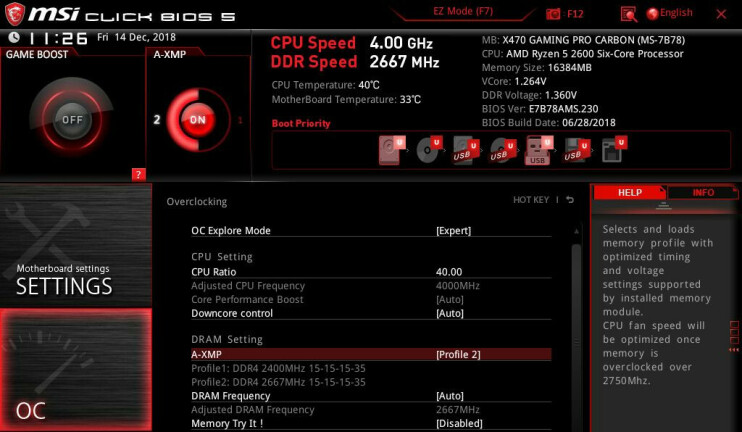
Powtórz powyższe kroki, podnosząc kolejno mnożnik i napięcie, aż nie będziesz mógł przejść dalej. Może po prostu nie możesz zrobić kolejnego kroku, aby utrzymać się na stałym poziomie, a może twoje temperatury stają się nieprzyjemnie wysokie. Zapisz swoje najwyższe stabilne ustawienia i odetchnij. (Osiągnąłem mnożnik 40 przy napięciu rdzenia 1,2625.)
Jeśli chcesz, możesz na tym poprzestać. Ale jeśli nadal jesteś spragniony większej wydajności, jest kilka innych rzeczy, które możesz sprawdzić w swoim BIOS-ie.
Kalibracja linii obciążenia: Gdy procesor żąda napięcia, czasami może wystąpić coś, co nazywa się „Vdroop”, gdzie napięcie spada poniżej określonego poziomu pod obciążeniem. Kalibracja linii obciążenia, zwana również LLC, przeciwdziała temu, czyniąc dostarczanie napięcia nieco bardziej precyzyjnym.
Jeśli chcesz, aby rzeczy były bardziej stabilne przy wyższym taktowaniu, LLC może pomóc wypełnić tę lukę, a jeśli twoja płyta główna dostarcza zbyt duże napięcie, LLC może pomóc ci nieco obniżyć temperaturę. Tylko upewnij się, że nie ustawisz LLC zbyt wysoko, ponieważ może to spowodować przeregulowanie napięcia zamiast jego spadku, powodując skoki temperatury.
Zrób trochę badań na swojej płycie głównej i jej implementacji LLC — niektóre płyty używają „1” jako najwyższego ustawienia, podczas gdy inne używają go jako najniższego. Wykonaj małą próbę i błąd, aby zobaczyć, która opcja zbliża Cię do Vcore ustawionego w BIOS-ie (możesz zobaczyć napięcie dostarczane do procesora w OCCT lub wybranej aplikacji monitorującej). Automatyczne ustawienie mojej płyty głównej było w rzeczywistości całkiem dobre, ale używałem płyt głównych, które były zepsute, iw takich przypadkach LLC może całkiem pomóc.
Przetaktowywanie XMP i pamięci RAM: w przeciwieństwie do niektórych starszych procesorów, architektura Ryzen Infinity Fabric zapewnia wyższe prędkości pamięci RAM, co zapewnia zauważalny wzrost wydajności. Więc kiedy uderzysz w ścianę z szybkością procesora, spróbuj przyspieszyć pamięć RAM.
Możesz to łatwo zrobić, włączając XMP (czasami nazywany AMP, DOCP lub EOCP na płytach AMD), który będzie uruchamiał pamięć RAM z prędkością znamionową zamiast z najniższą obsługiwaną prędkością. Możesz także ręcznie ustawić częstotliwość pamięci RAM, czasy i napięcie, ale dla większości ludzi XMP powinien działać dobrze za pomocą zaledwie kilku naciśnięć klawiszy.
Jeśli dostosujesz go ręcznie, możesz nawet przesunąć go dalej, niż wskazują specyfikacje na pudełku. Niezależnie od tego, na co ustawisz pamięć RAM, zdecydowanie powinieneś wykonać pełną rundę Memtest86 +, aby zapewnić jej stabilność.
Krok 6: Przeprowadź końcowy test warunków skrajnych
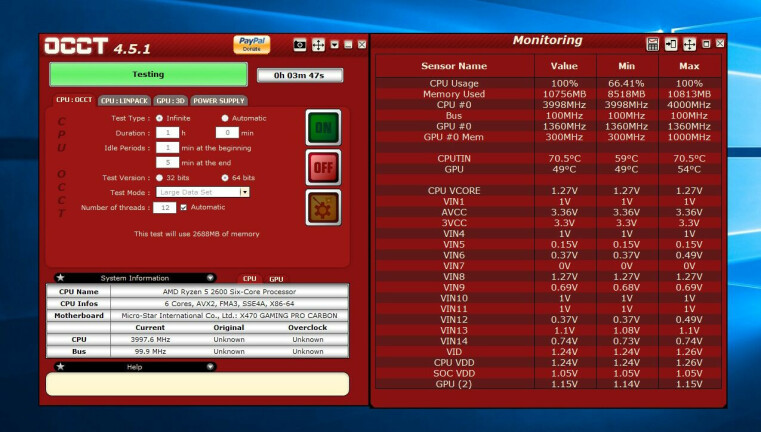
Po zakończeniu dostrajania powinieneś mieć zestaw ustawień, które są stabilne przez 15 minut testów Linpack OCCT. To dobry początek, ale chcemy, aby ten overclocking był solidny, co oznacza przeprowadzenie kilku dłuższych testów. Zacznij od uruchomienia tego samego testu OCCT Linpack przez trzy godziny. Niektóre przetaktowania mogą być stabilne przez 15 minut, ale nie wytrzymują dłuższych napadów stresu.
Potem lubię przeprowadzać kilka innych rodzajów testów warunków skrajnych, ponieważ mogą one popchnąć różne części procesora i wykryć niestabilności, których nie wywołał Linpack. Wypróbuj trzy godziny pracy procesora: zakładka OCCT lub 12 do 24 godzin testu Blend Prime95, jeśli chcesz przejść do starej szkoły. Jeśli twój procesor sobie z tym poradzi, poradzi sobie z prawie wszystkim.
Jeśli natkniesz się na jakiekolwiek zawieszenie lub awarię — albo podczas tych testów, albo w trakcie normalnych gier — będziesz musiał albo zwiększyć napięcie, albo zmniejszyć mnożnik. Kiedy wszystko zostało powiedziane i zrobione, mój Ryzen 5 2600 utrzymywał stabilną częstotliwość 4,0 GHz na wszystkich sześciu rdzeniach, co jest miłym skokiem z 3,6 GHz do 3,7 GHz, który widziałem przy ustawieniach fabrycznych.
