Jak organizować i synchronizować zakładki przeglądarki
Opublikowany: 2022-01-29Czy zakładki w Twojej przeglądarce zmieniły się w chaotyczny bałagan? Im więcej stron internetowych zapisujesz jako zakładki, tym dłuższa i bardziej niemożliwa do zarządzania może być Twoja lista zakładek, zwłaszcza jeśli nie przechowujesz ich i nie rozmieszczasz we własnych, unikalnych folderach.
Nie bój się. Możesz pracować z aktualnymi zakładkami, aby je uporządkować i zapisać każdą z nich w logicznym miejscu. Niezależnie od tego, czy używasz przeglądarki Chrome, Firefox, Internet Explorer czy Edge, możesz uzyskać dostęp do zakładek, aby łatwiej było do nich uzyskać dostęp. Możesz także zsynchronizować swoje zakładki i ulubione, aby były spójne w tej samej przeglądarce — a nawet w różnych przeglądarkach — na wielu komputerach i urządzeniach.
Po pierwsze, załóżmy, że przez lata zgromadziłeś wiele ulubionych lub zakładek, ale nie uporządkowałeś ich odpowiednio. W rezultacie wyszukiwanie określonej zakładki może chwilę potrwać. Przyjrzyjmy się, jak organizować i synchronizować wszystko w każdej przeglądarce.
Dodaj zakładki w Chrome
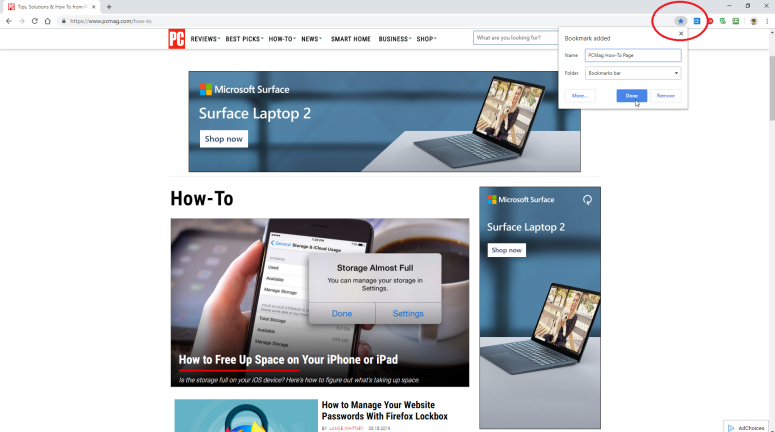
Możesz także kliknąć ikonę Ustawienia w prawym górnym rogu (tę z trzema kropkami) i wybrać Zakładki > Dodaj tę stronę do zakładek , co spowoduje wyświetlenie tego samego menu rozwijanego, co po wybraniu Dodaj nowy folder w Chrome
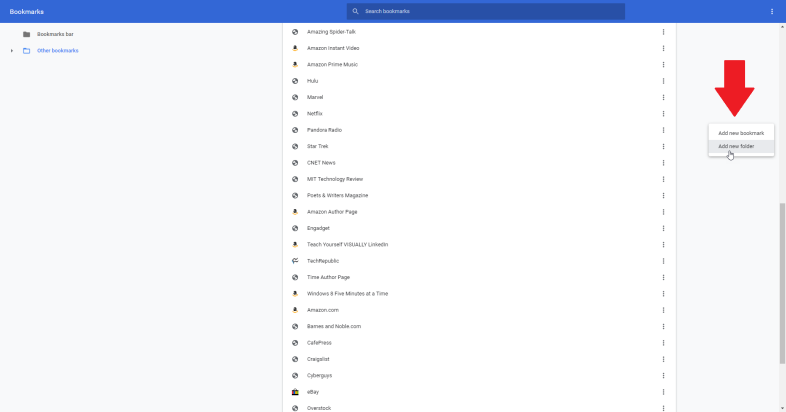
Możesz teraz dodać folder, aby przechowywać razem niektóre zakładki. Kliknij prawym przyciskiem myszy poza listą zakładek. Wyskakujące menu zawiera polecenia Dodaj nową zakładkę lub Dodaj nowy folder. Wybierz polecenie Dodaj nowy folder i wpisz jego nazwę.
Porządkuj zakładki w Chrome
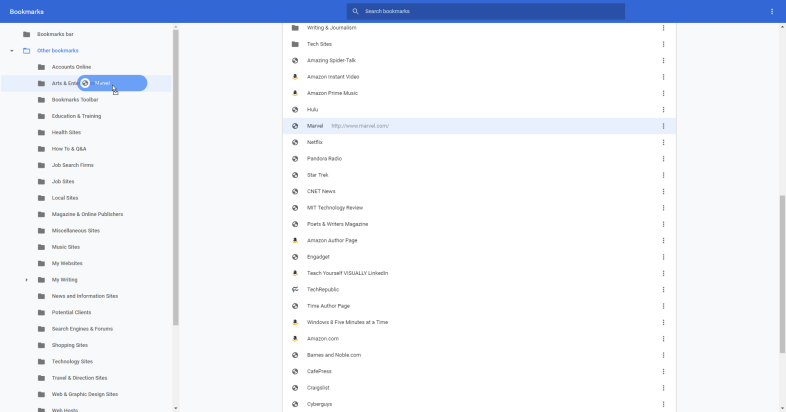
Aby usunąć zakładkę z folderu, otwórz ten folder w menedżerze zakładek, kliknij witrynę, którą chcesz usunąć, a następnie przeciągnij ją do nowego folderu. Możesz także kliknąć prawym przyciskiem myszy i wybrać Usuń, jeśli chcesz całkowicie się go pozbyć.
Synchronizuj zakładki w Chrome
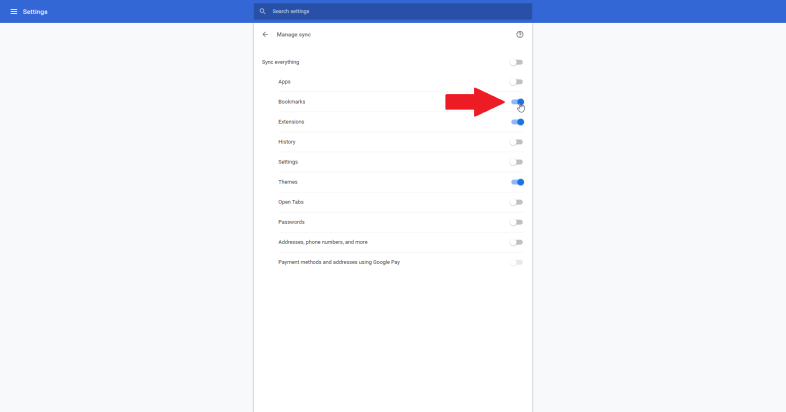
Po wyświetleniu monitu o włączenie synchronizacji kliknij przycisk Tak, korzystam. Wróć do ustawień i kliknij pozycję Synchronizacja i usługi Google. Następnie kliknij wpis Zarządzaj synchronizacją. W menu Synchronizacja włącz przełącznik Zakładki.
Dodaj zakładki w Firefoksie
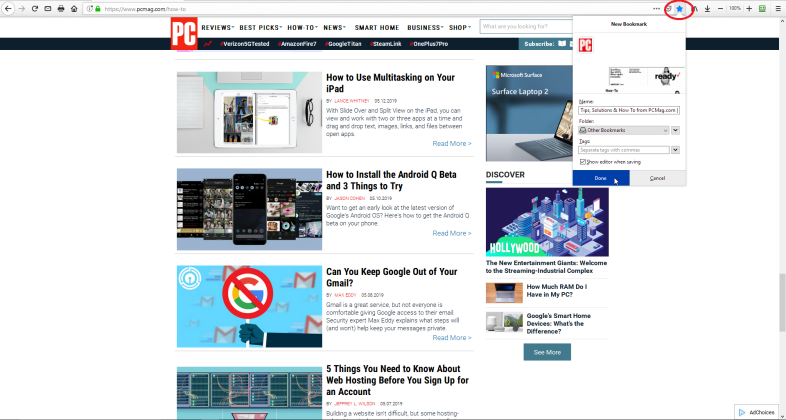
Organizuj zakładki w Firefoksie
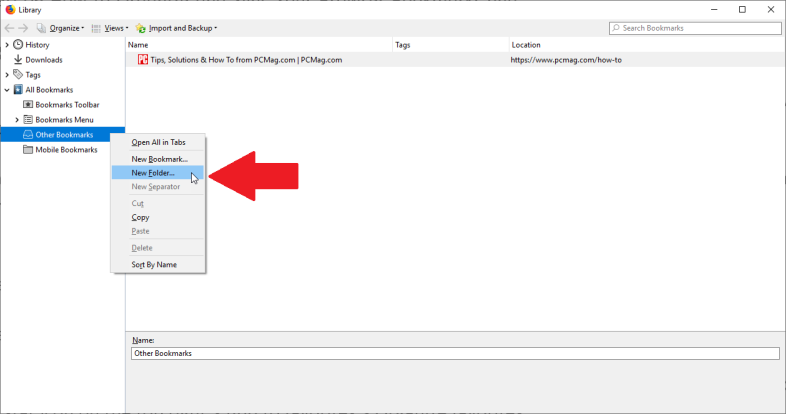
Synchronizuj zakładki w Firefoksie
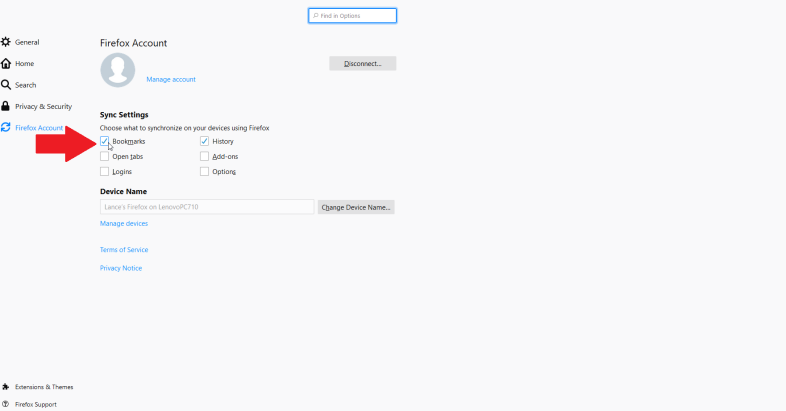
Jeśli masz już konto Firefox, kliknij przycisk Zaloguj się i podaj swoje dane uwierzytelniające. Jeśli nie, kliknij łącze Rozpocznij, aby utworzyć konto. Po zalogowaniu przejdź do sekcji Ustawienia synchronizacji i zaznacz pole Zakładki.
Dodaj ulubione w przeglądarce Internet Explorer
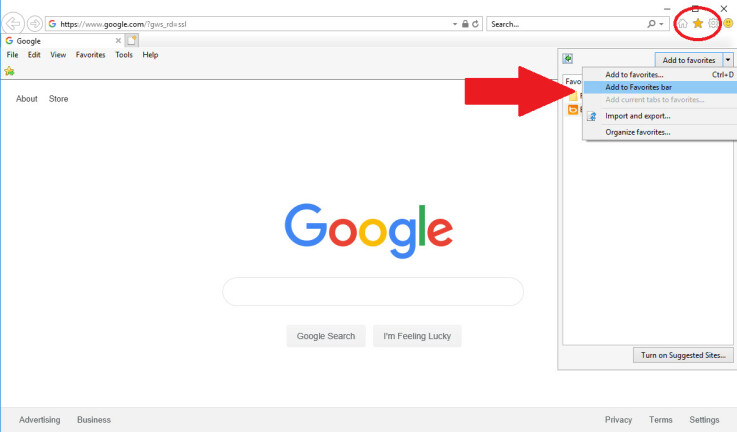
Zarządzaj ulubionymi w Internet Explorerze
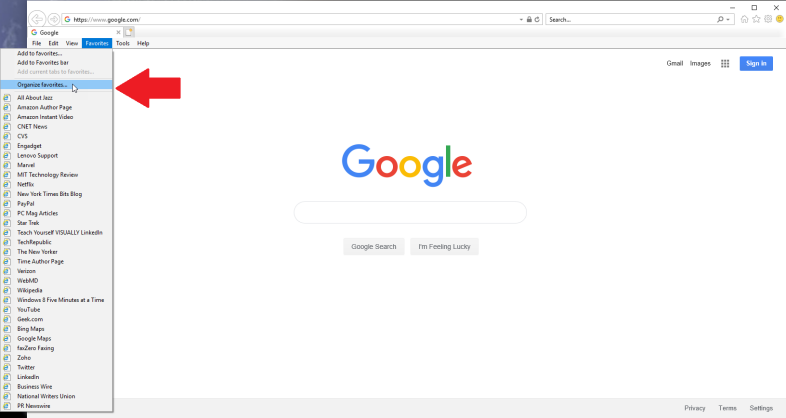
Dodaj nowy folder w Internet Explorerze
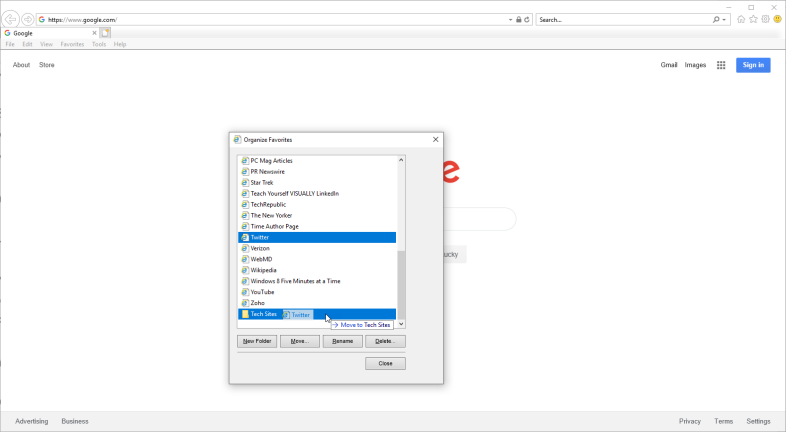
Teraz przejrzyj swoje ulubione, aby znaleźć witrynę, którą chcesz zapisać w nowym folderze. Przeciągnij go do nowego folderu. Możesz także kliknąć prawym przyciskiem myszy na ulubiony i wybrać Wytnij. Następnie kliknij prawym przyciskiem myszy jego nowy folder i wybierz Wklej.
Organizuj ulubione IE w Eksploratorze plików
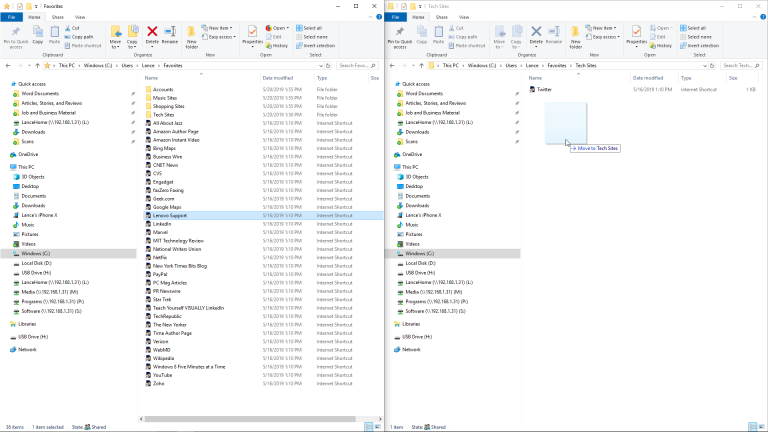
Teraz możesz tworzyć nowe foldery, przenosić ulubione i wykonywać inne zadania w szerszym i bardziej przyjaznym dla użytkownika środowisku. Możesz nawet otworzyć dwa okna Eksploratora obok siebie, aby łatwiej przenosić ulubione do różnych folderów.
Jak dodawać i zarządzać ulubionymi w Microsoft Edge
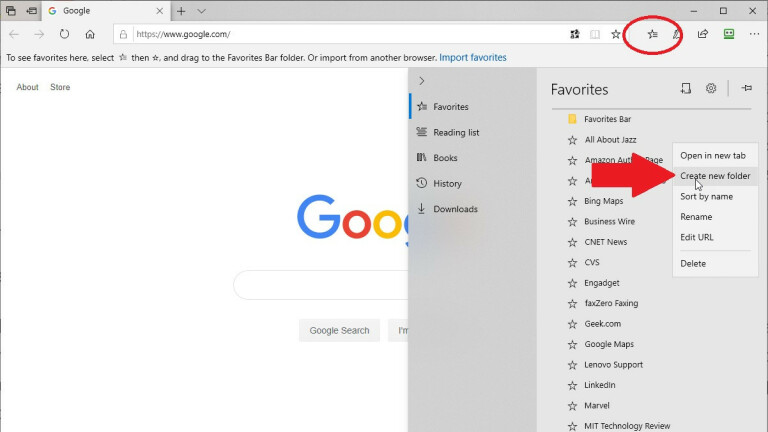
Synchronizuj zakładki w wielu przeglądarkach
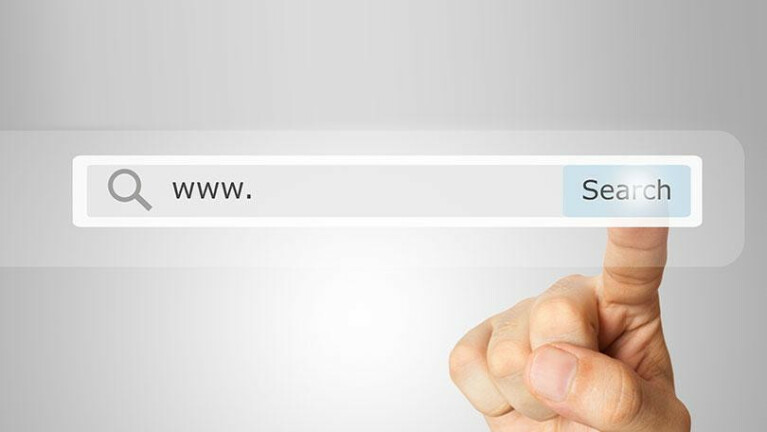
Problem z opcją synchronizacji wewnętrznej dla przeglądarki Firefox lub Chrome polega na tym, że działa tylko w tej jednej przeglądarce, a nie w innych przeglądarkach. Jeśli używasz kombinacji przeglądarki Firefox, Chrome, IE i Edge, lepszym rozwiązaniem jest narzędzie do synchronizacji zakładek innej firmy. Sprawdźmy niektóre z nich.

Eversync
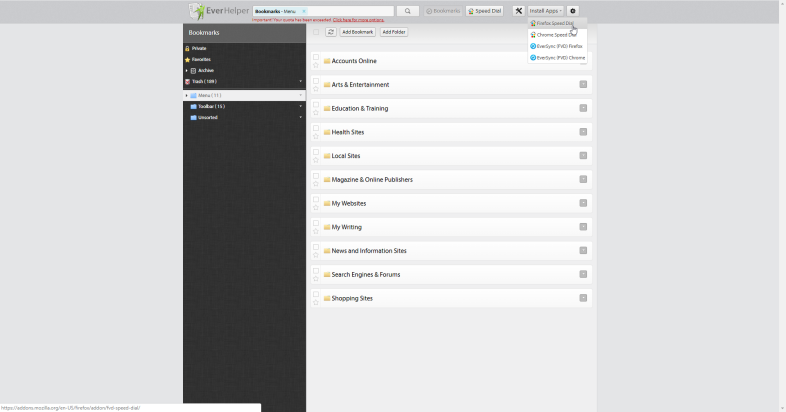
Możesz ręcznie synchronizować zakładki w dowolnym momencie i wybrać opcję automatycznej synchronizacji w tle co 30 minut. Zakładki można również ręcznie utworzyć na koncie w dowolnym momencie, a następnie przywrócić z zapisanego zestawu danych, jeśli napotkasz problemy z bieżącymi zakładkami. Nimbus szyfruje Twoje zakładki, aby je zabezpieczyć i chronić podczas synchronizacji.
Bezpłatna usługa Eversync umożliwia do 15 000 zakładek i przechowuje dwutygodniowe automatyczne kopie zapasowe. Płać 4,99 USD miesięcznie (lub 44,99 USD rocznie), a możesz zsynchronizować nieograniczoną liczbę zakładek i przywrócić kopię zapasową zakładek z ostatnich sześciu miesięcy.
Kropla deszczu.io
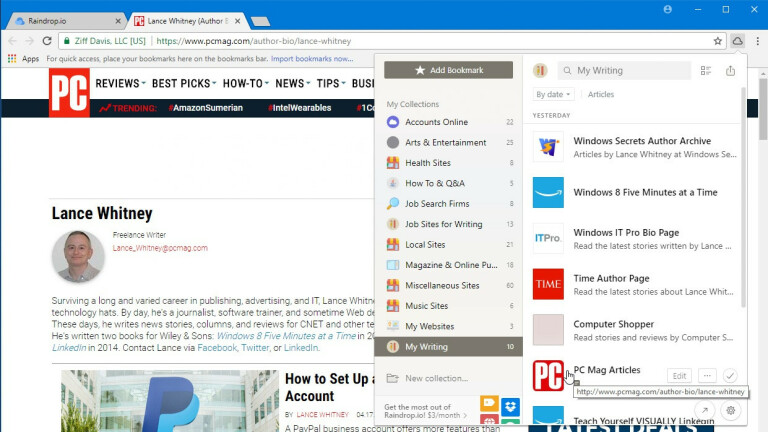
Możesz przeglądać i używać swoich zakładek za pomocą ikony Raindrop na pasku narzędzi lub panelu Raindrop. Po zainstalowaniu programu Raindrop.io jako aplikacji lub rozszerzenia i utworzeniu bezpłatnego konta, możesz zaimportować istniejące lokalne zakładki do usługi. Następnie zainstaluj program dla innych przeglądarek na innych urządzeniach, zaloguj się na swoje konto, a zobaczysz zapisane zakładki.
Możesz sortować zakładki według nazwy, daty i innych kryteriów. Kliknięcie zakładki prawym przyciskiem myszy umożliwia jej edycję lub usunięcie. Zmodyfikuj lub usuń zakładkę w jednej przeglądarce, a zmiana natychmiast pojawi się w innych przeglądarkach, ponieważ wszystkie są w tej samej kolekcji. Aby dodać zakładkę, kliknij ikonę Raindrop, wybierz folder, w którym chcesz zapisać zakładkę i kliknij przycisk Dodaj zakładkę.
Raindrop bezpośrednio obsługuje przeglądarki Chrome, Firefox, Safari i Opera. Program jest kompatybilny z systemami Windows, macOS, iOS i Android. W przeglądarce Internet Explorer lub Microsoft Edge możesz używać Raindrop jako aplikacji internetowej do przeglądania i otwierania stron z zakładkami.
Podstawowe konto do zakładek w Raindrop.io jest bezpłatne. Za 3 USD miesięcznie lub 28 USD rocznie wersja Pro obsługuje zagnieżdżone kolekcje zakładek przechowywanych w podfolderach, wyszukuje i usuwa zduplikowane zakładki i uszkodzone linki oraz umożliwia przechowywanie kolekcji zakładek w Dropbox lub na Dysku Google.
RoboForm
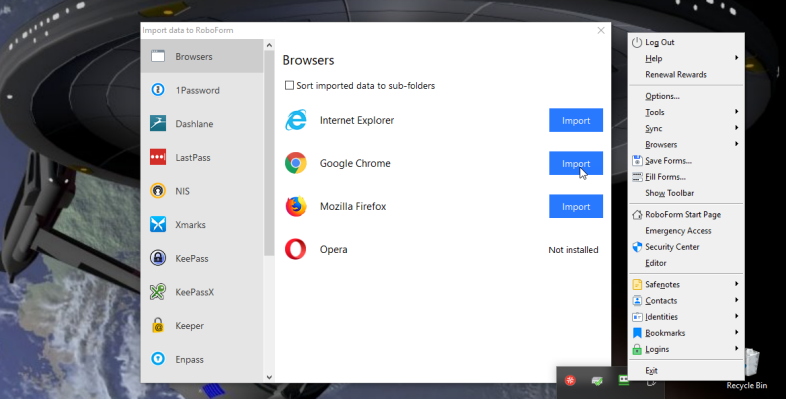
Aby to ustawić, kliknij prawym przyciskiem myszy ikonę RoboForm w zasobniku systemowym i wybierz z menu Opcje. W oknie Opcje wybierz ustawienie Konto i dane. Kliknij przycisk Importuj. Jeśli Twoje zakładki są przechowywane w folderach i podfolderach, zaznacz pole Sortuj importowane dane do podfolderów. Następnie kliknij przycisk Importuj obok przeglądarki zawierającej zakładki, które chcesz zaimportować.
RoboForm działa z dowolną przeglądarką internetową. Jeśli chcesz uzyskać dostęp do zakładki w przeglądarce, która używa RoboForm, kliknij ikonę RoboForm na pasku narzędzi i wybierz wpis dla Zakładek. Powinieneś teraz zobaczyć wszystkie foldery dla twoich zakładek. Po prostu otwórz folder i wybierz zakładkę strony, którą chcesz uruchomić. W tym miejscu możesz również kliknąć zakładkę prawym przyciskiem myszy, aby nią zarządzać.
Możesz w pełni zarządzać wszystkimi zakładkami przechowywanymi w RoboForm, klikając ikonę paska narzędzi RoboForm, wybierając wpis dla Zakładek, a następnie klikając polecenie Edytuj. Kliknij folder prawym przyciskiem myszy, aby go utworzyć, zmienić nazwę lub usunąć. Kliknij zakładkę prawym przyciskiem myszy, aby zmienić jej nazwę, przenieść lub usunąć.
Zakładki iCloud na iOS
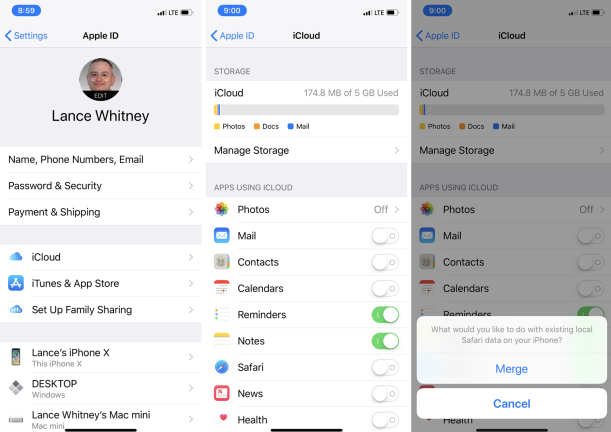
Zakładki iCloud w systemie Windows
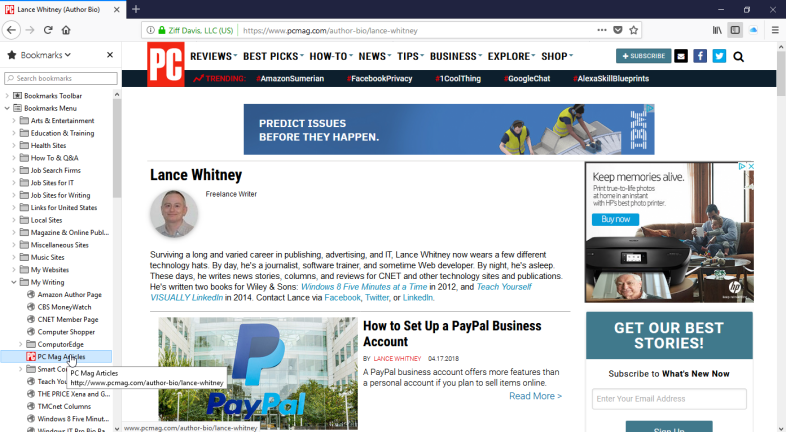
W oknie Opcje zakładek zaznacz przeglądarki, które chcesz uwzględnić w synchronizacji zakładek: Internet Explorer, Firefox i/lub Chrome. Kliknij OK, a następnie kliknij Zastosuj.
Następnie zostaniesz poproszony o pobranie rozszerzenia Zakładki iCloud dla przeglądarki Firefox lub Chrome. Kliknij przycisk Pobierz. Twoja przeglądarka otworzy się na stronie Zakładki iCloud. Kliknij przycisk dodawania, aby dodać rozszerzenie do przeglądarki, a następnie uruchom ponownie komputer.
Po ponownym uruchomieniu komputera otwórz kopię zapasową przeglądarki, a zakładki powinny być teraz zsynchronizowane między Safari na iPhonie lub iPadzie a przeglądarką na komputerze.
