Jak zoptymalizować konfigurację systemu w systemie Windows 10
Opublikowany: 2022-03-31Jedną z najlepszych rzeczy w kolejnych wersjach systemu Windows jest to, że zawsze występuje spadek wydajności. Tak więc pod względem wydajności zadań i szybkości na przykład Windows 10 pozostawia Windows 8 w kurzu. Nie oznacza to jednak, że Twój system Windows 10 jest doskonały, zwłaszcza biorąc pod uwagę wiele czynników, które mogą poważnie wpłynąć na jego wydajność.
Niezależnie od tego, jednym ze sposobów upewnienia się, że system Windows 10 działa tak, jak powinien, jest użycie narzędzia konfiguracji systemu. Jest to jedno z domyślnych narzędzi oferowanych przez system Windows, które pomagają w utrzymaniu działania komputera. Dzięki niemu możesz lepiej kontrolować sposób uruchamiania komputera z systemem Windows, wygładzić zmarszczki z pozostawionych programów i plików oraz decydować, które usługi działają w tle.
Nie ma lepszej opcji optymalizacji wydajności komputera z systemem Windows niż korzystanie z aplikacji innej firmy, takiej jak Auslogics Boost Speed. Mimo to korzystanie z narzędzia do konfiguracji systemu jest dobrą alternatywą. Jeśli nie wiesz, jak korzystać z konfiguracji systemu w systemie Windows, ten artykuł jest dla Ciebie.
Teraz rozumiemy, że nie każdy jest tak szalony, jak reszta z nas. Możesz nie być tak podekscytowany perspektywą wiedzy, jak zmienić rozruch w msconfig, jak podekscytowany nauką korzystania z narzędzia konfiguracji systemu. W rzeczywistości różnica jest tak duża, jak szerokość nici z pajęczej sieci. Dlatego w tym artykule przedstawiono w prosty sposób, jak dostać się do narzędzia konfiguracji systemu i jak z niego korzystać, aby zoptymalizować wydajność komputera z systemem Windows.
Dostęp do narzędzia konfiguracji systemu
1. Menu Start
Menu Start, jakie mamy w systemie Windows 10, to skarbnica, jeśli chodzi o korzystanie z programów na komputerze. Niezależnie od tego, czy masz go w formacie pełnoekranowym, czy w stylu półekranowym, który wyewoluował z wersji Windows 7, Menu jest najlepszą biblioteką programów. Dzięki niemu możesz również uzyskać dostęp do częściowo ukrytych programów, takich jak narzędzie do konfiguracji systemu.
Aby uzyskać dostęp do narzędzia konfiguracji systemu za pomocą menu Start systemu Windows 10, wystarczy:
- Kliknij klawisz Windows na klawiaturze, aby zainicjować menu Start.
- Wpisz „konfiguracja systemu”.
Możesz użyć kombinacji klawiszy Windows + S, aby uruchomić monit wyszukiwania. Wynik jest taki sam.
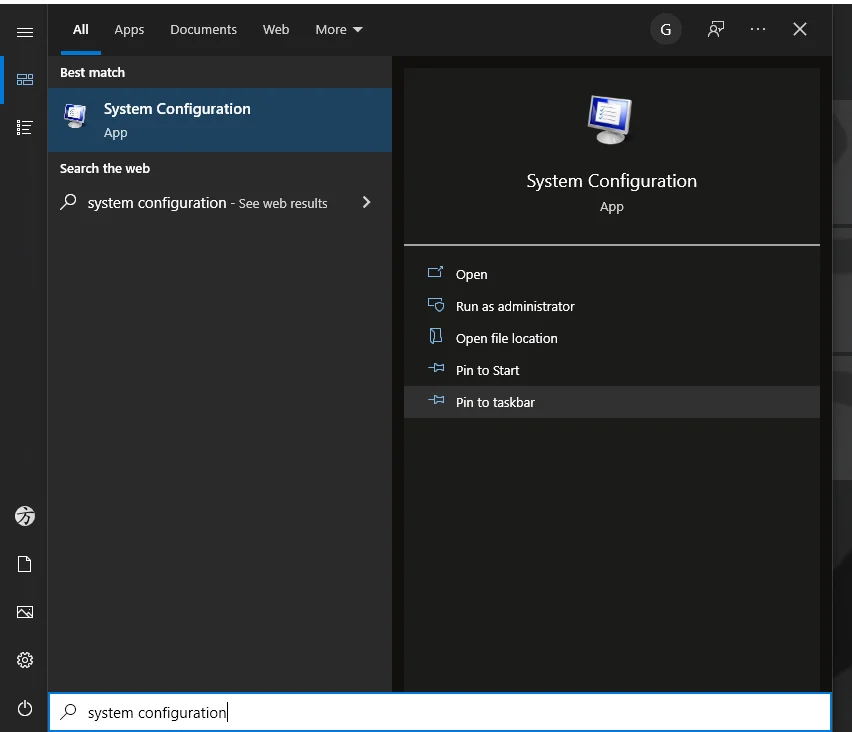
2. Polecenie biegu
Polecenie Uruchom to kolejna interesująca metoda skrótu do narzędzia konfiguracji systemu. Wiedza o tym, jak zmienić ustawienia konfiguracyjne za pomocą tego polecenia, to tylko jedna z wielu rzeczy, do których możesz go użyć.
Aby przejść do konfiguracji systemu z wiersza polecenia Uruchom, musisz użyć kodu skrótu narzędzia: msconfig . Najpierw musisz zainicjować wiersz polecenia Uruchom. Możesz to łatwo zrobić, klikając klawisz Windows + R na klawiaturze. Następnie wpisujesz msconfig . I voila!
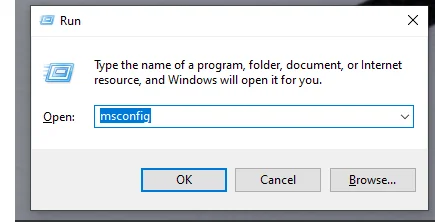
3. Powershell/Wiersz polecenia na ratunek
Aplikacja Powershell i wiersz polecenia to podobnie niesamowite narzędzia do zarządzania komputerem z systemem Windows. Aby użyć jednego z nich, aby dostać się do konfiguracji systemu, musisz również użyć skrótu msconfig. Jednak jedynym sposobem, w jaki to zadziała, jest użycie ich z uprawnieniami administratora.
Użyj więc kombinacji klawiszy Windows + S, aby wyszukać "PowerShell". Gdy pojawi się na liście wyników,
- Kliknij go prawym przyciskiem myszy i wybierz Uruchom jako administrator .
- Kliknij Tak na żądanie Kontroli konta użytkownika, aby zezwolić aplikacji na wprowadzanie zmian w urządzeniu.
- Wpisz msconfig i ENTER.
I jesteś w środku!
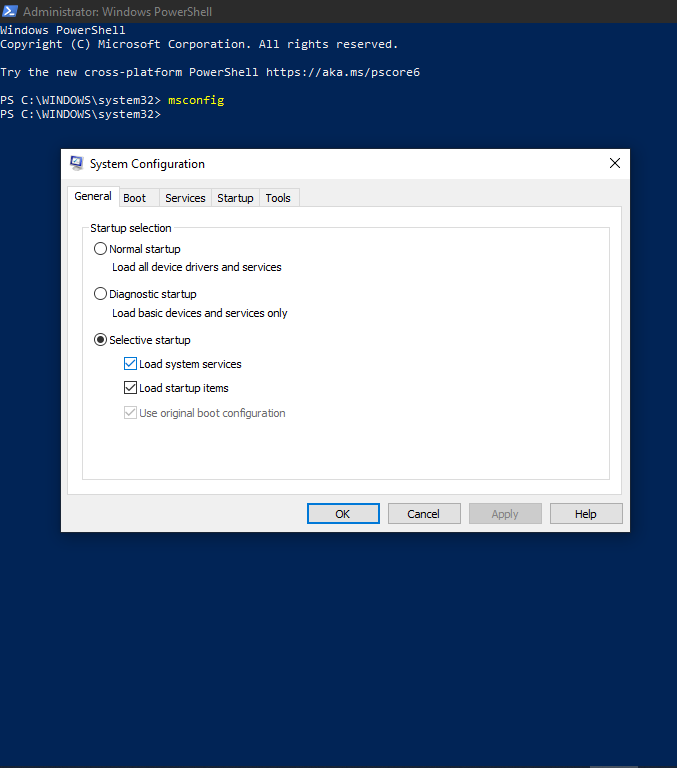
4. Użyj Eksploratora plików Windows
Korzystanie z Eksploratora plików to kolejny prosty sposób na uzyskanie dostępu do narzędzia konfiguracji systemu w systemie Windows 10. Wszystko, co musisz zrobić, to
- Otwórz Eksplorator plików Windows. Możesz to zrobić za pomocą klawisza Windows + E.
- Następnie przejdź do dysku twardego, na którym zainstalowany jest system Windows (zwykle o nazwie dysk C).
- Wejdź do folderu o nazwie Windows i przejdź do znajdującego się w nim folderu System32 .
Plik msconfig jest jednym z wielu plików aplikacji w tym folderze.
Jeśli nie masz czasu na wykonanie tych kroków, możesz wpisać „C:\Windows\System32” w wierszu polecenia Uruchom.
5. Utwórz skrót do msconfig
Wszystkie opisane przez nas metody są bardzo łatwe w użyciu. Jeśli jednak chcesz mieć prawdziwy skrót do narzędzia konfiguracji systemu, musisz go utworzyć. Dosłownie. Gdy to zrobisz, będziesz mógł uruchomić narzędzie konfiguracji systemu z pulpitu. Lub pasek zadań. Lub nawet w menu Start. Aby to zrobić,

- Utwórz plik skrótu na pulpicie. Możesz to zrobić, klikając prawym przyciskiem myszy dowolne puste miejsce na pulpicie. W opcjach wybierz Nowy, a następnie Skrót.
- W podmenu Skrót wprowadź lokalizację narzędzia konfiguracji systemu. Jest to to samo, co skrót, który wcześniej podświetliliśmy w metodzie eksploratora plików systemu Windows.
- Tak więc, gdy masz podmenu Skrót, wprowadź C: \ Windows \ System32 i przejdź do msconfig . (Ten sam wynik można uzyskać, wpisując w podmenu C:\Windows\System32\msconfig.exe ).
- Nazwij go, jak chcesz i kliknij Zakończ .
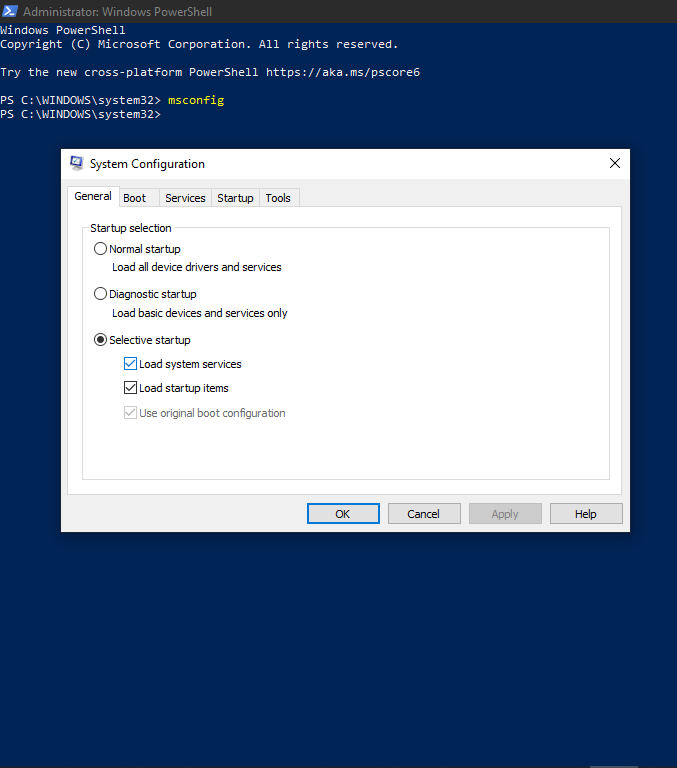
Tak więc za każdym razem, gdy potrzebujesz użyć narzędzia konfiguracji systemu, wystarczy przejść do tego skrótu na pulpicie i kliknąć dwukrotnie.
Istnieje wiele innych sposobów na dostanie się do narzędzia konfiguracji systemu (w skrócie msconfig ), ale te są najłatwiejsze.
Korzystanie z narzędzia konfiguracji systemu
Wiedza o tym, jak dostać się do narzędzia konfiguracji systemu, nie powie ci, jak zmienić rozruch w msconfig. Teraz, gdy podkreśliliśmy, jak dostać się do narzędzia konfiguracji systemu, oto rzeczy, które możesz z nim zrobić.
Zakładka Ogólne
Dostęp do wielu przydatnych narzędzi można uzyskać z zakładki Ogólne w interfejsie konfiguracji systemu. Główne narzędzie dotyczy uruchamiania systemu operacyjnego. Za pomocą tej karty możesz zdecydować, czy chcesz, aby Twój komputer uruchamiał się normalnie po włączeniu, czy w inny sposób.
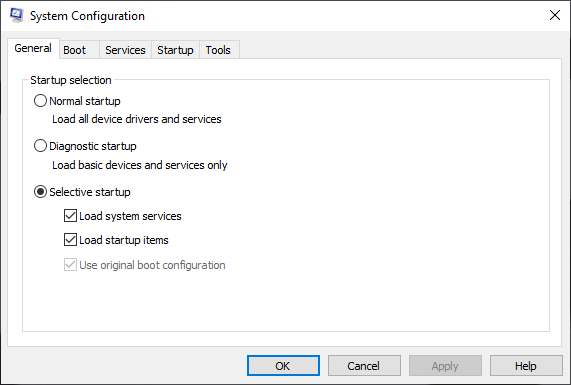
Wybranie normalnego uruchamiania oznacza, że chcesz, aby Twój komputer z systemem Windows ładował sterowniki dostępne w systemie, a także różne usługi, które mogą działać w tle. Może to spowolnić działanie komputera w zależności od liczby sterowników i usług na komputerze.
Po wybraniu opcji uruchamiania diagnostycznego komputer załaduje tylko najbardziej potrzebne sterowniki i usługi, więc zwykle jest to szybsze. Jednak wielu użytkowników systemu Windows preferuje trzecią opcję, opcję uruchamiania selektywnego. Dzięki tej opcji możesz dokładnie zdecydować, czy ładować usługi systemowe przy każdym uruchomieniu komputera, czy tylko elementy startowe. Wybranie jednego z dwóch przyspieszy ładowanie komputera; wybranie obu nie różni się od opcji normalnego uruchamiania.
Zakładka rozruchowa
Zakładka Boot jest szczególnie przydatna do określania sposobu uruchamiania komputera. W tym miejscu rozwiązane jest twoje pytanie dotyczące zmiany rozruchu w msconfig. W ten sposób możesz wybrać uruchomienie Bezpiecznego rozruchu, a nawet dokładnie wybrać podkategorię Bezpiecznego rozruchu, którą zamierzasz uruchomić.
W przypadku, gdy na dysku twardym znajduje się więcej niż jeden plik źródłowy systemu operacyjnego, możesz wybrać ten, który chcesz z tego miejsca.
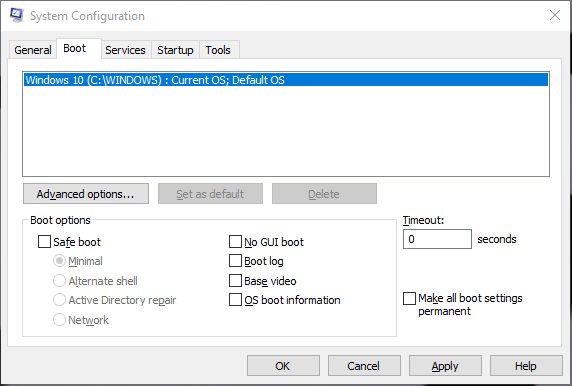
Zakładka Usługi
Karta Usługi jest prawdopodobnie najbardziej przydatnym narzędziem konfiguracji systemu do optymalizacji działania komputera. Tutaj możesz uruchomić lub zakończyć różne usługi działające w tle. W rzeczywistości istnieje możliwość wyłączenia wszystkich naraz. To niebezpieczny ruch, ale fakt, że jest on w ogóle dostępny, jest niesamowity. Oznacza to, że masz co najmniej 95% kontrolę nad wydajnością swojego komputera.
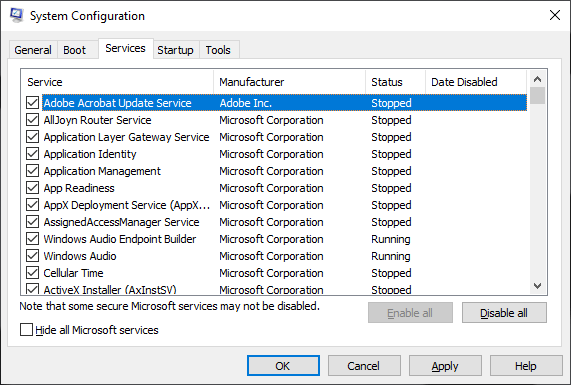
Zakładki uruchamiania i narzędzi
Karta Uruchamianie w interfejsie konfiguracji systemu jest taka sama, jak Menedżer zadań systemu Windows. W rzeczywistości zwykle po kliknięciu można otworzyć Menedżera zadań. Daje widok z lotu ptaka na procesy, wydajność, historię aplikacji i inne przydatne aspekty komputera, które możesz chcieć skonfigurować zgodnie ze swoimi preferencjami.
Karta Narzędzia jest nieco bardziej interesująca. Zawiera wybrane narzędzia, do których możesz mieć ból głowy, próbując uzyskać dostęp w inny sposób. Dobrym przykładem jest narzędzie Przywracanie systemu. Narzędzie do rozwiązywania problemów z systemem Windows również jest tutaj.
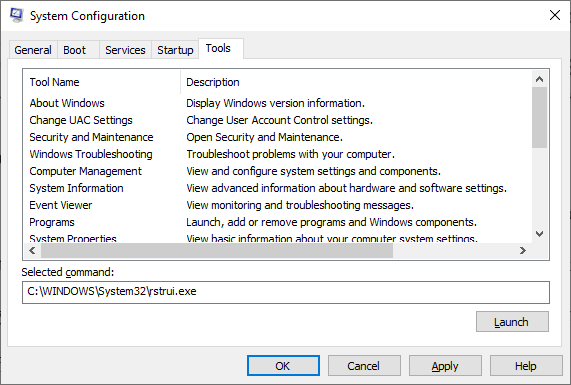
Ogólnie rzecz biorąc, te różne zakładki pomagają zoptymalizować różne operacje na komputerze, zwłaszcza procesy i usługi w narzędziu konfiguracji systemu. Gdy już je opanujesz, możesz łatwo zwiększyć wydajność swojego komputera i cieszyć się prawdziwymi zaletami systemu Windows 10.
