Jak otworzyć mikser głośności w systemie Windows 10/11?
Opublikowany: 2022-06-09Możesz uzyskać dostęp do ikony regulacji głośności na pasku zadań w różnych wersjach systemu Windows, zwłaszcza Windows 10 i 11. Jednak łatwiej jest uzyskać dostęp do zaawansowanych ustawień dźwięku w starszych wersjach, takich jak Windows 7.
Jeśli więc masz problem ze znalezieniem miksera głośności lub przycisków regulacji głośności dla określonych aplikacji w systemie Windows 10 i 11, nie martw się więcej. Ten post zawiera przewodniki dotyczące dostosowywania dźwięku i używania mikserów w obu systemach operacyjnych.
Pokażemy Ci również, jak uruchomić kontrolę dźwięku i mikser, jeśli masz z nimi problemy.
Często zadawane pytania dotyczące regulacji głośności w systemie Windows
Dlaczego zniknęła ikona regulacji głośności systemu Windows 10? – Wielu użytkowników skarżyło się, że opcja regulacji głośności znika z ich komputera. W większości przypadków ten problem można łatwo rozwiązać. Jednak uniemożliwi to dostosowanie głośności dźwięku.
Dlaczego regulacja głośności nie otwiera się w systemie Windows? – Użytkownicy zgłaszali również, że nie mogą otworzyć ustawień regulacji głośności za każdym razem, gdy klikną ikonę. Nie martw się, ponieważ jest to częsty problem, który możesz łatwo naprawić, korzystając z jednego z poniższych rozwiązań.
Jak dostosować poziomy głośności w systemie Windows 10, jeśli są wyszarzone? – Gdy poziomy głośności są wyszarzone, nie będzie można ich zmienić. Udostępniliśmy również przydatne rozwiązanie tego problemu.
Jak naprawić klawisze regulacji głośności, które nie działają w systemie Windows 10? – Wielu użytkowników woli dotykać elementów sterujących klawiatury, aby zmienić głośność dźwięku na swoim komputerze. Czasami jednak klawisze do sterowania poziomami dźwięku mogą działać nieprawidłowo. Ten problem jest zwykle spowodowany przez nieaktualne lub uszkodzone sterowniki.
Zamierzamy udostępnić różne sposoby dostosowywania poziomów dźwięku na komputerze z systemem Windows. Ponadto nauczymy Cię, jak rozwiązać typowe problemy związane z ustawieniami regulacji głośności.
Pierwsza opcja: używanie przycisków klawiatury
Jednym z najłatwiejszych sposobów dostosowania poziomu głośności komputera jest naciśnięcie odpowiednich klawiszy na klawiaturze. Spowoduje to wyświetlenie nakładki głośności na ekranie komputera. Pamiętaj, że ta metoda dotyczy tylko Ciebie, jeśli masz klawisze zwiększania i zmniejszania głośności na laptopie lub klawiaturze.
Niektóre laptopy z systemem Windows mają również klawisz wyciszenia. Naciśnięcie tego klawisza spowoduje wyświetlenie nakładki głośności na ekranie. Możesz użyć wskaźnika myszy, aby przesunąć poziom głośności do żądanej pozycji.
Wszystko zależy od układu klawiatury. Na przykład klawisze regulacji głośności, w tym przycisk wyciszania, mogą być umieszczone pod niektórymi klawiszami funkcyjnymi. W innych przypadkach mogą być zintegrowane z klawiszami strzałek. W większości przypadków będziesz musiał użyć klawisza FN (funkcji), aby aktywować te przyciski.
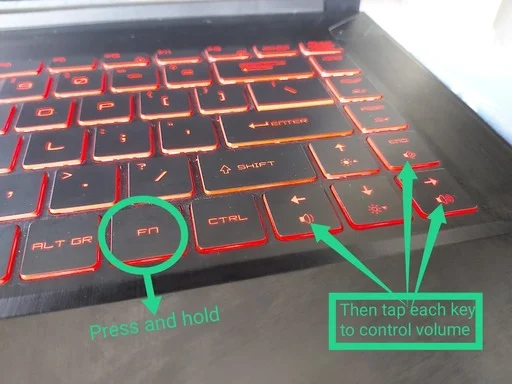
Jednak niektóre nowoczesne komputery są wyposażone w dedykowane klawisze głośności, a nawet suwaki w obszarze klawiatury.
Druga opcja: użycie ikony regulacji głośności
Możesz także uzyskać dostęp do ikony Regulacja głośności, aby dostosować poziomy dźwięku na komputerze. Wielu użytkowników preferuje tę opcję, ponieważ jest to dla nich najprostszy i najszybszy sposób na zmianę głośności komputera. Możesz dostosować poziomy dźwięku za pomocą ikony regulacji głośności, wykonując następujące czynności:
Przejdź do prawego dolnego rogu paska zadań, a następnie kliknij ikonę regulacji głośności.
Pojawi się małe okienko, które zaoferuje dostęp do regulacji poziomu głośności.
Przesuń pasek, aby ustawić głośność na preferowanym poziomie.
Może to być jeden z najszybszych i najłatwiejszych sposobów zmiany poziomu głośności komputera. Warto jednak zauważyć, że nie oferuje opcji dostosowania głośności dla poszczególnych aplikacji.
Opcja 3: Korzystanie z miksera głośności
Możesz użyć miksera głośności, aby indywidualnie zmienić poziom głośności aplikacji. Jest to przydatne, gdy chcesz zwiększyć poziom dźwięku w jednym programie, a następnie zmniejszyć głośność w innej aplikacji. Na przykład możesz uzyskać pełne wrażenia dźwiękowe z gry, w którą grasz, jednocześnie wystarczająco słysząc powiadomienia ze Skype'a.
Oto jak otworzyć mikser głośności w systemie Windows 10:
Przejdź do prawego dolnego rogu paska zadań, a następnie kliknij prawym przyciskiem myszy ikonę regulacji głośności.
Wybierz Otwórz mikser głośności z opcji.
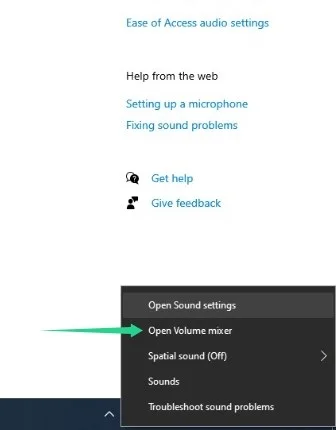

Pojawi się nowe okno. Tutaj zobaczysz uruchomione aplikacje i ich poziomy dźwięku. Możesz przesunąć suwak w górę lub w dół dla każdej aplikacji, jeśli chcesz dostosować ich głośność. Zmiana poziomów dźwięku w jednej aplikacji nie wpłynie na dźwięk w innych programach.
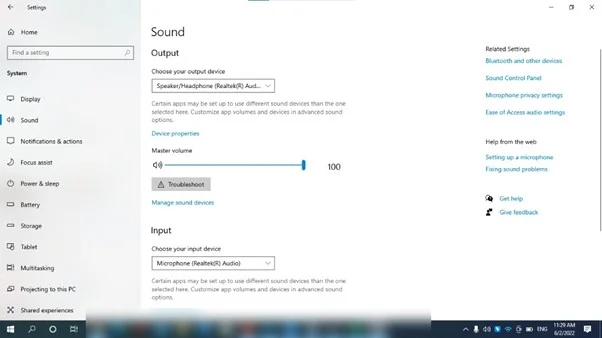
Jeśli używasz systemu Windows 11, przejdź do paska zadań, kliknij prawym przyciskiem myszy ikonę dźwięku i wybierz Otwórz mikser głośności. System operacyjny przekieruje Cię do strony System > Dźwięk > Mikser głośności, gdzie możesz dostosować głośność do określonych aplikacji.
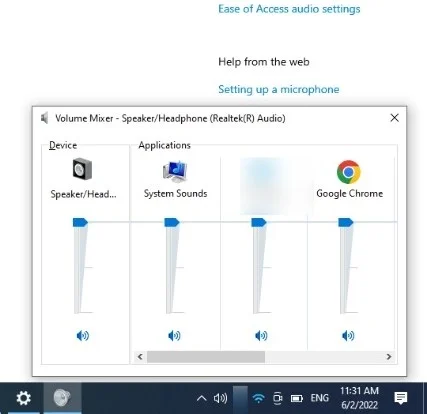
Opcja 4: Otwarcie strony ustawień dźwięku
Strona ustawień dźwięku to miejsce, w którym możesz kontrolować prawie wszystko, co jest związane z dźwiękiem twojego systemu. Możesz dostosować głośność systemu i wybrać urządzenie wyjściowe audio.
Możesz użyć przycisku wyszukiwania systemu Windows, aby uzyskać dostęp do strony dźwięku lub przejść przez aplikację Ustawienia.
Otwórz menu Start i wpisz „ustawienia dźwięku”. Kliknij Otwórz w Ustawieniach dźwięku. Możesz też dotknąć skrótu Win + I, kliknąć System na stronie Ustawienia i wybrać Dźwięk.
Możesz teraz użyć suwaka pod Master Volume, aby dostosować dźwięk swojego systemu. Jeśli chcesz zmienić urządzenie wyjściowe, przejdź do menu rozwijanego w sekcji „Wybierz urządzenie wyjściowe”.
Otwieranie ustawień dźwięku w systemie Windows 11
Strona ustawień dźwięku systemu Windows 11 również zapewnia te same funkcje. Pozwala wybrać wejściowe i wyjściowe urządzenia audio. Jednak na tej samej stronie możesz również uzyskać dostęp do miksera głośności.
Opcja 5: Korzystanie z oprogramowania sterownika
Inną opcją dostosowania poziomów głośności jest użycie oprogramowania innej firmy. Istnieją karty dźwiękowe i sterowniki audio z własnymi regulatorami głośności. Te regulatory głośności są bardzo podobne do miksera głośności systemu Windows. Dzięki temu nawigacja po funkcjach będzie łatwa.
Większość programów innych firm zawiera również opcje ulepszeń dźwięku. Tak więc, jeśli chcesz, możesz dodać różne efekty do dźwięku. Co więcej, narzędzia te są wyposażone w korektory, które pozwalają zoptymalizować jakość dźwięku.
Niektóre z tych programów innych firm umożliwiają również zapisywanie różnych ustawień dźwięku i korektora. Za pomocą jednego kliknięcia możesz przełączać się między różnymi ustawieniami dźwięku. Tak więc, jeśli jesteś bardziej obeznany z technologią i wolisz dostroić dźwięk, ta opcja jest idealna dla Ciebie. Z drugiej strony, jeśli jesteś przeciętnym użytkownikiem, który po prostu chce mieć słyszalny dźwięk na swoim komputerze, wystarczy użyć miksera głośności.
Rozwiązywanie typowych problemów z kontrolą głośności
Wielu użytkowników skarżyło się na brak lub nieprawidłowe działanie regulacji głośności na ich komputerze. W większości przypadków ten problem ma związek z przestarzałymi lub uszkodzonymi sterownikami dźwięku. Jednym z najlepszych sposobów rozwiązania tego problemu jest aktualizacja sterowników. Możesz wykonać to zadanie ręcznie, ale proces może być czasochłonny, a nawet ryzykowny. Trzeba by było wejść na stronę producenta i poszukać odpowiednich sterowników kompatybilnych z twoją wersją systemu. Jeśli zdarzy ci się zainstalować złe sterowniki, możesz uszkodzić swój komputer.
W związku z tym zalecamy wybór bardziej niezawodnego i wygodnego rozwiązania — Auslogics Driver Updater. Po aktywacji tego programu automatycznie rozpozna on wersję systemu. Wystarczy kliknąć przycisk, a Auslogics Driver Updater znajdzie odpowiednie sterowniki dla Twojego komputera.
Optymalizacja systemu
Możesz także podjąć kroki, aby uniknąć innych problemów z komputerem, które mogą potencjalnie wpłynąć na ustawienia dźwięku. Środki te obejmują usuwanie niepotrzebnych plików i naprawianie lub usuwanie uszkodzonych kluczy rejestru.
Niepotrzebne pliki mogą z czasem zaśmiecać dysk twardy i powodować spowolnienie systemu. Pozostałości i problematyczne klucze rejestru mogą zepsuć ustawienia systemu operacyjnego i powodować różne usterki. Jednak pozbycie się ich może być trudnym zadaniem, ponieważ od czasu do czasu trzeba powtarzać ten proces.
Na szczęście możesz zaoszczędzić sobie stresu, instalując Auslogics BoostSpeed. Narzędzie wykonuje regularną konserwację komputera, znajdując te elementy spowalniające system i usuwając je. Zintegrowane narzędzie CleanUp jest jednym z wielu innych, które optymalizują wydajność systemu i pomagają w lepszej interakcji z systemem operacyjnym.
