Jak nawigować po iPhonie X
Opublikowany: 2022-01-29Masz nowy iPhone X i chcesz przejść do ekranu głównego, zobaczyć wszystkie otwarte aplikacje lub zadzwonić do Siri. Twój palec sięga do przycisku Home, a potem się zatrzymuje. Ups, pamiętasz, nie ma przycisku Home. Apple wyrzucił go, aby zrobić miejsce na wyświetlacz od krawędzi do krawędzi.
Wynikowy duży ekran jest piękny, ale jak wykonywać czynności i zadania, które robiłeś za pomocą przycisku Home? Nie martw się, Apple Cię obejmuje i my też. Przyjrzyjmy się, jak poruszać się po iPhonie X (799,00 USD w Currys) bez przycisku Home.
1. Obudź swojego iPhone'a
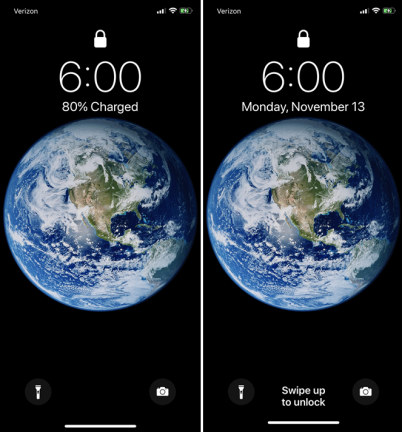
2. Odblokuj swój telefon za pomocą identyfikatora twarzy
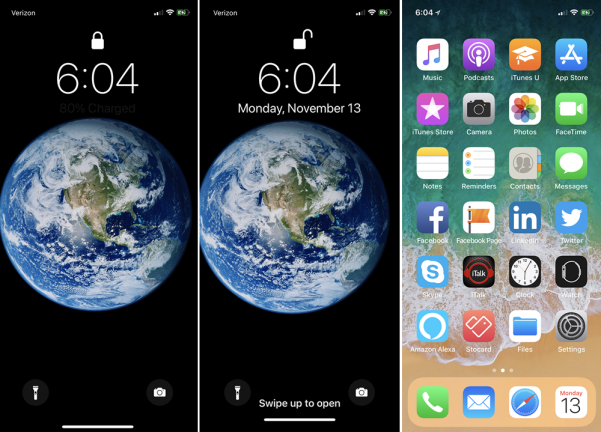
3. Wróć do ekranu głównego
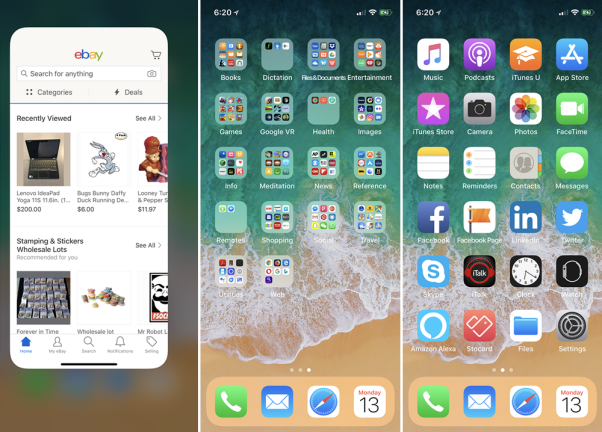
4. Wyświetl otwarte aplikacje
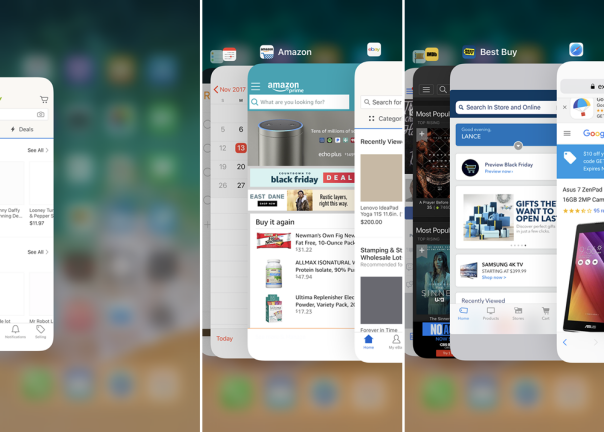
5. Usuń otwartą aplikację
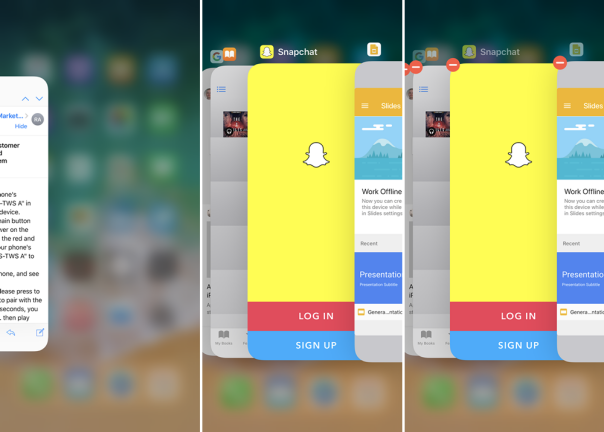
Czasami trzeba wymusić zamknięcie otwartej aplikacji. Może nie zachowuje się prawidłowo lub po prostu musisz go ponownie uruchomić. Ponownie przesuń palcem w górę od dołu i przytrzymaj palec na ekranie, aż zobaczysz miniatury wszystkich otwartych aplikacji. Przesuwaj przez nie, aż znajdziesz aplikację, którą chcesz zamknąć. Naciśnij tę miniaturę, aż zobaczysz znajomą ikonę Usuń (czerwone kółko z białą linią). Stuknij w to koło, a aplikacja się wyłączy.
Alternatywnie możesz przesunąć aplikację do góry, aby ją usunąć, tak jak na innych iPhone'ach, ale nadal musisz najpierw przytrzymać jedną z miniatur, aż zobaczysz ikonę Usuń. Przesuń palcem od dołu ekranu, aby wrócić do domu.
6. Wróć do poprzedniej aplikacji
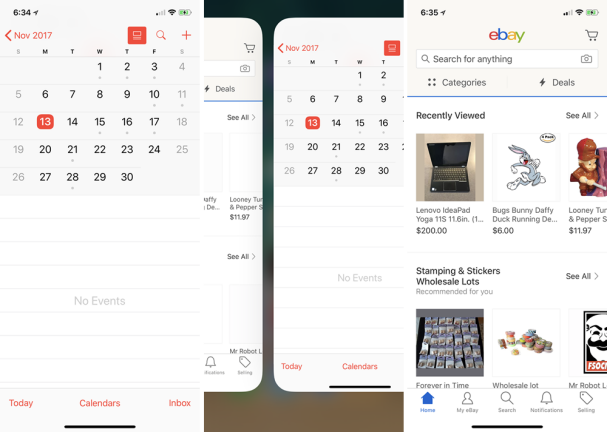
7. Uruchom Siri
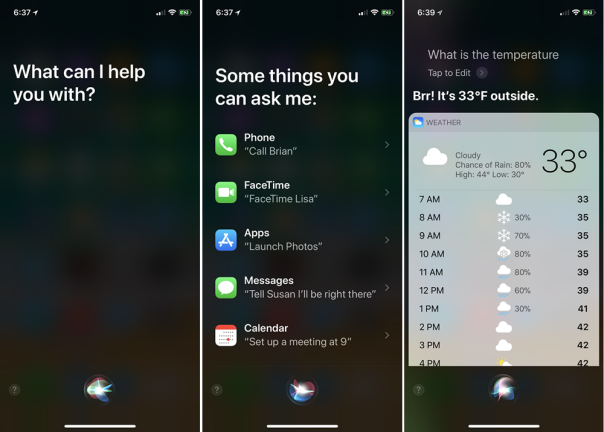
8. Korzystaj z Apple Pay
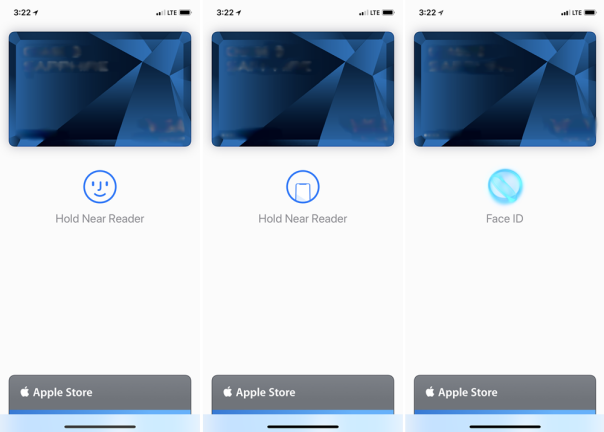
9. Zrób zrzut ekranu
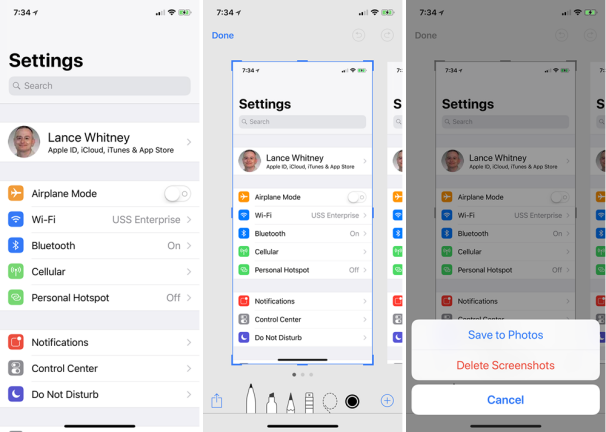
10. Centrum kontroli dostępu
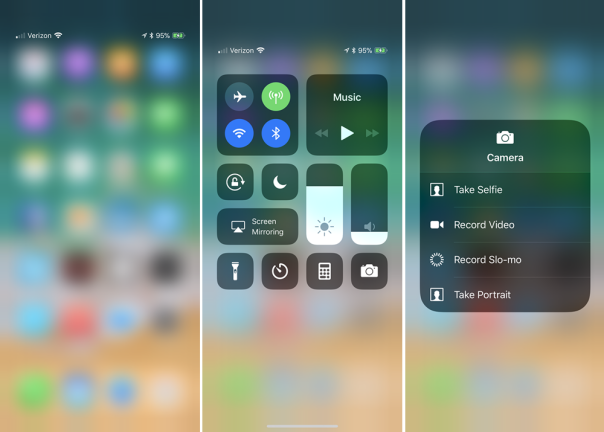
Na innych iPhone'ach uzyskujesz dostęp do Centrum sterowania, przesuwając palcem w górę od dołu ekranu. Ale na iPhonie X ten gest zabierze Cię do domu. Zamiast tego przesuń palcem w dół z prawego górnego obszaru ekranu. Następnie możesz przytrzymać dowolną ikonę w Control Center, aby wykonać określoną akcję. Wyzwalanie Centrum sterowania to również wygodny sposób na sprawdzenie procentu baterii, ponieważ ten szczegół nie jest już widoczny na ekranie głównym ze względu na wycięcie.

( Aby uzyskać więcej informacji, zapoznaj się z innymi sztuczkami Centrum sterowania iOS 11. )
11. Wyświetl powiadomienia
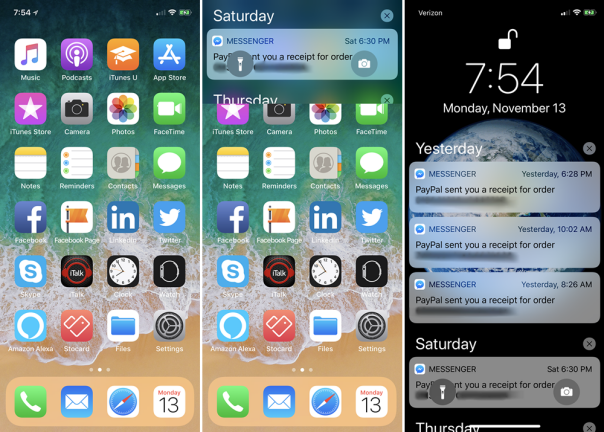
12. Szukaj
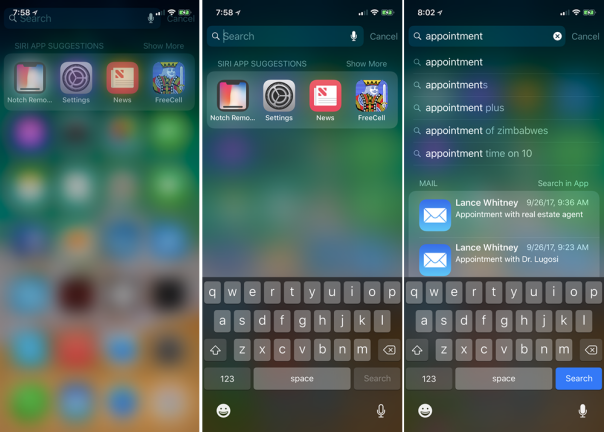
13. Wyłącz, wyłącz identyfikator twarzy, zadzwoń pod numer 911
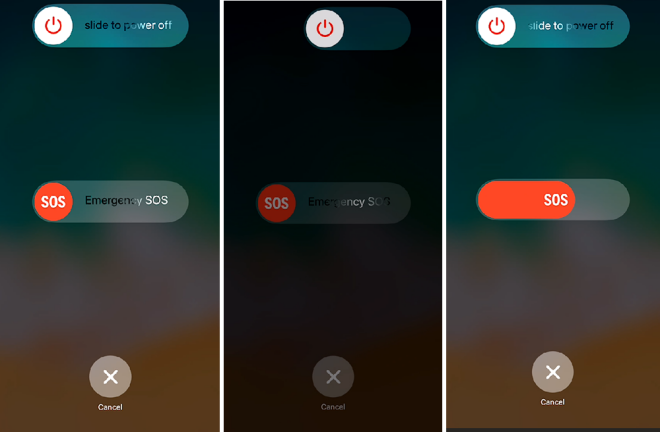
Jak wyłączyć telefon, jeśli przytrzymanie przycisku zasilania/uśpienia uruchamia Siri? Jak możesz uniemożliwić innej osobie zmuszanie Cię do odblokowania telefonu za pomocą Face ID? A co, jeśli trzeba wezwać pogotowie? Odpowiedź na wszystkie trzy pytania kryje się w tym samym geście.
Przytrzymaj przycisk zasilania/uśpienia i przycisk zwiększania lub zmniejszania głośności. Poczujesz lekkie wibracje, co oznacza, że funkcja Face ID została wyłączona. W tym samym czasie zobaczysz ekran, na którym możesz wyłączyć telefon i zainicjować alarmowe SOS. Przesuń górny przycisk, aby wyłączyć telefon. Przesuń przycisk Emergency SOS, aby skontaktować się ze służbami ratunkowymi. Aby wyłączyć Face ID, stuknij przycisk Anuluj. Naciśnij przycisk zasilania/uśpienia, aby zablokować telefon. Twoje hasło jest teraz wymagane do odblokowania telefonu. Gdy odblokujesz telefon, Face ID włączy się ponownie.
