Jak wyciszyć mikrofon w Discord
Opublikowany: 2023-03-13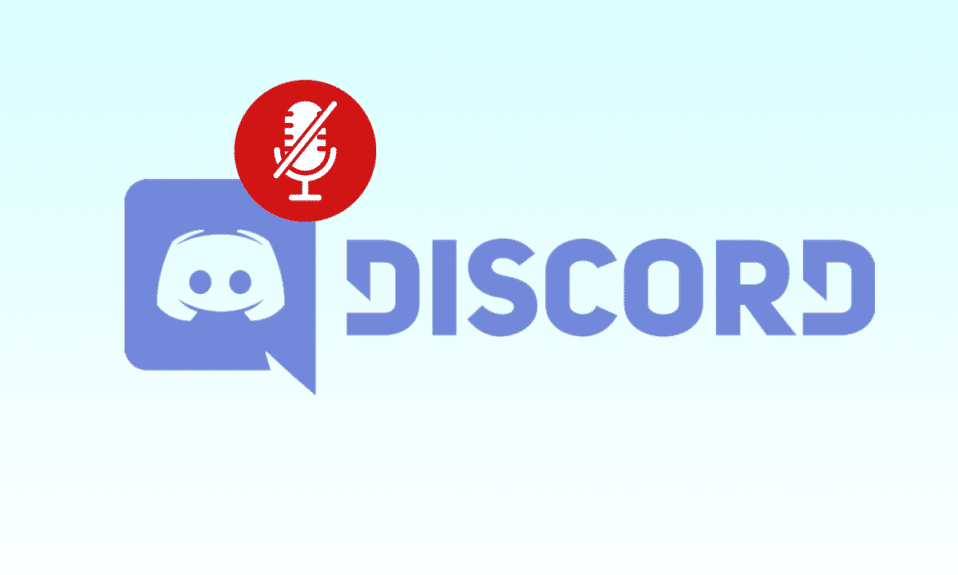
Discord to popularna platforma czatu głosowego i tekstowego używana do komunikacji między graczami, społecznościami i firmami. Ma wiele funkcji, takich jak połączenia głosowe, udostępnianie ekranu i transmisje na żywo, ale hałas w tle może czasami rozpraszać. Wyciszenie mikrofonu w Discord to szybki i łatwy sposób na uniknięcie hałasu w tle podczas połączeń głosowych. W tym artykule przeprowadzimy Cię przez proces wyciszania mikrofonu w Discord w aplikacji komputerowej, aby zapewnić płynne i nieprzerwane korzystanie z czatu głosowego. Najpierw zobaczmy, jak wyciszyć mikrofon na Discordzie za pomocą klawiatury.
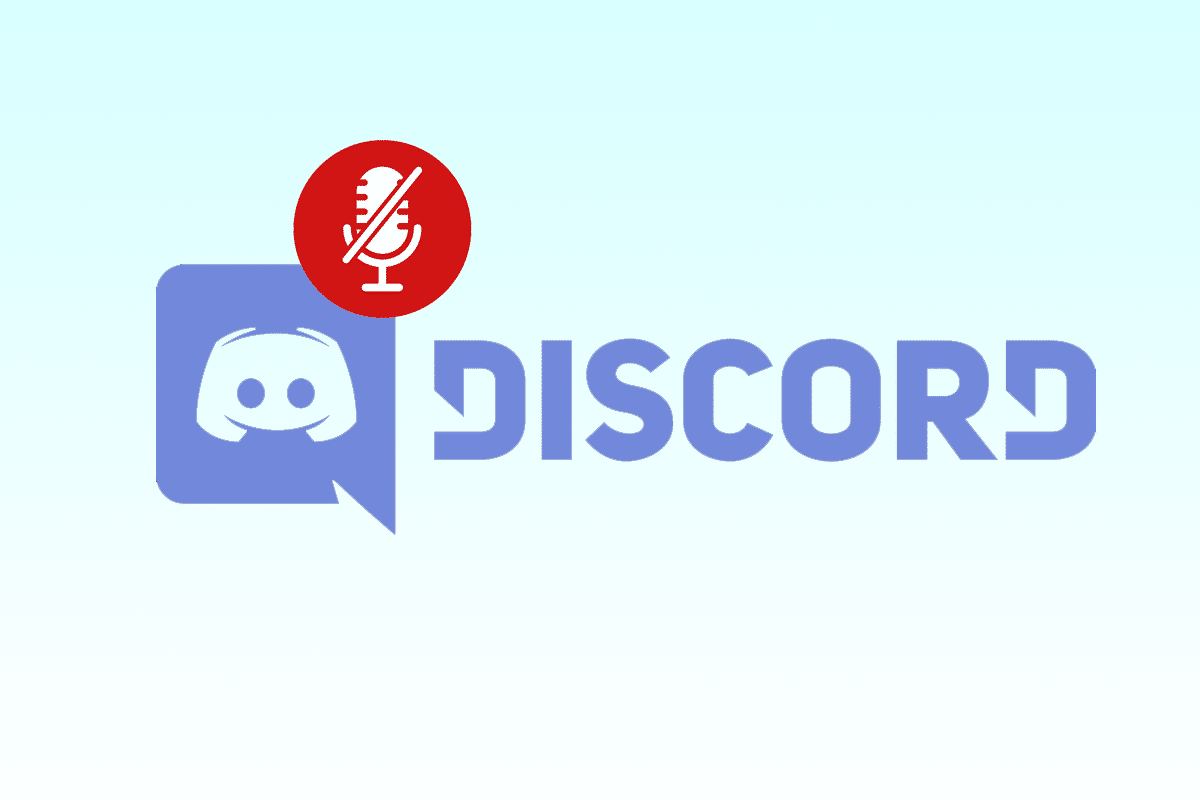
Jak wyciszyć mikrofon w Discord
Dzięki przyjaznemu dla użytkownika interfejsowi Discord i prostym opcjom wyciszania możesz łatwo kontrolować dźwięk pochodzący z urządzenia i zapewnić płynność rozmów. Pamiętaj, aby zawsze wyłączać wyciszenie mikrofonu, gdy jesteś gotowy do mówienia, aby inni mogli Cię usłyszeć. Nauczmy się więc, jak łatwo to zrobić na swoim koncie Discord.
Jak wyciszyć mikrofon na Discordzie za pomocą klawiatury?
Podczas gry musisz komunikować się z innymi graczami. A aplikacja Discord pozwala ci używać do tego mikrofonu. Jednakże, gdy gra jest w szczytowym momencie, hałas w tle może irytować graczy. Może to spowodować ich rozproszenie. Twoi znajomi lub inne osoby na kanale głosowym mogą w wyniku tego wyciszyć się. Aby skupić się na konkretnym zadaniu, użytkownicy często pomijają przełącznik wyciszania. Ponadto Discord oferuje różnorodne skróty klawiszowe, które można dostosować.
Zobaczmy więc, jak wyciszyć mikrofon w Discord za pomocą klawiatury za pomocą niestandardowego przypisania klawiszy. Oto kroki, aby wyciszyć mikrofon w Discord za pomocą klawiatury przy użyciu niestandardowego przypisania klawiszy:
Uwaga : Discord nie pozwala na ustawianie skrótów klawiszowych w mobilnej wersji aplikacji, więc musisz to zrobić w wersji komputerowej .
1. Otwórz aplikację Discord na swoim komputerze.
2. Kliknij ikonę koła zębatego , aby uzyskać dostęp do ustawień użytkownika .
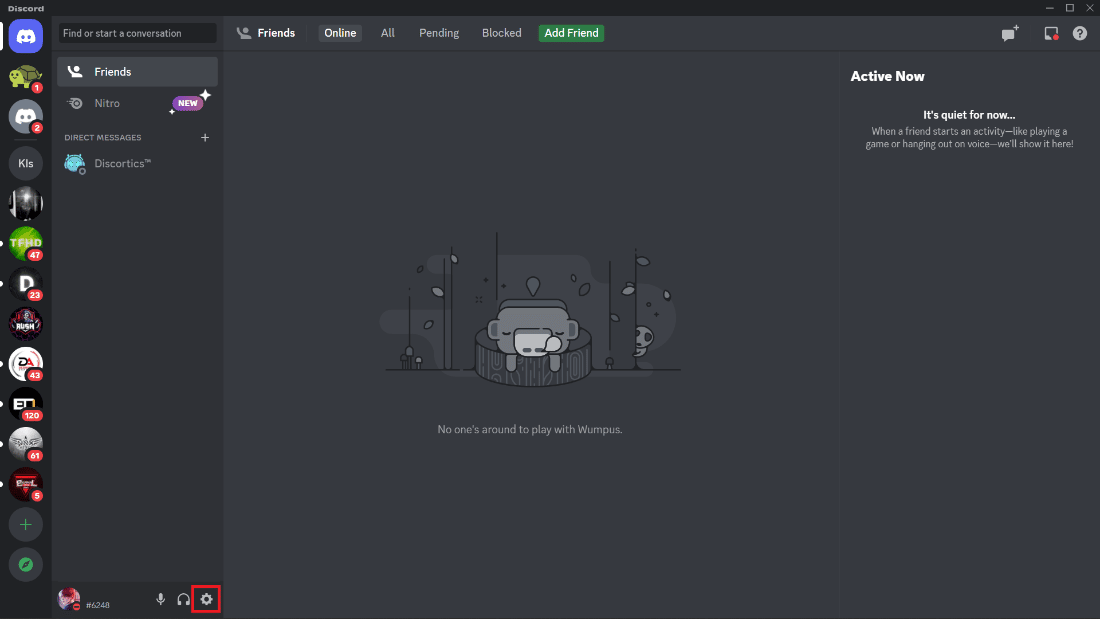
3. Przewiń w dół i kliknij Skróty klawiszowe w lewym okienku.
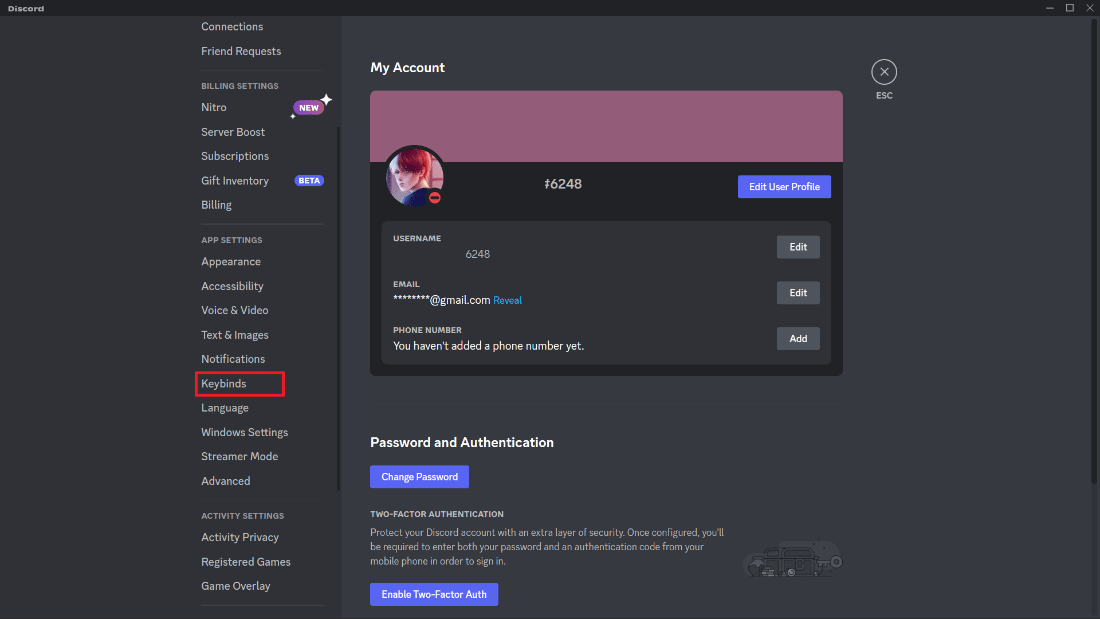
4. Kliknij opcję Dodaj skrót klawiszowy .
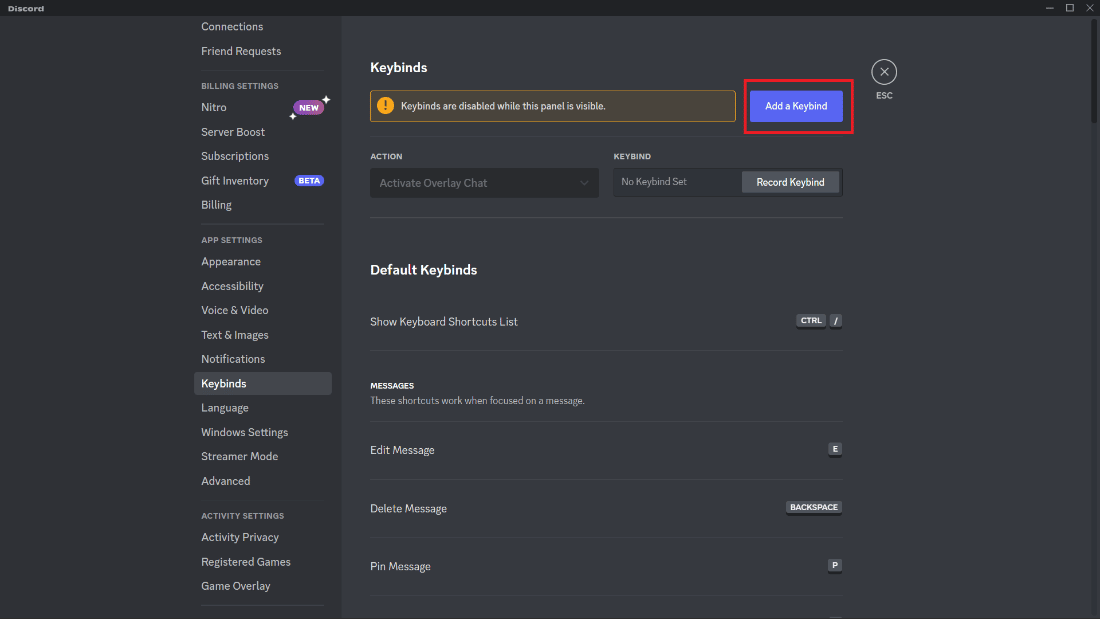
5. Kliknij rozwijane pole AKCJA , aby otworzyć menu.
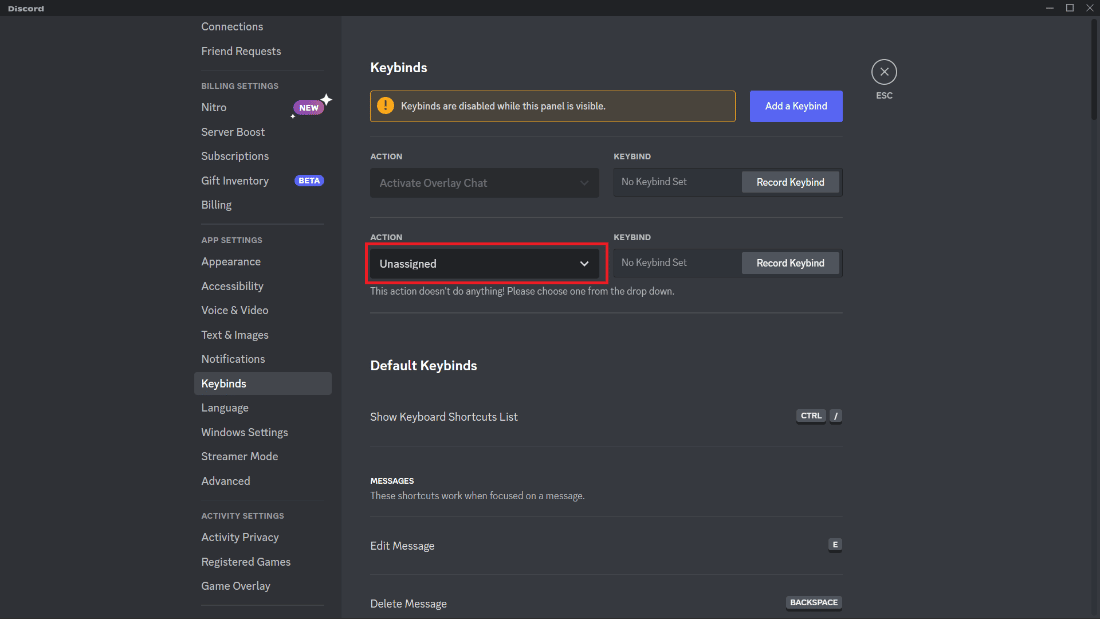
6. Wybierz opcję Przełącz wyciszenie .
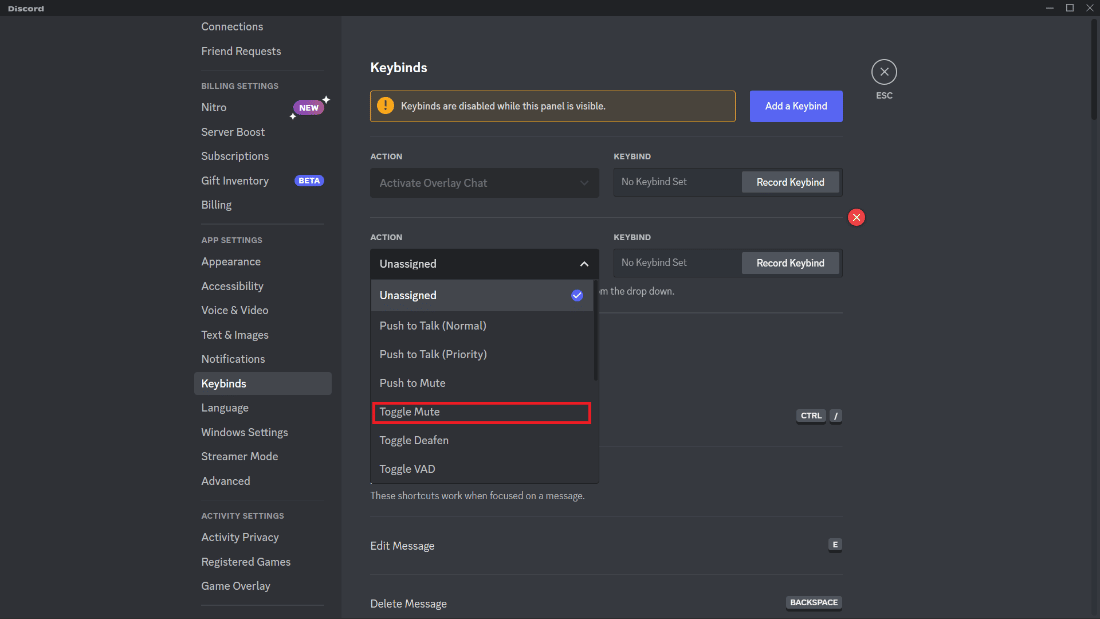
7. Teraz kliknij Record Keybind .
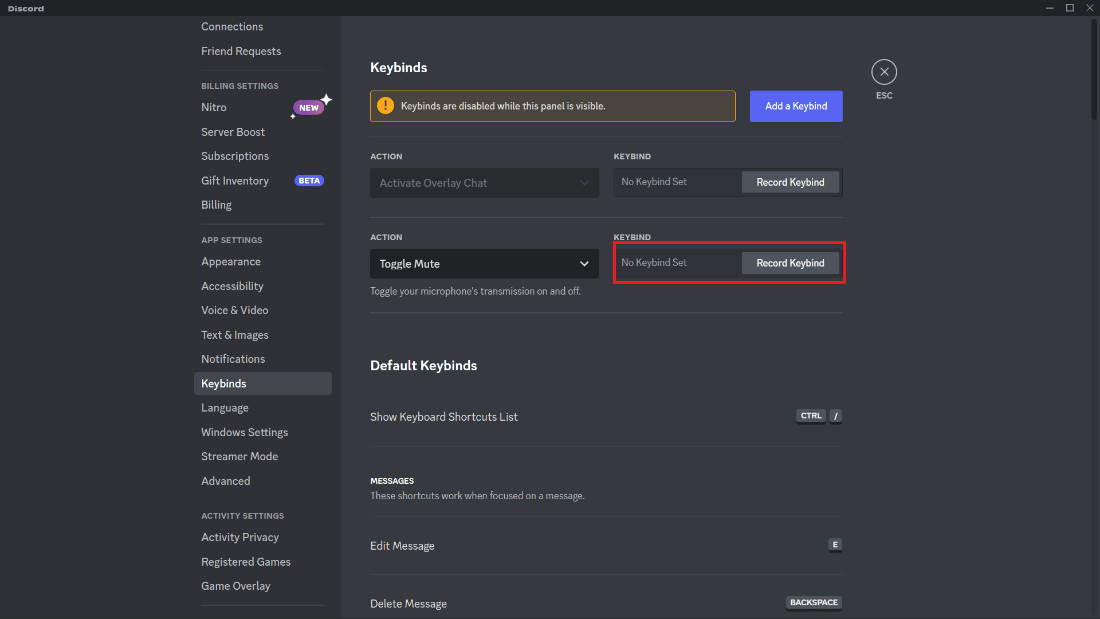
8. Naciśnij żądaną kombinację klawiszy , którą chcesz ustawić, aby wyciszyć kanał w Discord.
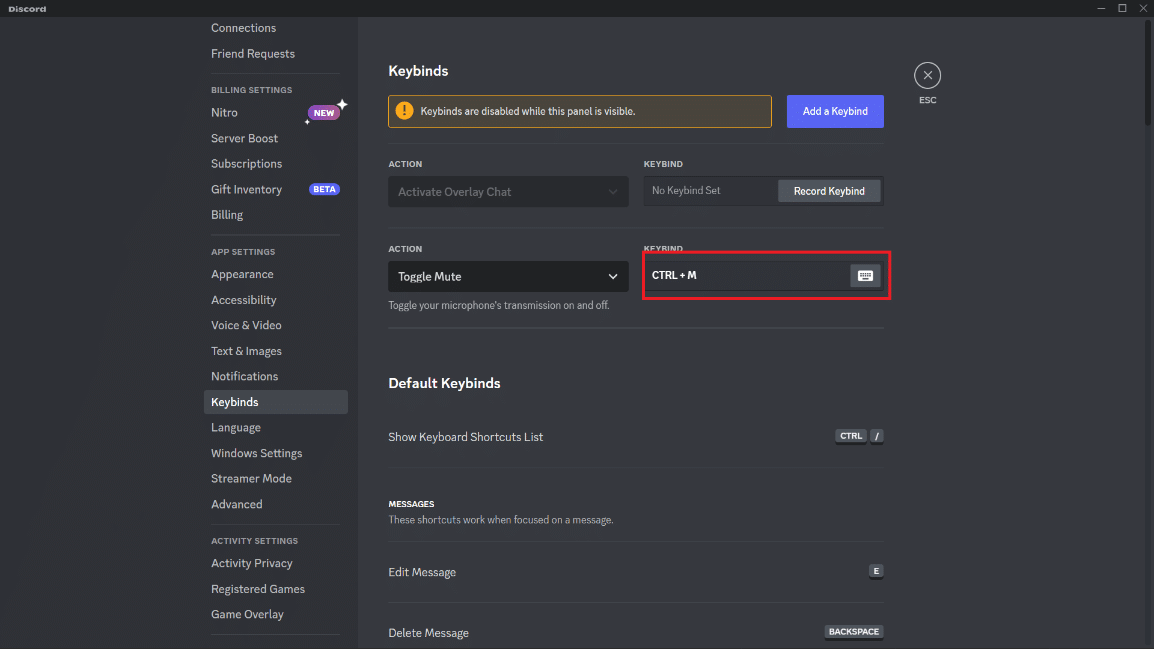
Teraz możesz wyciszyć mikrofon, kiedy tylko chcesz, naciskając ustaloną kombinację klawiszy na Discordzie. Spójrz na obrazek powyżej, tutaj ustawiliśmy Ctrl + M jako pożądaną kombinację. Dlatego tak łatwo jest wyciszyć mikrofon na Discordzie za pomocą klawiatury.
Przeczytaj także : Jak wyłączyć wyciszenie graczy w Warzone
Jak wyciszyć się na Discordzie podczas gry na PC?
Istnieje wiele powodów , dla których chcesz wyciszyć się na Discordzie podczas gry, w tym:
- Aby wyeliminować hałas w tle lub inne dźwięki rozpraszające uwagę w grze.
- Aby prywatne lub prywatne rozmowy nie były podsłuchiwane przez inne osoby.
- Aby niezamierzone dźwięki nie przeszkadzały innym na kanale głosowym.
- Aby chronić Twoją prywatność, zapobiegać problemom technicznym i wyciszać mikrofon, gdy nie mówisz.
- Aby zachować czyste środowisko dźwiękowe dla wszystkich w kanale głosowym, dobrze jest wyciszyć się, gdy nie mówisz.
Teraz, aby wiedzieć, jak wyciszyć się w Discord podczas grania na PC, oto kroki, aby to zrobić:
1. Otwórz Discord i kliknij ikonę koła zębatego Ustawienia , jak pokazano.

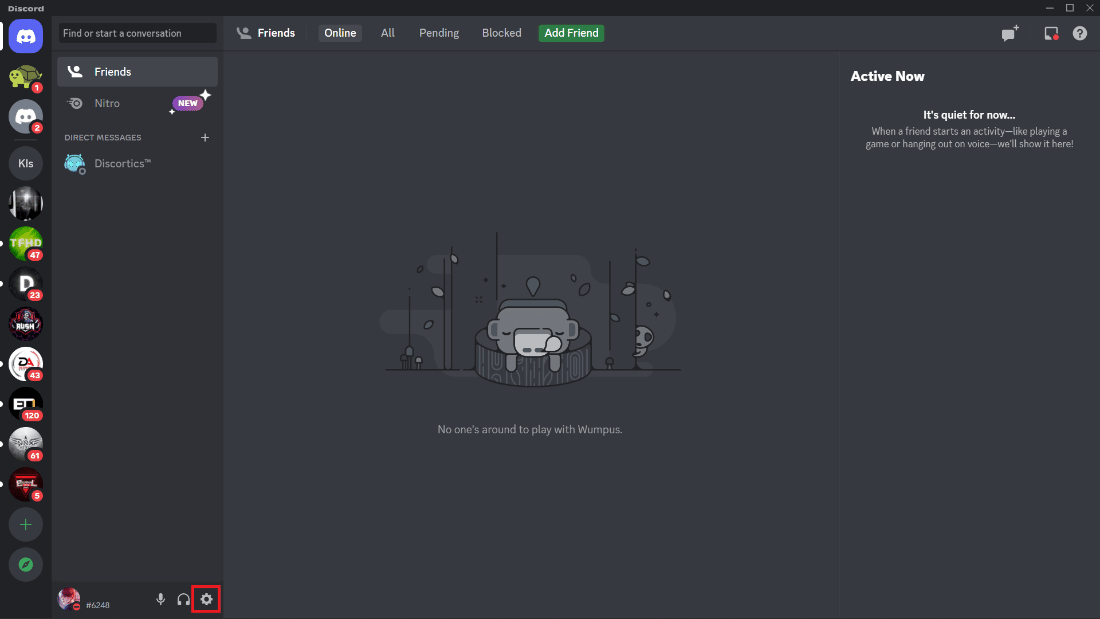
2. Kliknij kartę Głos i wideo w lewym okienku.
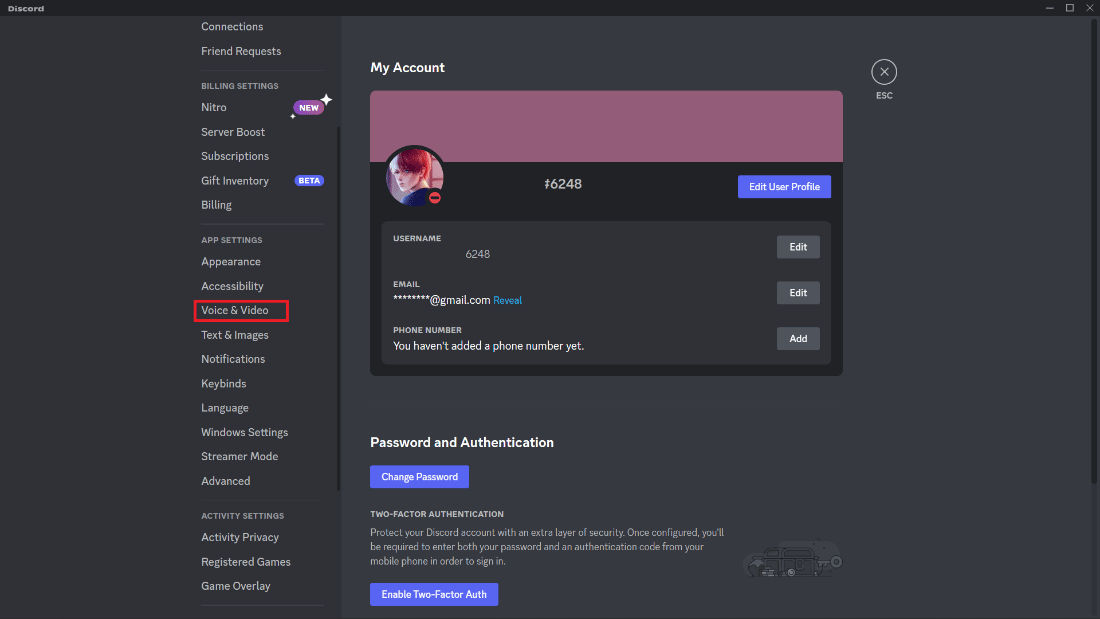
3. Kliknij rozwijane pole URZĄDZENIE WEJŚCIOWE i wybierz żądane urządzenie mikrofonowe .
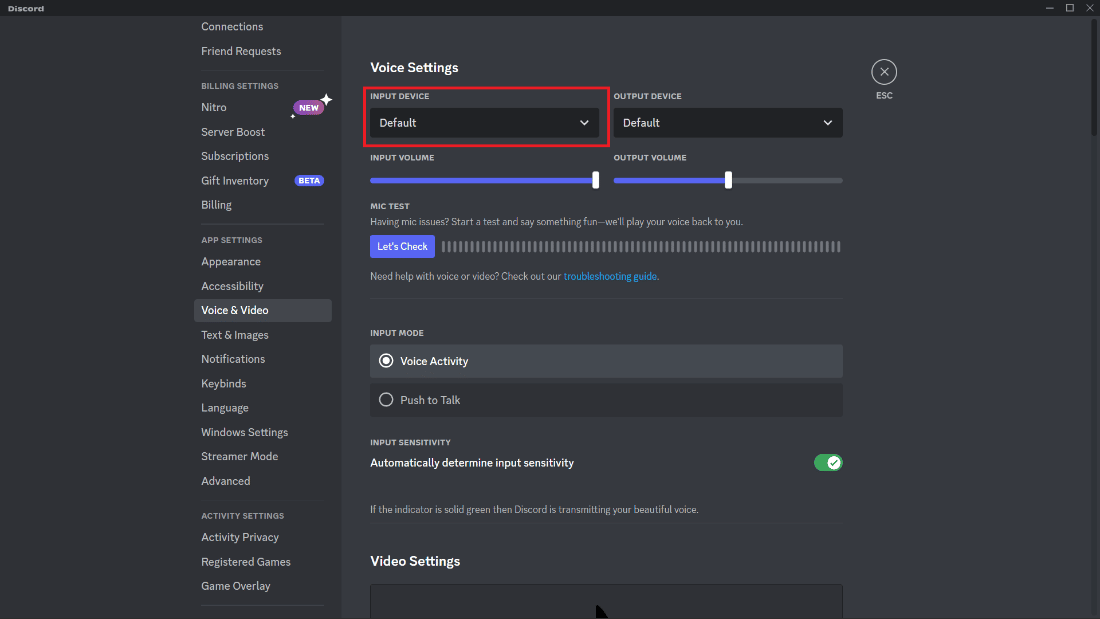
4. Włącz funkcję Naciśnij i mów , wybierając odpowiedni przycisk radiowy.
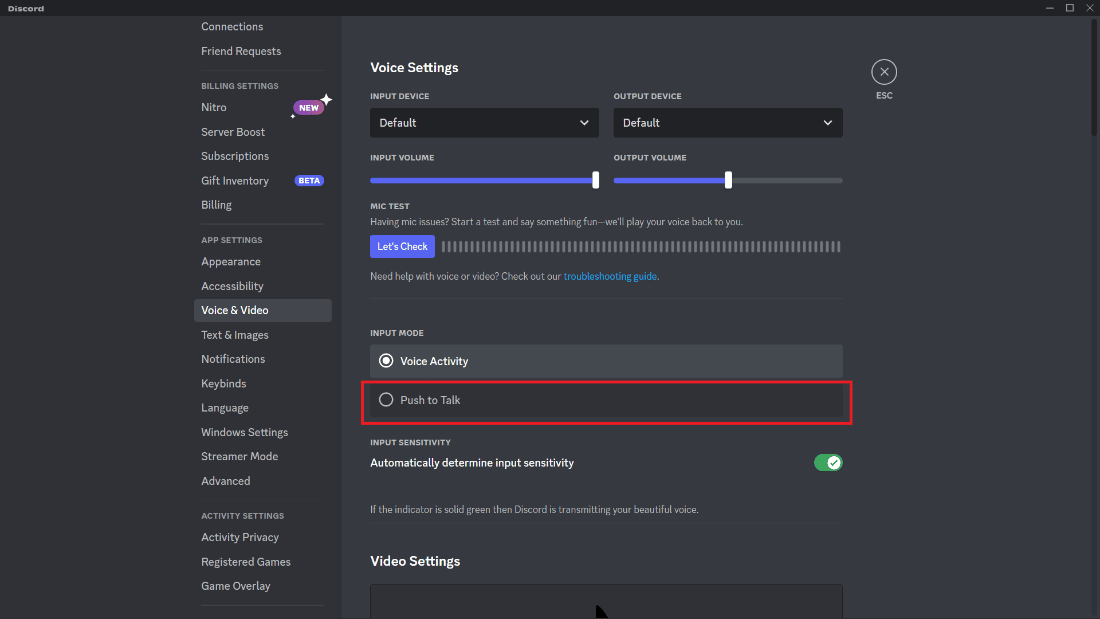
5. Przypisz żądane przypisanie klawiszy dla funkcji Naciśnij i mów , klikając pole pod przełącznikiem i naciskając żądany klawisz .
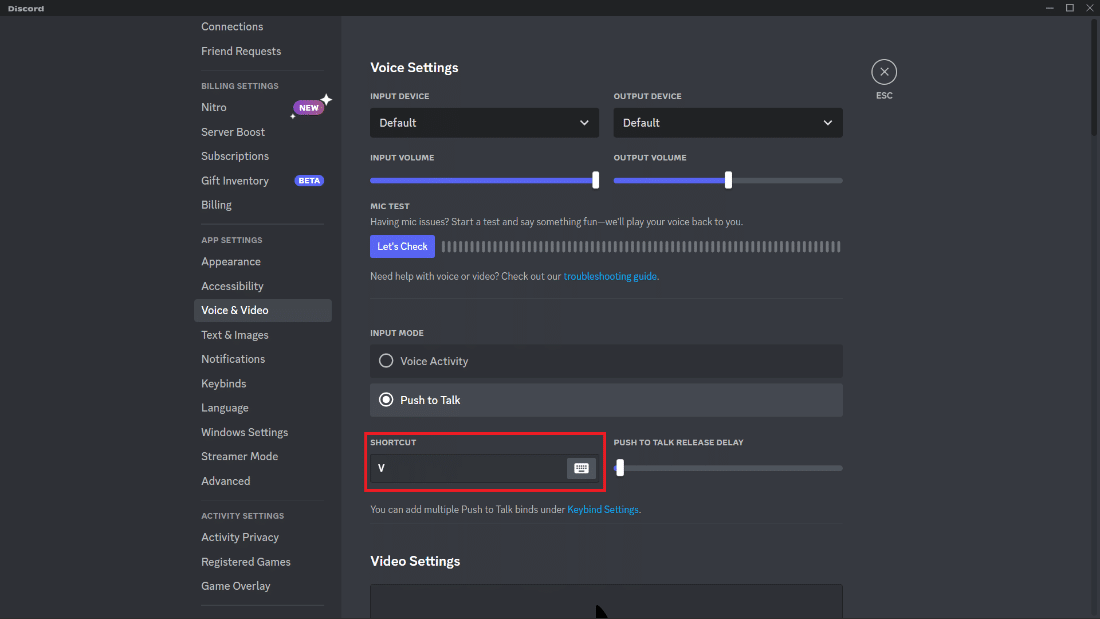
6. Uruchom grę i naciśnij przypisany klawisz , aby wyciszyć się i wyłączyć wyciszenie w Discord.
Teraz sprawdźmy, jak wyciszyć i wyłączyć wyciszenie w Discord za pomocą klawiatury.
Przeczytaj także : Napraw Discord nie wykrywający mikrofonu
Jak wyciszyć i wyłączyć wyciszenie w Discord za pomocą klawiatury?
Nauczyłeś się wyciszać mikrofon w Discord za pomocą skrótów klawiszowych oraz opcji Naciśnij i mów i Przełącz wyciszenie. Cóż, to samo dotyczy wyciszania mikrofonu za pomocą dowolnego klawisza lub kombinacji klawiszy, które ustawiłeś podczas procesu przypisywania klawiszy. Postępuj zgodnie z powyższymi metodami, aby zrobić to samo.
- Aby wyłączyć wyciszenie, wystarczy ponownie nacisnąć dokładnie ten klawisz lub kombinację klawiszy, które ustawiłeś, aby wyłączyć wyciszenie i zacząć rozmawiać ze znajomymi, członkami drużyny lub kimkolwiek innym. Aby ustawić żądany klawisz do wyciszania i wyłączania wyciszenia, musisz dokładnie wykonać czynności wymienione w poprzednich dwóch sekcjach , a będziesz mógł ustawić żądane klawisze jako klawisze wyciszania lub wyłączania wyciszenia podczas grania lub robienia czegokolwiek z otwartym Discord.
- Jeśli podoba Ci się opcja Przełącz wyciszenie , możesz śledzić, jak wyciszyć mikrofon w sekcji Discord za pomocą klawiatury, a jeśli podoba Ci się opcja Pust to talk , możesz sprawdzić, jak wyciszyć się podczas gry na PC Sekcja artykułu.
Proszę bardzo! Możesz teraz wyciszać i wyłączać wyciszenie, aby inne osoby nie słyszały osobistych lub prywatnych rozmów lub aby niezamierzone dźwięki nie przeszkadzały innym na kanale głosowym i ciesz się godzinami grania ze znajomymi.
Często zadawane pytania (FAQ)
Q1. Czy Discord jest również dla dzieci?
Odp . Discord to popularna platforma komunikacyjna, z której powszechnie korzystają osoby w każdym wieku, w tym dzieci. Należy jednak pamiętać, że Discord jest przeznaczony dla użytkowników w wieku 13 lat lub starszych, zgodnie z ich warunkami korzystania z usługi. Dzieci poniżej 13 roku życia nie powinny korzystać z platformy bez nadzoru osoby dorosłej .
Q2. Kto jest właścicielem Discorda?
Odp . Discord został założony przez Jasona Citrona, Stana Vishnevskiya i Cory'ego Ondrejkę w 2015 roku .
Q3. Czy jest miesięczna opłata za Discord?
Odp . Korzystanie z Discord nie wymaga żadnych miesięcznych opłat . Czat głosowy i tekstowy to dwie podstawowe funkcje platformy, z których można korzystać bezpłatnie. Jednak Discord Nitro, płatna usługa subskrypcji, zapewnia więcej funkcji, takich jak dostęp do większej biblioteki gier, lepsze udostępnianie ekranu i spersonalizowane emotki. Korzystanie z platformy nie wymaga używania Discord Nitro.
Zalecane :
- Jak stworzyć efekt cienia w serwisie Canva
- Jak dołączyć do serwera Discord bez linku na telefonie komórkowym
- Jak wyłączyć powiadomienia Discord
- Jak wyciszyć aplikację w systemie Windows 10
Dlatego wyciszenie mikrofonu w Discord to prosty proces, który można wykonać w kilka sekund. Niezależnie od tego, czy chcesz wyciszyć mikrofon ze względu na prywatność, czy też w celu zmniejszenia hałasu w tle, kroki opisane w tym artykule pomogą Ci to osiągnąć. Mamy nadzieję, że ten artykuł na temat wyciszania mikrofonu w Discord pomógł ci w tym zakresie kompleksowo. Zachęcamy do kontaktu z nami w sprawie pytań i sugestii za pośrednictwem sekcji komentarzy poniżej. Daj nam też znać, czego chcesz się dowiedzieć w następnej kolejności .
