Jak przenieść dysk Windows na nowy komputer?
Opublikowany: 2022-01-29Kupowanie nowego komputera może być świetną zabawą, dopóki nie będziesz musiał przebrnąć przez migrację wszystkich starych aplikacji, preferencji i plików. Czy nie byłoby łatwiej, gdybyś mógł po prostu włożyć stary dysk twardy do nowego komputera i kontynuować od miejsca, w którym przerwałeś? Jest to technicznie możliwe, choć ma pewne zastrzeżenia.
W systemie Windows 7 było to mniej możliwe; wprowadził konflikty sterowników, zwłaszcza ze sprzętem niższego poziomu, takim jak kontroler SATA dysku twardego. W rezultacie często po uruchomieniu komputera pojawiał się niebieski ekran, co uniemożliwiało nawet dotarcie do pulpitu.
Narzędzie sysprep Microsoftu czasami mogło w tym pomóc, ale tak naprawdę nie było przeznaczone do tego celu i zawierało wiele własnych zastrzeżeń. Prawie zawsze lepiej było zrobić czystą instalację.
Z drugiej strony Windows 8 i 10 znacznie lepiej radzą sobie z tymi konfliktami. Kiedy wrzucisz istniejącą instalację systemu Windows na nowy komputer, przeprowadzi on swoją pierwszą konfigurację tak, jakby był nowym komputerem, pobierze sterowniki dla nowego sprzętu i miejmy nadzieję, że bez większych problemów przeniesie Cię na pulpit.
Będziesz musiał zrobić kilka rzeczy sam, ale ogólnie powinno działać - przeniosłem swój dysk z komputera AMD na komputer Intel/Nvidia z ledwie czkawką. Windows Update był nawet w stanie pobrać nowe łatki.
Nie oznacza to, że nie napotkasz żadnych problemów. To wszystko może się różnić w zależności od komputera i nigdy nie wiadomo, jakie konflikty sterowników lub problemy z wydajnością mogą leżeć pod pozorem dobrej konfiguracji.
Podsumowując, nadal polecam wykonanie czystej instalacji, jeśli przeprowadzasz migrację na stałe na nowy komputer, ale jeśli potrzebujesz czegoś szybkiego i brudnego - na przykład, jeśli twój stary komputer umiera i potrzebujesz dostępu do niektórych danych ze starej instalacji - to powinien działać wystarczająco dobrze.
Krok 1: Utwórz kopię zapasową całego dysku
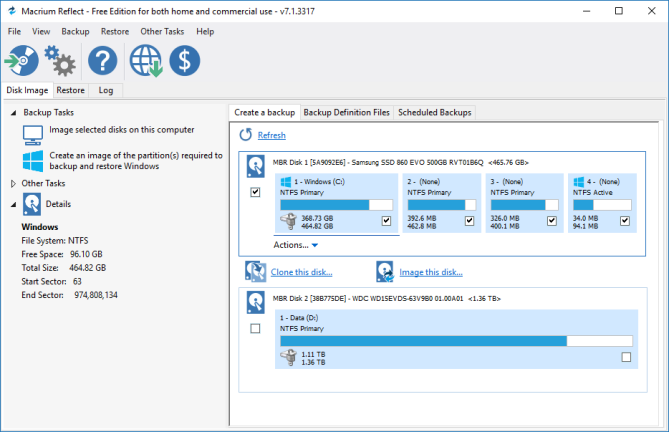
Przed wprowadzeniem jakichkolwiek istotnych zmian zawsze dobrze jest wykonać kopię zapasową danych — a to podwójnie, gdy masz kłopoty z dyskami twardymi. Jeśli masz narzędzie do tworzenia kopii zapasowych, które naprawdę lubisz, użyj go.
Jednak w tym konkretnym przypadku polecam sklonowanie całego dysku. W ten sposób, jeśli coś pójdzie nie tak i nie możesz się uruchomić, możesz przywrócić dokładny obraz oryginalnego dysku i wypróbować inne podejście.
Alternatywnie, jeśli nowy komputer ma inny rodzaj dysku niż stary — powiedzmy, że przeprowadzasz migrację z komputera z dyskiem 2,5 cala na komputer z gniazdem M.2 — możesz sklonować stary dysk na nowy dysk o odpowiednim formacie, a następnie podłącz ten dysk do nowego komputera.
Pamiętaj, że może to oznaczać zakup nowego dysku SSD i podłączenie go do obudowy USB-do-M.2 SATA lub USB-to-M.2 NVMe w celu sklonowania. Przed zakupem sprawdź, jaki typ dysków obsługuje Twój nowy komputer.
Krok 2: Przenieś swój dysk na nowy komputer

Po utworzeniu kopii zapasowej dysku nadszedł czas, aby zamienić go na nowy komputer, najpierw wyjmując go z zewnętrznej obudowy (jeśli z niej korzystałeś). Być może trzeba będzie wyszukać instrukcje dotyczące otwierania konkretnego komputera i instalowania nowej pamięci.
Następnie włącz komputer. Są szanse, że spróbuje automatycznie uruchomić się z nowego dysku, ale jeśli nie, może być konieczne naciśnięcie klawisza podczas uruchamiania, aby wejść do ustawień BIOS, takich jak F2 lub Delete, i zmienić kolejność uruchamiania.

Gdy komputer znajdzie właściwy dysk, powinno zostać powitane logo Windows z obracającym się kołem. Prawdopodobnie powie coś w stylu „Przygotowywanie urządzeń” i będziesz musiał pozwolić mu zrobić swoje – z mojego doświadczenia wynika, że jest to dość szybkie, chociaż inni zauważyli, że może to wymagać wielu restartów.
Krok 3: Zainstaluj nowe sterowniki (i odinstaluj stare)
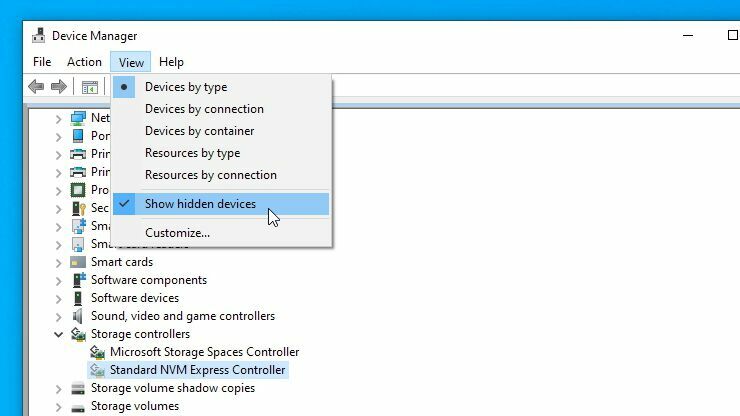
System Windows prawdopodobnie zainstaluje dla Ciebie wiele niezbędnych sterowników, zwłaszcza po podłączeniu nowego komputera do Internetu. Możesz zauważyć pewne migotanie podczas pobierania sterowników ekranu, więc daj mu trochę czasu na przejście przez proces (i uruchom ponownie, gdy o to poprosi).
Może się okazać, że trzeba ręcznie pobrać niektóre sterowniki, jeśli system Windows sam tego nie robi (lub pobiera tylko ogólne sterowniki zamiast dostarczonych przez producenta).
Aby być bezpiecznym, polecam udanie się na stronę producenta komputera i samodzielne pobranie chipsetu, dźwięku i innych sterowników. Jeśli sam zbudowałeś komputer, przejdź do witryny producenta płyty głównej.
Możesz także udać się na stronę Nvidii, AMD lub Intela po sterowniki graficzne, chociaż ponownie Windows zainstalował dla mnie wersje nieogólne bez mojej interwencji.
Wreszcie, jeśli chcesz zachować porządek, możesz odinstalować stare sterowniki pozostawione w systemie, wyszukując „Dodaj lub usuń programy” z menu Start. W przypadku sterowników graficznych możesz użyć narzędzia takiego jak DDU, aby naprawdę je wyczyścić.
Aby uzyskać wszystko inne, wyszukaj w menu Start Menedżera urządzeń w Panelu sterowania, kliknij Widok > Pokaż ukryte urządzenia i kliknij prawym przyciskiem myszy urządzenia, których już nie używasz, aby odinstalować ich sterowniki.
Krok 4: Ponowna aktywacja systemu Windows
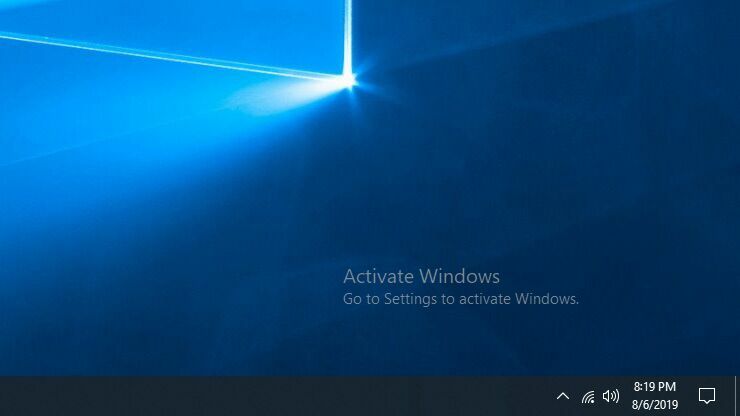
Jest jeszcze jeden problem z tym procesem: kiedy wrzucisz dysk do nowego komputera, system Windows rozpozna, że sprzęt się zmienił i potencjalnie — w zależności od rodzaju posiadanej licencji — dezaktywuje się.
Jeśli ta konfiguracja jest tymczasowa i używasz jej tylko do pobrania kilku rzeczy ze starego komputera, nie musisz się martwić o aktywację — system Windows powinien nadal działać normalnie, ze znakiem wodnym aktywacji w rogu i kilkoma funkcje wyłączone.
Jeśli jednak planujesz korzystać z tej konfiguracji na stałe, powinieneś ponownie aktywować system Windows. Możesz spróbować wprowadzić ten sam klucz produktu, którego używałeś wcześniej, ale może to się nie udać, jeśli masz licencję OEM, która nie jest przeznaczona do migracji na nowy sprzęt. Zalecam jednak wypróbowanie opcji aktywacji przez telefon, ponieważ czasami może się to udać, gdy aktywacja online się nie powiedzie.
Ponownie, ta cała sprawa nie jest niezawodnym procesem — jest wiele drobnych rzeczy, które mogą się pogorszyć, więc być może będziesz musiał rozwiązać trochę problemów, jeśli coś nie działa poprawnie. A nawet wtedy nie ma gwarancji, że uzyskasz optymalną wydajność, jeśli system nie zostanie prawidłowo skonfigurowany dla nowego sprzętu.
Jeśli możesz poświęcić trochę czasu, najlepsza jest czysta instalacja, ale kiedy musisz teraz zacząć działać, dobrze jest wiedzieć, że system Windows 10 usprawnił proces na tyle, aby można go było używać.
