Jak przenieść swoją bibliotekę iTunes
Opublikowany: 2022-01-29Przenoszenie biblioteki iTunes wydaje się skomplikowane, zwłaszcza jeśli masz ogromną kolekcję muzyki, programów telewizyjnych, filmów i podcastów. Ale jest to możliwe — jeśli wykonasz właściwe kroki.
Poniżej omówimy, jak przenieść swoją bibliotekę na urządzenie NAS lub dysk sieciowy, a także na komputer. Ponieważ iTunes został zastąpiony w macOS Catalina, przyjrzymy się również, jak to zrobić za pomocą nowej aplikacji Apple Music.
Znajdź iTunes Media
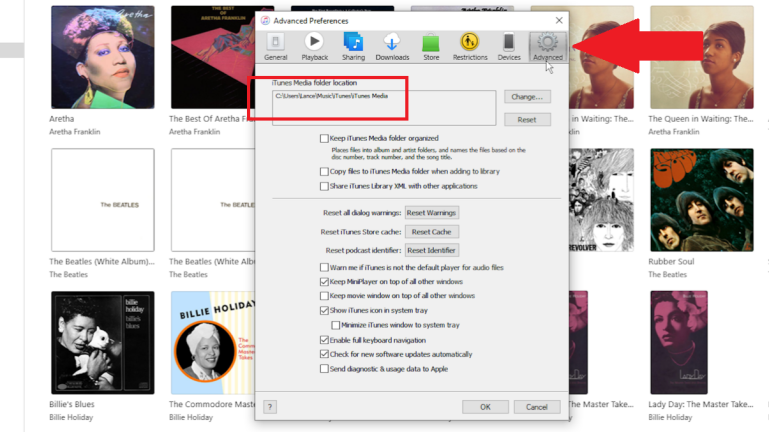
Gdy instalujesz i konfigurujesz iTunes po raz pierwszy, oprogramowanie automatycznie wybiera lokalizację, w której będzie przechowywana Twoja biblioteka. Domyślnie ta lokalizacja to C:\users\[nazwa użytkownika]\ Music\iTunes . Ten folder przechowuje plik biblioteki iTunes, który jest bazą danych całej zawartości iTunes, wraz z innymi plikami.
Sama zawartość jest zapisywana w folderze iTunes Media, który zawiera podfoldery na muzykę, filmy, programy TV, książki i inne rzeczy. Potwierdź lokalizację zawartości iTunes, otwierając iTunes i przechodząc do Edycja > Preferencje > Zaawansowane w Windows i iTunes > Preferencje > Zaawansowane na komputerze Mac z systemem macOS Mojave lub starszym. Wyświetlona zostanie lokalizacja folderu iTunes Media.
Przenieś swoją bibliotekę iTunes na dysk sieciowy
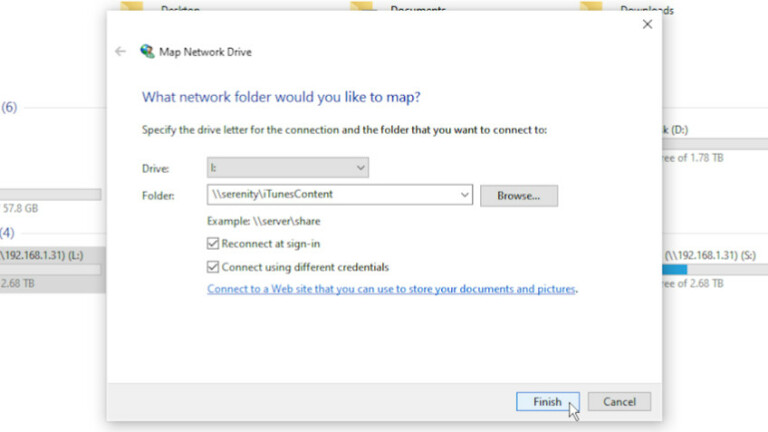
Po co męczyć się z przenoszeniem biblioteki na dysk sieciowy lub urządzenie NAS? Cóż, komputer, w którym znajduje się twoja biblioteka iTunes, musi być włączony za każdym razem, gdy chcesz uzyskać dostęp do zawartości z innego urządzenia.
Przenosząc swoją bibliotekę na dysk sieciowy, który jest zawsze dostępny, Ty lub ktokolwiek inny w Twoim domu może w dowolnym momencie uzyskać dostęp do zawartości z dowolnego komputera lub urządzenia mobilnego w domu.
Jeśli masz skonfigurowany dysk sieciowy lub serwer NAS, użyj oprogramowania routera lub serwera NAS, aby utworzyć określony udział sieciowy do przechowywania biblioteki iTunes. Nazwij go jak iTunesContent, a następnie otwórz Eksplorator plików w systemie Windows lub Finder w systemie macOS.
Zmapuj dysk do tego nowego udziału sieciowego, być może przypisując literę „I” do iTunesContent. Na koniec utwórz folder w nowym udziale sieciowym o nazwie iTunes. Następnie otwórz nowy folder iTunes i utwórz podfolder o nazwie iTunes Media.
Przenieś foldery
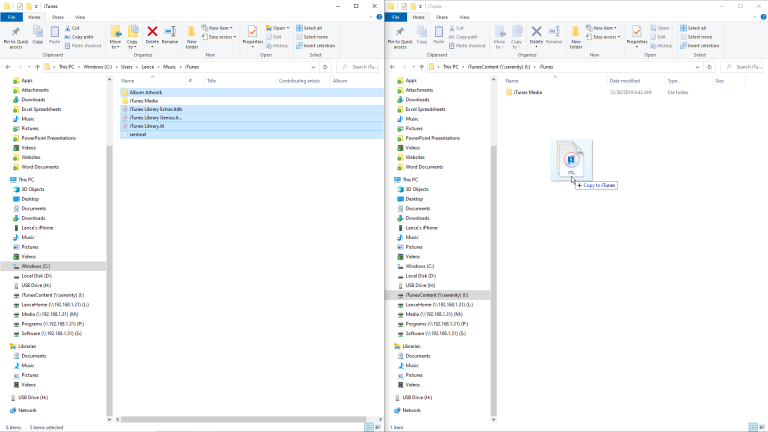
Folder multimedialny iTunes
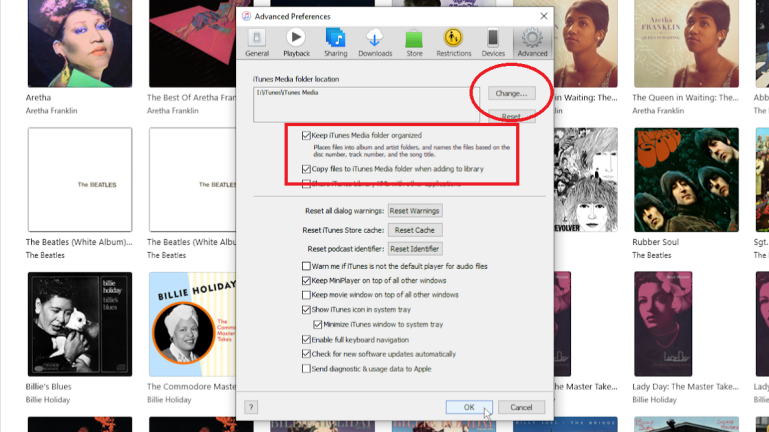
Otwórz iTunes, a następnie kliknij menu Edycja (lub menu iTunes na Macu) i wybierz Preferencje > Zaawansowane . Kliknij przycisk Zmień odpowiadający lokalizacji folderu iTunes Media, a następnie przejdź do folderu iTunes Media i wybierz go w udziale sieciowym.
Lokalizacja powinna brzmieć: I:\iTunes\iTunes Media (zakładając, że użyłeś litery „I” jako litery dysku do mapowania). Następnie zaznacz dwie opcje „Utrzymuj porządek w folderze iTunes Media” i „Kopiuj pliki do folderu iTunes Media podczas dodawania do biblioteki”. Kliknij OK, aby zamknąć okno Preferencje.
Przenieś i zmień nazwę
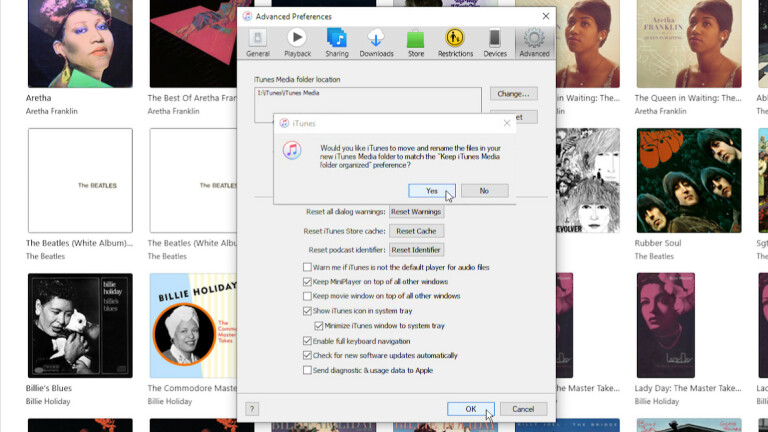
Dodaj folder do biblioteki
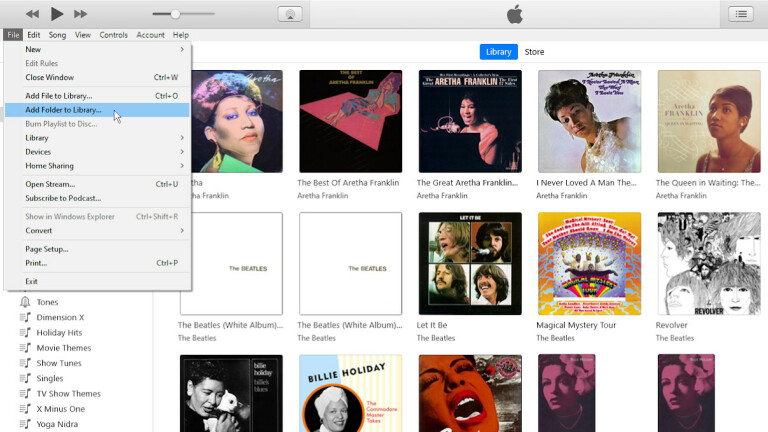
Wybierz podfoldery
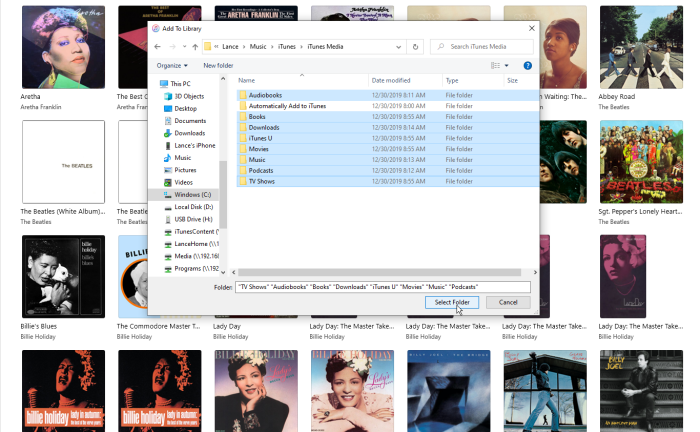
Pospiesz się i czekaj
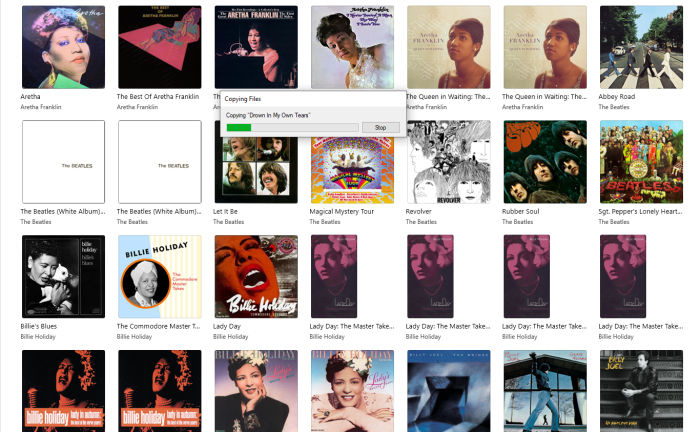
Czy pliki zostały przeniesione?
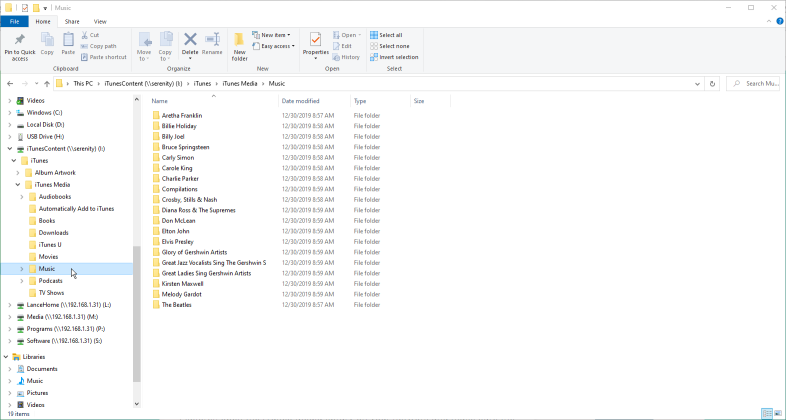
Zmień nazwę folderu iTunes
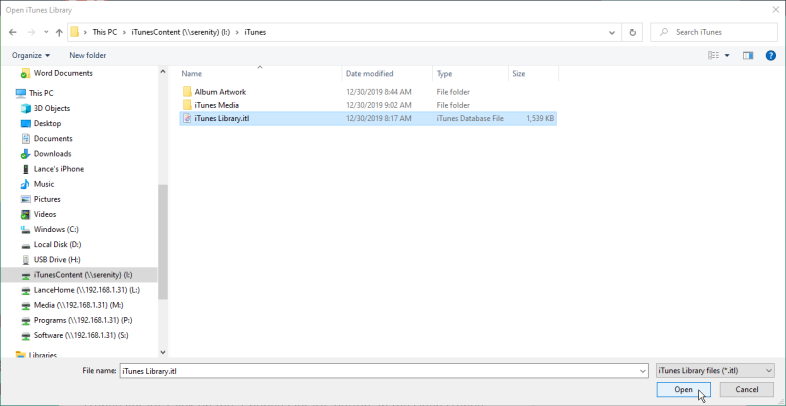
Zmień nazwę folderu iTunes na komputerze na coś w stylu iTunes-old. Przytrzymaj klawisz Shift i ponownie otwórz iTunes ze skrótu. Pojawi się komunikat z prośbą o wybranie biblioteki iTunes.
Kliknij przycisk „Wybierz bibliotekę”. W oknie Otwórz bibliotekę iTunes przejdź do i wybierz plik iTunes Library.itl w folderze iTunes w sieci, a następnie kliknij przycisk Otwórz.
Sprawdź swoje dzieło
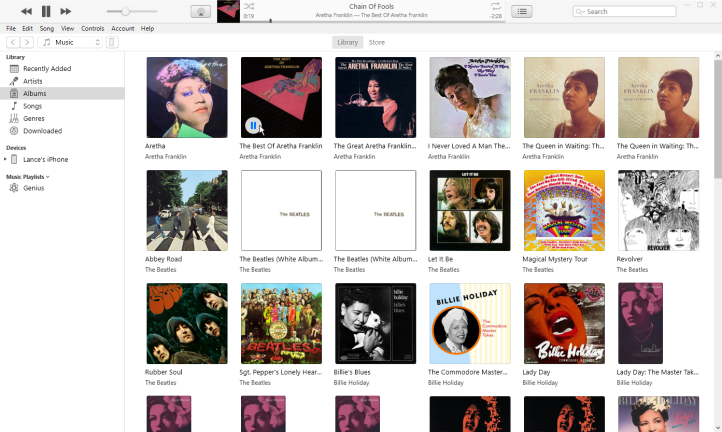
iTunes otworzy się i powinien wyświetlić zawartość z folderu muzycznego lub dowolnego folderu, do którego ostatnio uzyskano dostęp. Wybierz inne rodzaje zawartości z menu, takie jak filmy, programy TV i książki, aby upewnić się, że miniatury tych rzeczy są wyświetlane w iTunes. Powinieneś także spróbować odtworzyć muzykę, filmy lub programy telewizyjne, aby upewnić się, że odtwarzają się prawidłowo.

Gdy upewnisz się, że wszystkie pliki zawartości znajdują się teraz w sieci i że iTunes na nie wskazuje, możesz usunąć stary folder iTunes na komputerze. Od teraz za każdym razem, gdy otworzysz iTunes, oprogramowanie będzie uzyskiwać dostęp do twoich plików z sieci.
Przenieś swoją bibliotekę iTunes na inny komputer
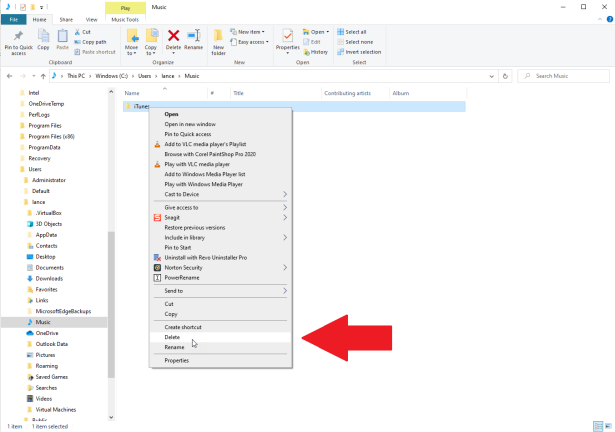
Skopiuj swoje pliki za pośrednictwem grupy domowej
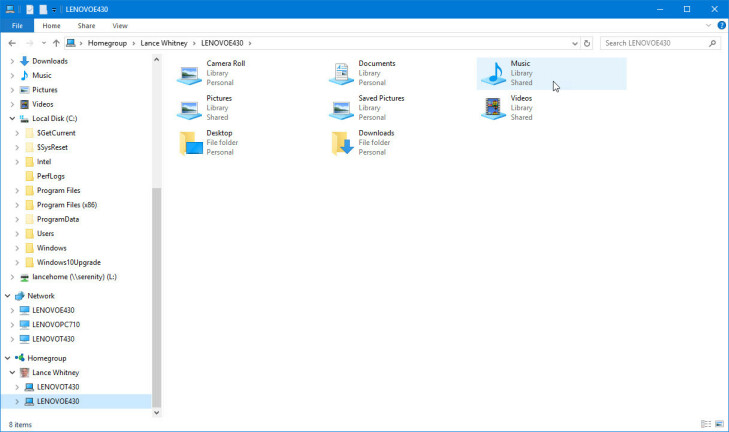
Jeśli jesteś posiadaczem systemu Windows 7 lub 8.1, możesz przesyłać pliki z jednego komputera na drugi za pośrednictwem HomeGroup. Po połączeniu obu komputerów otwórz Eksploratora Windows i przejdź do folderu C:\Użytkownicy\[nazwa użytkownika]\Muzyka . Wybierz i skopiuj folder iTunes, a następnie kliknij wpis HomeGroup, wpis swojej nazwy użytkownika i wpis dotyczący komputera docelowego.
Powinieneś zobaczyć wszystkie udostępnione foldery komputera docelowego, w tym folder Muzyka. Otwórz folder Muzyka i wklej folder iTunes ze źródła na docelowy komputer. Zrób miłą, długą przerwę, ponieważ kopiowanie prawdopodobnie zajmie trochę czasu.
Kopiuj pliki za pomocą urządzeń zewnętrznych
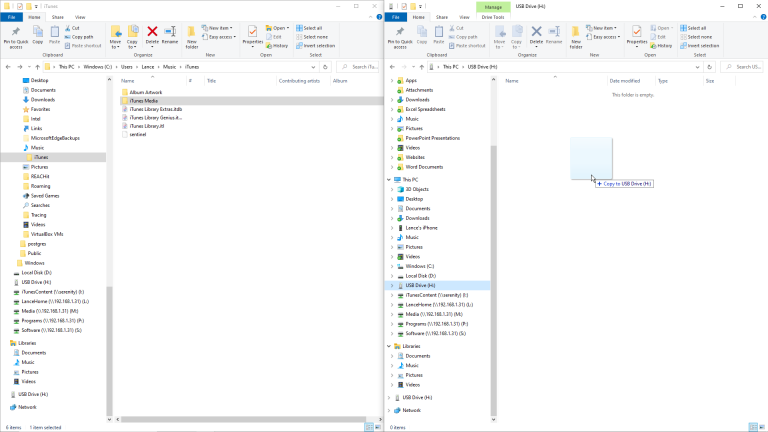
Grupa domowa nie jest dostępna w systemie Windows 10, więc osoby z tym systemem operacyjnym (i użytkownicy komputerów Mac) będą musieli znaleźć alternatywną metodę kopiowania plików między dwoma różnymi komputerami. Możesz je skopiować z komputera źródłowego na urządzenie zewnętrzne, a następnie skopiować na komputer docelowy. Inną opcją jest użycie kabla USB do połączenia obu komputerów i skopiowania plików. Jeśli Twoja biblioteka nie jest zbyt duża, zawsze możesz ją skopiować do iz witryny do przechowywania plików online, takiej jak Dysk Google, OneDrive, Box, Dropbox lub Box.
Autoryzuj ten komputer
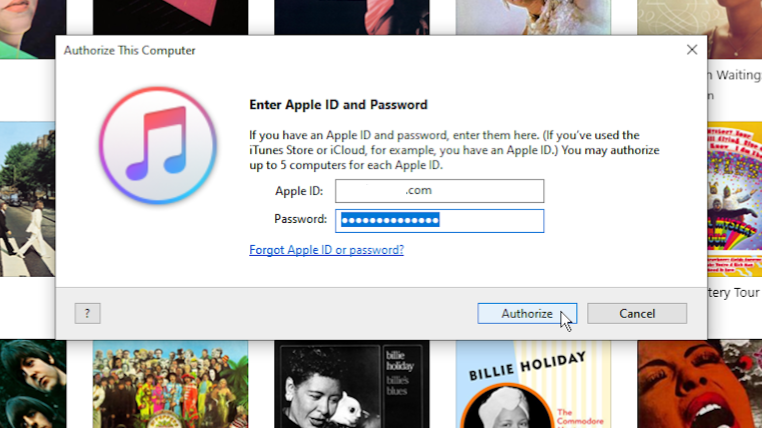
Sprawdź swoje dzieło
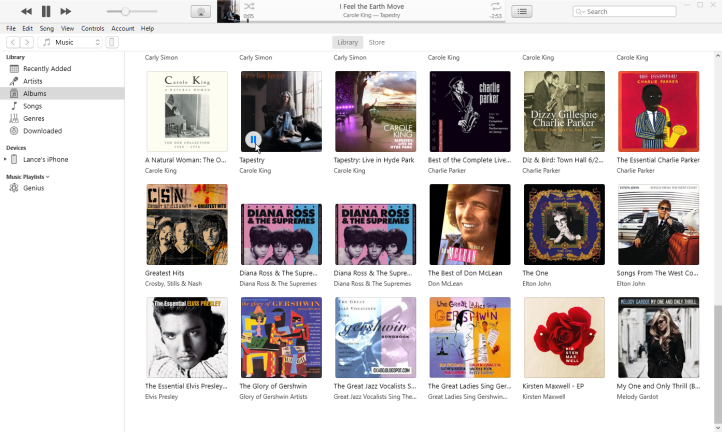
Przenieś swoją bibliotekę w Catalina
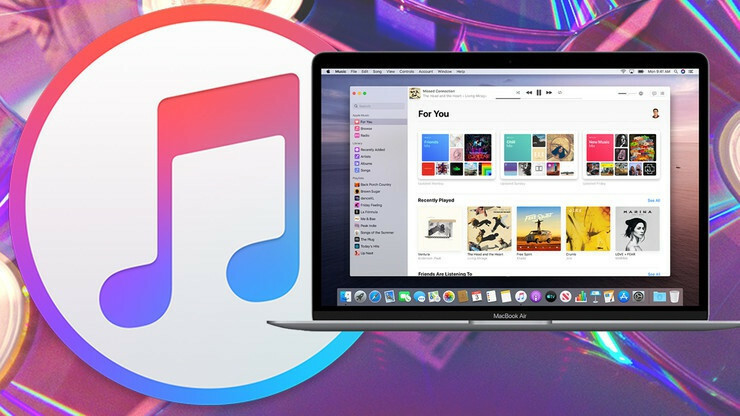
- Muzyka: C:/users/[nazwa użytkownika]/muzyka
- Programy telewizyjne i filmy: C:/users/[nazwa użytkownika]/movies
- Podcasty: C:/Library/Group Containers/243LU875E5.groups.com.apple.podcasts
- eBooki i audiobooki: C:/Library/Containers/com.apple.BKAgentService/Data/Documents/iBooks/Books.
Uzyskiwanie dostępu do podcastów w systemie macOS Catalina
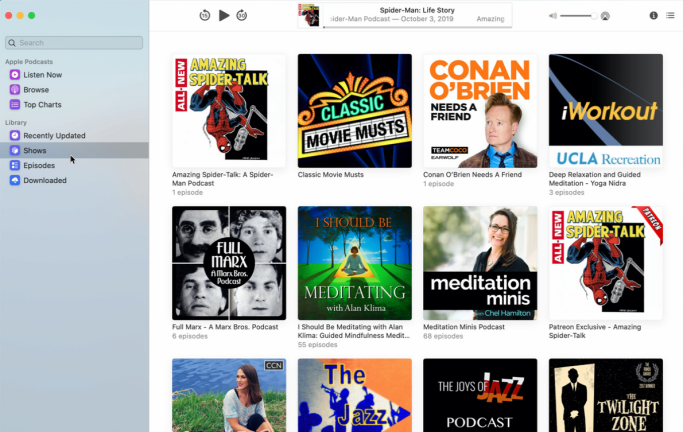
Uzyskiwanie dostępu do książek w systemie macOS Catalina
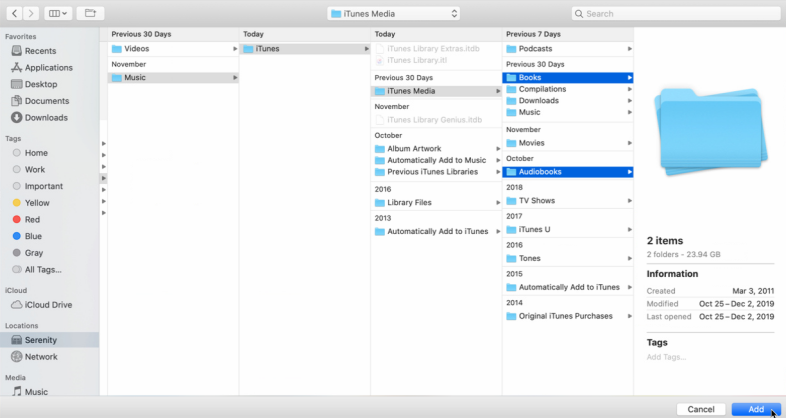
W przypadku książek otwórz aplikację Książki na nowym Macu; powinien wyświetlać wszystkie książki kupione przez iTunes. Następnie możesz pobrać poszczególne książki na swój komputer.
Aby dodać inne książki kupione gdzie indziej, skopiuj cały folder Książki (i folder Książki audio, jeśli jest osobny) ze starego komputera Mac do dostępnej lokalizacji na nowym komputerze Mac.
Otwórz aplikację Książki i kliknij Plik > Dodaj do biblioteki , a następnie wybierz foldery Książki i Książki audio. Kliknij Dodaj, a Twoje książki powinny zostać zaimportowane do nowej biblioteki.
