Jak przenieść gry komputerowe na inny dysk twardy?
Opublikowany: 2022-01-29Dyski SSD stały się większe, ale także gry — Call of Duty: Modern Warfare ma teraz ponad 200 GB, co nie pozostawia miejsca na wiele innych rzeczy na dysku o skromnych rozmiarach. Jeśli chcesz zrezygnować z tych superszybkich czasów ładowania, możesz przenieść niektóre gry na dodatkowy dysk twardy z większą ilością miejsca bez ponownego ich pobierania.
Niektóre klienty gier, takie jak Steam i EA Origin, mają wbudowane funkcje, które umożliwiają przenoszenie gier z jednego miejsca do drugiego. Inne, takie jak Epic Games Store, wymagają odrobiny finezji, aby przenieść pliki gry. Oto jak to zrobić na najpopularniejszych programach uruchamiających.
Steam: Dodaj nowy folder biblioteki
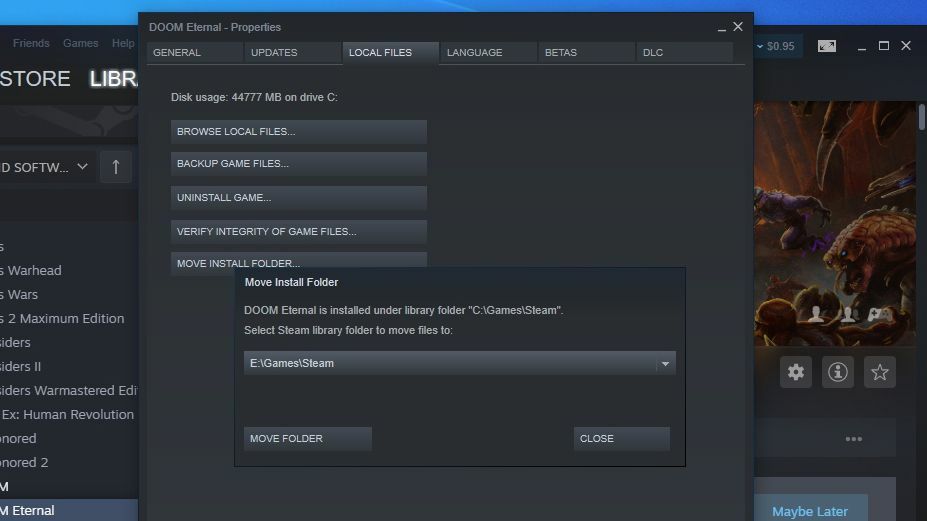
Istnieje duża szansa, że większość twojej cyfrowej kolekcji znajduje się na Steamie, co na szczęście ułatwia przenoszenie twoich gier. Z głównego okna przejdź do Steam> Ustawienia w lewym górnym rogu i przejdź do zakładki Pobieranie na pasku bocznym. Kliknij przycisk u góry oznaczonych Foldery biblioteki Steam, a następnie kliknij Dodaj folder biblioteki — możesz wybrać dowolny inny folder w systemie, który będzie używany jako dodatkowa lokalizacja instalacji.
Od teraz, gdy przejdziesz do instalacji nowej gry, będziesz mieć wybór między wybranymi wcześniej folderami biblioteki. Gry, w które aktualnie gram, umieszczam na dysku SSD, a gry, które od czasu do czasu odwiedzam, na wolniejszym, obracającym się dysku twardym.
Aby przenieść aktualnie zainstalowaną grę, kliknij prawym przyciskiem myszy jej nazwę na pasku bocznym biblioteki Steam, a następnie przejdź do zakładki Pliki lokalne. Kliknij przycisk Przenieś folder instalacyjny, a Steam wyświetli listę rozwijaną ze wszystkimi wybranymi folderami biblioteki. Wybierz ten, do którego chcesz przenieść grę, a następnie kliknij przycisk Przenieś folder.
Może to zająć trochę czasu, jeśli pliki gry zajmują dużo miejsca, ale po zakończeniu Steam uruchomi grę normalnie bez problemów. Pamiętaj, że możesz potrzebować trochę dodatkowej pracy, jeśli masz zainstalowane niestandardowe mody, ale w przypadku większości tytułów jest to takie proste. Sprawdź naszą listę najlepszych wskazówek Steam, aby uzyskać więcej informacji.
GOG Galaxy: Przenieś folder i zainstaluj ponownie
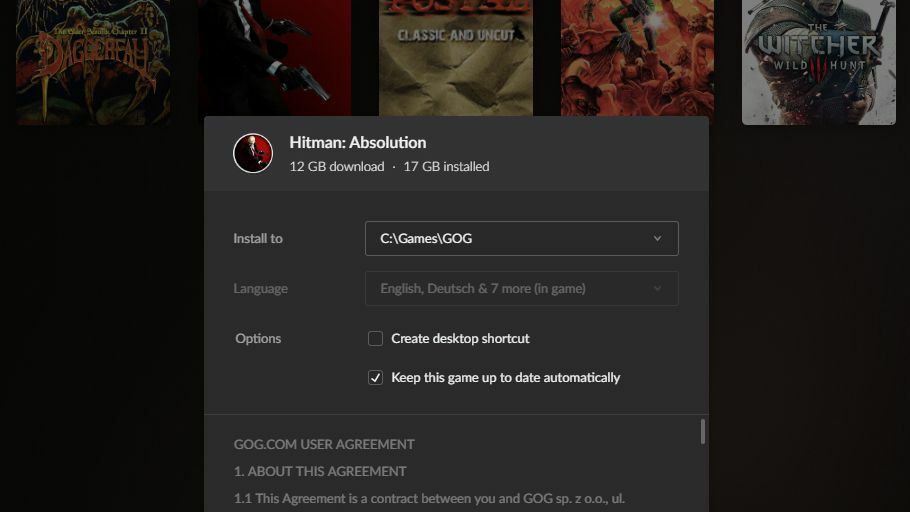
GOG Galaxy ma być punktem kompleksowej obsługi wszystkich bibliotek gier, ale umożliwia także pobieranie i instalowanie gier z GOG.com. Nie oferuje wbudowanego przycisku do przenoszenia tych gier do nowego folderu, ale umożliwia instalowanie gier w dowolnym miejscu — po zainstalowaniu nowej gry możesz zainstalować ją w folderze innym niż domyślna. I możemy manipulować tą funkcją, aby przenieść gry do nowej lokalizacji.
Aby przenieść grę, przejdź do folderu instalacyjnego GOG Galaxy — domyślnie jest to C:\Program Files (x86)\GOG Galaxy\Games — a następnie kliknij prawym przyciskiem myszy folder zawierający daną grę. Wytnij i wklej ten folder do nowej lokalizacji — powiedzmy D:\Games\GOG — i poczekaj, aż pliki zostaną skopiowane.
Po zakończeniu otwórz GOG Galaxy, kliknij grę prawym przyciskiem myszy i wybierz Zarządzaj instalacją > Odinstaluj . Pojawi się komunikat o błędzie z informacją, że nie można odinstalować gry, ale to jest w porządku. Kliknij grę ponownie, aby ją zainstalować, a gdy pojawi się pytanie, gdzie chcesz ją zainstalować, wybierz folder, do którego skopiowałeś pliki gry (w naszym przykładzie D:\Games\GOG ). Rozpocznie się instalacja gry, zorientuje się, że pliki już tam są, a instalacja zakończy się bardzo szybko, bez ponownego pobierania plików.
EA Origin: Przenieś grę z klienta Origin
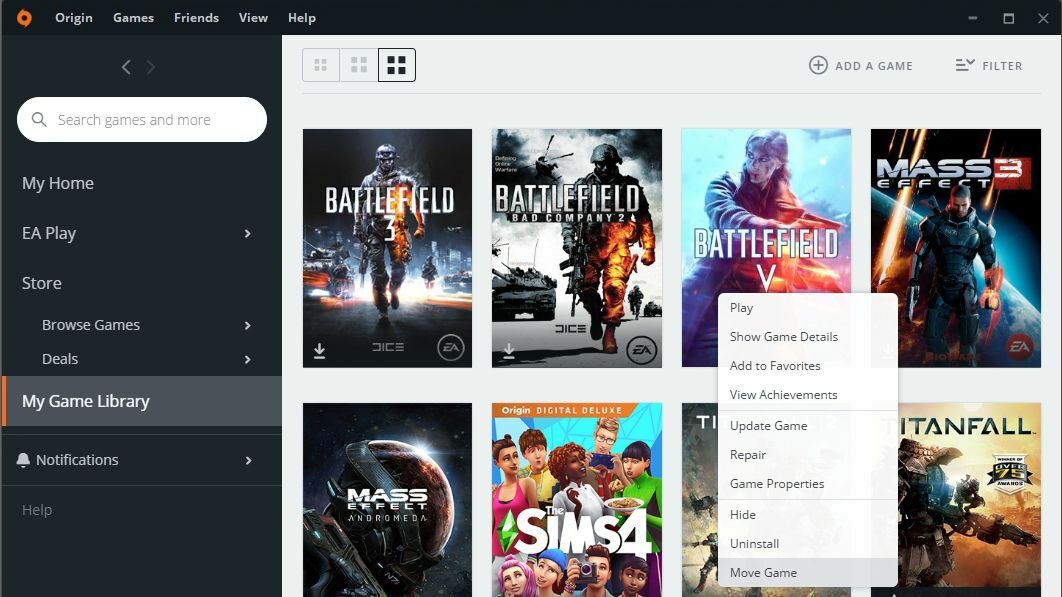
Origin ma wbudowany przycisk „Przenieś”, który sprawia, że ten proces jest bardzo prosty — nawet prostszy niż Steam, ponieważ nie musisz najpierw tworzyć nowego „folderu biblioteki”. Gdy instalujesz nową grę, możesz ją zainstalować w dowolnym folderze na dowolnym dysku.
Aby przenieść grę Origin do nowego folderu, kliknij ją prawym przyciskiem myszy w widoku biblioteki Origin, wybierz opcję Przenieś grę i przejdź do nowego dysku. Zobaczysz postęp w wyskakującym okienku Eksploratora plików, a kiedy to zrobisz, będziesz mógł grać w grę, jakby nic się nie zmieniło. (Cóż, z wyjątkiem czasów ładowania.)
Blizzard Battle.net: Przenieś pliki, a następnie przekieruj program uruchamiający
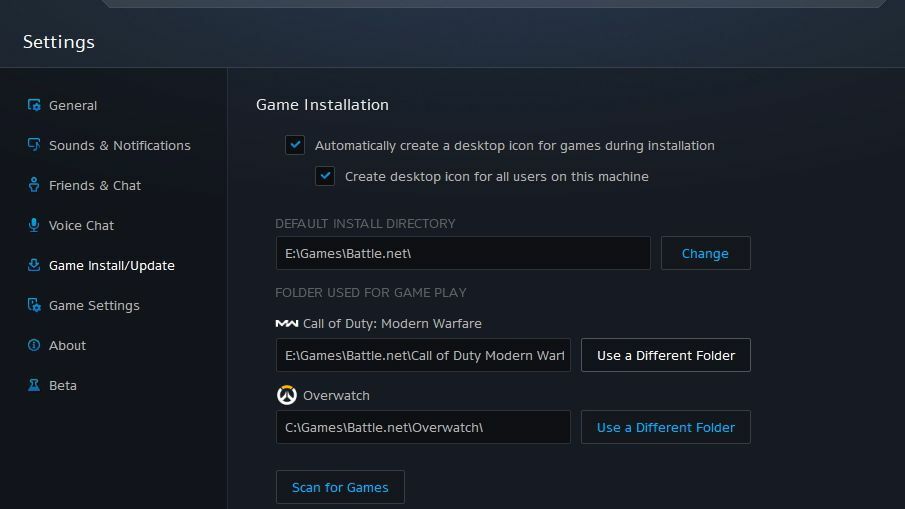
W przypadku gier korzystających z programu uruchamiającego Blizzard Battle.net, takiego jak Overwatch, musisz samodzielnie przenieść pliki, a następnie skierować Battle.net do nowej lokalizacji. Przejdź do katalogu gier Battle.net i wybierz folder dla gry, którą chcesz przenieść.
Wytnij i wklej ten folder do wybranej lokalizacji na nowym dysku, a następnie otwórz Battle.net i kliknij menu Blizzard w lewym górnym rogu, aby przejść do Ustawień. W zakładce Instalacja/Aktualizacja gry znajdź daną grę i kliknij przycisk Użyj innego folderu.

Przejdź do miejsca, w którym przeniosłeś pliki na nowym dysku, i powinieneś być gotowy. Battle.net zweryfikuje integralność plików i będziesz mógł grać w grę w nowej lokalizacji bez ponownego jej pobierania.
Epic Games: nakłonić sklep do wznowienia ukończonego pobierania
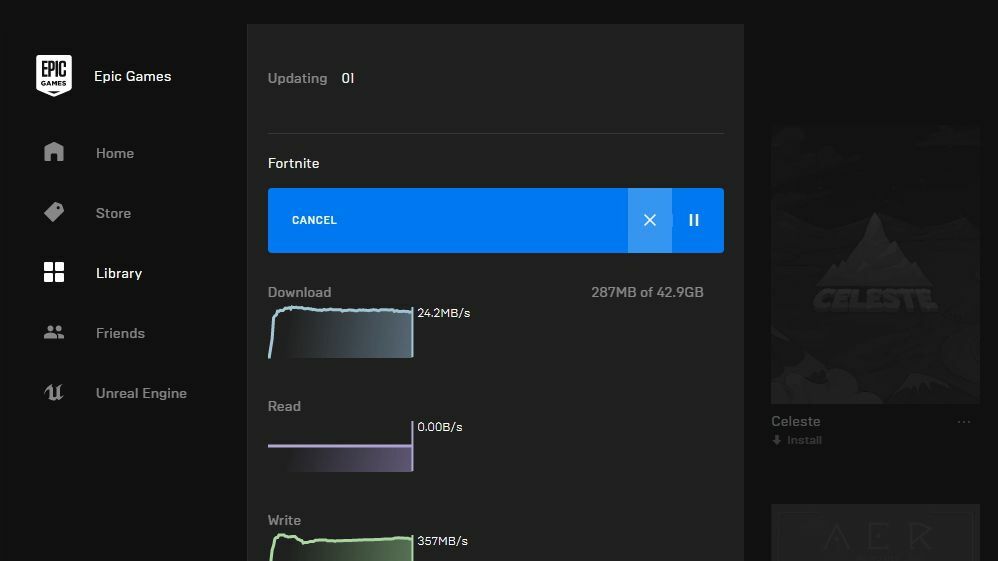
Program uruchamiający Epic Games to jeden z bardziej irytujących sklepów, za pomocą których można przenosić gry. Najpierw znajdź folder, w którym wybrana gra jest aktualnie zainstalowana (np . C:\Program Files\Epic Games\Fortnite ) i przenieś ten folder do nowej lokalizacji (np . D:\Games\Epic\Fortnite ). Następnie zmień nazwę folderu — w tym przypadku coś w rodzaju „Fortnite1” byłoby w porządku.
Otwórz sklep Epic Games, kliknij trzy kropki pod daną grą i wybierz Odinstaluj. Gra powinna się natychmiast „odinstalować”, ponieważ plików już tam nie ma. Kliknij grę, aby ponownie rozpocząć proces instalacji — tylko tym razem wybierz żądaną lokalizację na nowym dysku (np . D:\Games\Epic\Fortnite bez dodanej „1”). Epic nie zainstaluje gry w istniejącym folderze, dlatego musimy przejść przez zmianę nazwy piosenki i tańca.
Po rozpoczęciu instalacji kliknij kartę Pobrane na pasku bocznym programu uruchamiającego Epic, a następnie kliknij X, aby anulować instalację. Teraz wróć do folderu, w którym znajdują się pliki gry na nowym dysku i usuń nowy folder — w tym przypadku „Fortnite” — i zmień nazwę folderu „Fortnite1” na „Fortnite”.
Wróć do programu uruchamiającego Epic i kliknij daną grę, aby wznowić pobieranie. Powinien zobaczyć twoje pliki na dysku, sprawdzić, czy są tam wszystkie, i zakończyć instalację gry bez pobierania czegokolwiek.
Sklep Microsoft: przenieś gry z ustawień systemu Windows
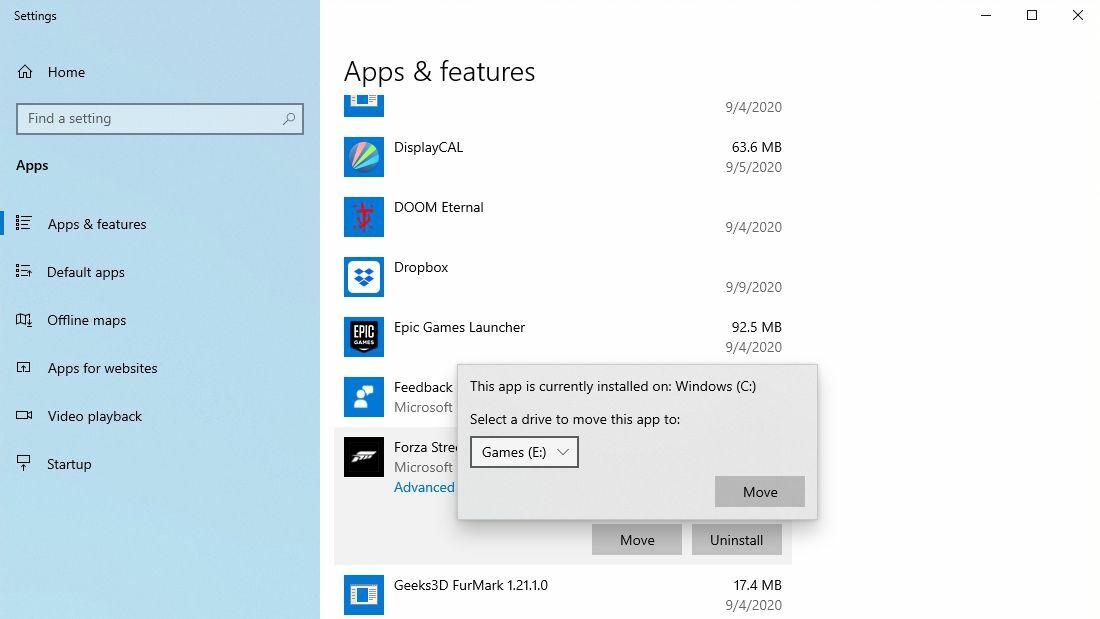
Mimo całej nienawiści, jaką gry Microsoft Universal Windows Platform (UWP) pojawiły się w przeszłości, bardzo łatwo je przenieść na nowy dysk lub folder. Aby to zrobić, przejdź do Ustawienia systemu Windows 10> Aplikacje> Aplikacje i funkcje , a następnie znajdź grę na liście dodawania/usuwania programów. Obok przycisku Odinstaluj zobaczysz przycisk Przenieś, który pozwala przenieść go na dowolny dysk — nie do dowolnego folderu, pamiętaj, ale przynajmniej możesz go zdjąć z dysku SSD i na inny dysk, na którym nie ma dość miejsca tak cenny.
Ubisoft Uplay: Przenieś pliki, a następnie przekieruj program uruchamiający
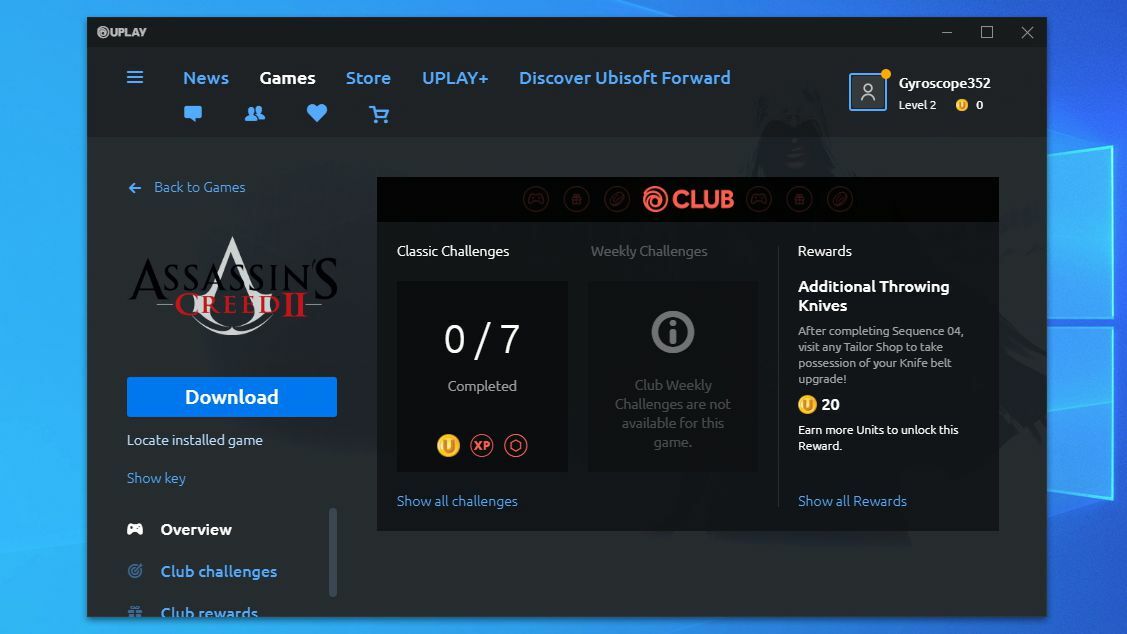
Uplay firmy Ubisoft jest podobny do Battle.net: aby przenieść grę, musisz przenieść rzeczywiste pliki za pomocą Eksploratora plików. Znajdź odpowiedni katalog z grą (domyślnie będzie to C:\Program Files (x86)\Ubisoft\Ubisoft Game Launcher\games ) i skopiuj go na nowy dysk. Usuń folder z jego starej lokalizacji.
Otwórz Uplay, a następnie kliknij prawym przyciskiem myszy daną grę i wybierz Odinstaluj. Gdy Uplay oznaczy grę jako odinstalowaną, kliknij ją prawym przyciskiem myszy i wybierz Wyświetl szczegóły gry. Powinieneś zobaczyć nowy przycisk w sekcji Pobierz zatytułowany Zlokalizuj zainstalowaną grę. Kliknij to, skieruj program uruchamiający do nowej lokalizacji gry i powinien wykryć wszystkie pliki gry, umożliwiając grę bez ponownego pobierania.
Nie ma innych opcji? Utwórz dowiązanie symboliczne
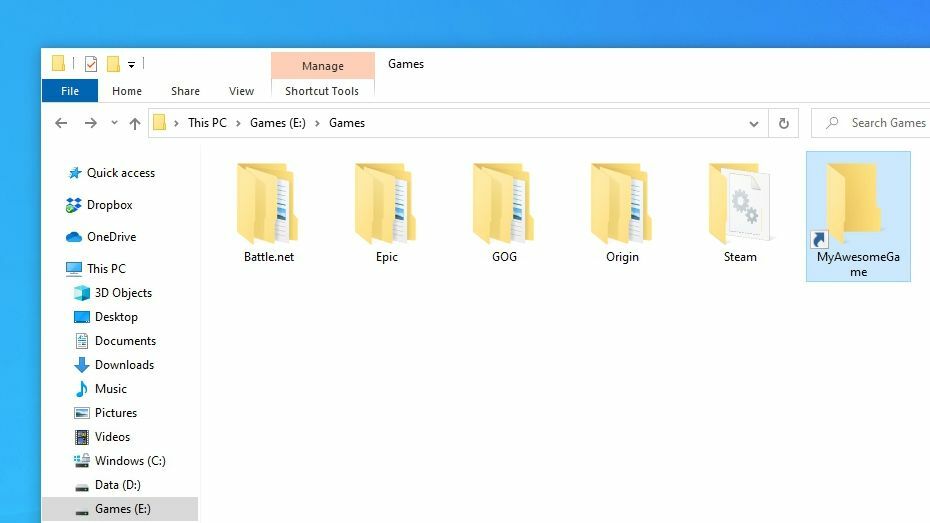
Większość programów uruchamiających powinna umożliwiać proces podobny do powyższego, jeśli chcesz przenieść swoje gry. Jeśli tak się nie stanie, możesz wypróbować jedną ostatnią opcję: dowiązania symboliczne. Łącza symboliczne są trochę jak skróty, z wyjątkiem tego, że komputer będzie traktował skrót tak, jakby był to rzeczywisty folder, na który wskazuje, więc pliki gry nie rozpoznają różnicy.
Jeszcze nie spotkałem się z nowoczesną grą, która tego wymaga, ale tak właśnie robiliśmy, zanim Steam dodał możliwość posiadania wielu folderów bibliotecznych. Może się przydać w niektórych sytuacjach.
Załóżmy, że przenosimy grę z C:\Program Files\MyAwesomeGame do D:\Games\MyAwesomeGame . Po prostu przenieś folder MyAwesomeGame, a następnie kliknij prawym przyciskiem myszy menu Start i wybierz Wiersz polecenia (administrator). Uruchom następujące polecenie:
mklink /D "C:\Program Files\MyAwesomeGame" "D:\Games\MyAwesomeGame"W oryginalnym folderze pojawi się ikona przypominająca skrót, wskazująca nową lokalizację. Gra nie będzie nawet w stanie odróżnić, co oznacza, że powinna uruchomić się bez problemów — i możesz odzyskać tak bardzo potrzebne miejsce na dysku SSD.
